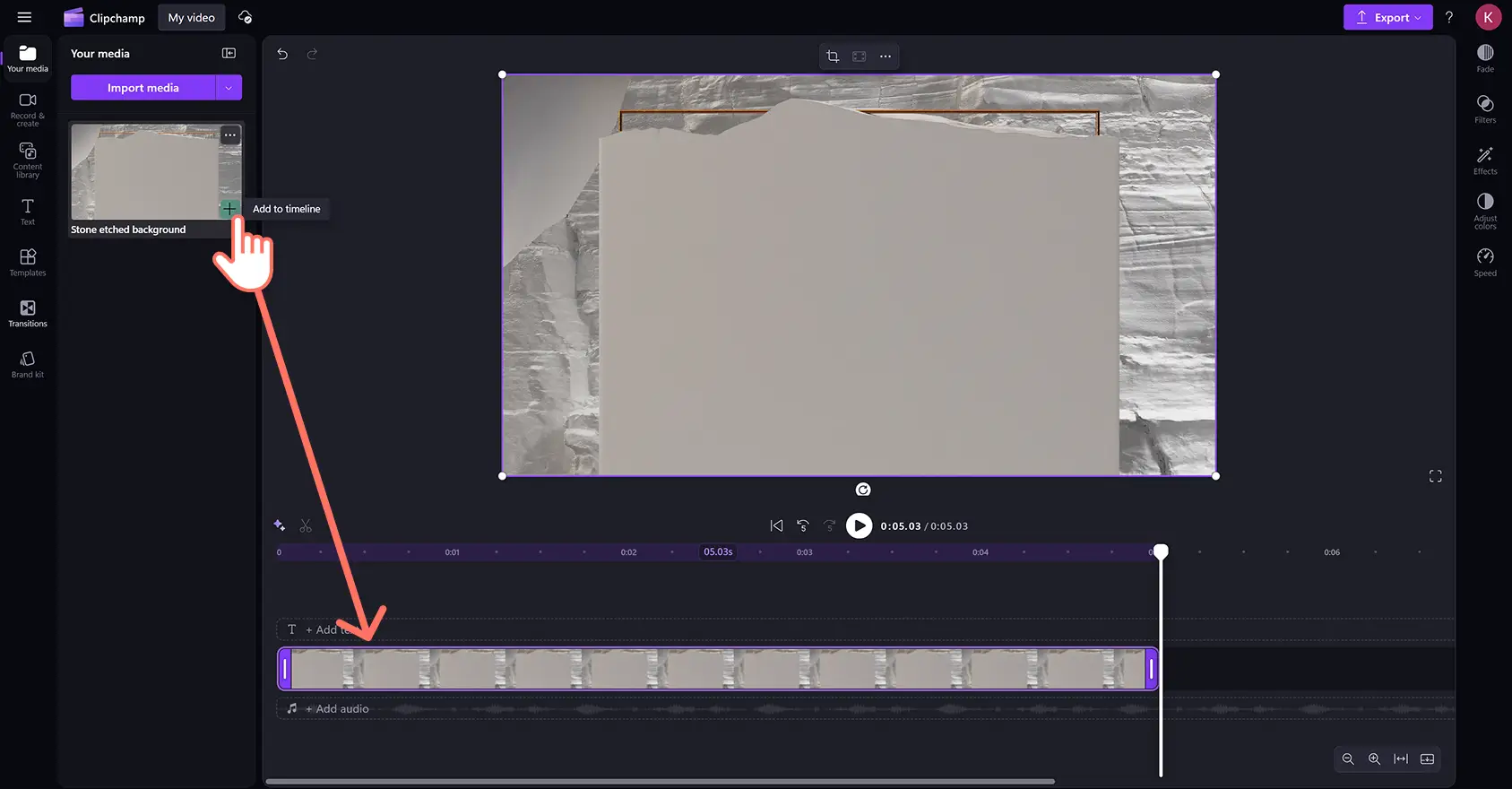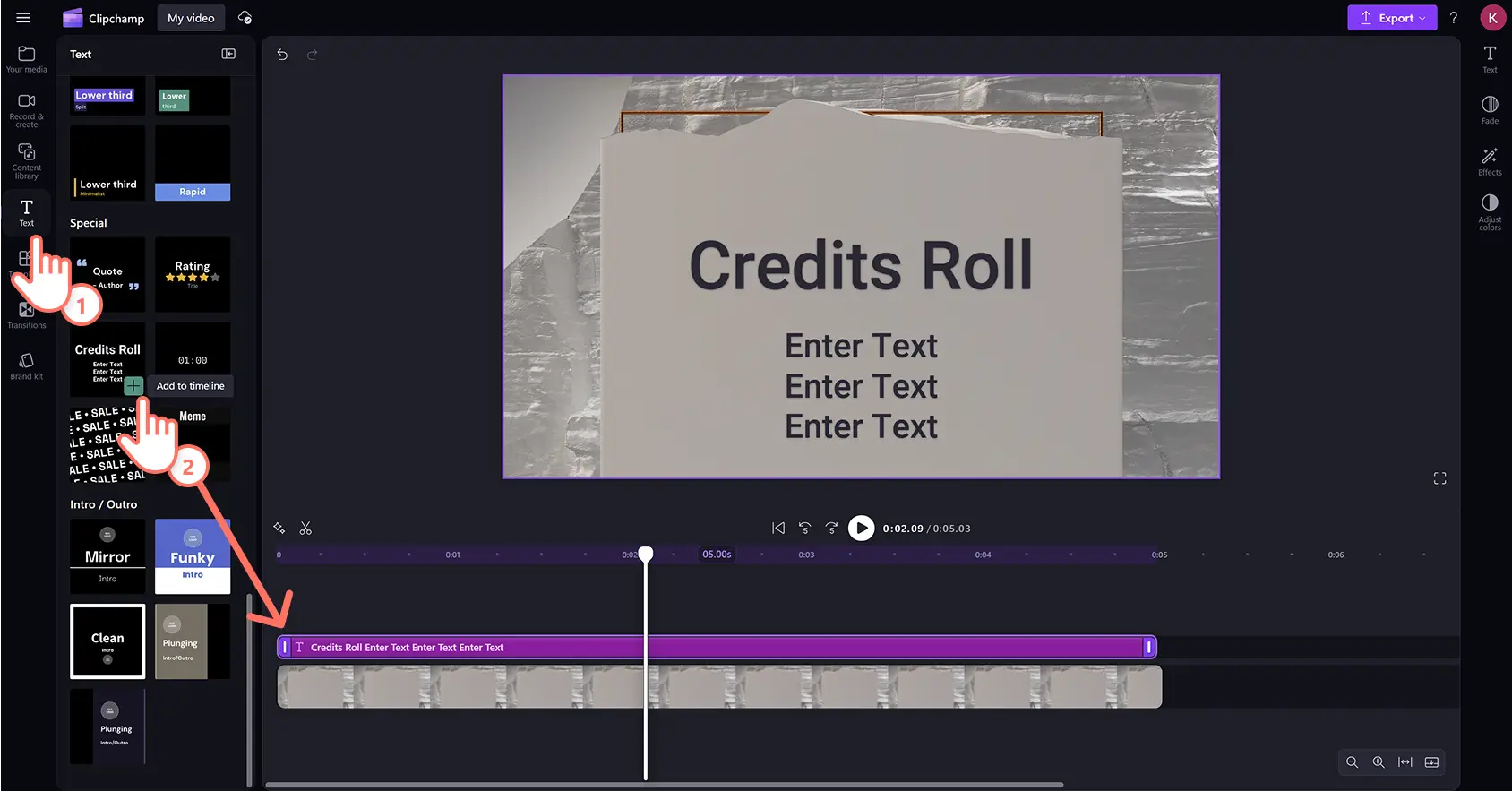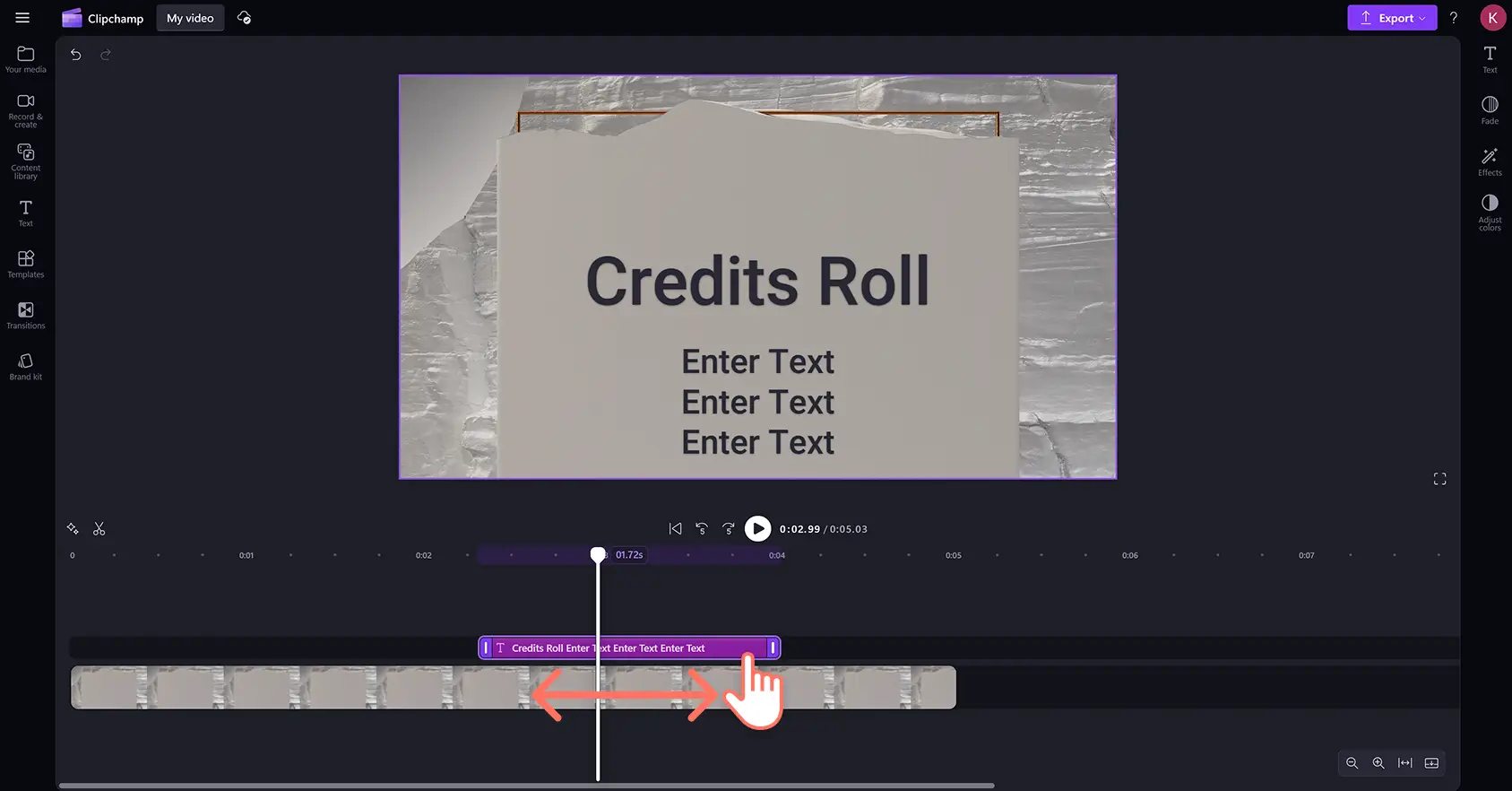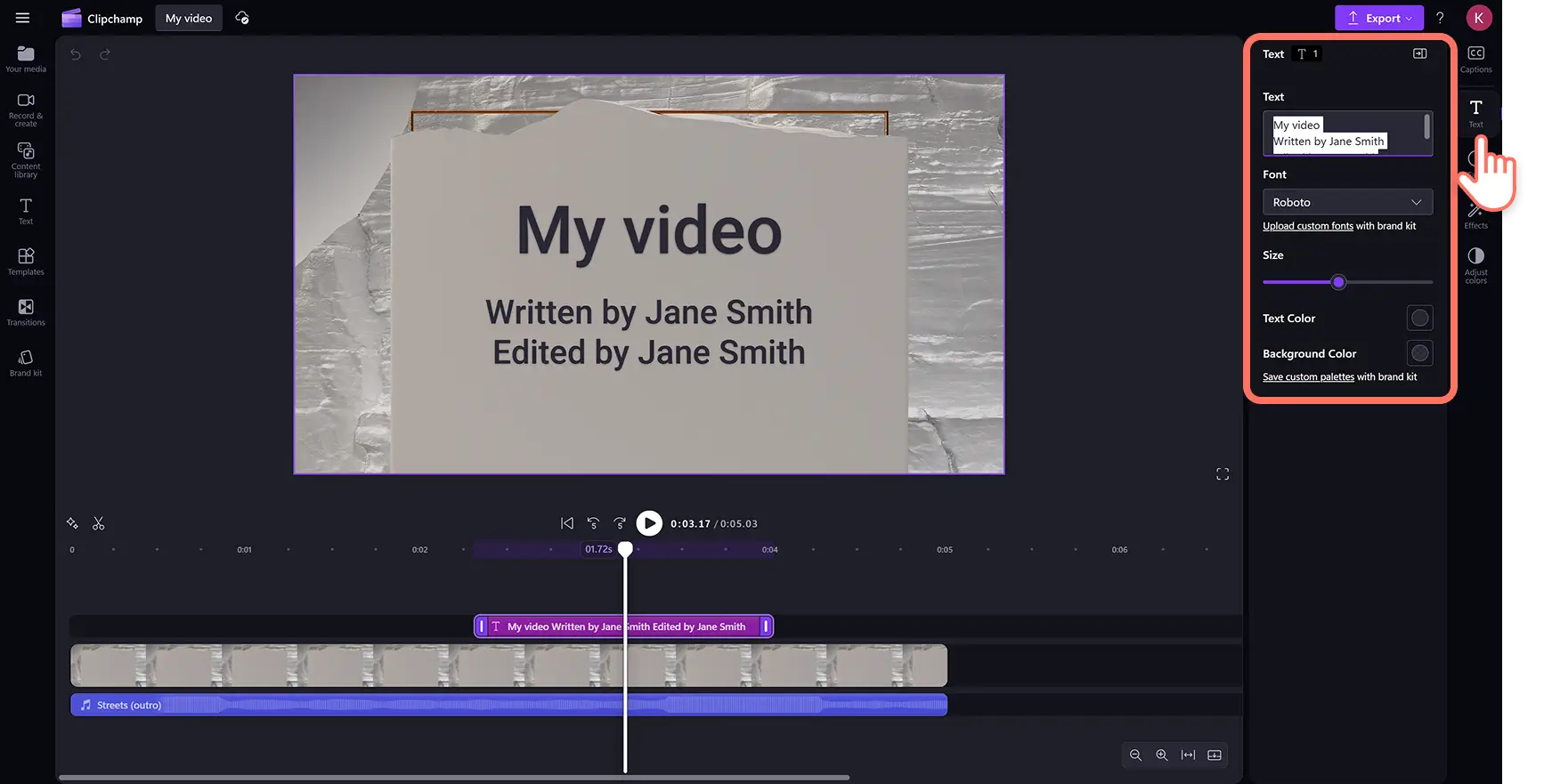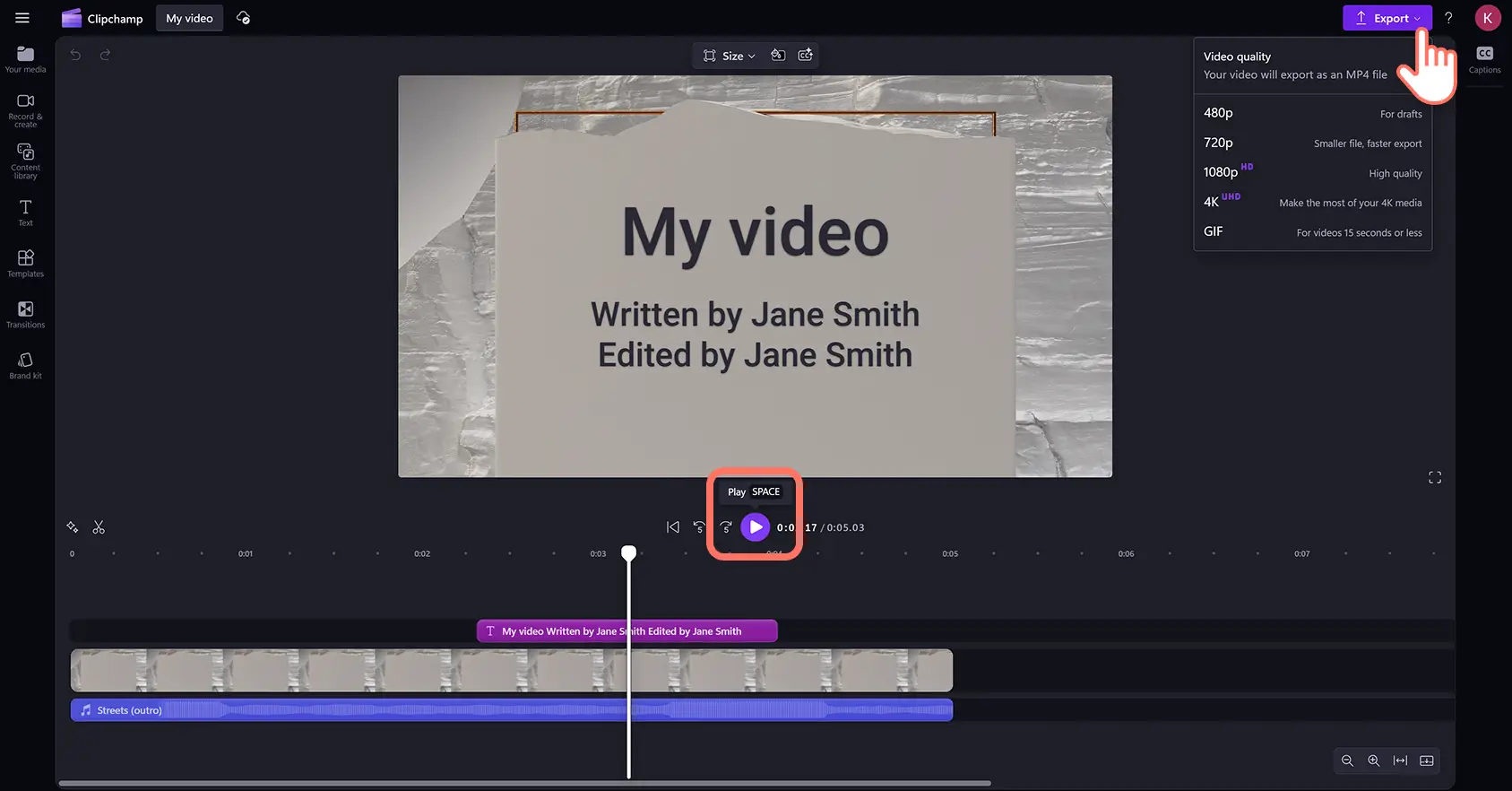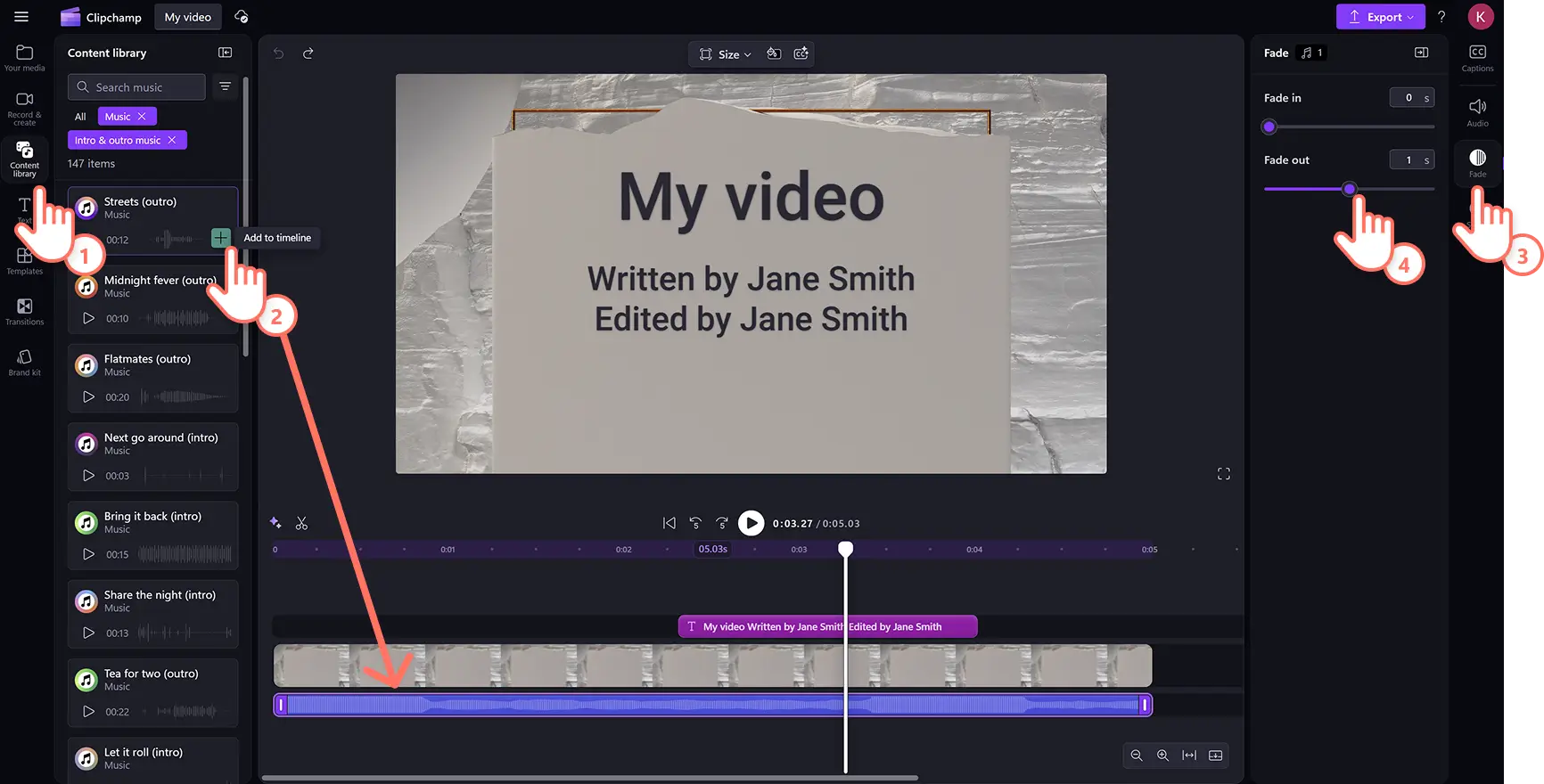„Achtung!Die Screenshots in diesem Artikel stammen von Clipchamp für persönliche Konten. Dieselben Prinzipien gelten für Clipchamp für Geschäfts-, Schul- oder Unikonto.“
Auf dieser Seite
Verleihen Sie Videos mühelos ein filmreifes Gefühl, indem Sie die Besetzung und Crew würdigen oder sich bei den Zuschauern mit dem animierten Abspann-Textstil bedanken.
Der Abspann kann jedes Video in Sekundenschnelle aufwerten, von Videos für YouTube bis hin zu Dokumentationen, Kurzfilmen und Podcast-Videos. Dieser animierte Text lässt sich perfekt mit lizenzfreier Hintergrundmusik und professionell gestalteten Sticker-Overlays kombinieren. Wählen Sie aus einer Vielzahl von Schriftarten, -farben und -größen sowie verschiedenen Spezialeffekten.
Erfahren Sie, wie Sie mit Textanimationen und Hintergrundmusik im Clipchamp Video-Editor Filmabspann zu Videos hinzufügen.
So fügen Sie den Textstil für Filmabspann zu Videos hinzu
Schritt 1.Importieren Sie eigene Medien oder fügen Sie Stockvideos hinzu
Um Ihre eigenen Mediendateien zu verwenden, klicken Sie in der Symbolleiste auf der Registerkarte „Ihre Medien“ auf die Schaltfläche „Medien importieren“. Durchsuchen Sie Computerdateien oder verbinden Sie OneDrive.
Wenn Sie ein Stockvideo verwenden möchten, klicken Sie in der Symbolleiste auf die Registerkarte „Videobibliothek“. Durchstöbern Sie die lizenzfreie Videobibliothek, um das passende Stockmaterial zu finden. Durchsuchen Sie nach Kategorie oder geben Sie Schlüsselwörter in die Suchleiste ein.
Ziehen Sie Ihre Medienobjekte per Drag & Drop auf die Zeitleiste, um mit der Bearbeitung des Filmabspann-Textes zu beginnen.
Schritt 2.Fügen Sie einen Filmabspann-Text hinzu
Klicken Sie in der Symbolleiste auf die Registerkarte „Text“ und scrollen Sie dann nach unten bis zum Abspann-Rolltitel unter der speziellen Kategorie.Sehen Sie sich die Vorschau an, indem Sie mit dem Cursor über den Titel fahren.Ziehen Sie den Abspann-Rolltitel per Drag & Drop auf die Zeitleiste über Ihr Video.
Schritt 3.Personalisieren Sie den Filmabspann-Titel
Passen Sie den Titel des rollenden Anpanns an, indem Sie den Text, die Farben, Schriftarten, Dauer, Position und Zeitstempel bearbeiten.
Dauer und Position von Filmabspanns
Ziehen Sie die grünen Text-Ziehpunkte nach links, um die Anzeigedauer Ihres Filmabspanns zu verkürzen, oder nach rechts, um sie zu verlängern.Sie können den Filmabspann-Text auch frei auf der Zeitleiste an die Stelle mit dem gewünschten Zeitstempel ziehen.
Personalisieren von Text, Schriftart, Größe und Farbe des Filmabspanns
Klicken Sie im Eigenschaftenbereich auf die Registerkarte „Text“, um die Personalisierungsoptionen zu öffnen. Hier können Sie Text, Schriftschnitt, Textgröße und Farben bearbeiten.Achten Sie darauf, dass Sie eine Hauptüberschrift eingeben und dann auf die Eingabetaste (Windows) bzw. die Return-Taste (Mac) Ihrer Tastatur klicken, um kleineren Text unter der Hauptüberschrift einzufügen.
Schritt 4.Sehen Sie sich die Vorschau an und speichern Sie das Video mit Abspann
Schauen Sie sich unbedingt die Vorschau des Videos an, bevor Sie es speichern. Klicken Sie dafür auf die Wiedergabeschaltfläche.Wenn Sie das Video speichern möchten, klicken Sie auf die Schaltfläche „Exportieren“, und wählen Sie eine Videoauflösung aus. Weitere Hilfe finden Sie unter Titel und Text zu Ihrem Video hinzufügen.
So fügen Sie Musik zu Abspann- und Outro-Videos hinzu
Fügen Sie Hintergrundmusik zu den Schluss- oder Eröffnungscredits hinzu, um die Stimmung zu Beginn oder am Ende eines Videos zu verstärken. Wählen Sie aus einer riesigen Auswahl an lizenzfreier Musik und Soundeffekten, die Sie in der Symbolleiste auf der Registerkarte „Musik und Soundeffekte“ finden.
Klicken Sie auf die Registerkarte Inhaltsbibliothek in der Symbolleiste > Audio-Dropdown-Pfeil > Musik oder Soundeffekte.
Durchsuchen Sie die Bibliothek und ziehen Sie dann eine Audiodatei auf die Zeitleiste unter dem Video-Asset.
Bearbeite dessen Dauer mithilfe der Ziehpunkte zum Trimmen und verschieben Sie ihn an die gewünschte Stelle auf der Zeitleiste.
Verwenden Sie den Tab „Audio“, um die Lautstärke mit dem Lautstärke-Booster anzupassen.
Verwenden Sie den Tab „Überblenden“, um ein Überblenden für Audioinhalte hinzuzufügen.
Verwenden Sie den Tab Geschwindigkeit, um die Geschwindigkeit von Audiodateien auf der Zeitleiste zu bearbeiten.
Sieben Ideen, wann Sie Abspann zu Videos hinzufügen sollten
Wenn Sie sich nicht sicher sind, wofür Sie den Titel des Abspanns verwenden sollen, finden Sie hier einige hilfreiche Videoideen.
Listen Sie Orte, Mitreisende und die vertrauenswürdige Kamera-Person in Reise-Highlight-Videos auf.
Erkennen Sie Interviewpartner und Mitwirkende in Video-Podcasts.
Danken Sie Abonnenten, Followern und der Online-Community in YouTube-Outro-Videos.
Drücken Sie Ihre Wertschätzung in Unternehmensvideos aus, um Kollegen und Praktikanten zu würdigen.
Geben Sie Autoren, Lehrern und Schülern in Online-Lernvideos Anerkennung.
Würdigen Sie die ursprünglichen Schöpfer mit Abspann in Reaktionsvideos.
Informieren Sie Kunden über Lieferanten und Einzelhändler in Produkt-Demo-Videos.
Entdecken Sie weitere Videobearbeitungstechniken, indem Sie lernen, mehrere Videoclips zu kombinieren und dann Inhalte während der Nachbearbeitung mit Videoverbesserungseffekten zu optimieren.
Fügen Sie kostenlos Abspann zu Videos online in Clipchamp hinzu oder laden Sie die Microsoft Clipchamp Windows-App herunter.