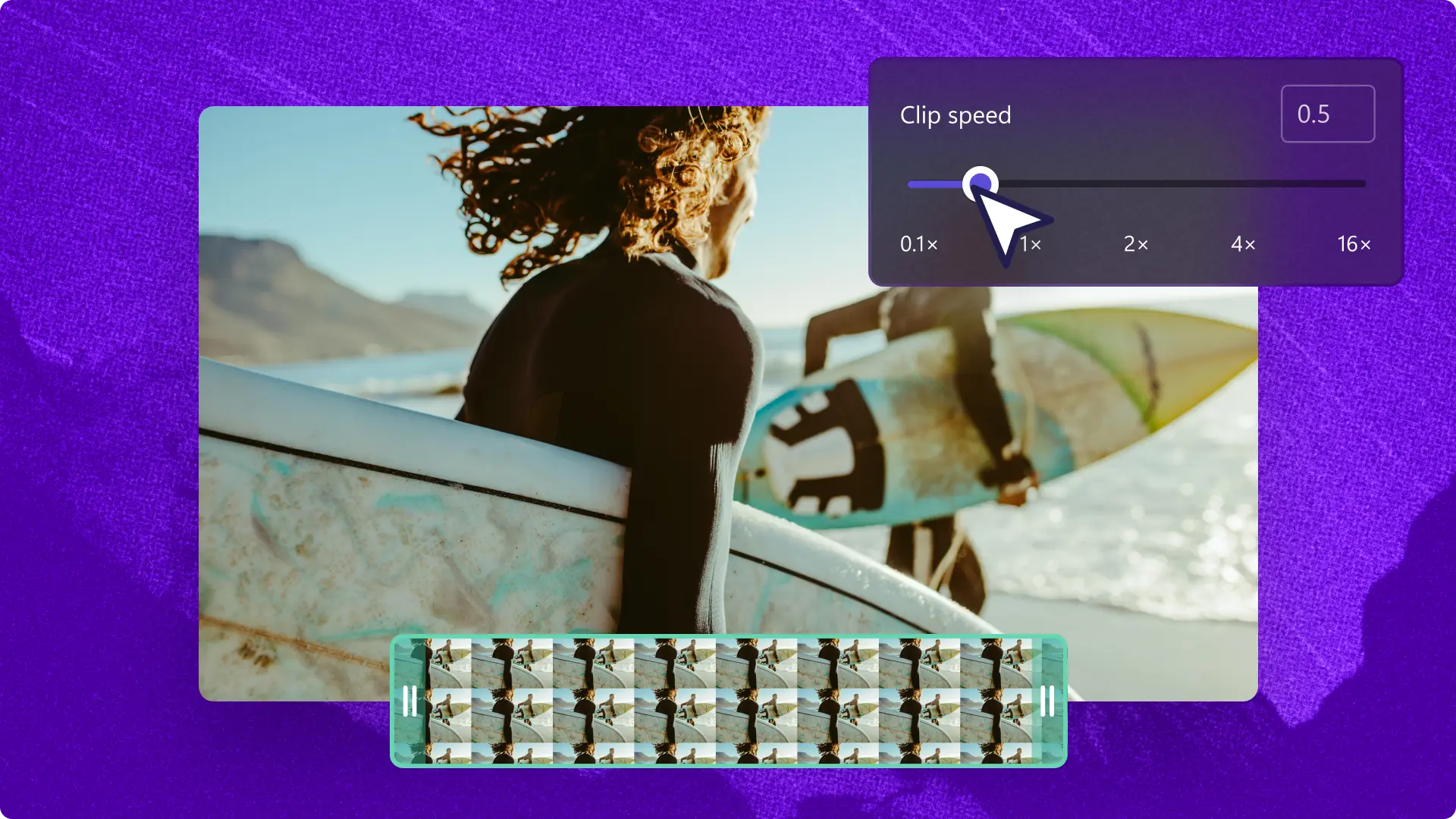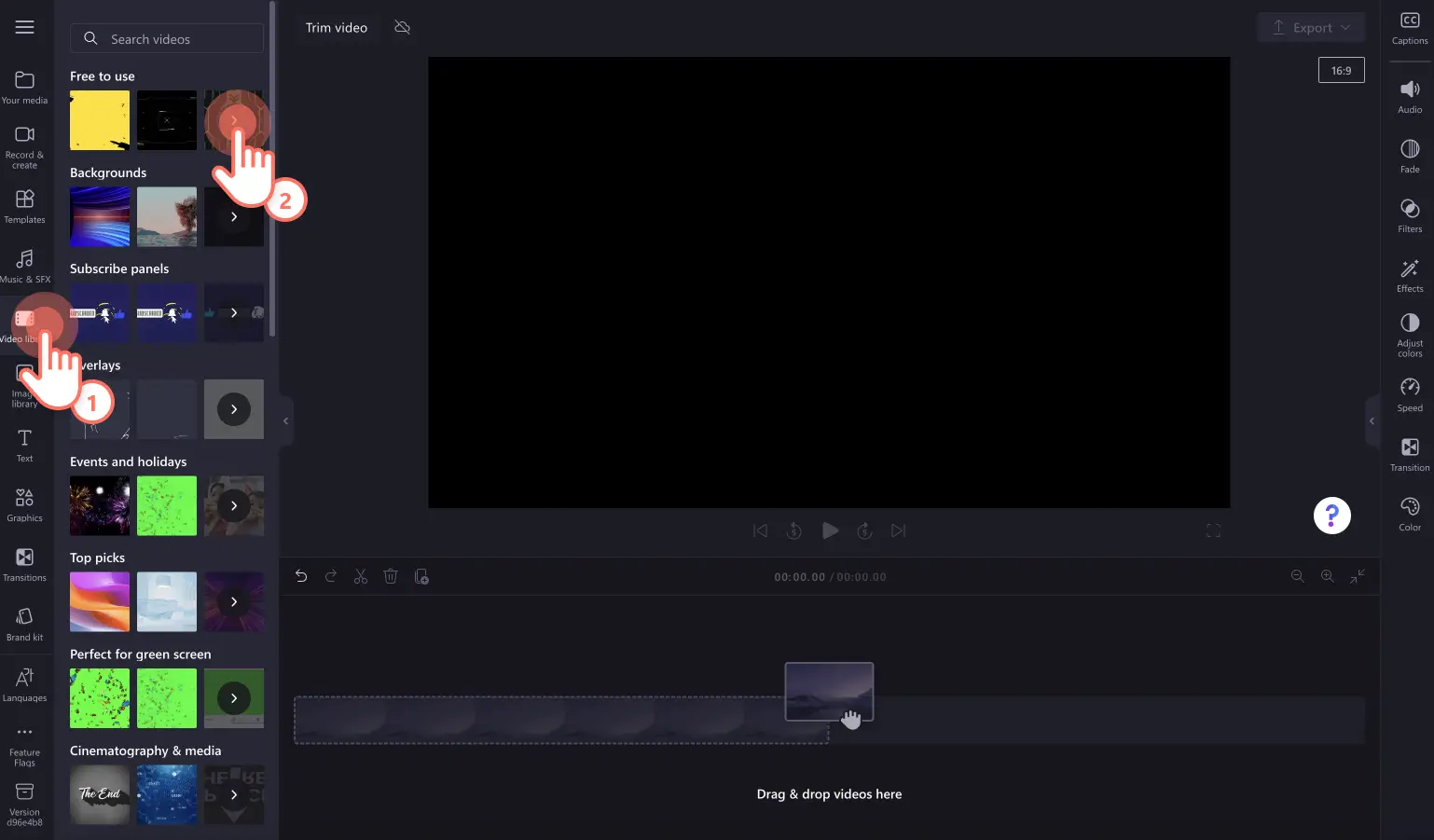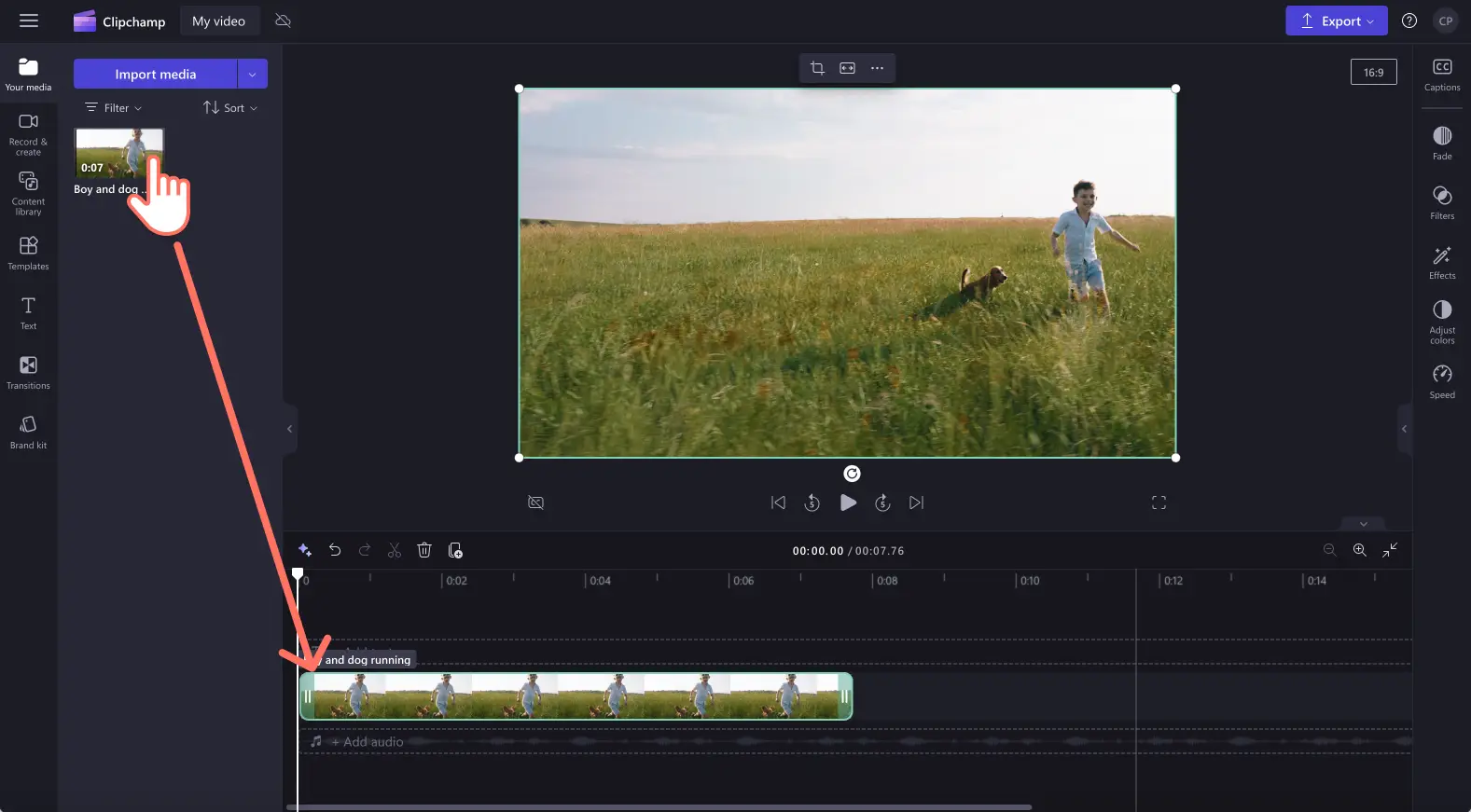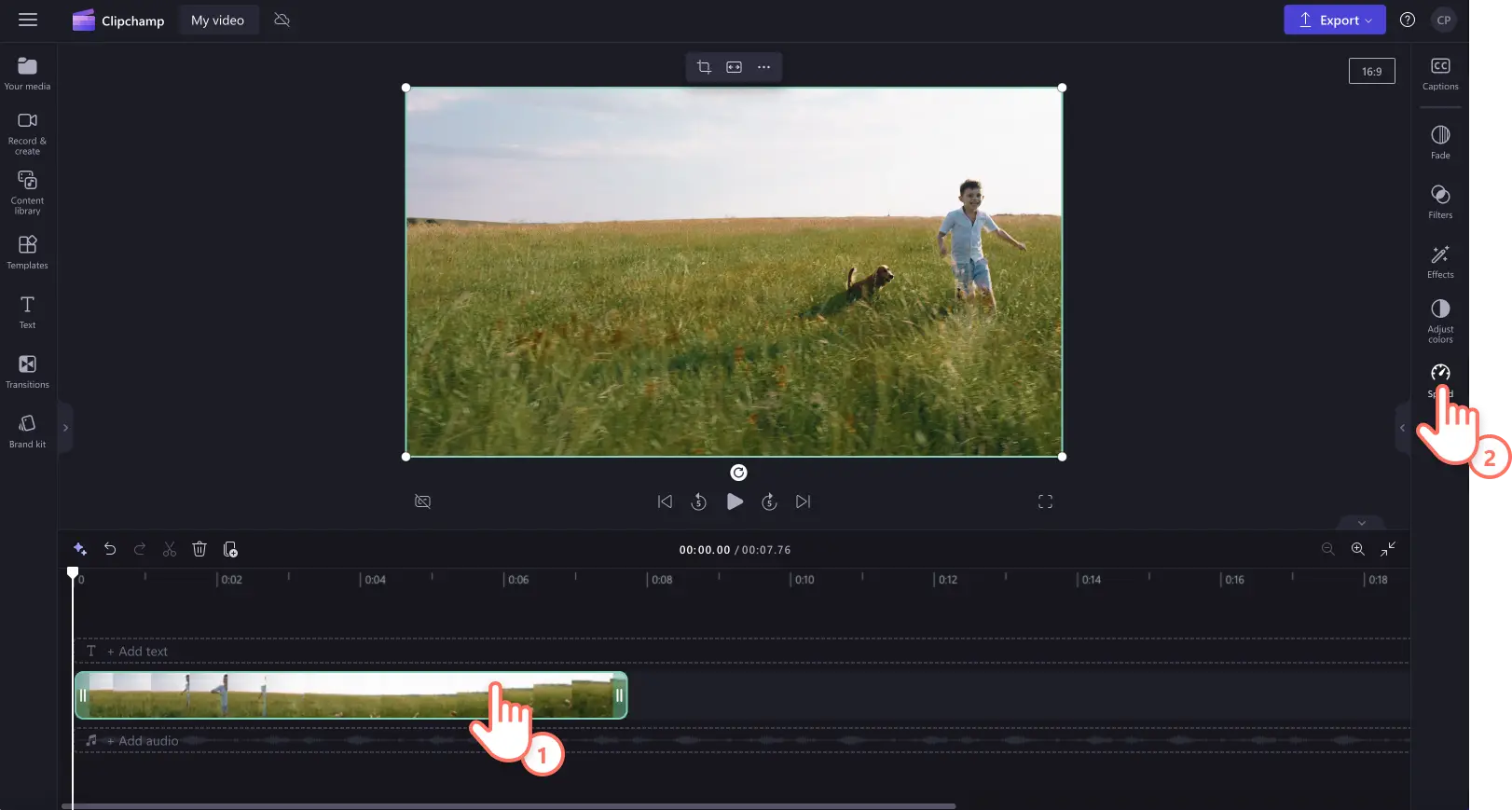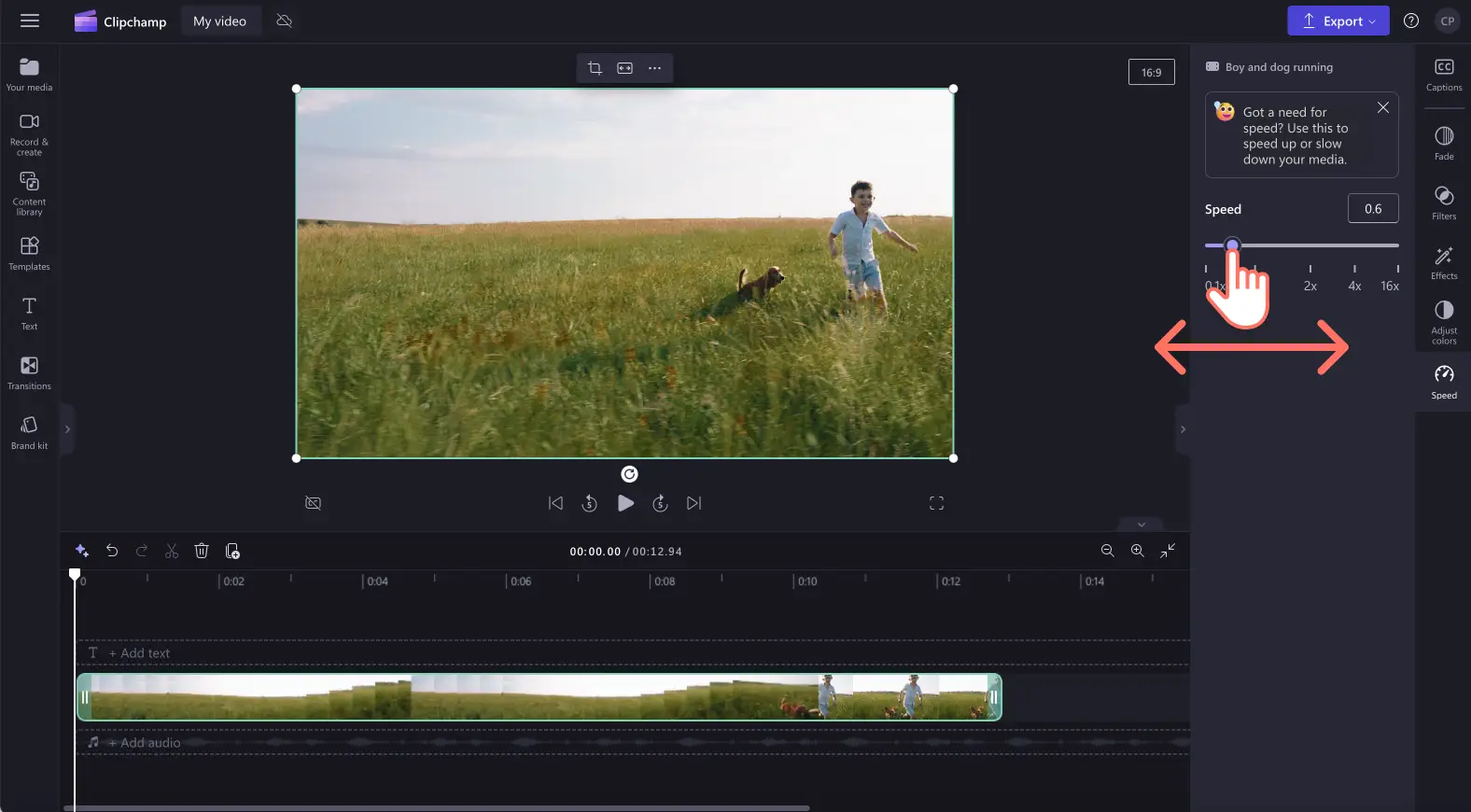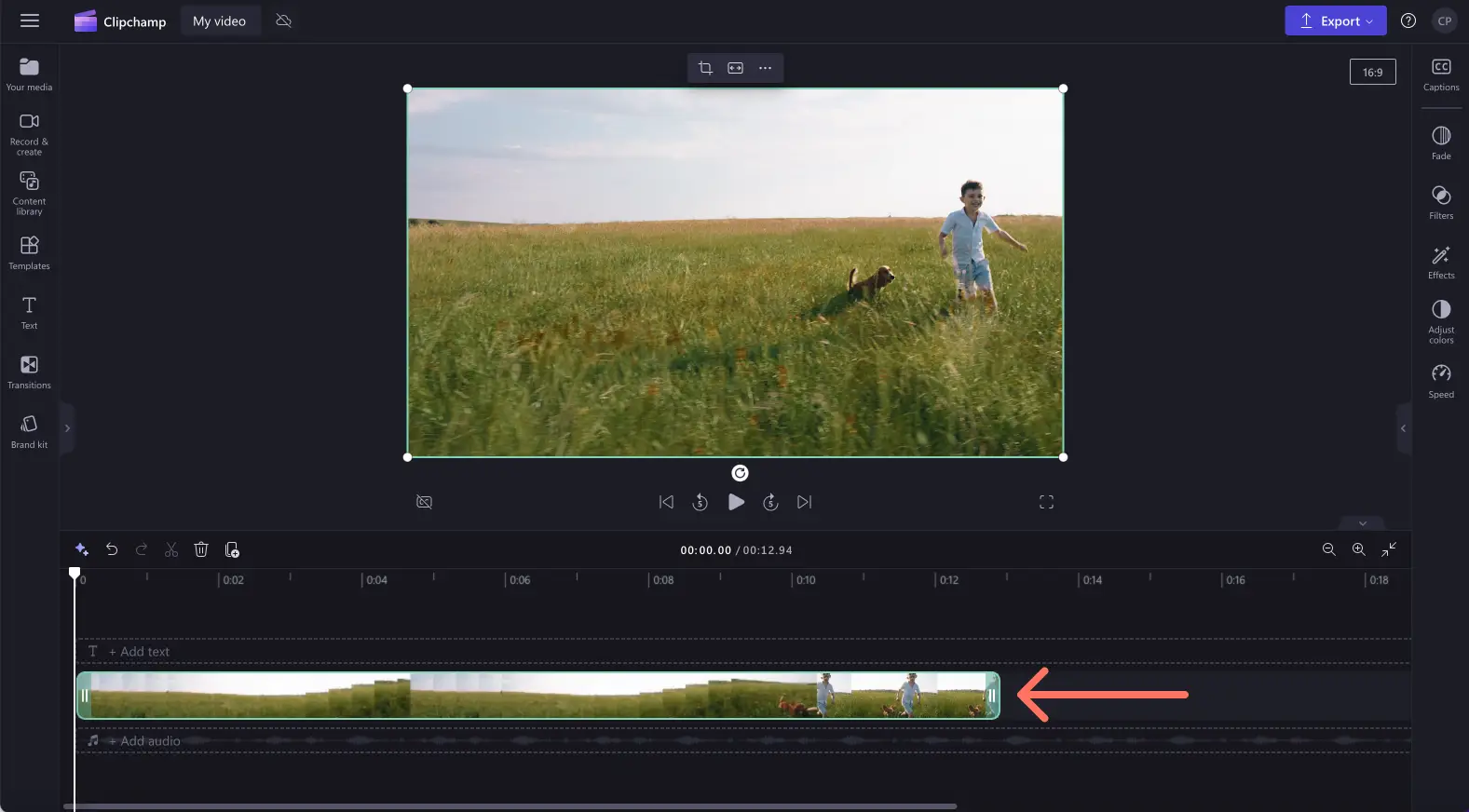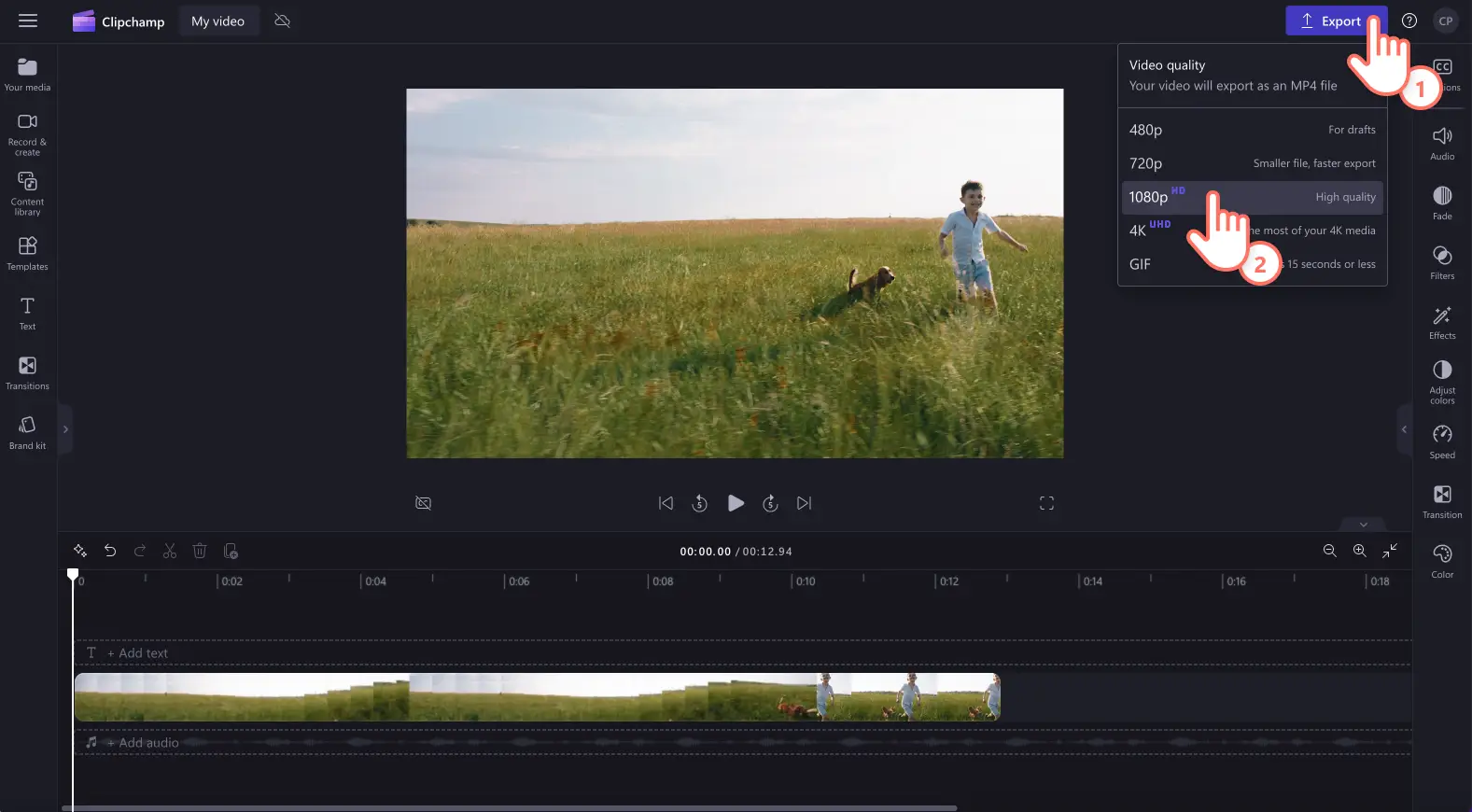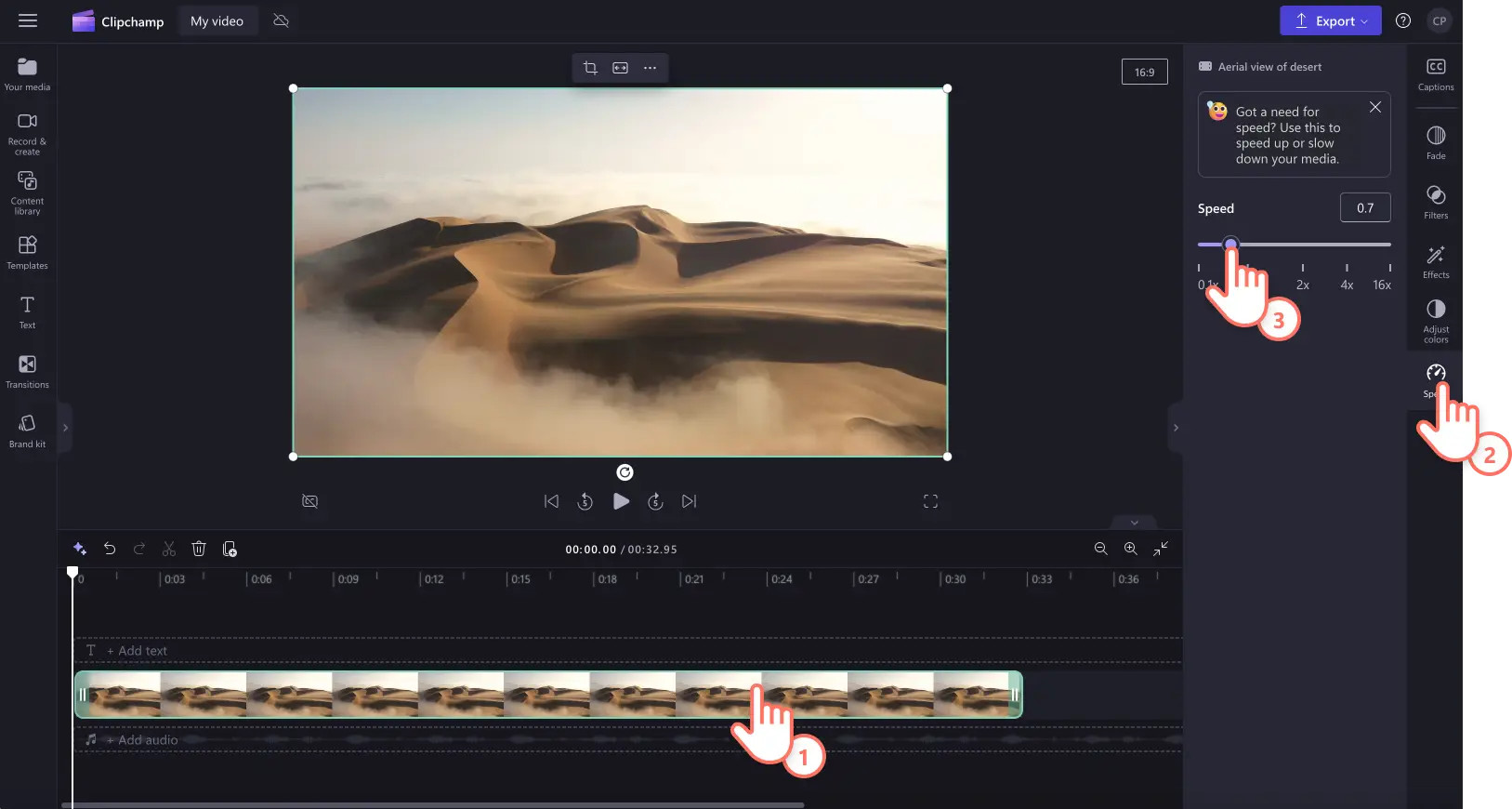„Achtung!Die Screenshots in diesem Artikel stammen von Clipchamp für persönliche Konten. Dieselben Prinzipien gelten für Clipchamp für Geschäfts-, Schul- oder Unikonto.“
Auf dieser Seite
Möchten Sie einen normalen Videoclip in ein Zeitlupenvideo umwandeln?Sorgen Sie für Spannung, verstärken Sie Emotionen oder verbessern Sie die Klarheit Ihres Videos, indem Sie es einfach in Zeitlupe umwandeln.
Mit dem Zeitlupeneffekt in Clipchamp können Sie die Geschwindigkeit Ihres Videos bearbeiten, um es kostenlos in Zeitlupe umzuwandeln.Lesen Sie weiter, um zu erfahren, wie Sie mit dem Clipchamp- Videoeditor ein Zeitlupenvideo erstellen.
Wie man in Clipchamp ein Zeitlupenvideo erstellt
Schritt 1: Importieren Sie Ihr Video oder wählen Sie Archivmaterial aus
Klicken Sie zum Importieren eigener Videos, Bilder und Audiodateien auf der Symbolleiste auf die Registerkarte „Ihre Medien“ und dann auf die Schaltfläche „Medien importieren“. Nun können Sie Ihre Computerdateien durchsuchen oder eine Verbindung mit OneDrive herstellen.
Wenn Sie ein Archivvideo in Zeitlupe abspielen möchten, klicken Sie in der Symbolleiste auf die Registerkarte „Videobibliothek“.Durchstöbern Sie die lizenzfreien Videos, um das passende Stockmaterial für Ihr Video zu finden. Geben Sie für die Suche nach Stockmaterial Schlüsselwörter in die Suchleiste ein, oder klicken Sie in einer Videokategorie auf die Schaltfläche „Mehr anzeigen“.
Ziehen Sie Ihr Video per Drag & Drop auf die Zeitleiste.
Schritt 2.Wandeln Sie Ihr Video in Zeitlupe um
Hinweis: Der Zeitlupeneffekt ändert die Geschwindigkeit des Audios in Ihrem Video, wenn Audio und Video verbunden sind.Wenn Sie nur die Geschwindigkeit Ihres Videos anpassen möchten, trennen oder entfernen Sie einfach den Ton vom Video, indem Sie dieser Anleitung folgen.
Um Ihr Video in Zeitlupe umzuwandeln, klicken Sie auf der Zeitleiste auf das Video, sodass es grün hervorgehoben wird, und klicken Sie dann im Eigenschaftenfenster auf die Registerkarte „Geschwindigkeit“.
Hier können Sie den Geschwindigkeitsregler nach links ziehen, um die Geschwindigkeit des Videos zu verringern und es in Zeitlupe abzuspielen.Sie können auch einen numerischen Wert kleiner als 1 verwenden, beispielsweise 0,4, um Ihr Video in Zeitlupe darzustellen.
Ihr Video wird nun mit längerer Länge (Dauer) und in Zeitlupe auf der Zeitleiste angezeigt.
Schritt 3.Video in der Vorschau ansehen und speichern
Bevor Sie Ihr neues Zeitlupenvideo speichern, sehen Sie sich unbedingt eine Vorschau an, indem Sie auf die Wiedergabetaste klicken. Wenn Sie das Video speichern möchten, klicken Sie auf die Schaltfläche „Exportieren“ und wählen eine Videoauflösung aus.Wir empfehlen, alle Videos in der Videoauflösung 1080p zu speichern. Wenn Sie für Ihr Abonnement bezahlen, können Sie Videos in 4K-Auflösung speichern.
Weitere Hilfe zum Konvertieren eines normalen Videos in ein Zeitlupenvideo finden Sie in unserem Blog zum Beschleunigen und Verlangsamen von Videos.
So wandeln Sie Ihr Video-Audio in Zeitlupe um
Befolgen Sie die folgenden Schritte, um Ihr Video mit angehängtem Audio in Zeitlupe zu versetzen.
Hinweis: Wenn Ihr Audio in der Zeitleiste an das Video angehängt ist, wird der Ton automatisch verlangsamt und es erfolgt eine Geschwindigkeitsänderung.
Importieren Sie Ihr Video mit Audio und ziehen Sie es dann per Drag & Drop auf die Zeitleiste.
Klicken Sie auf Ihr Video, sodass es grün hervorgehoben wird, und klicken Sie dann im Eigenschaftenfenster auf die Registerkarte „Geschwindigkeit“.
Ziehen Sie den Geschwindigkeitsregler nach links, um Ihr Video in Zeitlupe abzuspielen.Sie können auch einen numerischen Wert eingeben.Dadurch wird die Geschwindigkeit Ihres Videos und Audios bearbeitet.
Um Zeitlupenänderungen rückgängig zu machen, ziehen Sie den Geschwindigkeitswähler einfach auf Null oder an seine ursprüngliche Position zurück.Sie können auch auf die Schaltflächen „Rückgängig“ und „Wiederholen“ in der Zeitleiste klicken.
Weitere Hilfe zum Konvertieren von Audio- und Videodateien in Zeitlupe finden Sie in unserem Blog zum Beschleunigen und Verlangsamen von Audiodateien oder in unserer YouTube-Anleitung.
6 Gründe, ein Video in Zeitlupe umzuwandeln
Fügen Sie dramatische Effekte hinzu und betonen Sie die Dramatik, indem Sie die Geschwindigkeit Ihrer Videos für YouTube verlangsamen.
Steigern Sie die emotionale Wirkung Ihres Videomaterials für Geburtstagshighlights, emotionale Wiedersehen und liebevolle E-Cards mit Zeitlupeneffekten.
Erstellen Sie humorvolle und ausdrucksstarke Kurzvideos, indem Sie normale Videos mit dem Online-GIF-Maker in witzige Zeitlupen-GIFs umwandeln.
Verbessern Sie die Klarheit von Lehrvideos und Anleitungen, indem Sie es den Zuschauern mithilfe des Zeitlupeeffekts einfacher machen, ihnen zu folgen.
Präsentieren Sie ein sportliches Highlight, eine Fähigkeit oder eine Bewegung, indem Sie Action-Videos verlangsamen und in Zeitlupe abspielen.
Verleihen Sie Ihren Landschafts- und Reisevideos eine künstlerische Note, indem Sie sie in Zeitlupe umwandeln.
Häufig gestellte Fragen
Ist der Zeitlupen-Videoeffekt kostenlos?
Die Geschwindigkeitsauswahlfunktion von Clipchamp ist für alle Benutzer kostenlos. Wenn Sie verschiedene Abonnementoptionen sehen möchten, sehen Sie sich die Preisseite an.
Kann Audio auch in Zeitlupe umgewandelt werden?
Ja.Wenn Ihr Videoclip Ton hat, wird auch der Ton in Zeitlupe abgespielt.Wenn Sie den Ton Ihres Clips nicht ändern möchten, trennen Sie einfach den Ton von Ihrem Video und bearbeiten Sie nur Ihr Video.
Welche Videos funktionieren am besten mit Zeitlupe?
Ersteller können absolut jedes Videogenre in ein Zeitlupenvideo umwandeln.Das gilt für Videos über Actionsport, Kochanleitungen, Haustiere, Kinder und besondere Events bis hin zu Werbemarketingvideos.Sie können die Geschwindigkeit des Videos einfach auf die gewünschte Geschwindigkeit ändern.
Kann ich ein Zeitlupenvideo für Instagram erstellen?
Mit dem Zeitlupeneffekt können Ersteller ganz einfach Instagram Reels, In-Feed-Videos, Stories und Livevideos in Zeitlupe im Clipchamp Video-Editor erstellen.
Wandeln Sie mit dem Geschwindigkeitswähler normale Videos mühelos in Zeitlupenvideos um.Weitere Tipps zur Videobearbeitung finden Sie unter Wie man die Videoqualität verbessert.
Bearbeiten Sie noch heute Ihr Video kostenlos in Clipchamp, oder laden Sie die Clipchamp-Windows-App herunter.