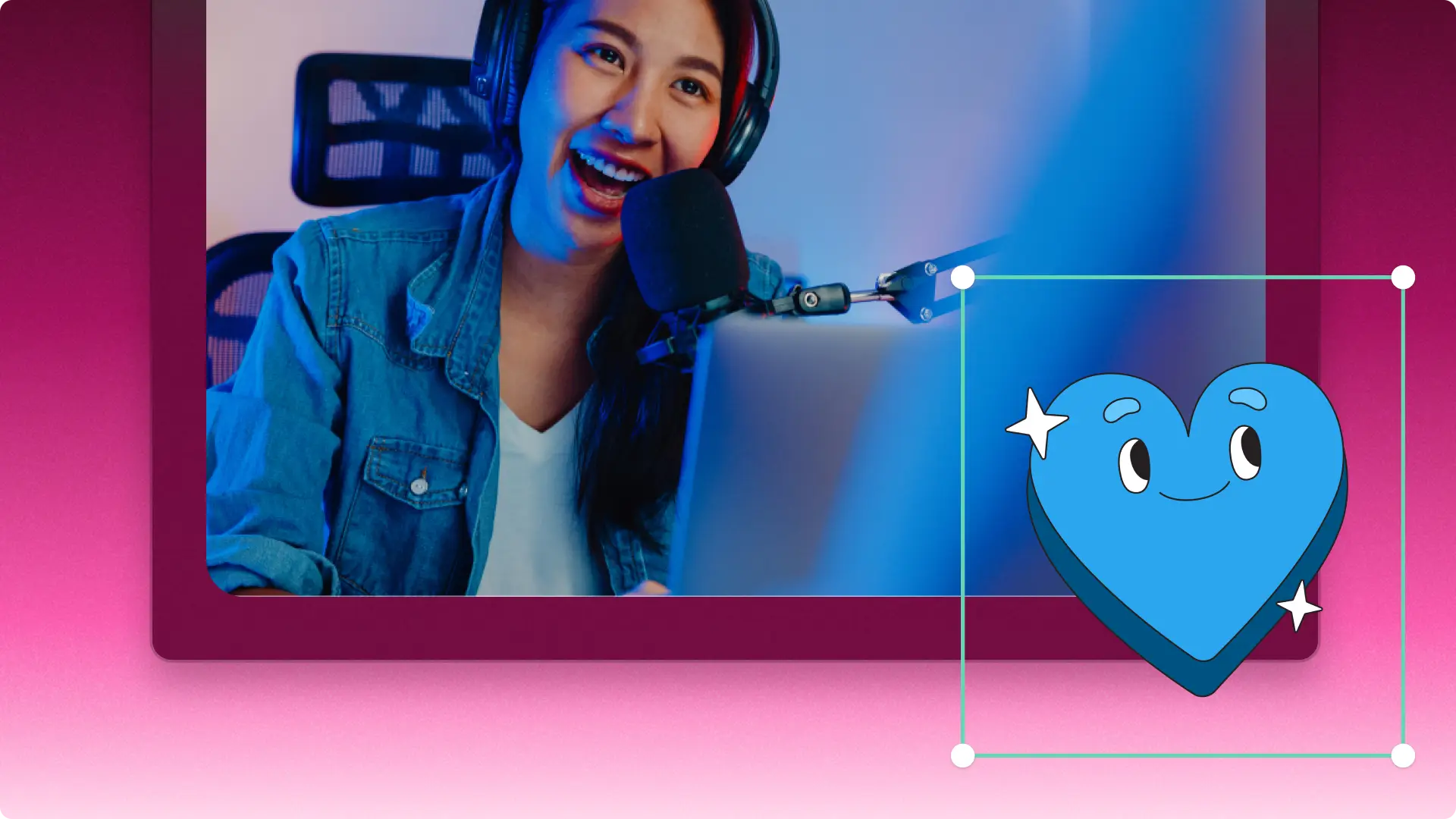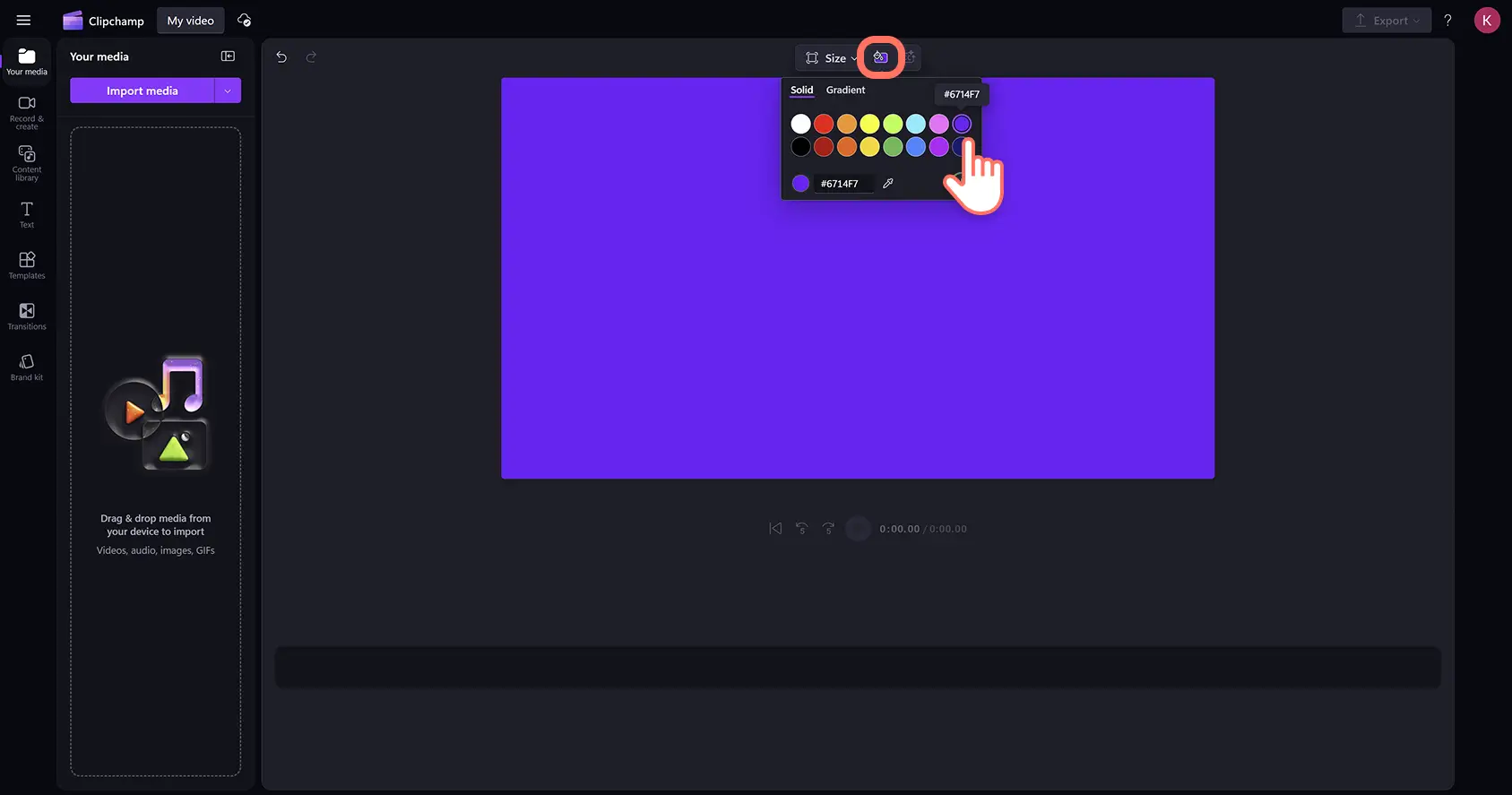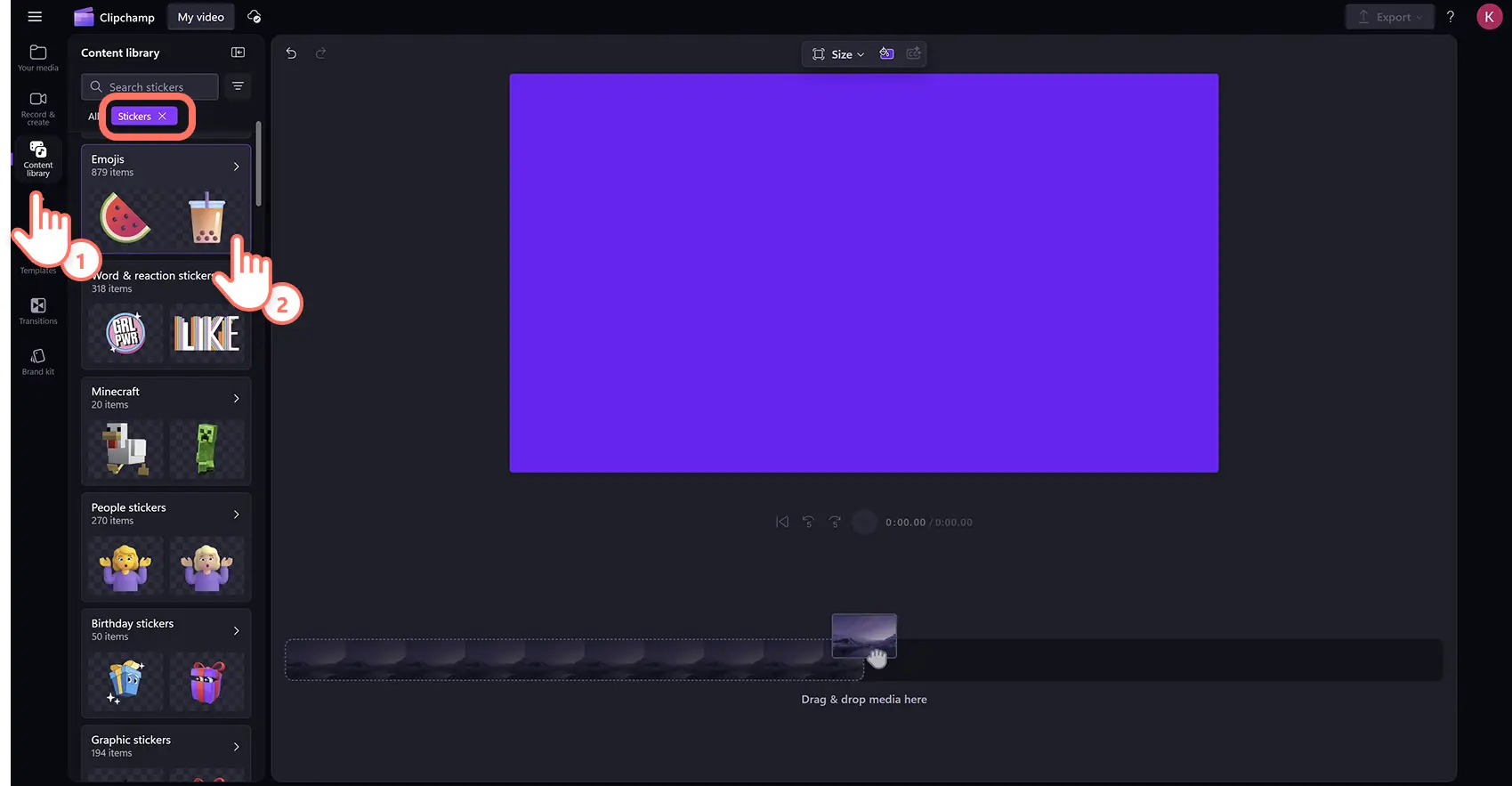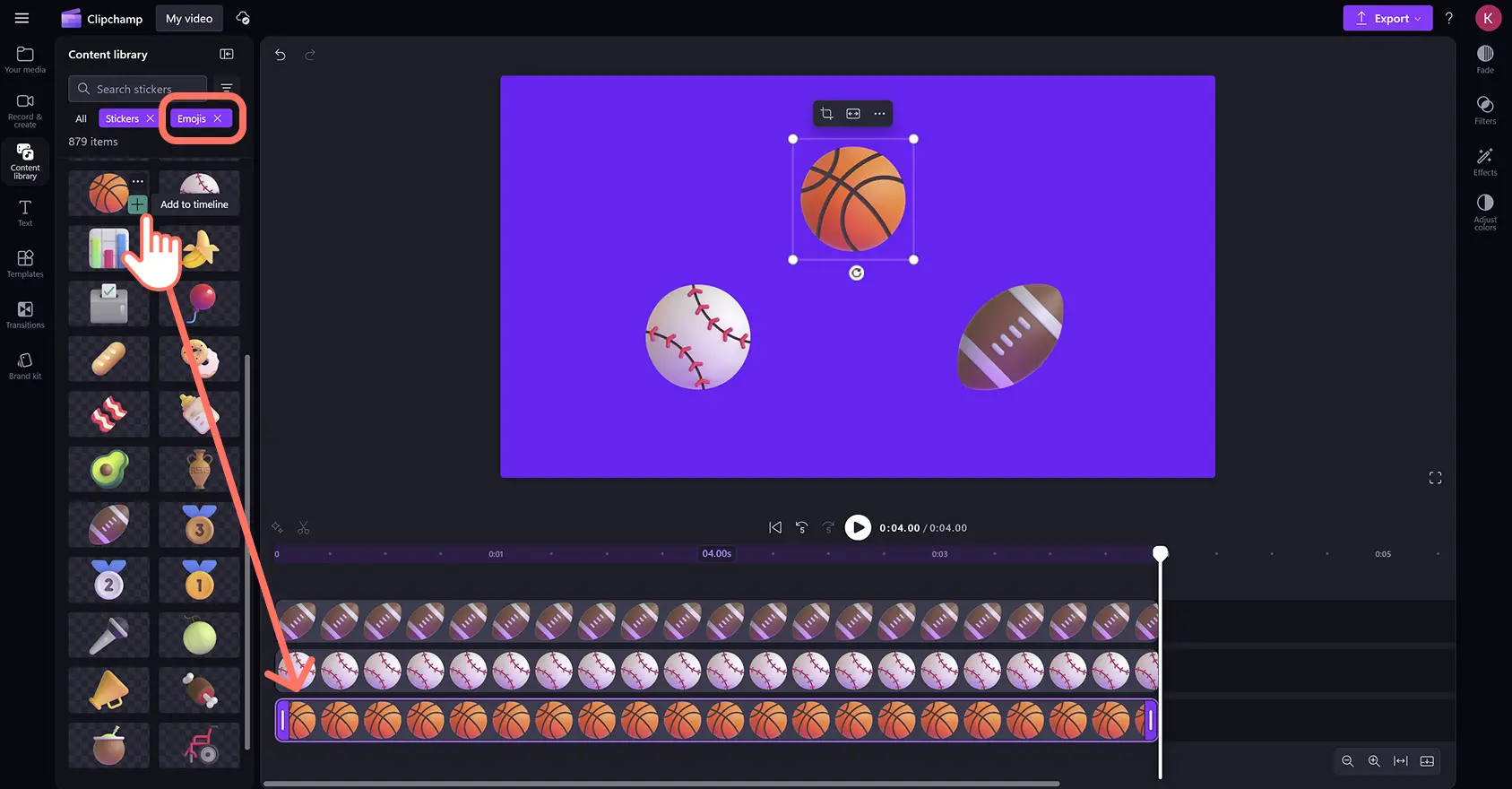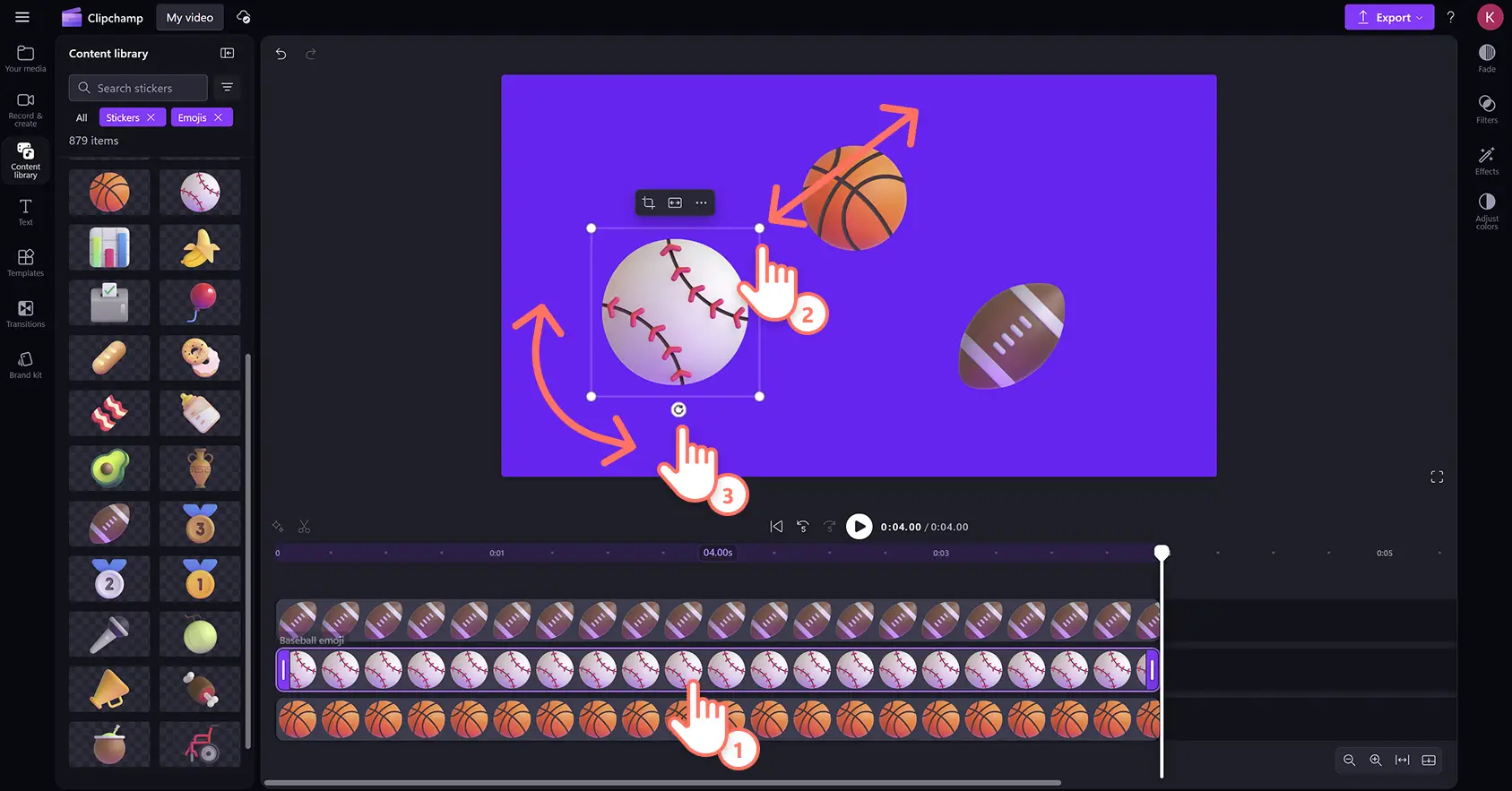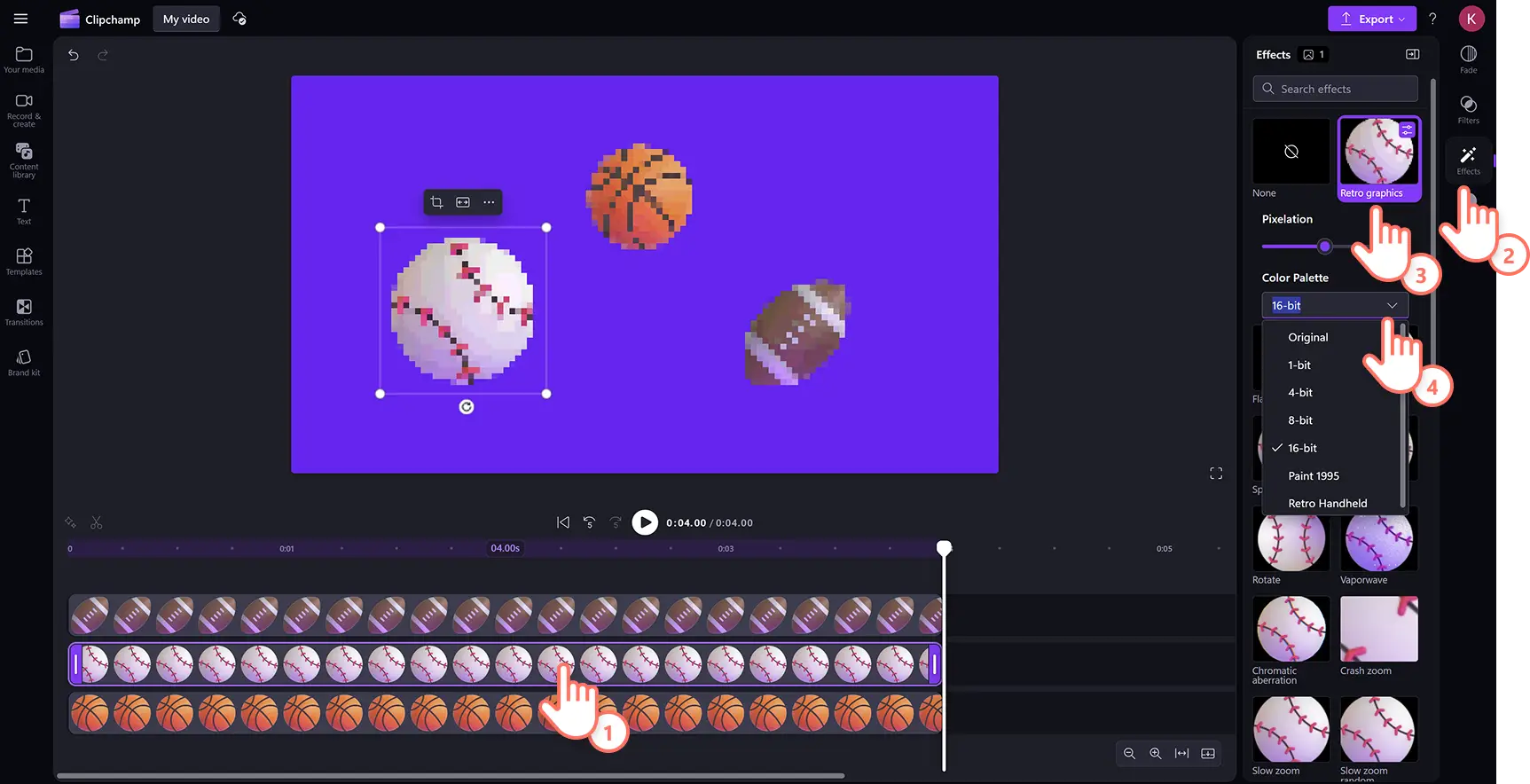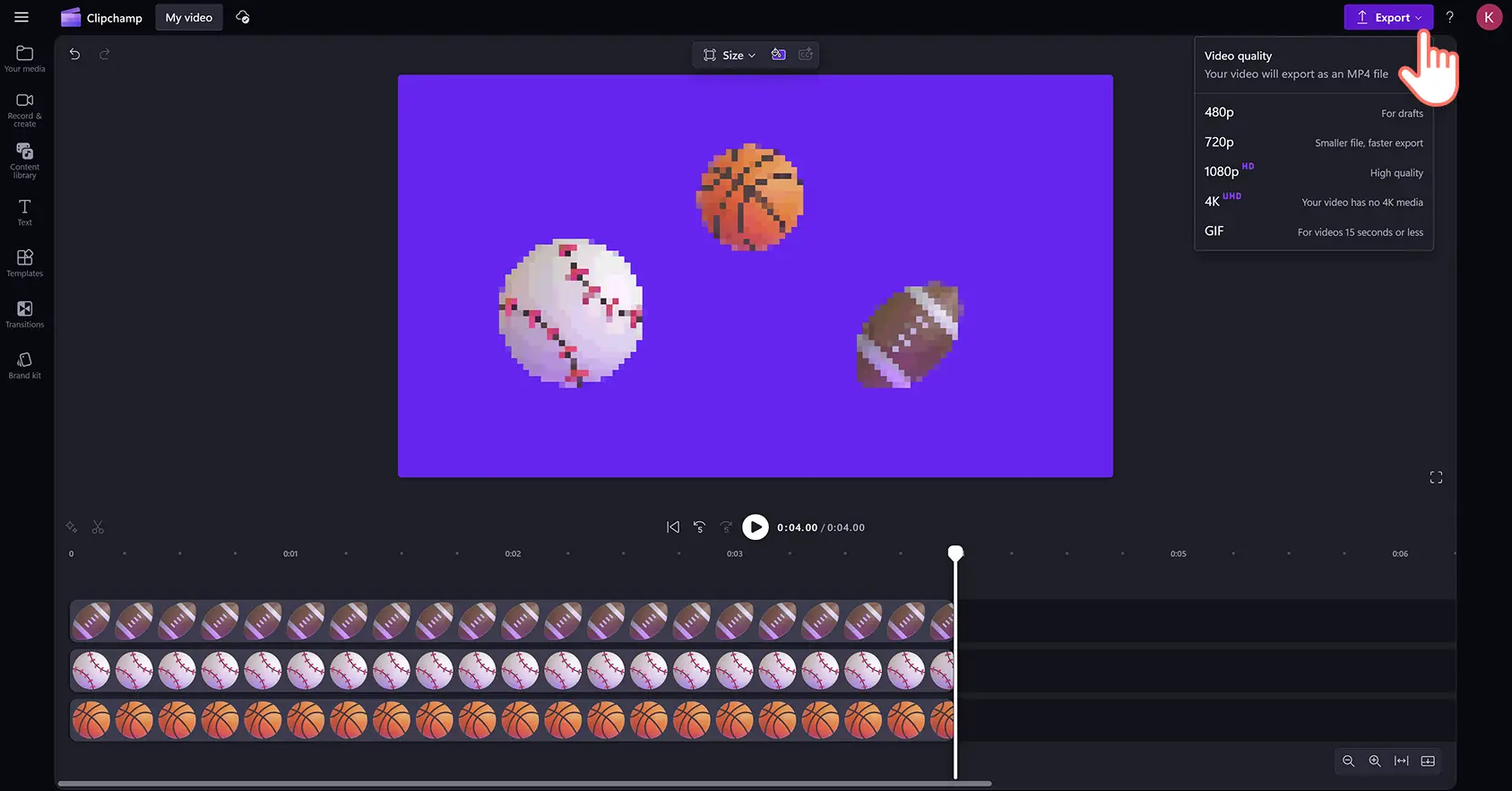„Achtung!Die Screenshots in diesem Artikel stammen von Clipchamp für persönliche Konten. Dieselben Prinzipien gelten für Clipchamp für Geschäfts-, Schul- oder Unikonto.“
Auf dieser Seite
Verwenden Sie Emojis und Sticker, um Ihren Videos Persönlichkeit zu geben, Botschaften zu betonen und Ihren Tonfall zu übermitteln. Von Smileys und Personen zu Aktivitäten, Natur und Objekten – fügen Sie beliebige Emoji-Typen hinzu, um Videos in Sekunden aufzupeppen.
Erkunden Sie die Emoji-Kategorie in der Stickersammlung der Inhaltsbibliothek, um Hunderte hochwertiger Sticker und Emojis für jeden Videostil und jedes Genre zu finden. Sie können auch benutzerdefinierte Emojis direkt von Ihrem Gerät in die Videos importieren. Ziehen Sie Emojis ganz einfach per Drag-and-Drop auf die Timeline, passen Sie anschließend Größe und Position an, und fürgen Sie Effekte mit wenigen Klicks hinzu.
Erfahren Sie, wie Sie Emojis und Sticker im Clipchamp-Video-Editor zu Videos hinzufügen oder importieren.
Videos mit Emoji-Sticker aufwerten
Schritt 1: Videos importieren oder Stockfilmmaterial auswählen
Klicken Sie zum Importieren von Videos und Fotos in der Symbolleiste auf der Registerkarte „Ihre Medien“ auf die Schaltfläche „Medien importieren“. Nun können Sie Computerdateien durchsuchen oder eine Verbindung mit OneDrive herstellen. Hier können Sie auch PNG- oder JPEG-Emoji-Bilder importieren.
Wenn Sie lizenzfreie Stockmedien verwenden möchten, können Sie Sticker und Emojis auf Videoclips und Videohintergründe überlagern. Klicken Sie in der Symbolleiste auf die Registerkarte „Inhaltsbibliothek“ und dann auf den Dropdownpfeil „Visuelle Elemente“, um Videos auszuwählen. Verwenden Sie die Suchleiste, um verschiedene Stockkategorien zu durchsuchen.
Um einen benutzerdefinierten farbigen Hintergrund zu einem Video hinzuzufügen, klicken Sie auf die Schaltfläche „Hintergrundfarbe“ in der unverankerten Symbolleiste. Sie können dem Hintergrund mit den Standardfarboptionen, dem HSV-Farbwähler oder durch Eingabe des HEX-Codes einfarbige oder verlaufende Farben hinzufügen.
Schritt 2.Ein Emoji zum Video hinzufügen
Um Emojis zum Video hinzuzufügen, klicken Sie auf der Symbolleiste auf die Registerkarte „Inhaltsbibliothek“, dann auf den Dropdownpfeil „Visuelle Elemente“ und schließlich auf „Sticker“. Scrollen Sie dann nach unten, und klicken Sie auf die Kategorie „Emojis“.
Hier finden Sie eine große Auswahl an professionell gestalteter Emoji-Sticker in verschiedenen Designs.Sobald Sie einen Emoji gefunden haben, den Sie verwenden möchten, ziehen Sie ihn auf die Zeitleiste.
Schritt 3.Größe, Layout und Drehung der Emoji-Überlagerung bearbeiten
Um die Position und das Erscheinungsbild eines Stickers im Videovorschaufenster zu ändern, klicken Sie auf die Emoji-Überlagerung auf der Zeitleiste, damit sie hervorgehoben wird.Bewegen Sie das Emoji mit dem Freihandtool, indem Sie das Asset anklicken und es im Videovorschaufenster bewegen.
Sie können die Größe der Emojis ganz einfach ändern, indem Sie auf die Ecken für die Größenänderung klicken und sie nach innen oder außen ziehen.Um ein Emoji zu drehen, klicken Sie auf die Option „Drehen“ und bewegen Sie den Cursor herum bis zu 360 Grad.
Schritt 4.Spezielle Effekte zu Emoji-Stickern hinzufügen
Bearbeiten Sie Emoji-Überlagerungen weiter, indem Sie animierte Spezialeffekte wie einen Glitch-Effekt, Pulsieren oder andere Bewegungen hinzufügen. Klicken Sie auf den Sticker in der Zeitleiste, sodass er grün hervorgehoben wird, und anschließend im Eigenschaftenbereich auf die Registerkarte „Effekte“. Scrollen Sie durch die Videoeffektebibliothek, und fahren Sie mit dem Cursor über eine Option, um eine Effektvorschau anzuzeigen. Klicken Sie auf einen speziellen Effekt, um ihn dem Emoji hinzuzufügen.Sie können auch die Effekteinstellungen personalisieren, wobei zu beachten ist, dass alle Effekte unterschiedliche Anpassungsoptionen haben.
Schritt 5.Vorschau und Speichern von Videos mit Emojis
Sehen Sie sich ein Video in der Vorschau an, bevor Sie es speichern. Klicken Sie dazu auf die Schaltfläche „Wiedergabe“. Wenn du das Video speichern möchtest, klicke auf die Schaltfläche „Exportieren“, und wähle eine Videoauflösung aus.
Sehen Sie sich an, wie Sie Emojis und Sticker zu Videos hinzufügen
Erfahren Sie in diesem Schritt-für-Schritt-Videotutorial, wie Sie Emojis und andere Sticker überlagern.
Emojis von Ihrem Gerät importieren
Wenn Sie Emojis erstellt oder aus dem Internet heruntergeladen haben, speichern Sie sie als PNG oder JPG, und laden Sie sie einfach in den Editor hoch.
Klicken Sie auf der Symbolleiste auf die Registerkarte „Ihre Medien“ und dann auf die Schaltfläche „Medien importieren“.
Hier können Sie eine PNG- oder JPEG-Emoji-Datei von Ihrem Gerät auswählen.
Klicken Sie auf die Schaltfläche „Öffnen“, um Emojis zu importieren.Alternativ können Sie Sticker zu Videos hinzufügen, indem Sie sich mit Ihrem OneDrive verbinden.
Die Emojis erscheinen nun auf der Registerkarte „Meine Medien“ in der Symbolleiste, bereit, um sie auf die Zeitleiste zu ziehen und abzulegen.
Sechs Möglichkeiten, Videos mit Emoji-Grafiken zu verbessern
Platzieren Sie Reaktions-Emojis wie Daumen hoch, klatschende Hände oder ein lachendes Gesicht, um wichtige Aspekte hervorzuheben oder Meilensteine in PowerPoint-Präsentationen zu feiern.
Verwenden Sie ausdrucksstarke Emojis wie Sprech- oder Denkblasen, um Emotionen in TikTok-Videos zu zeigen.
Überlagern Sie Häckchen und Kalender-Emojis, um Fähigkeiten und Erfahrungen in Videolebensläufen zu visualisieren.
Fügen Sie Wow- und überraschte Gesichts-Emojis zu Reaktionsvideos hinzu, um Schlüsselmomente zu unterstreichen.
Fügen Sie Trophäen- und klatschende Emojis zu internen Kommunikationsvideos hinzu, um Wertschätzung und Aufmunterung auszudrücken.
Stärken Sie die Stimmung und Botschaft von Geburtstagsgrußkarten mit Kuchen- und Geschenk-Emojis.
Weitere visuelle Ideen, erhalten Sie, wenn Sie lernen wie man GIFs zu Videos hinzufügt und wichtige Informationen mit Überlagerung von animiertem Text in Videos vermittelt.
Fügen Sie noch heute Emojis kostenlos zu Videos hinzu mit Clipchamp, oder laden Sie die Microsoft Clipchamp Windows-App herunter.