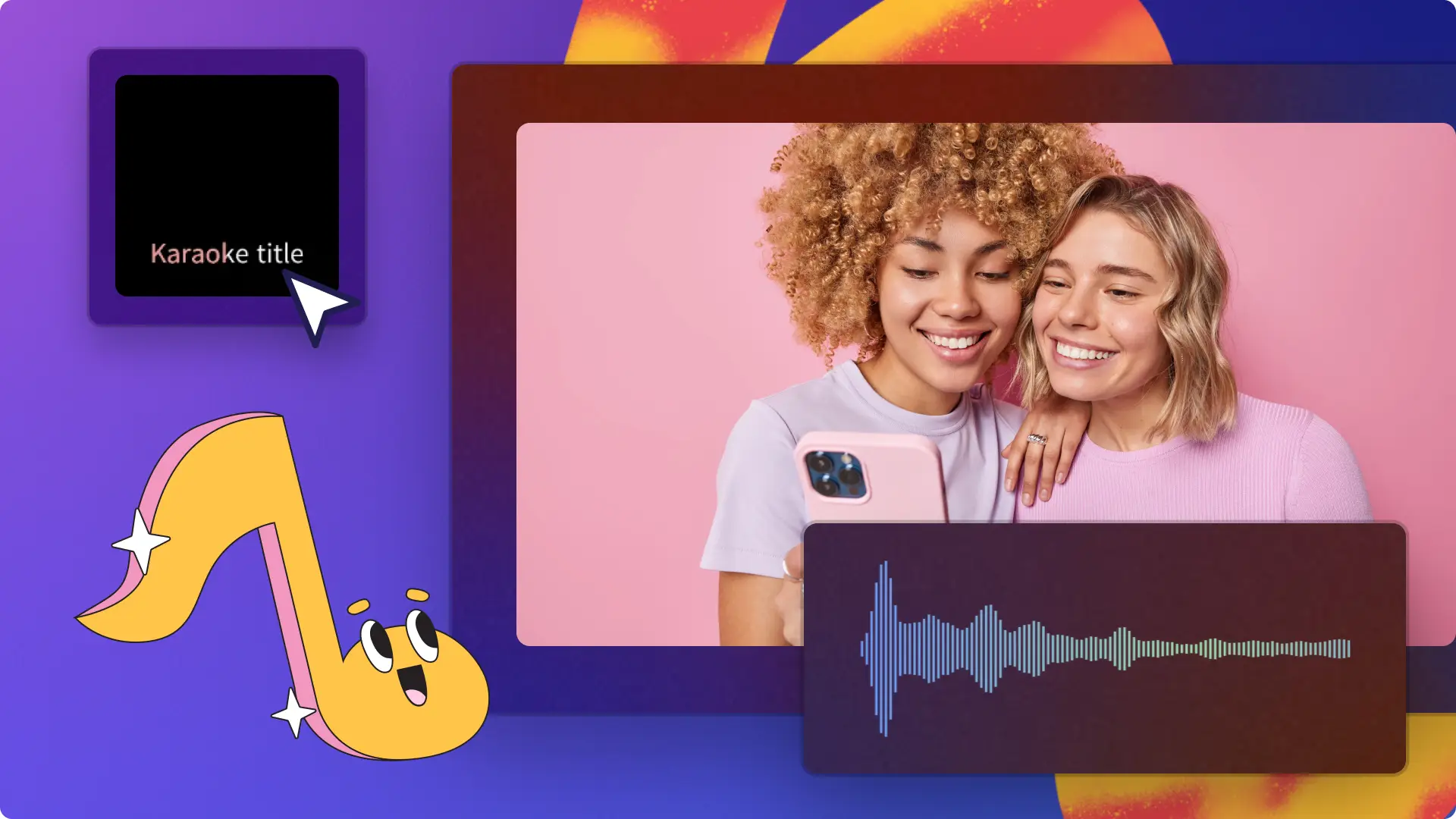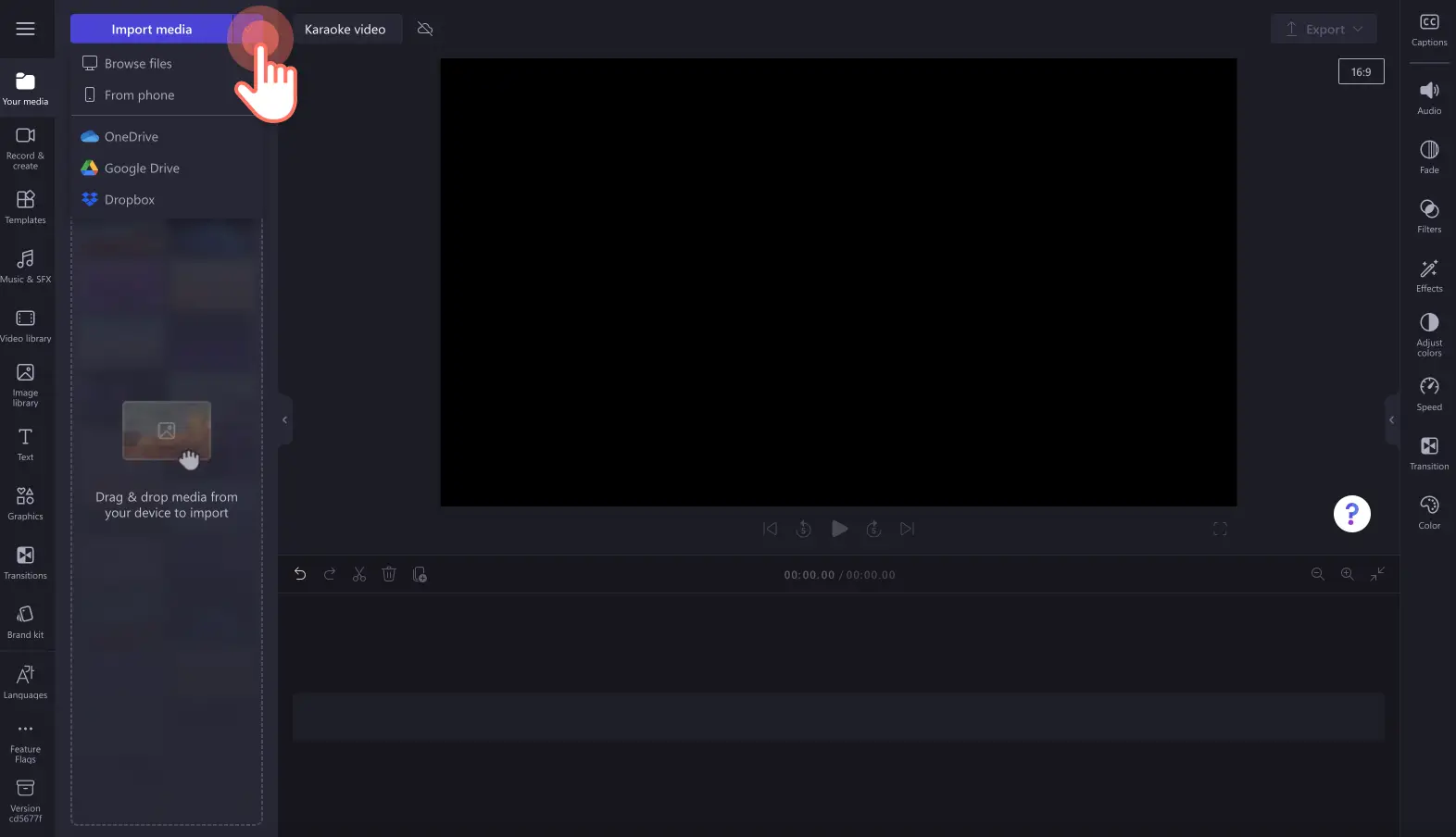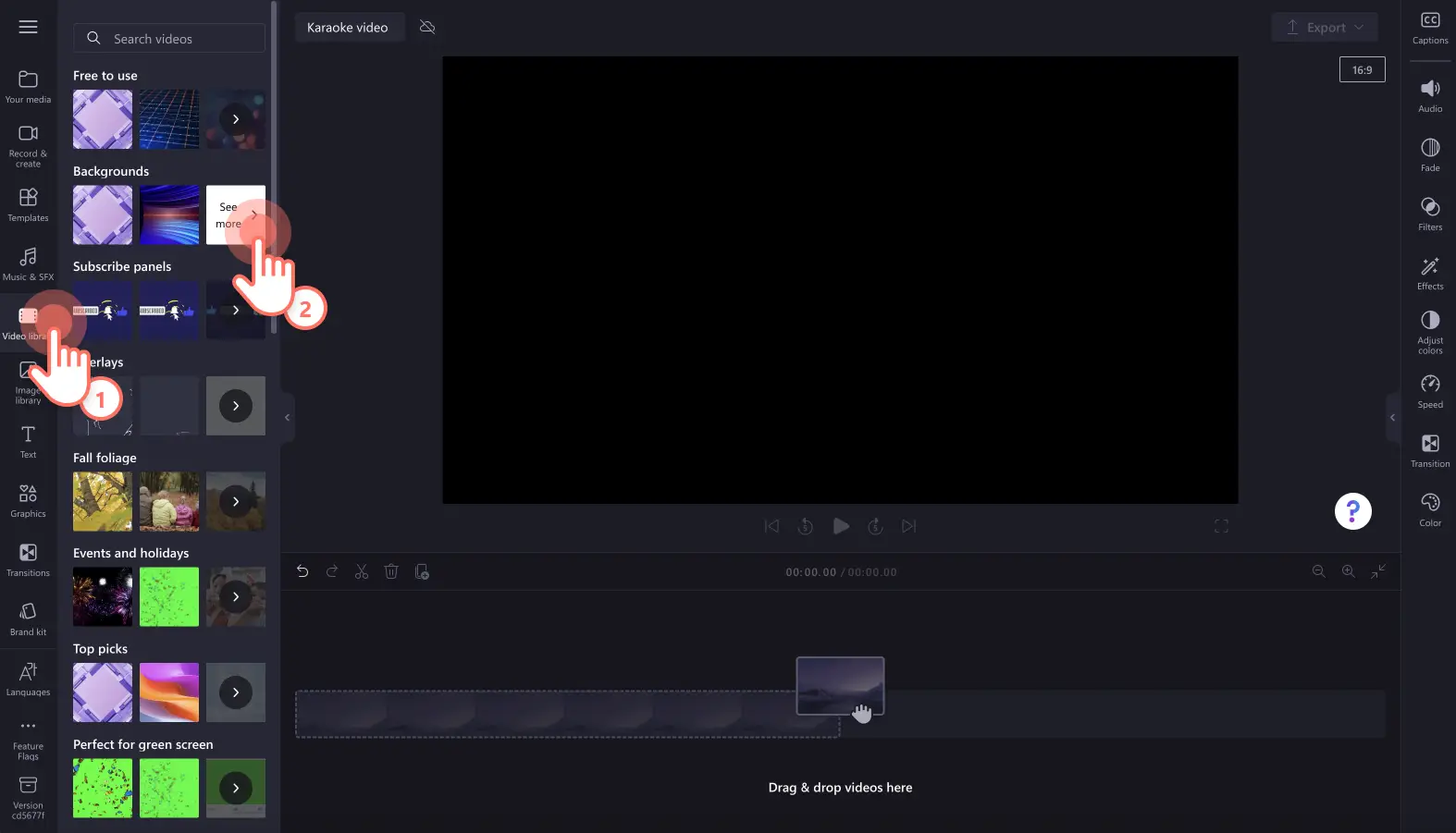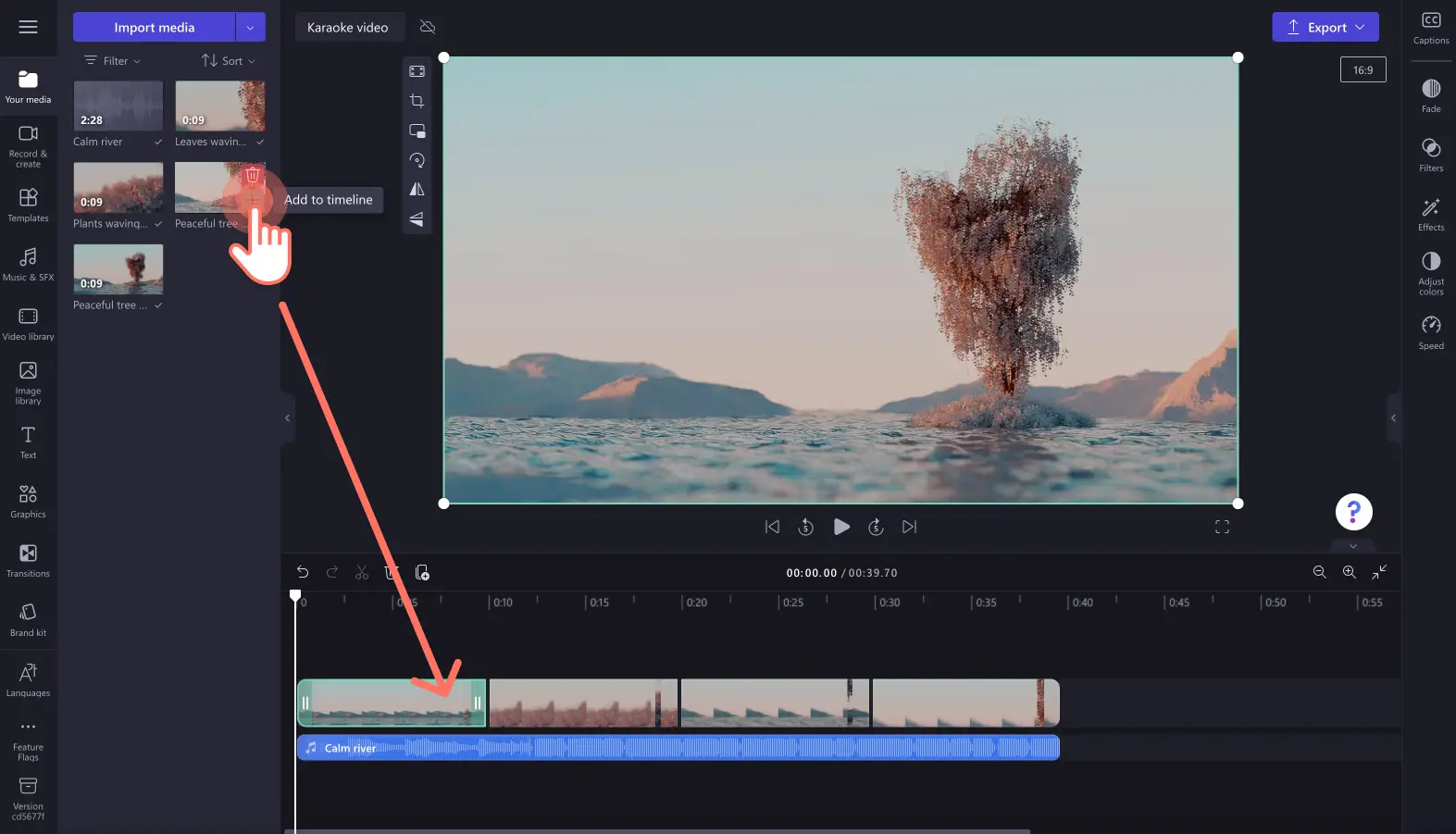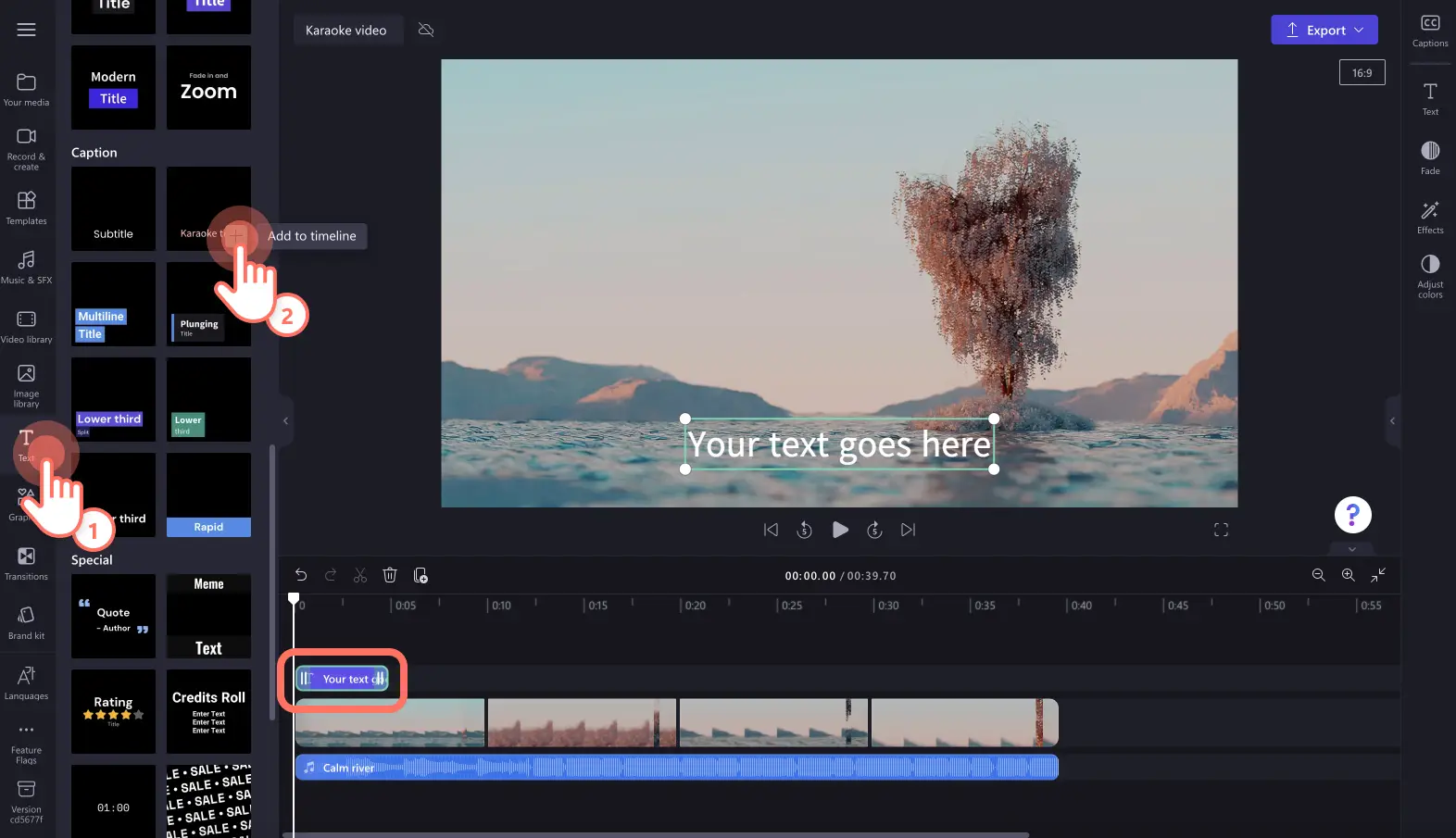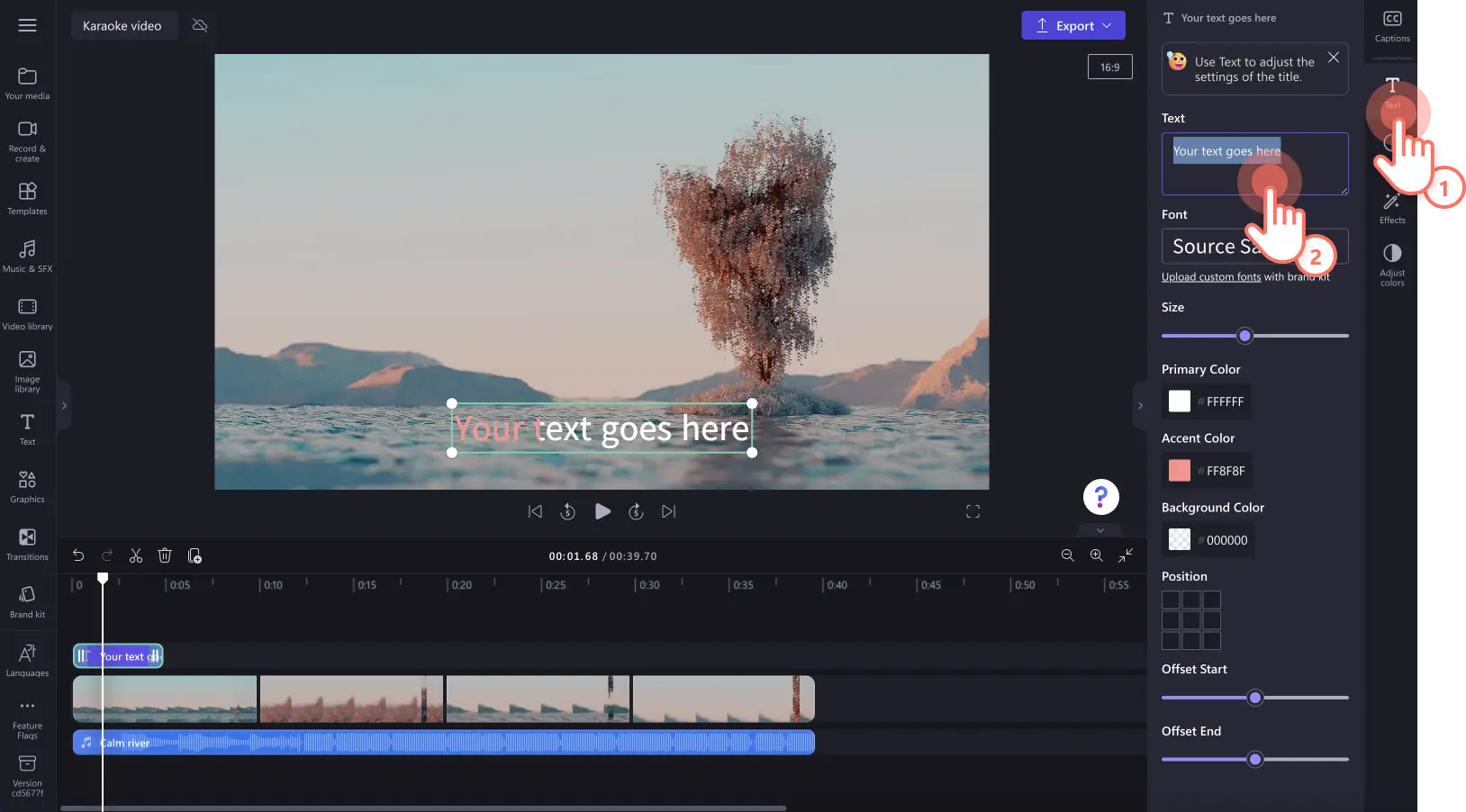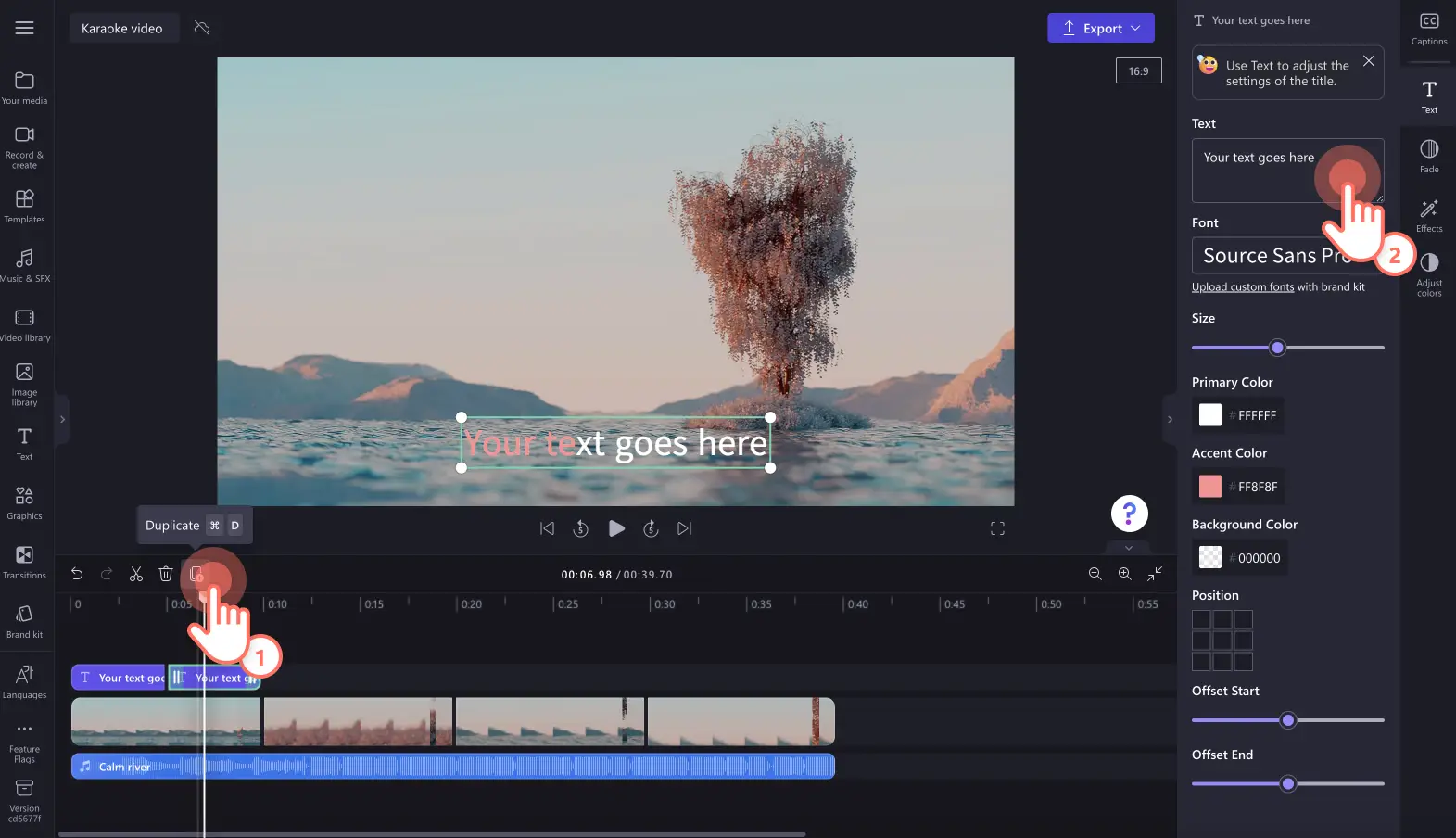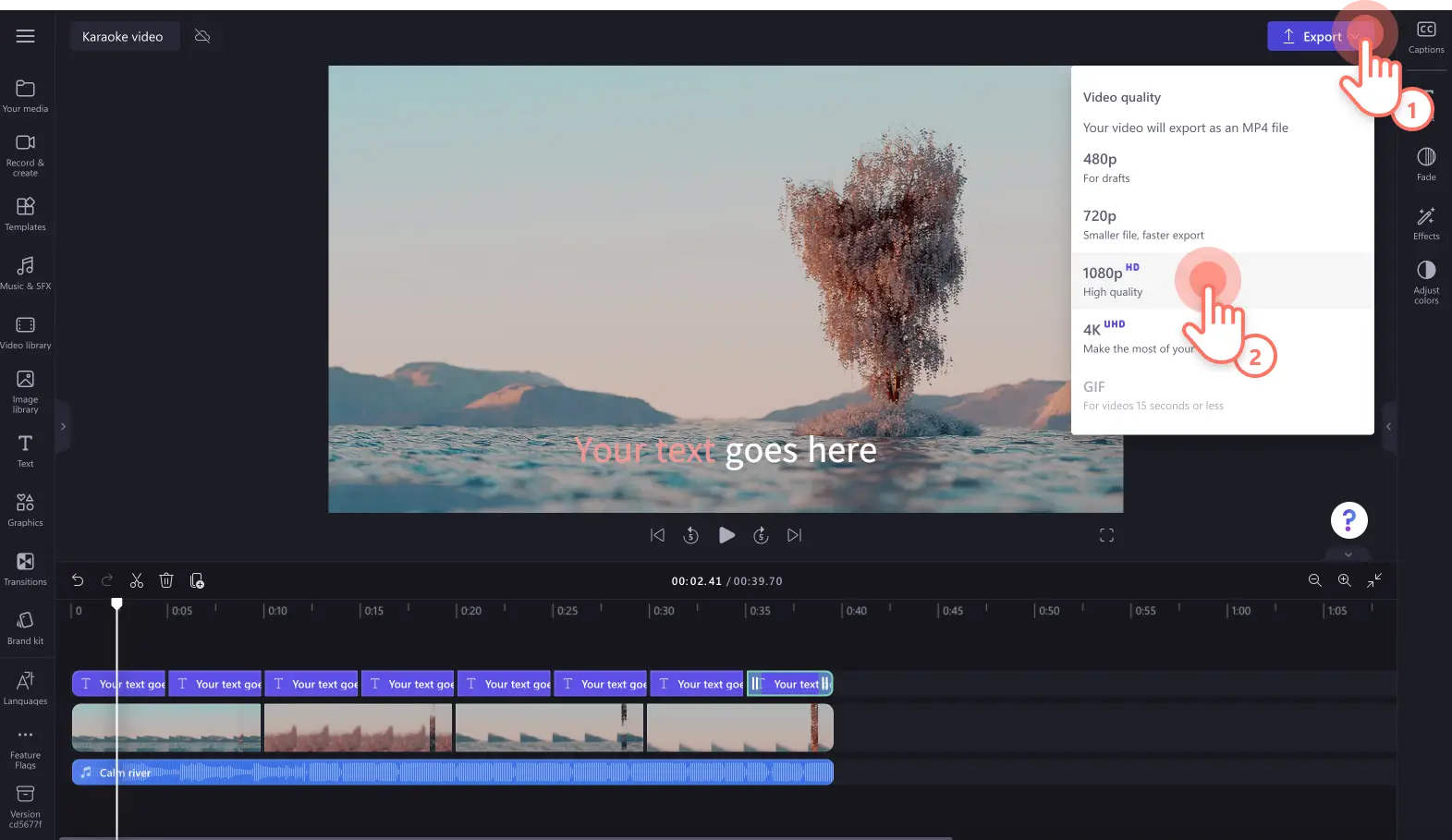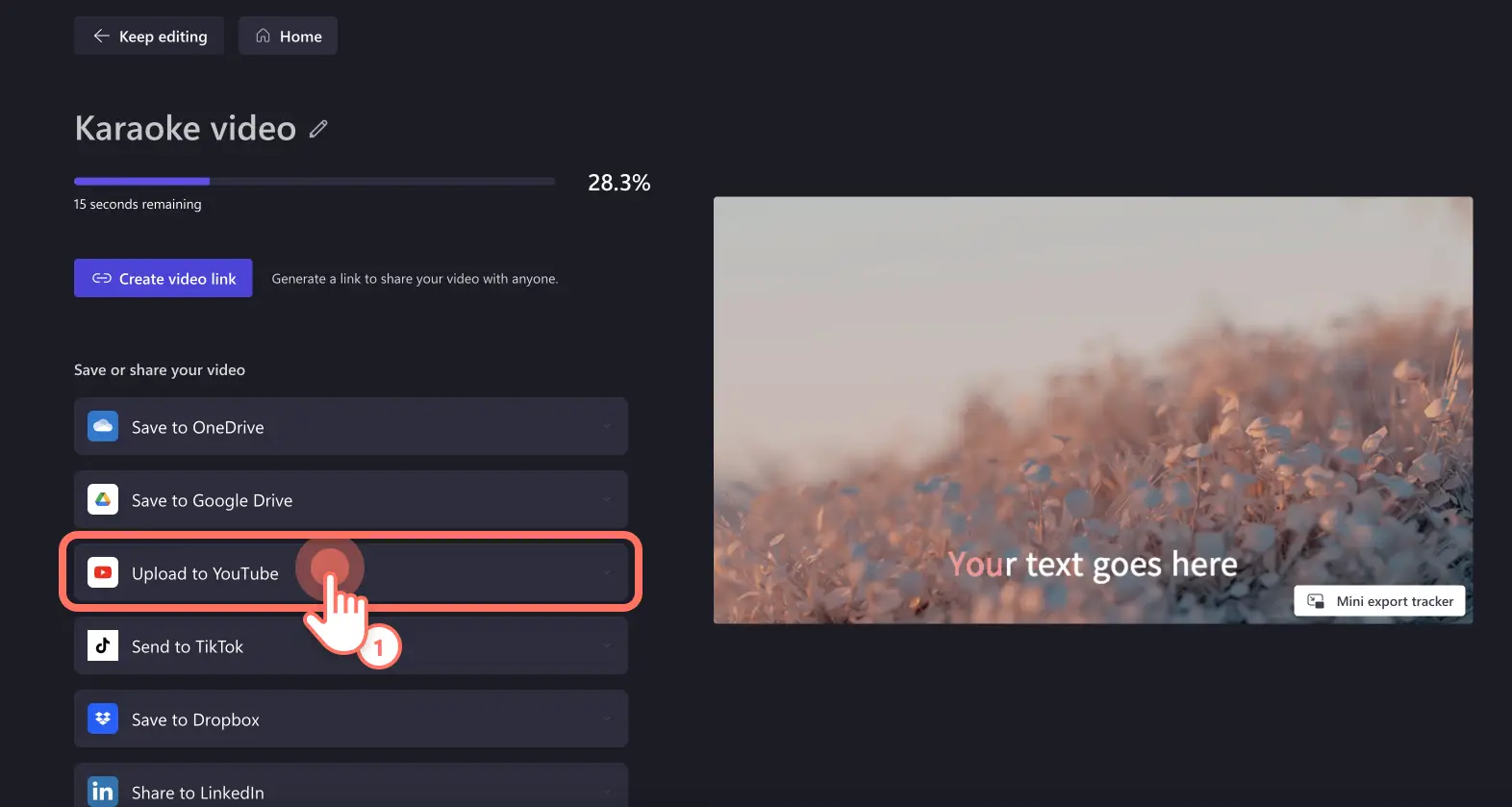„Achtung!Die Screenshots in diesem Artikel stammen von Clipchamp für persönliche Konten. Dieselben Prinzipien gelten für Clipchamp für Geschäfts-, Schul- oder Unikonto.“
Möchten Sie Ihren Zuschauern ein unvergessliches Gesangserlebnis bieten?Geben Sie ihnen mit gut gemachten Karaoke-Videos die Möglichkeit, zu ihrer Lieblingsmusik zu singen, indem sie dem Liedtext auf dem Bildschirm folgen.
Kombinieren Sie lizenzfreie Hintergrundvideos mit animiertem Karaoketext, Spezialeffekten und originellen Musikstickern, um mit wenigen Klicks ein professionelles Karaokevideo zu erstellen.
Lesen Sie weiter, um zu erfahren, wie Sie mit dem Clipchamp-Videoeditor Karaokevideos mit Schallwellen-, Audio- und Videoeffekten erstellen können.
Elemente eines guten Karaokevideos
Einfache Videohintergründe
Gestalten Sie Ihre Karaokevideos optisch ansprechend mit Hintergrundvideos, die zu Ihrem Musikgenre passen. Wählen Sie aus vielen verschiedenen Videostilen wie schöne Landschaften, Sonnenuntergänge, grafische Motive, echte Menschen oder Neonröhren. Wählen Sie möglichst einfaches Hintergrundmaterial aus, damit der Karaoketext gut lesbar ist.
Audio-Visualizer-Überlagerung
Bringen Sie Ihr Karaokevideo mit Schallwelleneffekten auf das nächste Level. Mit der Audio-Visualizer-Überlagerung können Sie Ihrem Video mit individuellen Farben und Mustern Rhythmus und Stimmung verleihen. Der Audio-Visualizer kreiert auf der Grundlage des Songtextes schöne Schallwellen. Ziehen Sie dazu einfach den Visualizer per Drag & Drop auf die Zeitleiste oberhalb Ihres Videoclips, und passen Sie Farben, Stil, Position und Größe der Schallwellen an die Ästhetik Ihres Videos an.
Animierter Karaoketext
Verwenden Sie überlagerte Karaoketitel, um Ihrem Karaokevideo ein professionelles Erscheinungsbild zu verleihen. Der Karaoketext ermöglicht es den Zuschauern, Musik und Songtext in Echtzeit zu folgen und mitzusingen, ohne eine Strophe zu verpassen. Die personalisierte Farbe bewegt sich zur Musik, während der Songtext angezeigt wird.
Spezialeffekte
Unterstreichen Sie die Atmosphäre und Ästhetik Ihres Karaokevideos mit Spezialeffekten wie VHS, langsamem Zoomen, Bokeh-Lichteffekten und vielem mehr. Sie können die Effekte kostenlos über die Registerkarte "Effekte" in Clipchamp zu Ihren Videoclips hinzufügen.
GIFs und Sticker-Überlagerungen
Fügen Sie Ihren Karaokevideos eine Prise Humor hinzu, und verstärken Sie ihre Wirkung mit GIPHY-Stickern und Musikgrafiken. Von "Abonnieren"-Stickern und Musiknoten bis hin zu Formen und Anmerkungen, Sie können Ihrem Karaokevideo beliebig viele Sticker hinzufügen. Sie können auch beliebte GIPHY-Grafiken verwenden, um bestimmte Gefühle zu betonen oder dem Video eine humorvolle Note zu verleihen.
So erstellen Sie ein Karaokevideo mit Songtext
Schritt 1: Videos importieren oder Stockfilmmaterial auswählen
Klicken Sie zum Importieren eigener Medien in der Symbolleiste auf die Registerkarte "Ihre Medien" und dann auf die Schaltfläche "Medien importieren". Nun können Sie Ihre Computerdateien durchsuchen, Videos von Ihrem Smartphone importieren oder eine Verbindung mit Ihrem OneDrive herstellen. In diesem Schritt können Sie auch Ihre Karaoke-MP3-Datei importieren.
Außerdem können Sie lizenzfreie Stockmedien in Karaokevideos verwenden. Klicken Sie auf der Symbolleiste auf die Registerkarte "Videothek", und durchsuchen Sie die verschiedenen Kategorien des Archivs. Wir empfehlen, sich die Kategorie "Hintergründe" anzusehen.
Wenn Sie Ihre Medien zur Zeitleiste hinzufügen möchten, ziehen Sie das entsprechende Video einfach per Drag & Drop von der Registerkarte "Medien" auf die Zeitleiste. Platzieren Sie die Audiodatei unter Ihren Videoclips.
Schritt 2.Den Karaoketext hinzufügen
Um aus Ihren Clips ein Karaokevideo zu machen, klicken Sie zunächst auf der Symbolleiste auf die Registerkarte "Text". Scrollen Sie nach unten bis zum Karaoketitel, und ziehen Sie diesen dann per Drag & Drop auf die Zeitleiste.
Bearbeiten Sie den Text über die Registerkarte "Text" im Eigenschaftenbereich. Geben Sie die erste Zeile des Songs ein. Auf der Registerkarte "Text" können Sie auch Schriftart, Größe, Farbe, Position und Tempo anpassen.
Um weitere Zeilen hinzuzufügen, klicken Sie auf der Zeitleiste auf die Schaltfläche "Duplizieren", und wiederholen Sie dann diesen Schritt.
Schritt 3.Karaokevideo in der Vorschau ansehen und speichern
Sehen Sie sich Ihr neues Karaokevideo unbedingt in der Vorschau an, bevor Sie es speichern. Klicken Sie dazu auf die Wiedergabeschaltfläche. Wenn Sie das Video speichern möchten, klicken Sie auf die Schaltfläche „Exportieren“ und wählen eine Videoauflösung aus.Für die beste Qualität empfehlen wir, alle Videos mit einer Videoauflösung von 1080p zu speichern. Wenn Sie für Ihr Abonnement bezahlen, können Sie Videos in 4K-Auflösung speichern.
Klicken Sie im Exportbildschirm auf die YouTube-Integration, um Ihr Karaokevideo direkt auf Ihrem YouTube-Kanal zu veröffentlichen.
Häufig gestellte Fragen
Kann ich Songtexte in mehreren Sprachen hinzufügen?
Sie können Ihrem Karaoke-Video mehrere Sprachen hinzufügen, achten Sie aber darauf, dass die Texte gut lesbar sind.Wenn Sie die Karaoke-Schriftart verwenden, können Sie beim Bearbeiten Ihres Textes eine globale Sprache eingeben, um Ihr Karaoke-Video in einer anderen Sprache zu erstellen.
Können Karaoke-Videos urheberrechtlich geschützt werden?
Karaoke-Soundtracks müssen auf legale Weise heruntergeladen und vorschriftsmäßig lizenziert werden, um Urheberrechtsverletzungen zu vermeiden. Wenn Sie ein Karaoke-Video auf YouTube hochladen, das Musik eines anderen Künstlers enthält, müssen Sie den Musiker in der Beschreibung Ihres Videos nennen und die entsprechenden Regeln von YouTube befolgen.
Bereit, Ihr eigenes Karaokevideo zu erstellen?Kombinieren Sie ganz einfach professionelles Stockvideomaterial, animierten Text und Hintergrundaudio, um perfekte Karaokevideos für YouTube zu erstellen.
Wenn Sie an weiteren Möglichkeiten zur Erstellung kunstvoller Videos interessiert sind, lesen Sie, wie man Bild-im-Bild-Videos erstellt. Probieren Sie Clipchamp noch heute kostenlos aus.