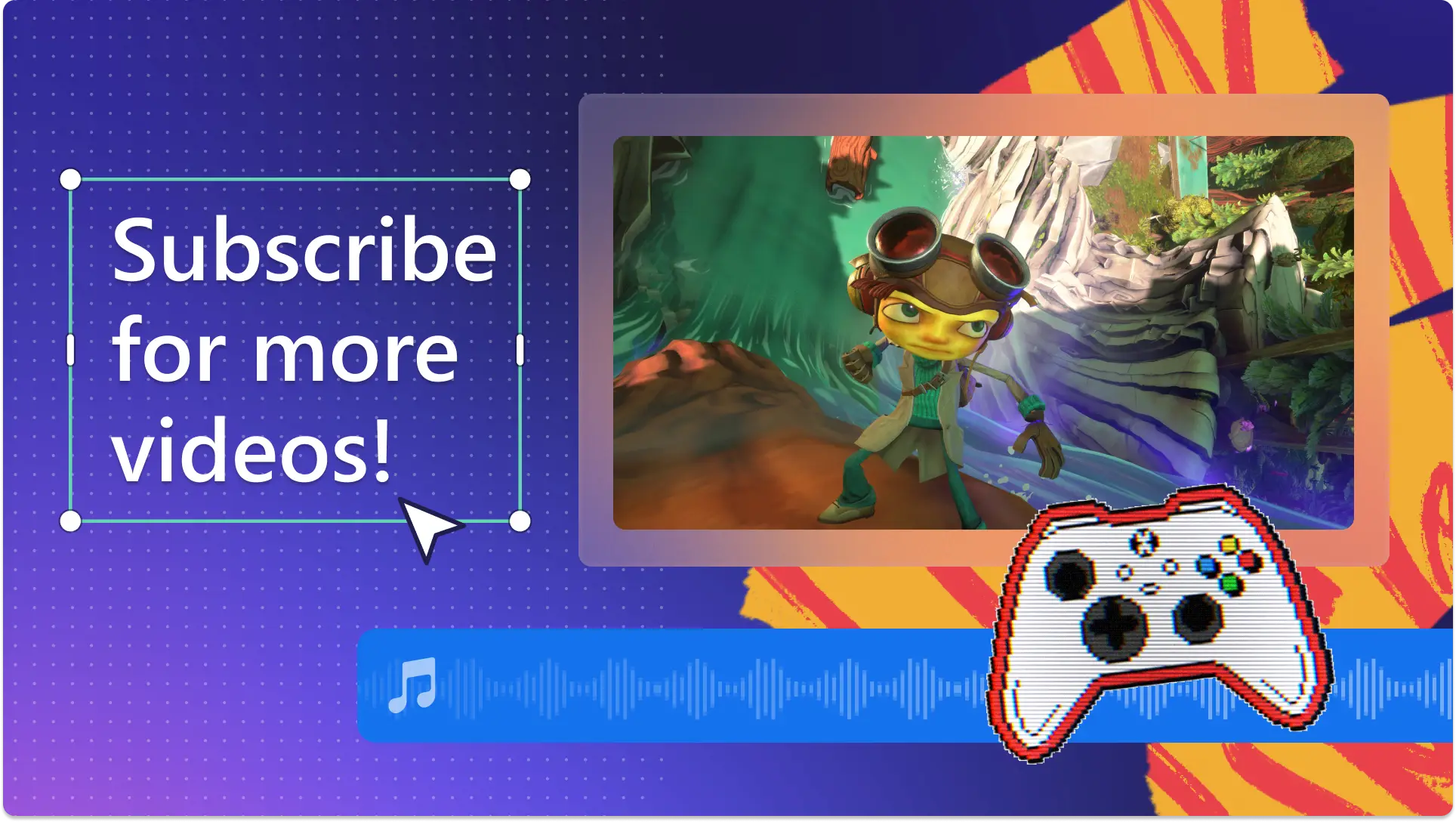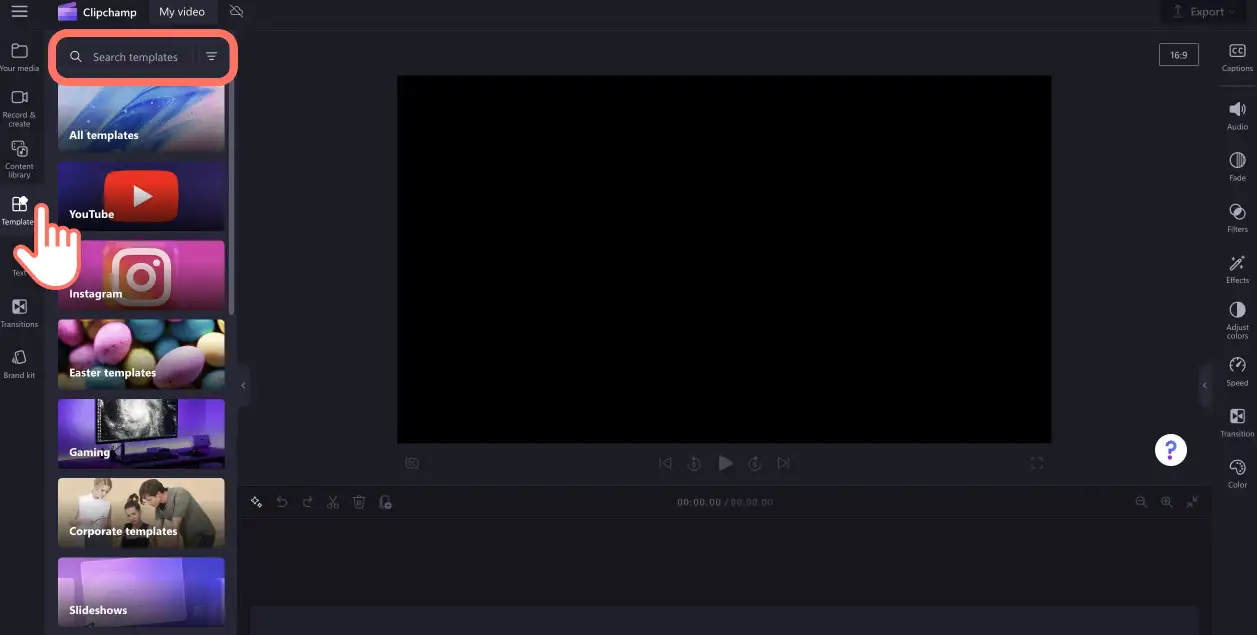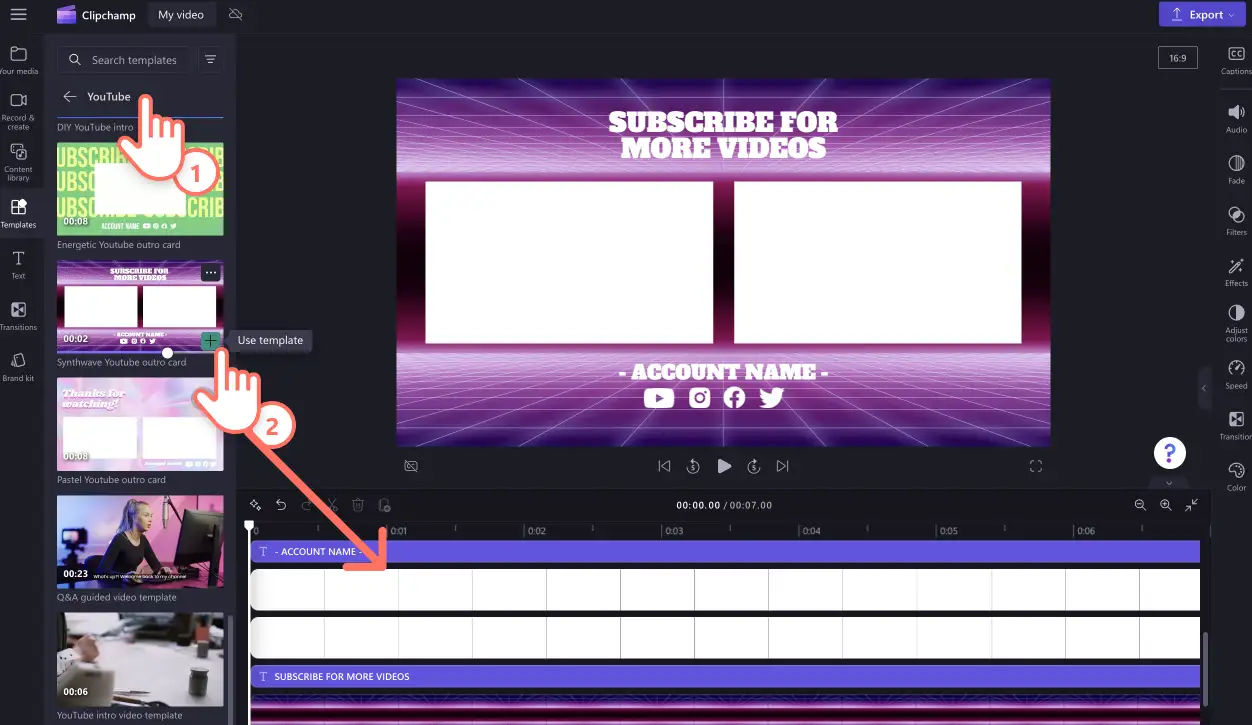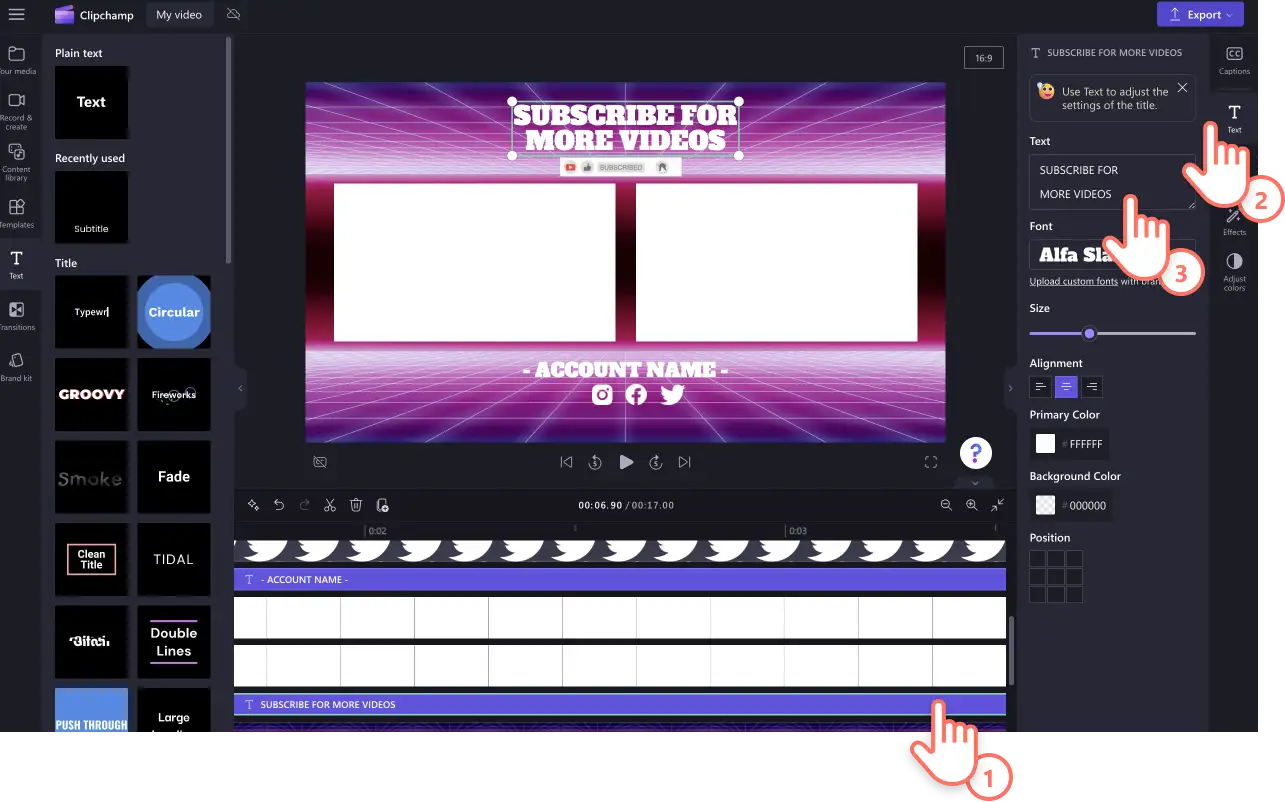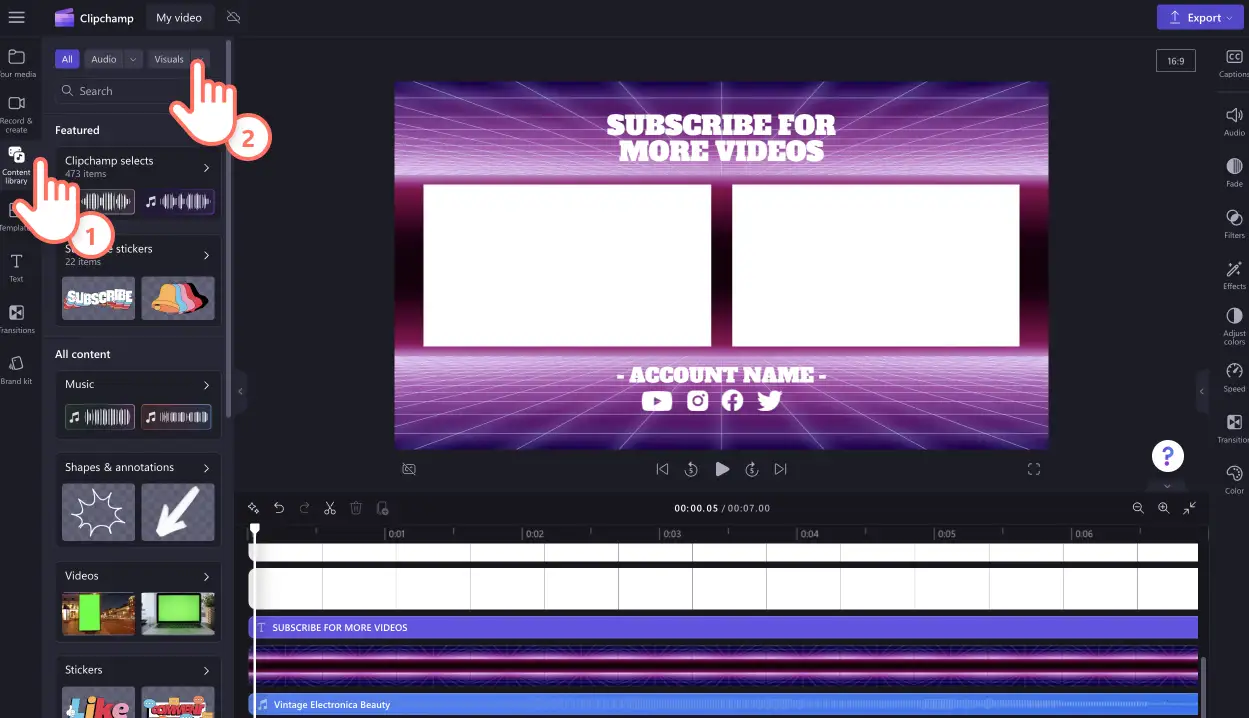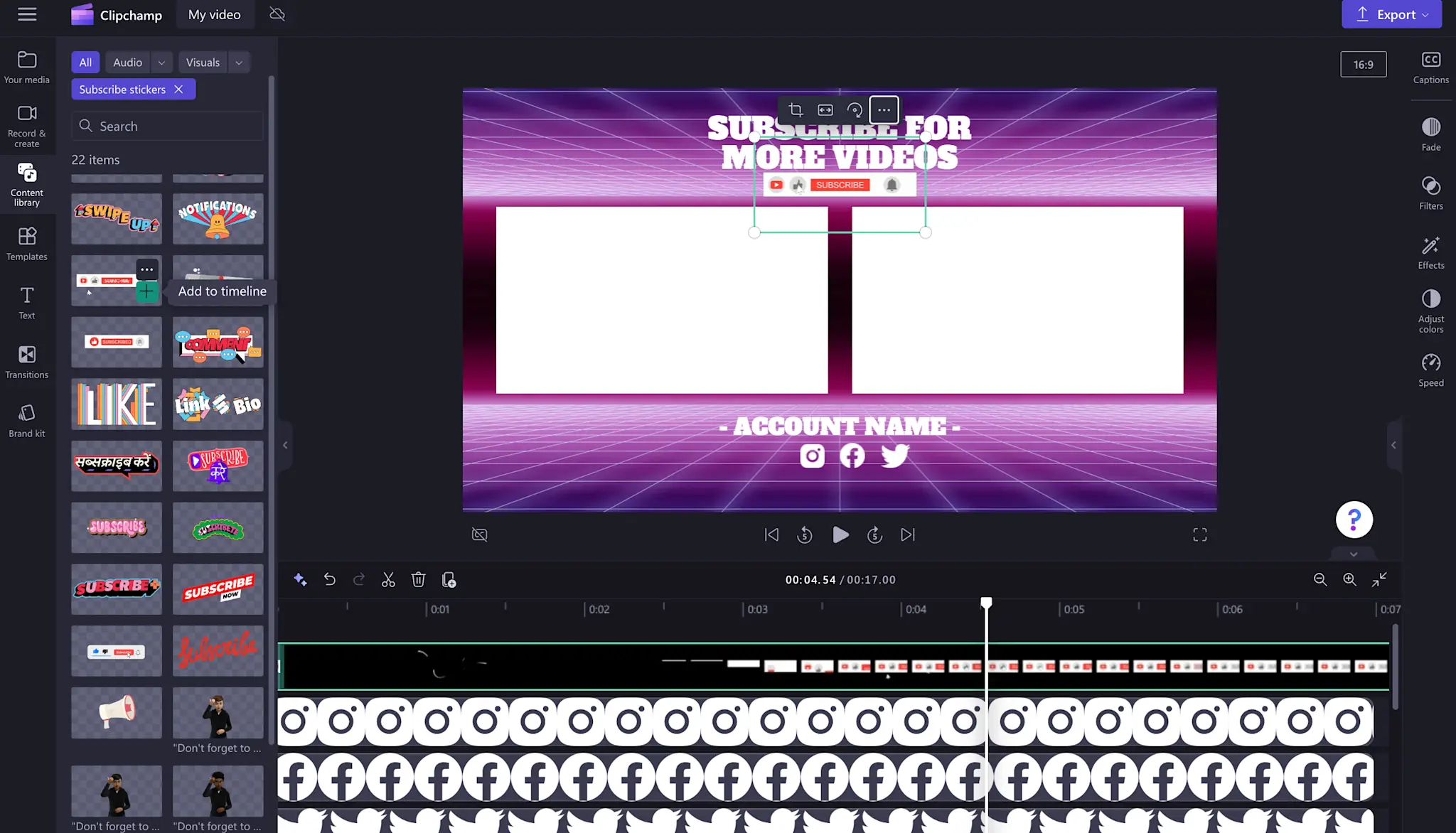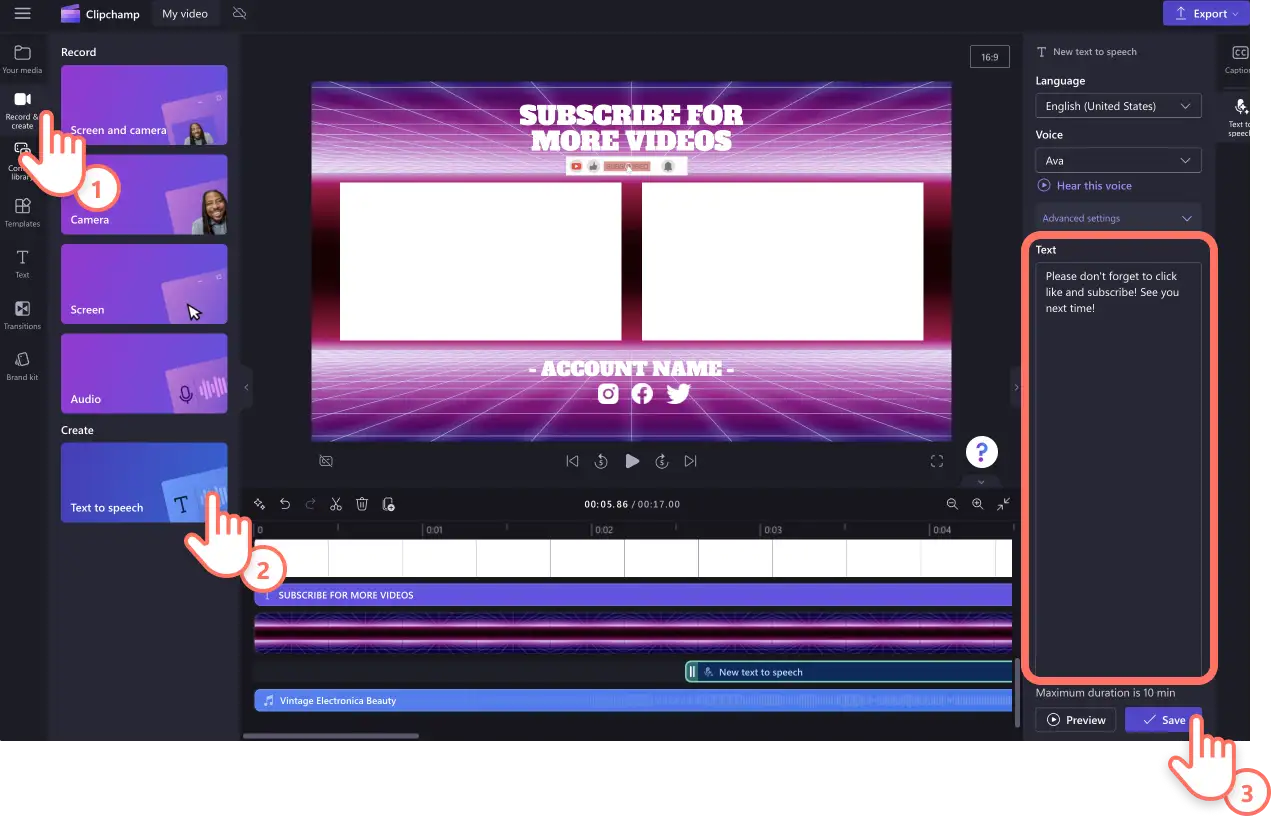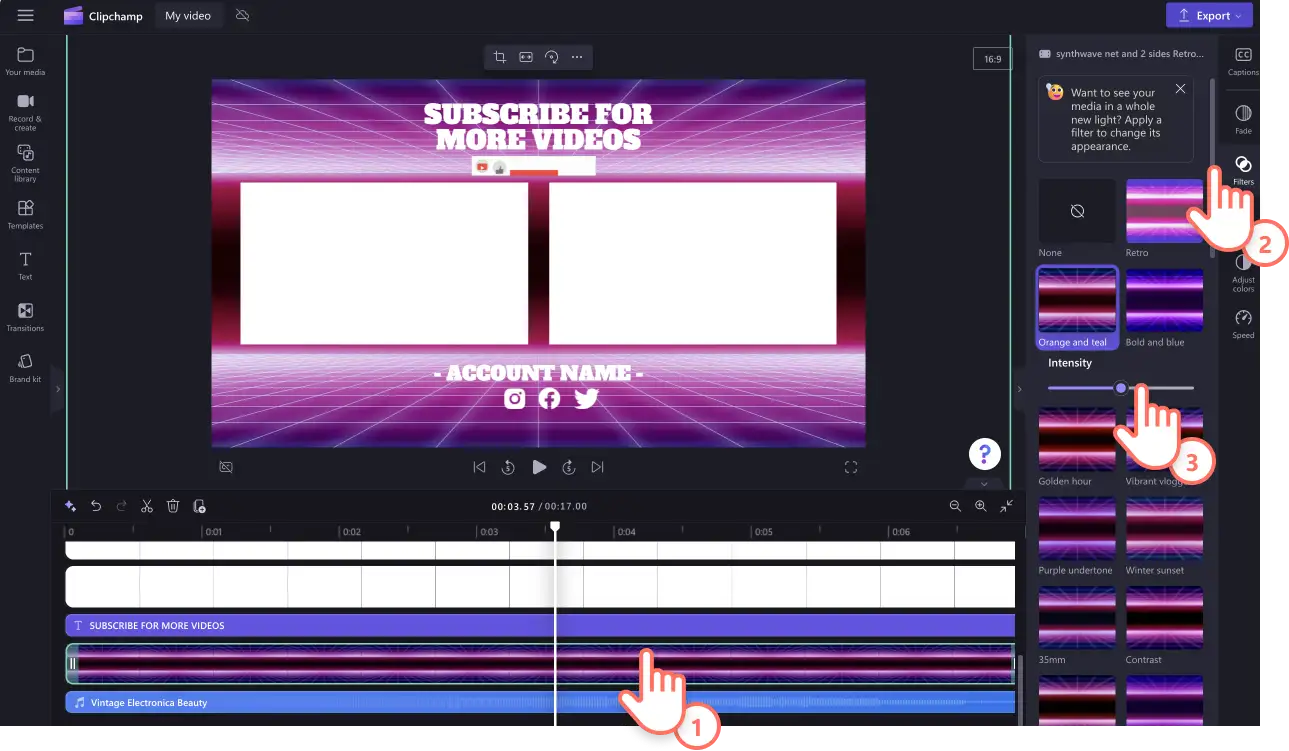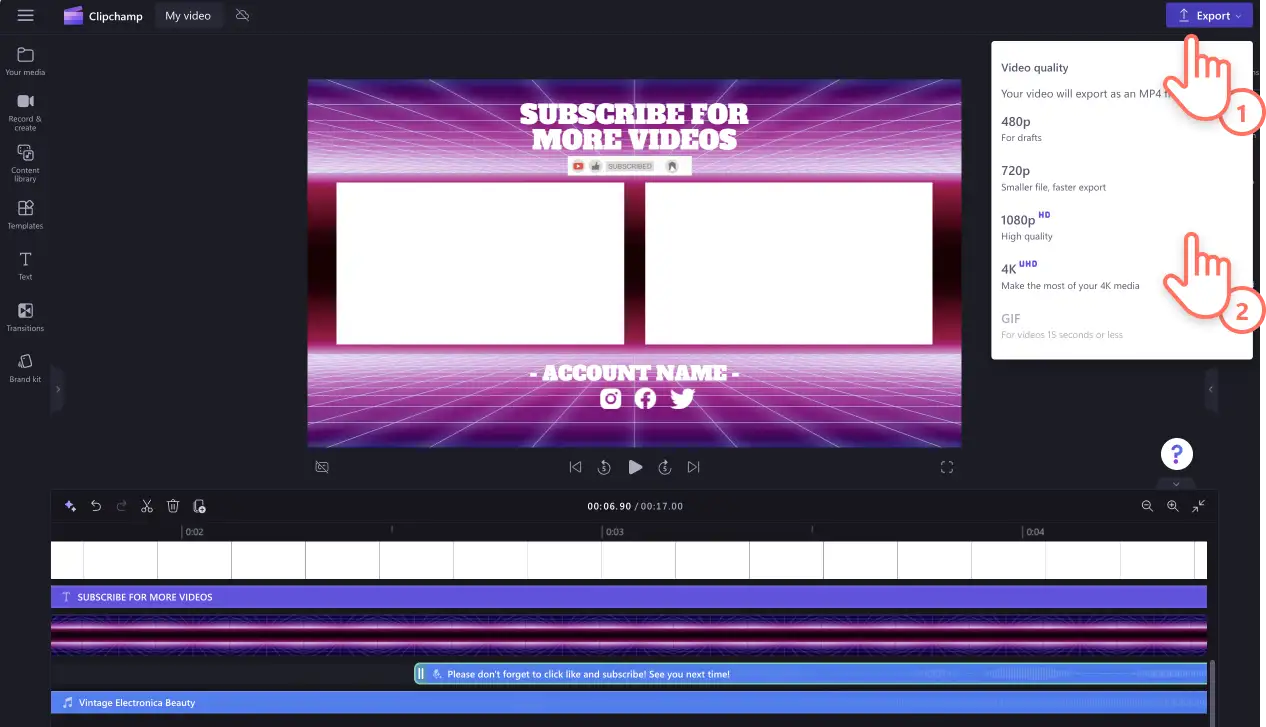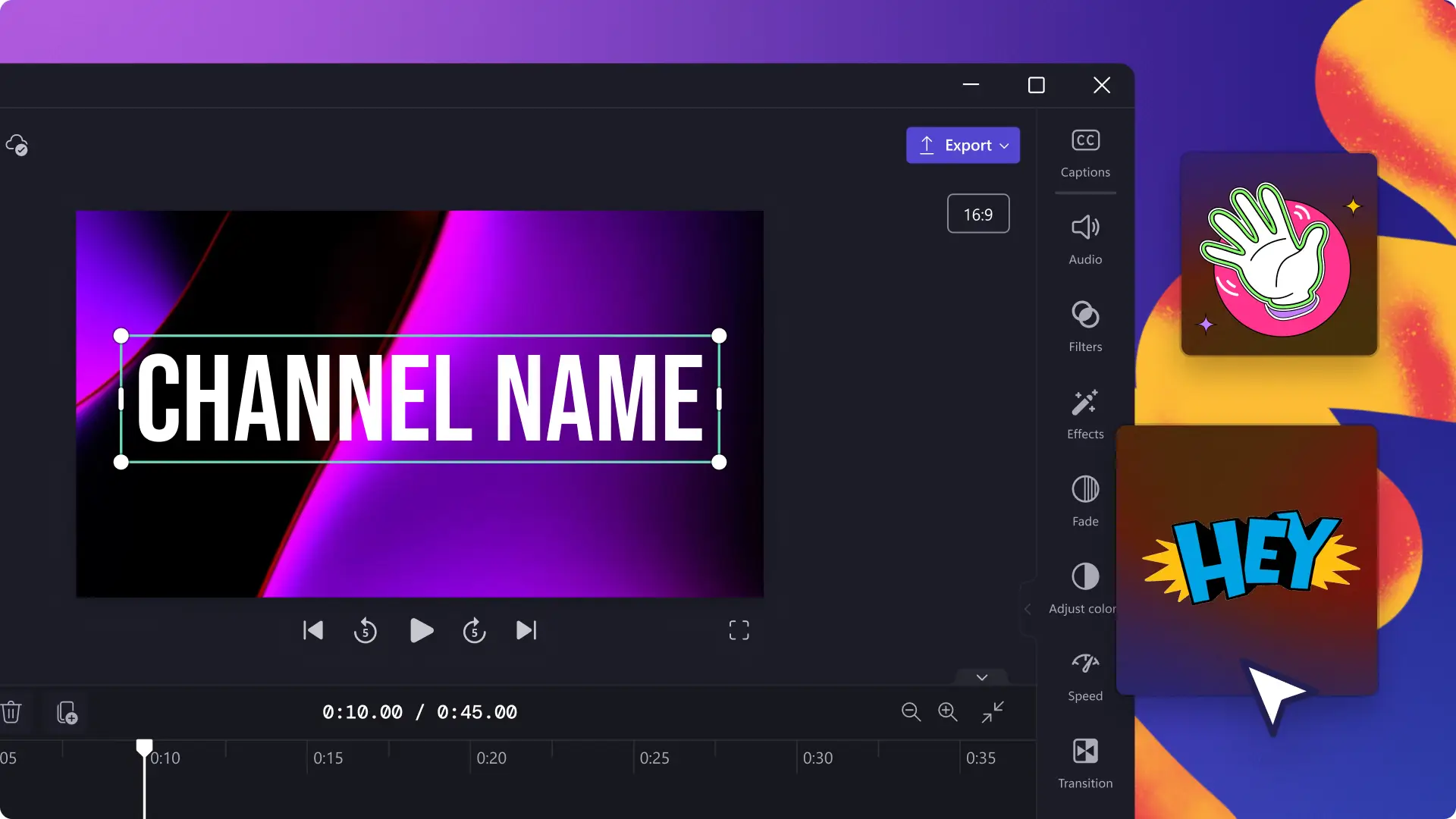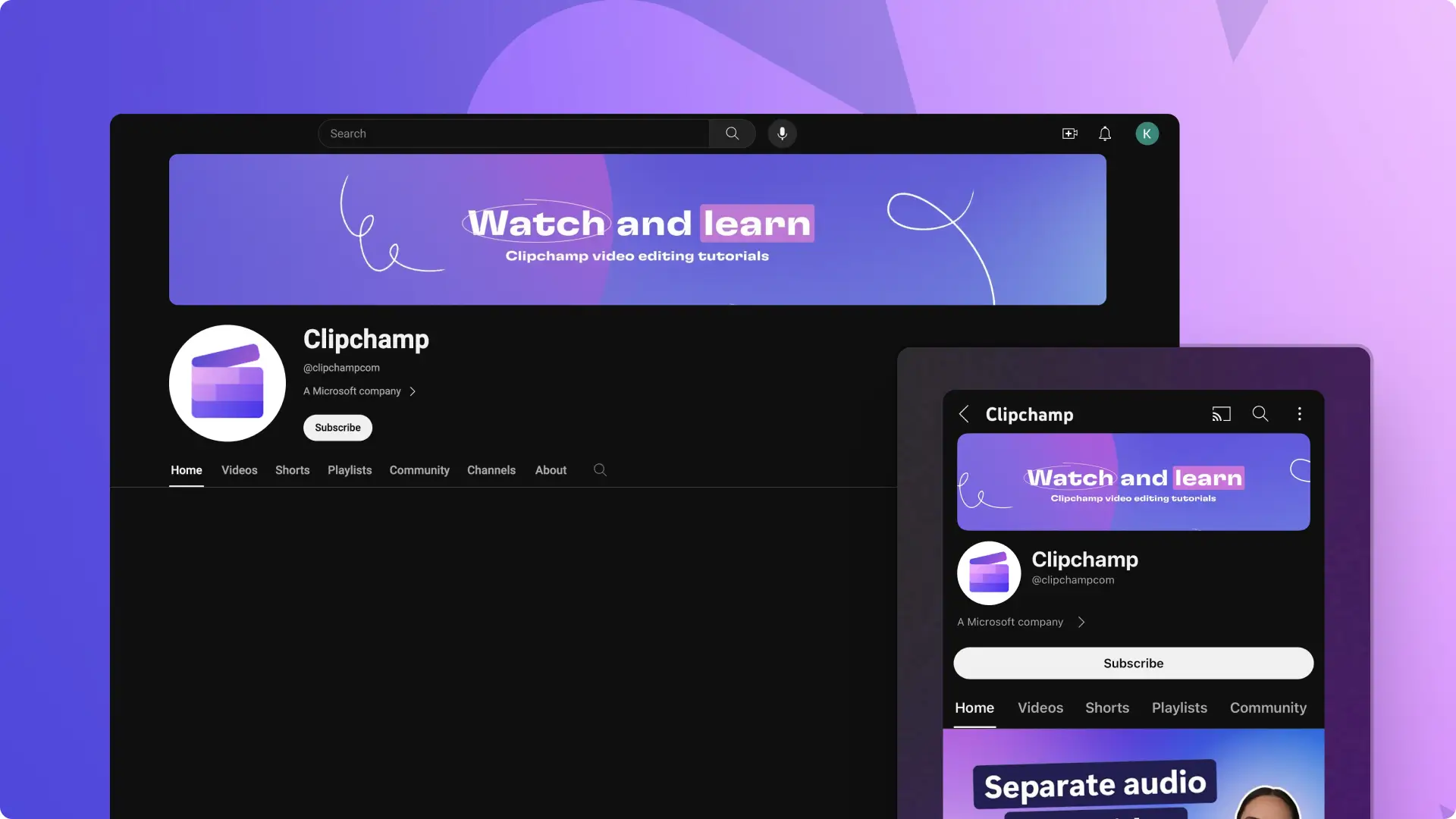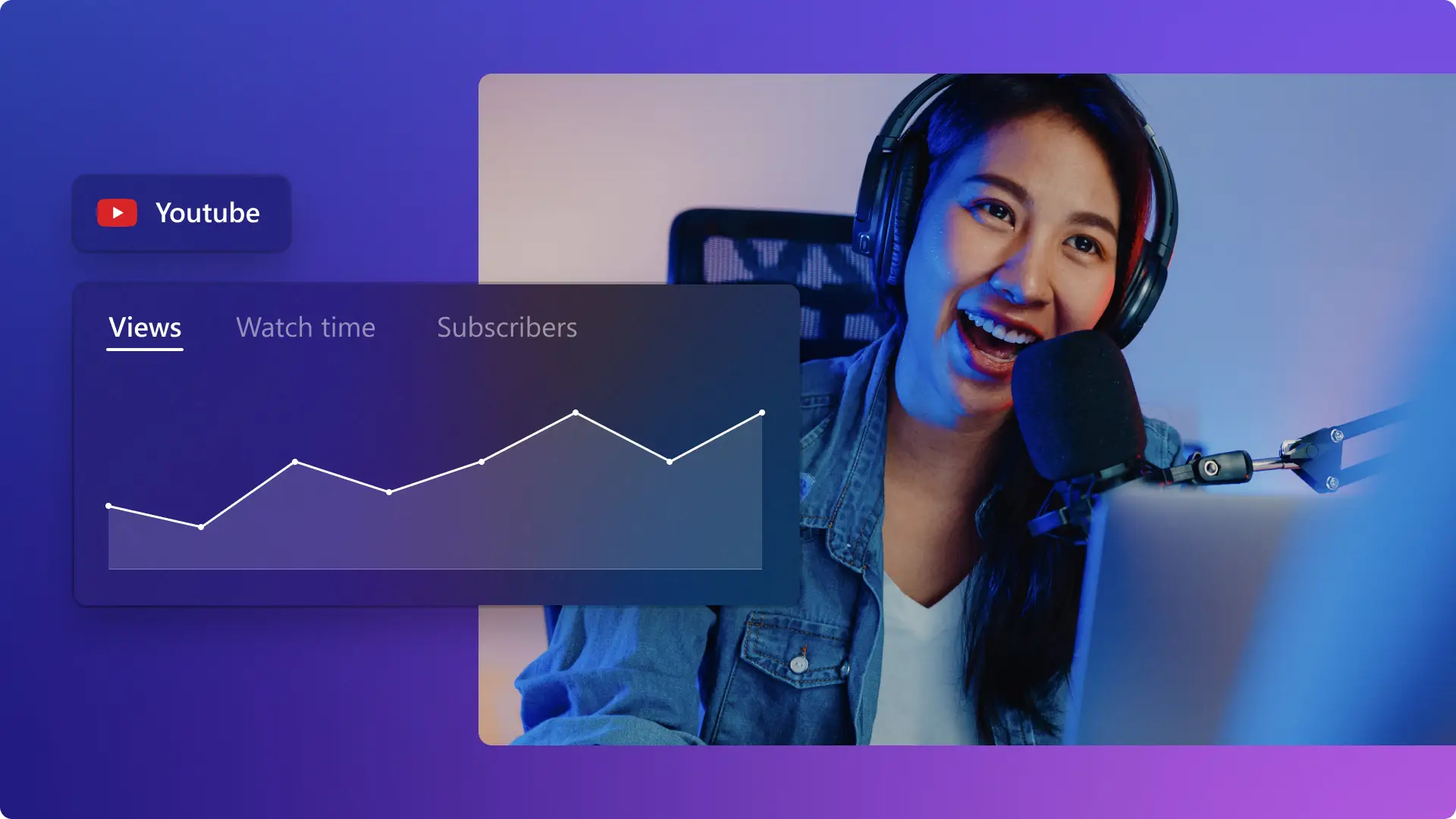„Achtung!Die Screenshots in diesem Artikel stammen von Clipchamp für persönliche Konten. Dieselben Prinzipien gelten für Clipchamp für Geschäfts-, Schul- oder Unikonto.“
Auf dieser Seite
- Was ist ein YouTube-Abspann?
- Länge und Größe von YouTube-Outrovideos
- Wann Ihr Outrovideo abgespielt werden sollte
- Was es beim Erstellen eines Outrovideos zu vermeiden gilt
- So erstellen Sie einen YouTube-Abspann mit kostenlosen Vorlagen in Clipchamp
- So fügen Sie Endkarten zu Ihrem YouTube-Abspann hinzu
- YouTube-Abspanne in YouTube Studio deaktivieren
- Beliebte Abspannvorlagen in Clipchamp
Du möchtest deine YouTube-Zuschauer*innen bei der Stange halten und dass sie sich mehr deiner Videos ansehen?Mit einem auffälligen, gebrandeten und informativen Outrovideo können Sie ihnen helfen, mehr von Ihren Videos zu entdecken und sie dazu bringen, länger auf Ihrem YouTube-Kanal zu bleiben.
Erstellen Sie mit lizenzfreien Stockvideos und lizenzfreier Musik sowie mit animiertem Text, Abonnieren-Stickern und Endkarten-Platzhaltern auf einfache Weise YouTube-Abspanne, die Sie jedem beliebigen Video hinzufügen können.
Erfahren Sie hier alles, was Creator und Unternehmen über YouTube-Outrovideos und -Endkarten in YouTube Studio wissen müssen, und wie Sie in Clipchamp mit professionell gestalteten Videovorlagen kostenlos Outrovideos erstellen können.
Was ist ein YouTube-Abspann?
Ein YouTube-Abspann ist ein kurzes Video, das am Ende eines YouTube-Videos eingefügt werden kann. Abspanne können auch als YouTube-Endkarten bezeichnet werden, denen Creators Elemente hinzufügen können, um mehr Interkationen zu erzielen. Zu diesen Elementen zählen ähnliche Videoinhalte, Kanallogos, Website-Links, Social-Media-Handles, andere YouTube-Kanäle und Online-Shops. Sie können Zuschauer*innen auch mit animiertem Text daran erinnern, Ihr Video zu liken und zu kommentieren und Ihren Kanal zu abonnieren.
Länge und Größe von YouTube-Outrovideos
Wir empfehlen, beim Erstellen von Outrovideos die folgenden Aspekte zu berücksichtigen:
Videopixel: Auflösung von 1920 Pixel x 1080 Pixel
Videoformat: 16:9-Breitbild-Seitenverhältnis
Videolänge: 5-20 Sekunden.
Videoauflösung: 1080p
Videodateiformat: Das MP4-Format ist das geeignetste für YouTube.
Möchten Sie Zeit sparen und einen professionell wirkenden Abspann erstellen? Probieren Sie eine Clipchamp-Videovorlage aus und passen Sie sie schnell an, damit Ihr Video die YouTube-Videoanforderungen erfüllt und Ihre Zuschauer*innen bei der Stange gehalten werden.
Wann Ihr Outrovideo abgespielt werden sollte
YouTube-Outrovideos sollten immer ganz am Ende deiner Videoinhalte platziert werden. Die empfohlenen Inhalte in Ihren Abspannen können zusätzlich zu Ihren Outrovideo mindestens 5 Sekunden vor Ende der Wiedergabe angezeigt werden. Viele der YouTube-Videovorlagen in Clipchamp umfassen Endkarten-Platzhalter mit lizenzfreier Hintergrundmusik, Sie müssen also kein gänzlich neues Outrovideo gestalten.
Was es beim Erstellen eines Outrovideos zu vermeiden gilt
Sehen wir uns einige häufige Fehler beim Erstellen von Outrovideos an, die es zu vermeiden gilt.
Verwende kein Videomaterial, das urheberrechtlich geschützt ist. YouTube kann Ihr Video entfernen oder Ihren Kanal herabstufen, wenn Sie urheberrechtlich geschützte Inhalte hochladen.
Verwenden Sie aus den gleichen Gründen keine urheberrechtlich geschützte Hintergrundmusik. Wählen Sie stattdessen lizenzfreie Hintergrundmelodie aus der Audiobibliothek in Clipchamp.
Verwenden Sie nicht zu viele bewegte Elemente, da der Outroclip einfach und in sehr kurzer Zeit verstanden werden soll.
So erstellen Sie einen YouTube-Abspann mit kostenlosen Vorlagen in Clipchamp
Schritt 1: Mit einer Videovorlage beginnen
Videovorlagen für YouTube-Abspanne finden Sie, indem Sie im Editor in der Symbolleiste auf die Registerkarte „Vorlagen“ klicken. Verwenden Sie die Suchleiste, um mit Schlüsselwörtern nach Intros und Outros zu suchen.
Hier können Sie die YouTube-Kategorie nach der Videovorlage durchstöbern, die zur Ästhetik und den Anforderungen Ihres Kanals passt. Wenn Sie eine YouTube-Abspannvorlage gefunden haben, klicken Sie auf die „+“-Schaltfläche, um die Vorlage zu Ihrer Zeitleiste hinzuzufügen.
Schritt 2.Den YouTube-Abspanntext anpassen
Personalisieren Sie die Videovorlage mit eigenen animierten Texten, Farben und Schriftarten. Klicken Sie auf das Textfeld in der Zeitleiste und dann im Eigenschaftenbereich auf die Registerkarte „Text“. Bearbeiten Sie hier Text, Schriftart, Größe, Ausrichtung, Farben und Position. Vergessen Sie nicht, Ihren Kontonamen, Social-Media-Handles und etwaigen Text hinzuzufügen, den Ihre Zuschauer*innen lesen sollten.
Schritt 3.YouTube-Sticker und Überlagerungen hinzufügen
Fügen Sie mit Überlagerungen YouTube-bezogene Sticker wie Abonnieren-Buttons, Hinweise, Likes und mehr hinzu. Klicken Sie in der Symbolleiste auf die Registerkarte „Inhaltsbibliothek“ und dann auf den Dropdownpfeil „Visuelle Elemente“, um Sticker auszuwählen.
Durchstöbern Sie unsere Stickerkollektion für Social Media wir „Gefällt mir“-Sticker. Wenn Ihnen ein Sticker gefällt, können Sie Ihn per Drag & Drop auf die Zeitleiste ziehen. Sie können Sticker in der Videovorschau frei bewegen und bearbeiten, Verwenden Sie die Ecken, um die Größe anzupassen, und schneiden Sie Sticker auf die gewünschte Länge zu.
Schritt 4: KI-Voiceover hinzufügen
Heben Sie sich von der Masse ab, indem Sie kostenlose KI-Voiceover hinzufügen. Wählen Sie aus eine Reihen lebensechter KI-Stimmen in einer Vielzahl von Sprachen aus. Klicken Sie in der Symbolleiste auf die Registerkarte „Aufnehmen und Erstellen“ und dann auf die Option „Text-zu-Sprache“.
Im Eigenschaftenbereich wird nun die Registerkarte „Text-zu-Sprache“ angezeigt. Hier können Sie die Stimme und Sprache auswählen, die Stimmlage und die Geschwindigkeit anpassen und Ihr Voiceover-Skript eingeben. Wenn Sie fertig sind, klicken Sie auf „Speichern“, und das Voiceover wird automatisch als MP3-Audiodatei unter dem Videoclip gespeichert.
Schritt 5:Videofilter und Effekte hinzufügen
Passen Sie Ihr YouTube-Outrovideo an die Ästhetik Ihres Kanals an, indem Sie Ihr Hintergrundmaterial mit Effekten und Filtern personalisieren. Wählen Sie aus Vintage-Filtern, VHS-Effekten oder kräftigen Farbfiltern.
Klicken Sie in der Zeitleiste auf das Video und dann im Bereich Eigenschaften auf die Registerkarte „Filter“. Zeigen Sie mit der Maus auf die einzelnen Filter, um sich eine Vorschau davon anzusehen, und klicken Sie dann auf den passenden, um ihn anzuwenden.
Schritt 6.Hochwertiges YouTube-Outro speichern
Schauen Sie sich unbedingt die Vorschau Ihres Video an, bevor Sie es speichern. Klicken Sie dafür auf die Wiedergabeschaltfläche.Wenn du dein YouTube-Outrovideo speichern möchtest, klicke auf die Schaltfläche "Exportieren" und wähle eine Videoauflösung aus. Für die beste Videoqualität für YouTube empfehlen wir, Videos in einer Auflösung von 1080p zu speichern. Wenn Sie ein zahlender Abonnent sind und Ihr Video 4K-Material enthält, können Sie es in einer Auflösung von 4K speichern.
So fügen Sie Endkarten zu Ihrem YouTube-Abspann hinzu
Sie können YouTube-Abspanne direkt in YouTube Studio erstellen mit der Endkartenfunktion. Beachten Sie, dass Ihr YouTube-Video mindestens 25 Sekunden lang sein muss, um diese Funktion nutzen zu können. Videos müssen nicht zwingend einen Abspann oder eine Endkarte aufweisen, aber wir empfehlen, sie hinzuzufügen, um die Interaktionen sowie die Klickraten für verwandte Inhalte zu steigern.
Melden Sie sich bei YouTube Studio an.
Klicken Sie im linken Menü auf die Schaltfläche „Inhalte“.
Klicken Sie auf den Titel oder das Miniaturbild des Videos, das Sie mit einer Endkarte versehen möchten.
Klicken Sie auf die Schaltfläche „Abspann“, und wählen Sie die Elemente aus, die Sie hinzufügen möchten, z. B. Vorlagen, kürzlich hochgeladene Videos, verwandte Kanäle oder Links.
Klicken Sie auf die Schaltfläche „Speichern“, wenn Sie fertig sind.
YouTube-Abspanne in YouTube Studio deaktivieren
Gefällt dir dein YouTube-Abspann nicht, oder möchtest du das Branding und die Farben ändern?YouTube-Abspanne kannst du auf einfache Weise aus einem Video entfernen. Gehe dazu folgendermaßen vor:
Melde dich in YouTube Studio an.
Klicke in der linken Symbolleiste auf die Schaltfläche "Inhalte".
Klicke in dem Video, aus dem du den Abspann entfernen möchtest, auf das Stiftsymbol.
Klicke in der linken Symbolleiste auf die Schaltfläche "Editor".
Klicke neben dem Abspann auf die Schaltfläche "Bearbeiten".
Klicken Sie auf die Schaltfläche „Löschen“.
Beliebte Abspannvorlagen in Clipchamp
Gaming Video-Abspann
Verwenden Sie diesen dynamischen und visuell beeindruckenden Abspann, um Ihre Gaming-Zuschauer*innen zu ermutigen, weitere Videos auf Ihrem Kanal anzusehen. Ändern Sie ganz einfach den Text und die Farben, damit sie zum Branding Ihres Kanals passen.
Reisevideo-Outro
Probieren Sie dieses Vlog-Outro-Video aus, um die Highlights Ihres YouTube-Kanals zu teilen und Ihr Reisevideo mit einem Höhepunkt zu beenden. Fügen Sie Ihr eigenes Filmmaterial, Ihr Logo und die Handles Ihrer Social Media-Konten ein, um es individuell zu gestalten.
Podcast Video-Abspann
Hinterlassen Sie bei Ihren Podcast-Zuschauer*innen einen bleibenden Eindruck und leiten Sie sie dazu an, mehr Ihrer YouTube-Podcast-Videos zu erkunden, indem Sie ein Outro mit Ihrem Markenzeichen erstellen. Vergessen Sie nicht, den Ort hinzuzufügen, an dem sie Ihre Inhalte hören können, sowie die Handles anderer Social Media-Konten.
Optimieren Sie Ihre YouTube-Videos mit Clipchamp, und geben Sie Ihren Zuschauer*innen die Möglichkeit, einfach weiterzuschauen, indem Sie professionelle Abspanne hinzufügen.
Wenn Sie an weiteren Möglichkeiten zur Optimierung von YouTube-Videos interessiert sind, erfahren Sie hier wie man YouTube-Audio speichert.