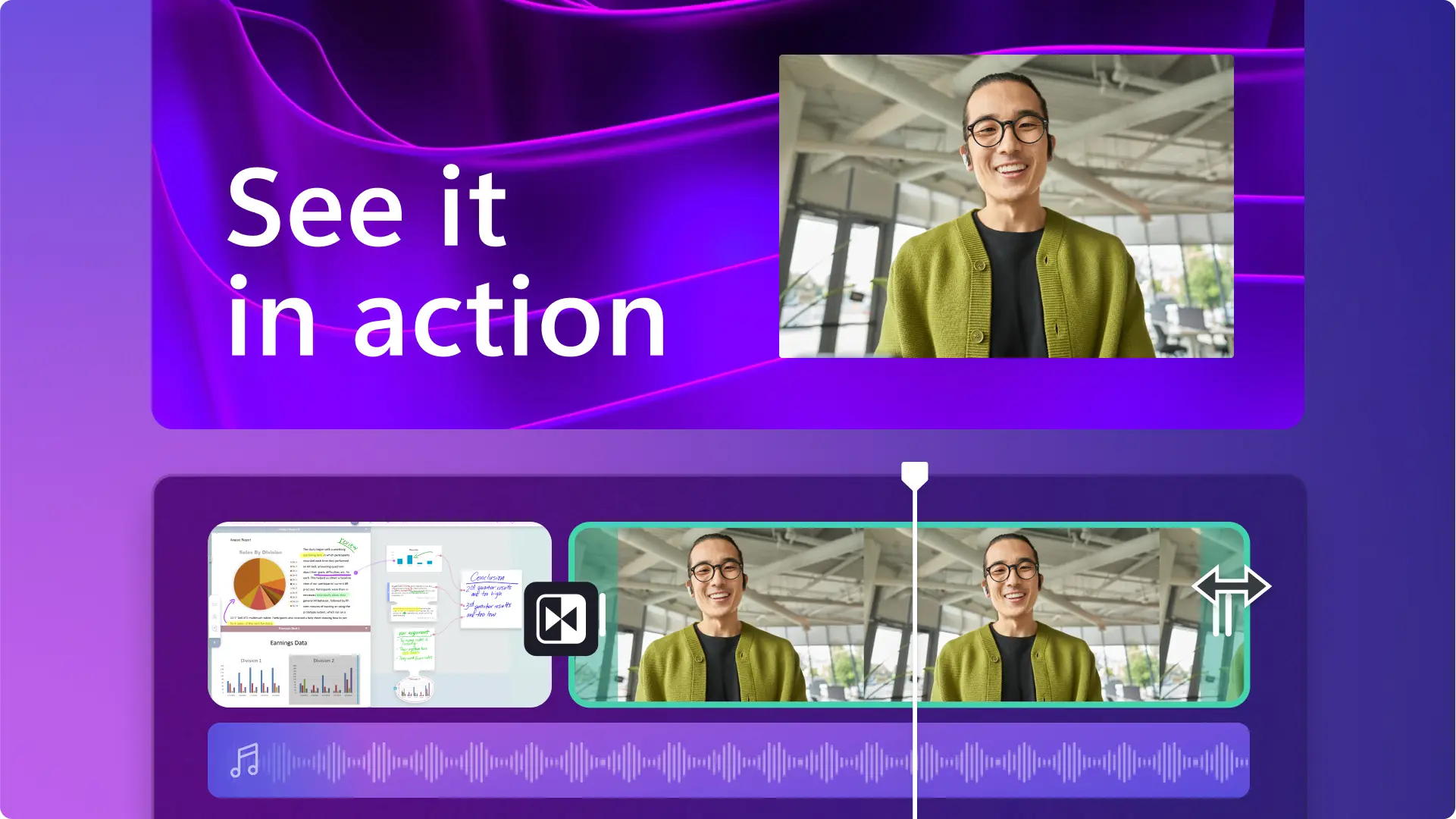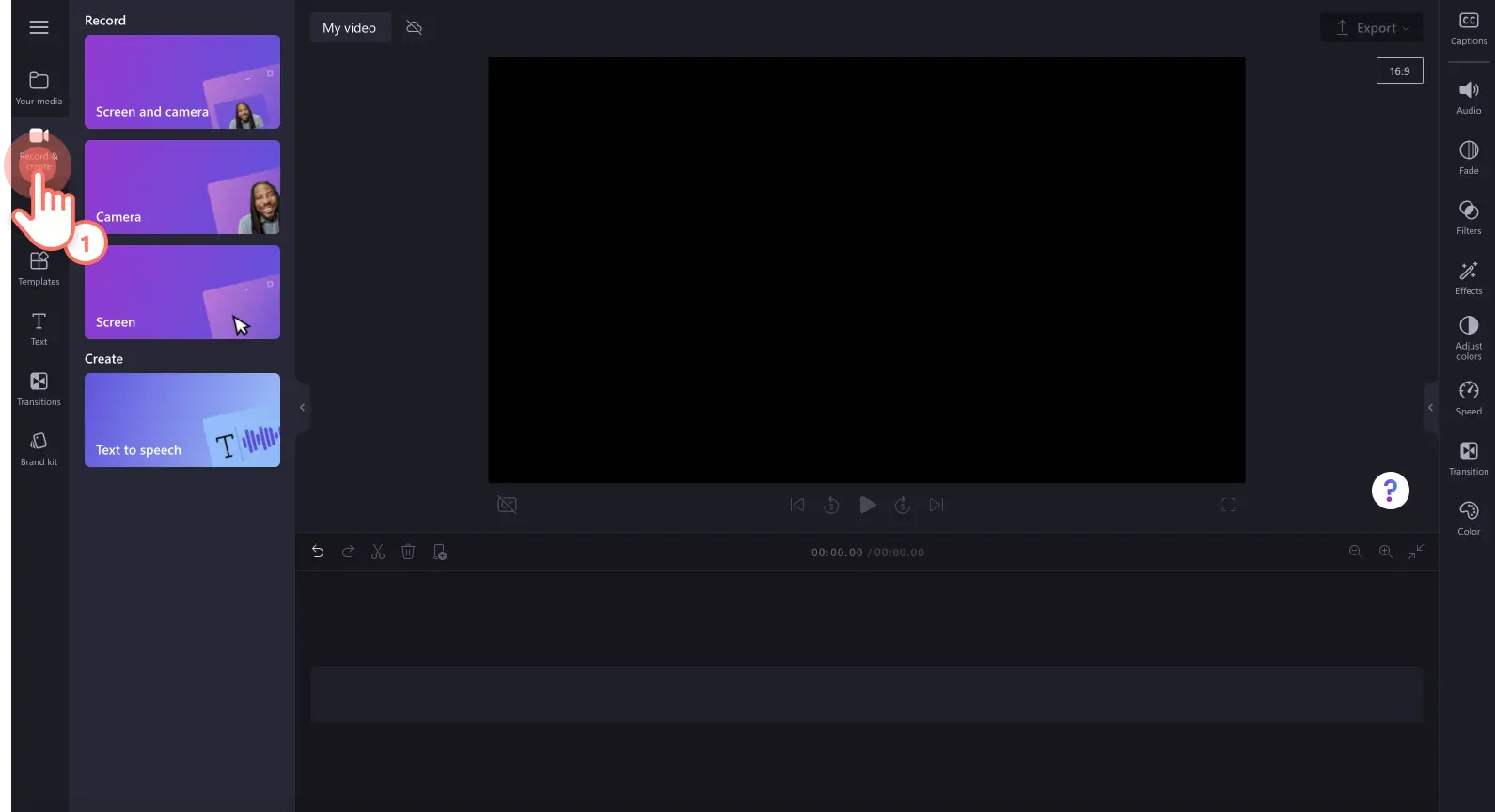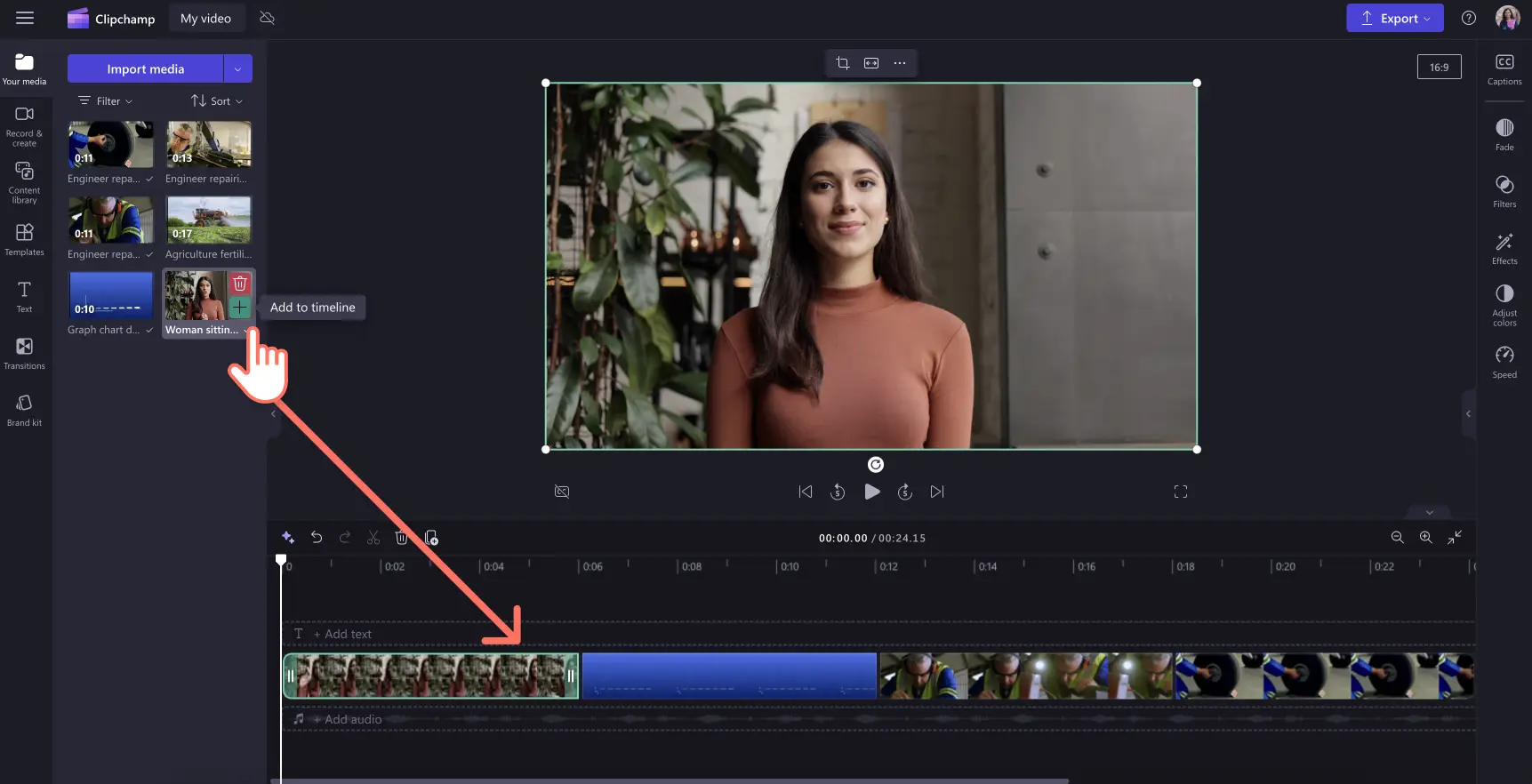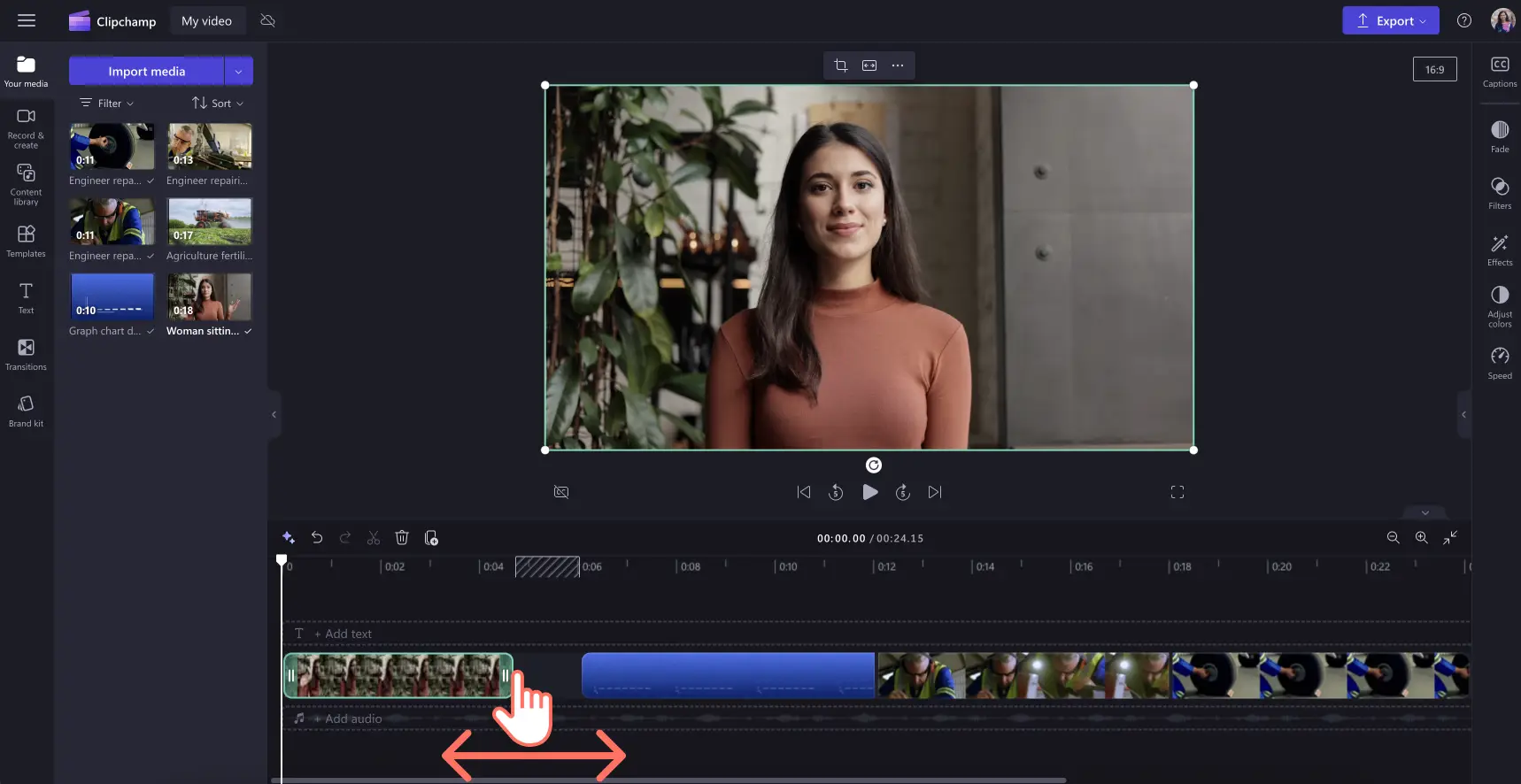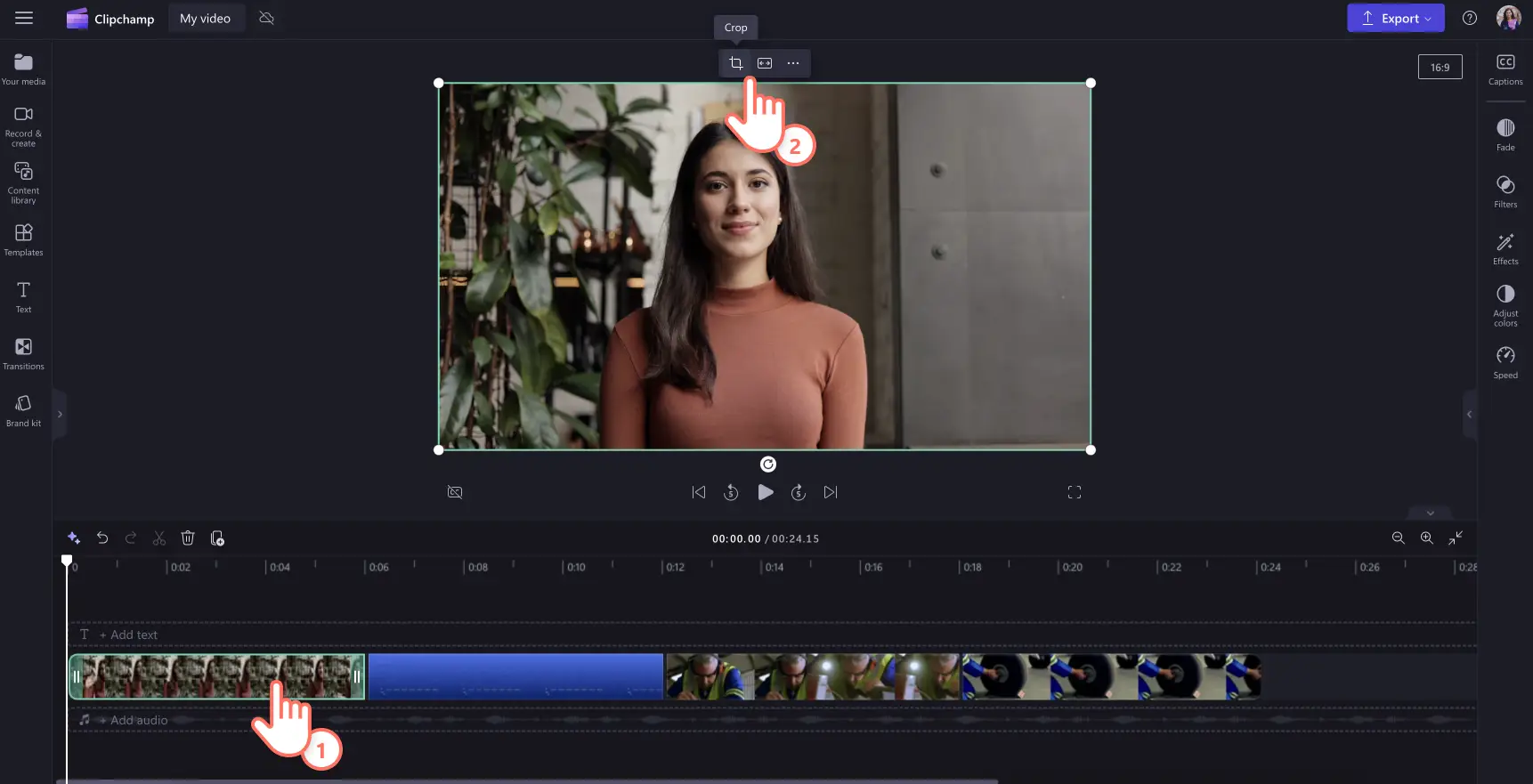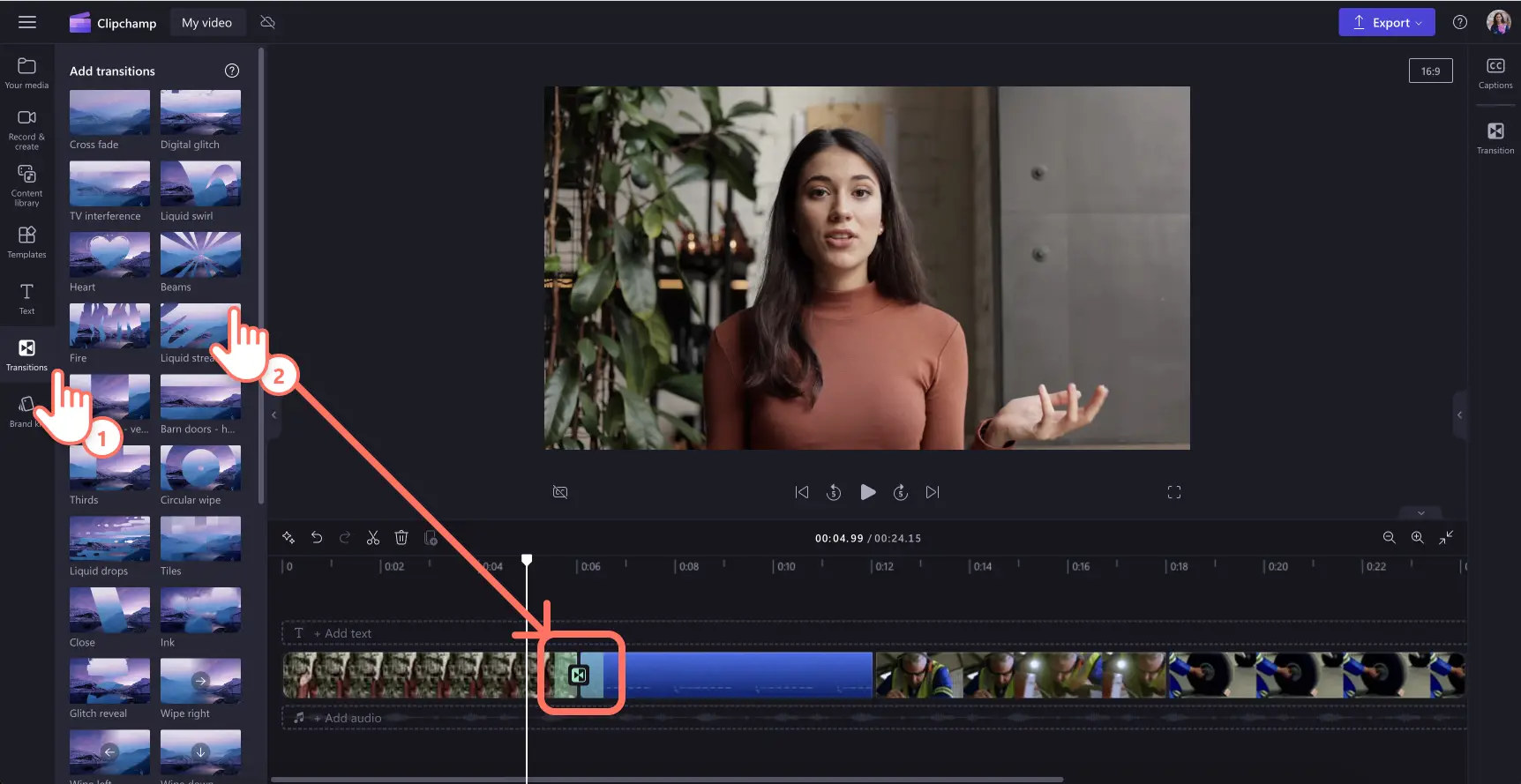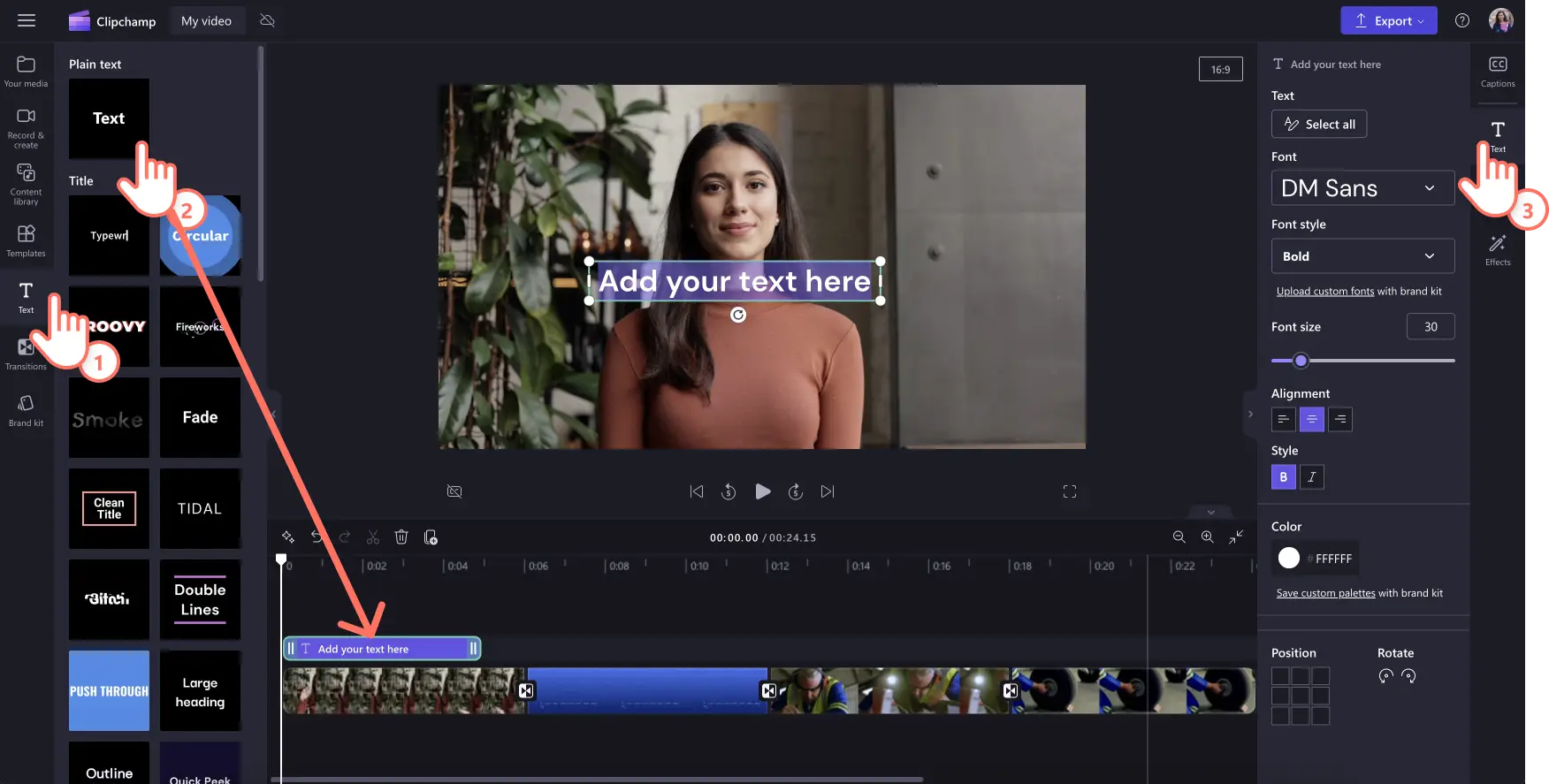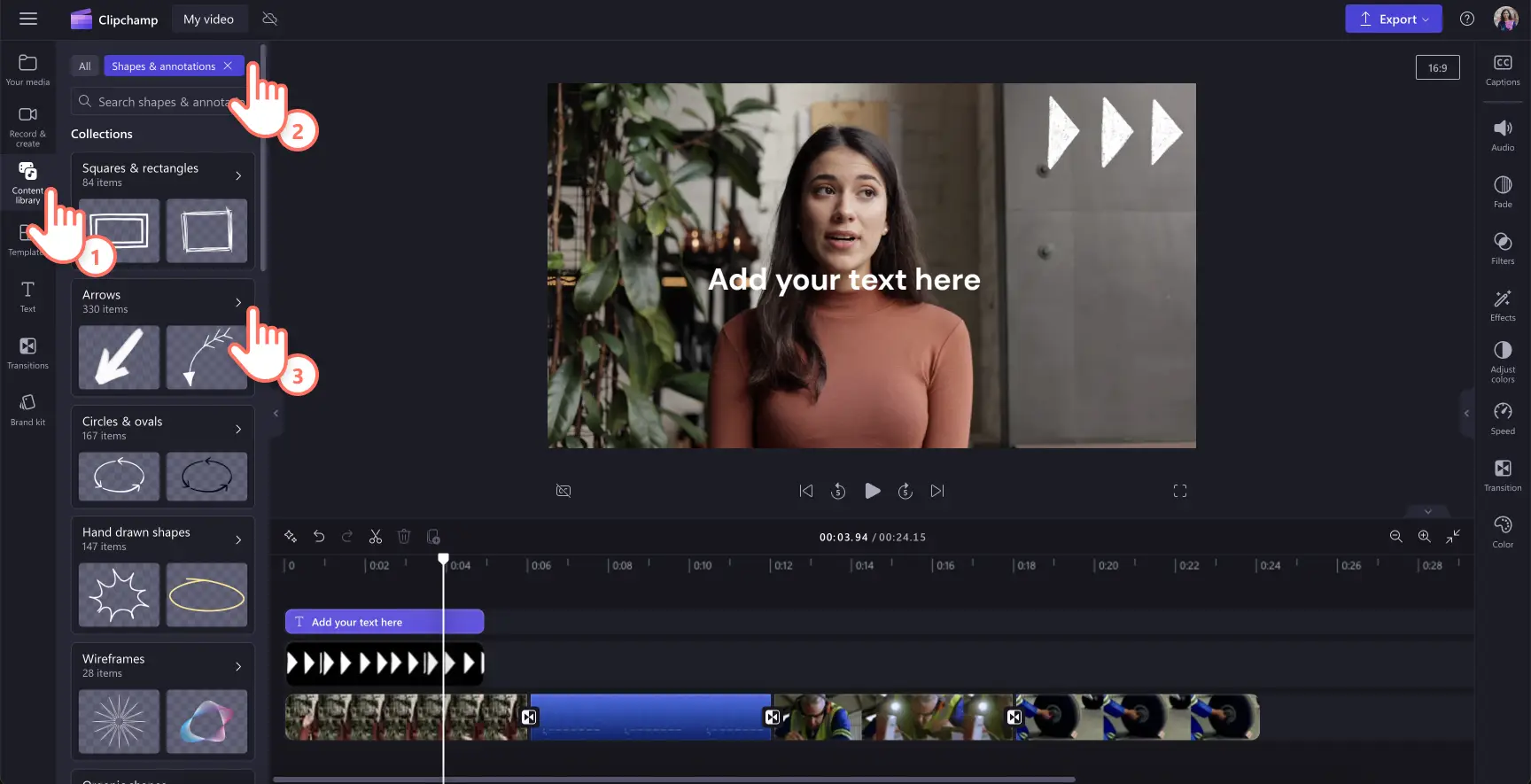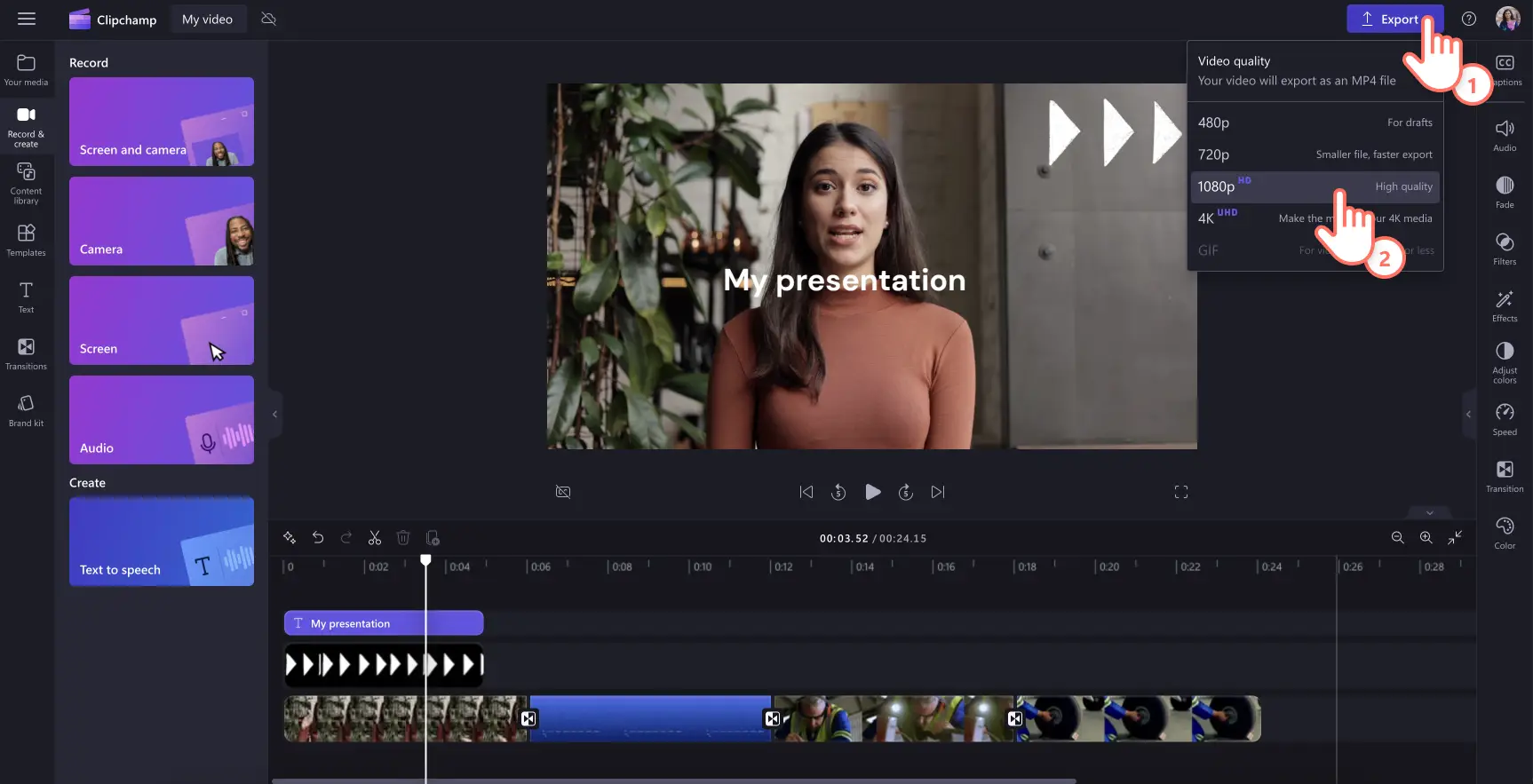Goed om te weten: De screenshots in dit artikel zijn gemaakt in Clipchamp voor persoonlijke accounts. Dezelfde principes zijn van toepassing op Clipchamp voor werk- en schoolaccounts.
Op deze pagina
Ben je op zoek naar creatieve manieren om informatie te presenteren aan je team, studenten of volgers? Laat je kijkers opgaan in een interessante videopresentatie die vanaf overal kan worden bekeken, wanneer het gelegen komt.
Wist je dat maar liefst 83% van de personen liever een video bekijkt dan te lezen of naar informatie te luisteren? Dus als je zeker wilt zijn dat je bericht volledig wordt begrepen, kan een goed gemaakte videopresentatie effectiever zijn dan het presenteren van gewone dia's.
Gelukkig is het maken van een videopresentatie eenvoudig met een beetje planning en een eenvoudige onlinevideo-editor zoals Clipchamp. Lees verder om te ontdekken hoe je leuke en effectieve presentatievideo's maakt.
Wat is een videopresentatie?
Een videopresentatie combineert video's, afbeeldingen, webcambeelden, voice-overs en animaties om een bericht over te brengen. Het is een geweldig alternatief voor beproefde en geteste indelingen zoals PowerPoint.
Presentatievideo's zijn praktisch om te delen met groepen en externe teams die asynchroon werken, om onlinetraining levendig te maken en zelfs om aangepaste pitches voor verkoop- en marketingpresentaties te genereren.
Afhankelijk van de inhoud kunnen videopresentaties worden gemaakt om te worden gedeeld, om te worden hergebruikt of om te worden bewerkt zodat ze overeenkomen met de behoeften van de presentator.
Populaire indelingen voor videopresentaties waaruit je kunt kiezen
1. Presentatievideo's met een diavoorstelling
We zijn allemaal bekend met het maken van PowerPoint-dia's. Een presentatievideo met een diavoorstelling tilt dit naar een hoger niveau. In plaats van statische achtergronden en kleine opsommingstekens kun je met een presentatievideo met een diavoorstelling een verhaal vertellen. Het is een creatieve manier om informatie te presenteren.
Begin met het indelen van stockvideo-achtergronden om de basis van je video te maken. Plaats vloeiende overgangen tussen dia's of onderwerpen. Deel je belangrijke berichten met gebruik van geanimeerde teksten, overlays onderaan het scherm en graphics die je video onvergetelijk maken. Je kunt hier stoppen of ook nog een webcamopname toevoegen of een voice-over opnemen.
Het is een populaire indeling om te kiezen voor schoolprojecten, introvideo's voor bedrijven en zelfs voor het lanceren van een nieuw product.
2. Videopresentaties met gesproken tekst
Een andere effectieve indeling van een videopresentatie is wanneer je een schermopname maakt van een website, proces, werkstroom of PowerPoint-presentatie en een voice-over toevoegt om kijkers te begeleiden. Vergelijkbaar met het maken van een presentatievideo met een diavoorstelling kost deze indeling weinig moeite, maar zorg je er toch voor dat je kijkers betrokken zijn. Met nieuwe hulpmiddelen zoals generatoren voor levensechte tekst-naar-spraak, kan gesproken tekst binnen enkele minuten in wereldwijde talen worden gemaakt.
Neem moeiteloos je scherm online op, knip onnodige frames en gebruik graphics zoals pijlen en cirkels om belangrijke punten te markeren. Typ vervolgens de ideale voice-over voor je video en laat AI een perfecte voice-over maken die je video goed uitlegt.
Dit is een geweldige oplossing voor video's als je probeert een groepspresentatie te maken door het verzamelen van informatie van verschillende teamleden, omdat het kan helpen bij het maken van een consistente video van hoge kwaliteit. Het is ook superhandig als je een onlinetrainingssessie of een webinar host of een demovideo maakt.
3. Videopresentaties met een pratend hoofd
Wacht even, wat is een 'pratend hoofd'? Het is simpelweg een verwijzing naar een webcamopname die wordt ingevoegd in een presentatievideo zodat deze gemakkelijk te volgen is. Dit is misschien slecht nieuws voor cameraschuwe presentatoren, maar het toevoegen van je vriendelijke gezicht trekt de aandacht van je doelgroep terwijl je interesse en vertrouwen in je presentatie opbouwt.
Het goede nieuws is dat zulke video's supergemakkelijk te maken zijn. Neem eenvoudigweg je onlinewebcambeelden op en voeg deze als laag toe aan je presentatievideo met een diavoorstelling. Stem het formaat van je webcamvideo af, maak een overlay van de video in een hoek of plaats deze naast de visuals van je presentatie. Vergeet niet om ondertitels toe te voegen zodat je video zelfs opvalt als deze gedempt wordt afgespeeld, zoals in feeds op sociale media.
Verkoopvideo's, uitlegvideo's en zelfs video-cv's kunnen profiteren van het persoonlijke tintje van een presentatievideo met een pratend hoofd.
4. Geanimeerde presentatievideo's
Roep emoties op bij je kijkers wanneer je een geanimeerde presentatievideo maakt. Hoewel er software voor animaties op whiteboards bestaat, is dat niet de enige optie in deze indeling. Als je denkt dat een stripfiguur les kan geven aan je klas, je bedrijfsverhaal kan vertellen of een geweldig idee kan vereenvoudigen, kun je deze video-indeling gebruiken. Als je je afvraagt of deze indeling past bij je budget (of gebrek aan budget), verken je gratis stockvideo's van cartoons en zet je je creativiteit in om ze passend bij je behoeften te maken.
Het kiezen van de juiste achtergrondmuziek, het toevoegen van je merklogo en het aanpassen van de esthetiek van je stockvideo (zoals het toevoegen van een filter) kan echt helpen om het te laten lijken alsof je video op maat gemaakt is.
Je videopresentatie plannen
Identificeer en kies je belangrijkste doelgroep: potentiële of bestaande klanten, collega's of anderen. Breng hun behoeften, interesses en pijnpunten in kaart om je te helpen bij het maken van waardevolle inhoud.
Vermeld je belangrijkste berichten: identificeer de hoofdpunten die je wilt overbrengen in de video en prioriteer ze op basis van hoe relevant ze zijn voor je kijkers. Zorg ervoor dat ze overeenkomen met het doel van je video en dat ze gemaakt zijn op een manier die nuttig is voor je belangrijkste doelgroep.
Denk aan de levensduur van je video: denk na over waar je je video host, post of deelt, maar ook over hoelang deze actueel en relevant blijft en of deze revisies nodig zal hebben.
Bepaal de behoeften voor je huisstijl: maak gebruik van elke goede kans voor je huisstijl. Denk na over het toevoegen van je logo, merkkleuren of andere elementen die je presentatievideo hechter aan je merk koppelen.
Maak een script of storyboard: structuur is belangrijk! Plan de inhoud en stroom van je video vooraf om te helpen de doelen ervan te bereiken. Een storyboard is een overzicht per opname van hoe elke dia er uit zal zien in je video. Als je video alleen een voice-over nodig heeft, schrijf je een script zodat je visuals overeenkomen met de gesproken tekst.
Denk aan het toevoegen van hulpmiddelen voor audio en video: als je je richt op een professioneel uiterlijk, kies je je werkset verstandig. Clipchamp is een eenvoudig onlinehulpprogramma dat je scherm en webcam kan opnemen, voice-overs kan genereren en zelfs royaltyvrije stockvideo-achtergronden en -elementen heeft, zodat je met vertrouwen videopresentaties kunt bewerken.
Een boeiende videopresentatie maken
Stap 1. Maak dia's in je video of neem je scherm en webcam op
Als je je eigen presentatievideo's, foto's en audio wilt importeren, ga je naar de werkbalk, open je het tabblad Jouw media en klik je op de knop Media importeren om door je computerbestanden te bladeren of verbinding te maken met je OneDrive.
Je kunt ook gratis stockmedia gebruiken zoals videoclips, foto's, video-achtergronden en GIF's. Ga naar de werkbalk en klik achtereenvolgens op het tabblad Inhoudsbibliotheek, op de vervolgkeuzepijl voor visuals en vervolgens op video's, foto's of achtergronden. Je kunt ook zoeken in de verschillende stockcategorieën met gebruik van de zoekbalk.
Als je je presentatie wilt opnemen, ga je naar de werkbalk en klik je op het tabblad Opnemen en maken. Neem vervolgens op met behulp van de opties Scherm en camera, Camera of Scherm.
Sleep je media naar de tijdlijn en zet assets naast elkaar om een video met een diavoorstelling te maken.
Stap 2. Bewerk je videopresentatie
Als je wilt knippen in de lengte van je video, klik je op de video op de tijdlijn zodat deze groen wordt gemarkeerd. Verplaats de groene grepen links van de tijdlijn om de videolengte te wijzigen. Als je te veel beeldmateriaal van je video knipt, sleep je de groene greep terug naar rechts om je beeldmateriaal te herstellen.
Voor het bijsnijden van je assets, klik je op de video zodat deze groen wordt gemarkeerd op de tijdlijn. Klik vervolgens op de knop Bijsnijden op de zwevende werkbalk. Hier kun je ongewenste delen van je video uit de vrije hand wegsnijden met gebruik van de grepen voor bijsnijden. Wanneer je klaar bent, klik je op de knop Volgende.
Stap 3. Voeg overgangen, geanimeerde tekst en stickers toe
Voeg overgangen tussen clips toe door naar de werkbalk te gaan en op het tabblad Overgangen te klikken. Sleep een overgang naar de tijdlijn tussen twee video's. Herhaal dit proces voor de rest van je video's die zijn toegevoegd aan de tijdlijn.
Plaats tekst en titels in je video door naar de werkbalk te gaan en op het tabblad Tekst te klikken. Sleep een titel naar de tijdlijn boven je video. Gebruik het tabblad Tekst in het deelvenster Eigenschappen om je titel aan te passen.
Maak een overlay met stickers in je video door naar de werkbalk te gaan en op het tabblad Inhoudsbibliotheek te klikken. Klik vervolgens op de vervolgkeuzepijl voor visuals en selecteer stickers, vormen en aantekeningen, kaders en randen of overlays. Zoek in de categorieën en sleep vervolgens een asset naar de tijdlijn boven je video.
Stap 4. Bekijk een voorbeeld van je videopresentatie en sla deze op
Bekijk een voorbeeld van je nieuwe video met gebruik van de modus Volledig scherm voordat je deze opslaat. Wanneer je er klaar voor bent om op te slaan, klik je op de knop Exporteren en selecteer je een videoresolutie. Voor de beste kwaliteit raden we je aan om alle video's op te slaan in een videoresolutie van 1080p. Betalende abonnees kunnen opslaan in een 4K-videoresolutie.
Tips om je videopresentaties op te laten vallen
Pas de kleuren aan of pas een filter toe zodat je webcamvideo's er consistent uitzien, vooral als je webcambeelden van meerdere sprekers combineert.
Deel met gebruik van animaties onderaan het scherm aanvullende informatie om je visuals te ondersteunen, bijvoorbeeld met locaties, namen van sprekers of belangrijke hoofdpunten.
Markeer belangrijke secties in je schermopname met gebruik van een gekleurde vorm zoals een handgetekende cirkel om je presentatie een gepolijst uiterlijk te geven.
Kies achtergrondmuziek voor de presentatie die de doelen van je video aanvult en de eventuele gesproken tekst in de video niet overstemt.
Laat een blijvende indruk achter met behulp van een intro- en outrodia. Dit kan simpelweg een dia met de animatie van een logo zijn.
Voeg ondertitels toe aan je video zodat deze toegankelijk en gemakkelijk te bekijken is, zelfs als de video gedempt is.
Veelgestelde vragen
Kan ik mijn PowerPoint-presentatie omzetten in een videopresentatie?
Ja, dat kan. Open eenvoudigweg je PowerPoint-presentatie en gebruik het hulpmiddel voor schermopnamen om een videobestand te maken van je PowerPoint-presentatie.Wanneer je tevreden bent met de opname, kun je deze op de tijdlijn bewerken.
Hoe beëindig je een videopresentatie?
Het is afhankelijk van het doel van je video.Bedrijfspresentaties eindigen meestal met een herinnering aan de merknaam of een geanimeerd logo en met een aantal oproepen tot actie om meer informatie te bekijken op de website of de contactpersoon te e-mailen.
Maak gemakkelijk boeiende videopresentaties in Clipchamp en deel je video met gemak op sociale media of in OneDrive.
Ontdek meer manieren om je video's zonder moeite te maken met onze gebruikersvriendelijke videosjablonen of laat je inspireren door deze geweldige voorbeelden van uitlegvideo's.
Begin met bewerken met het gratis Clipchamp of download de Clipchamp Windows-app.