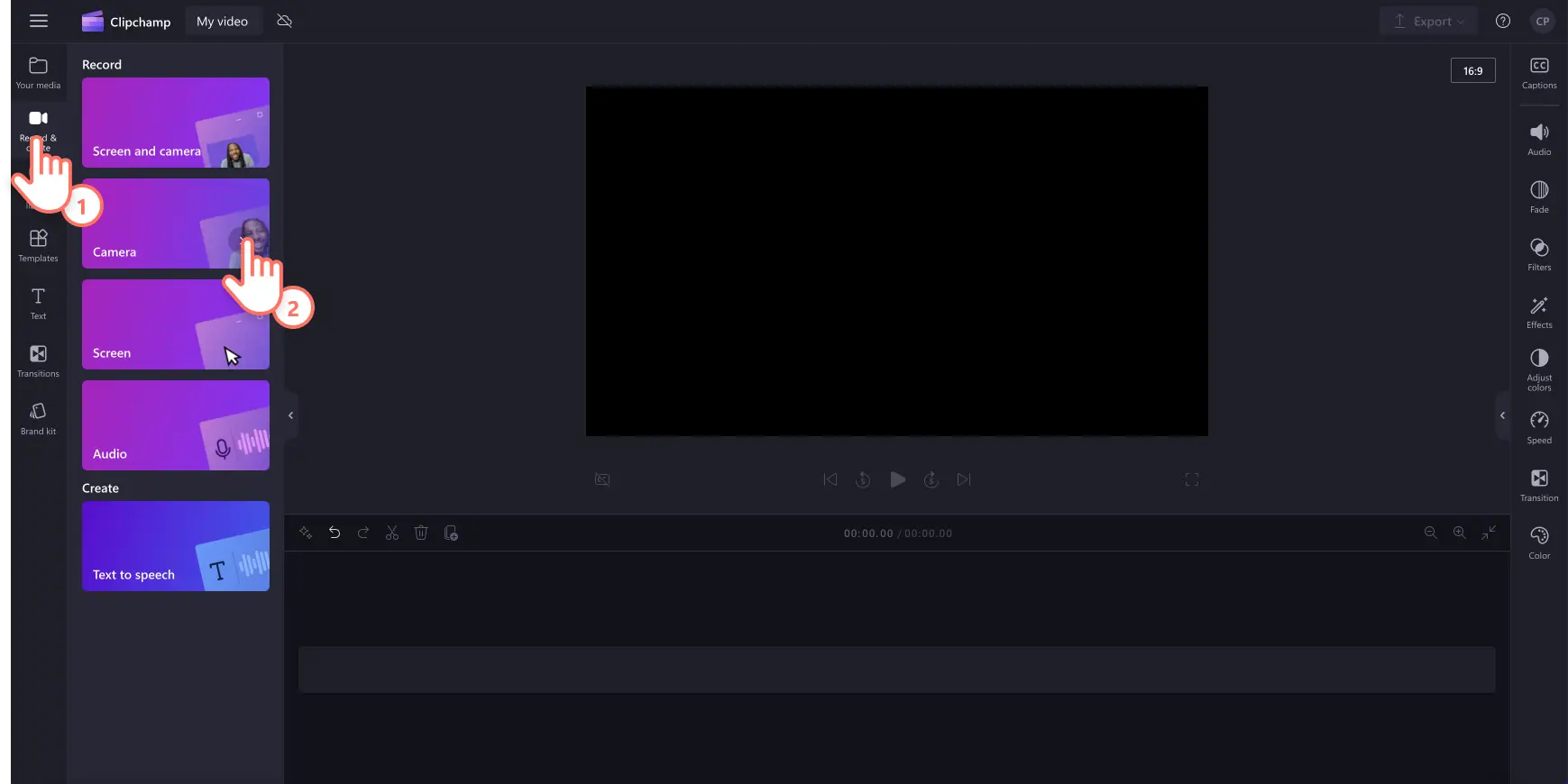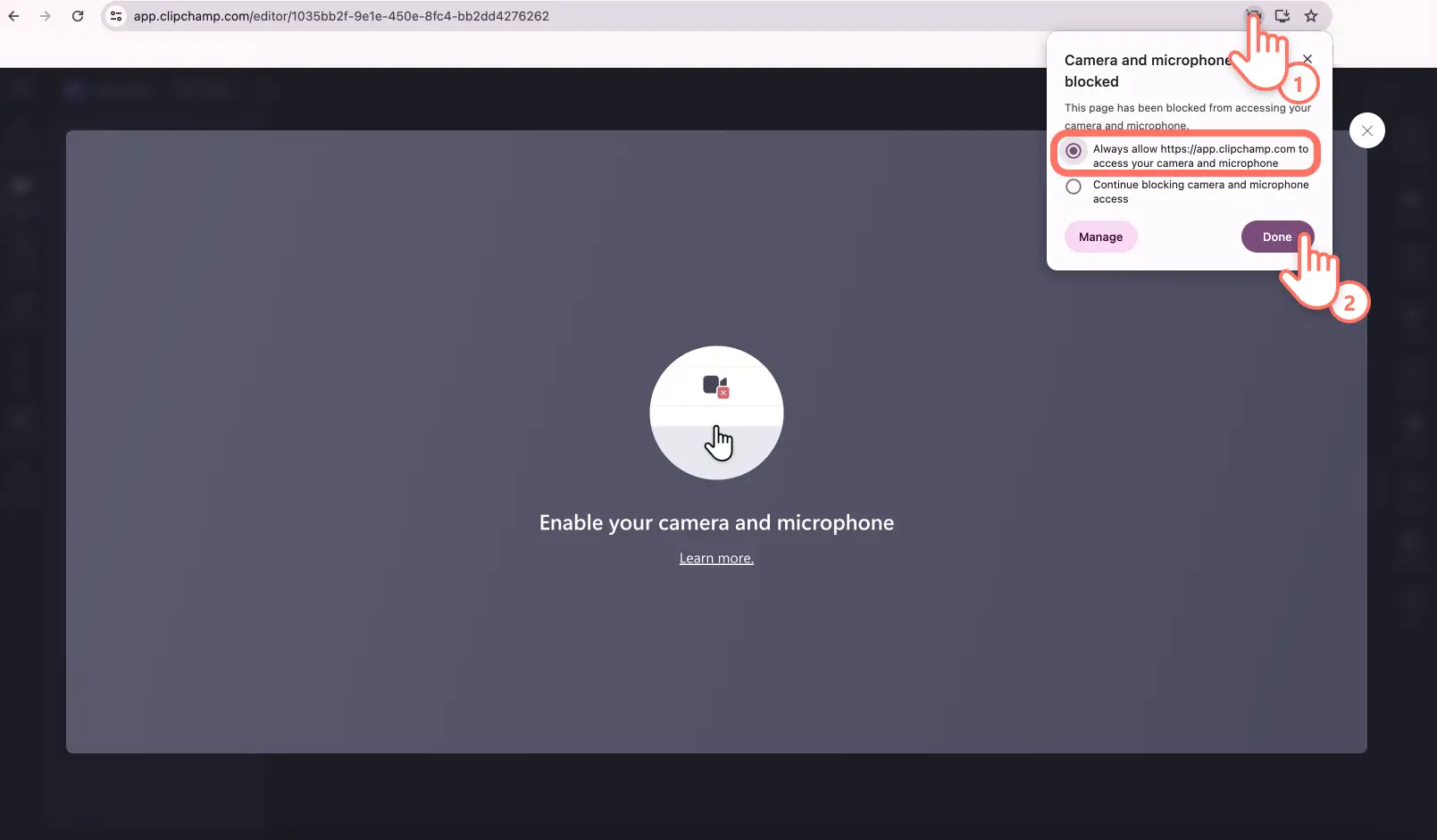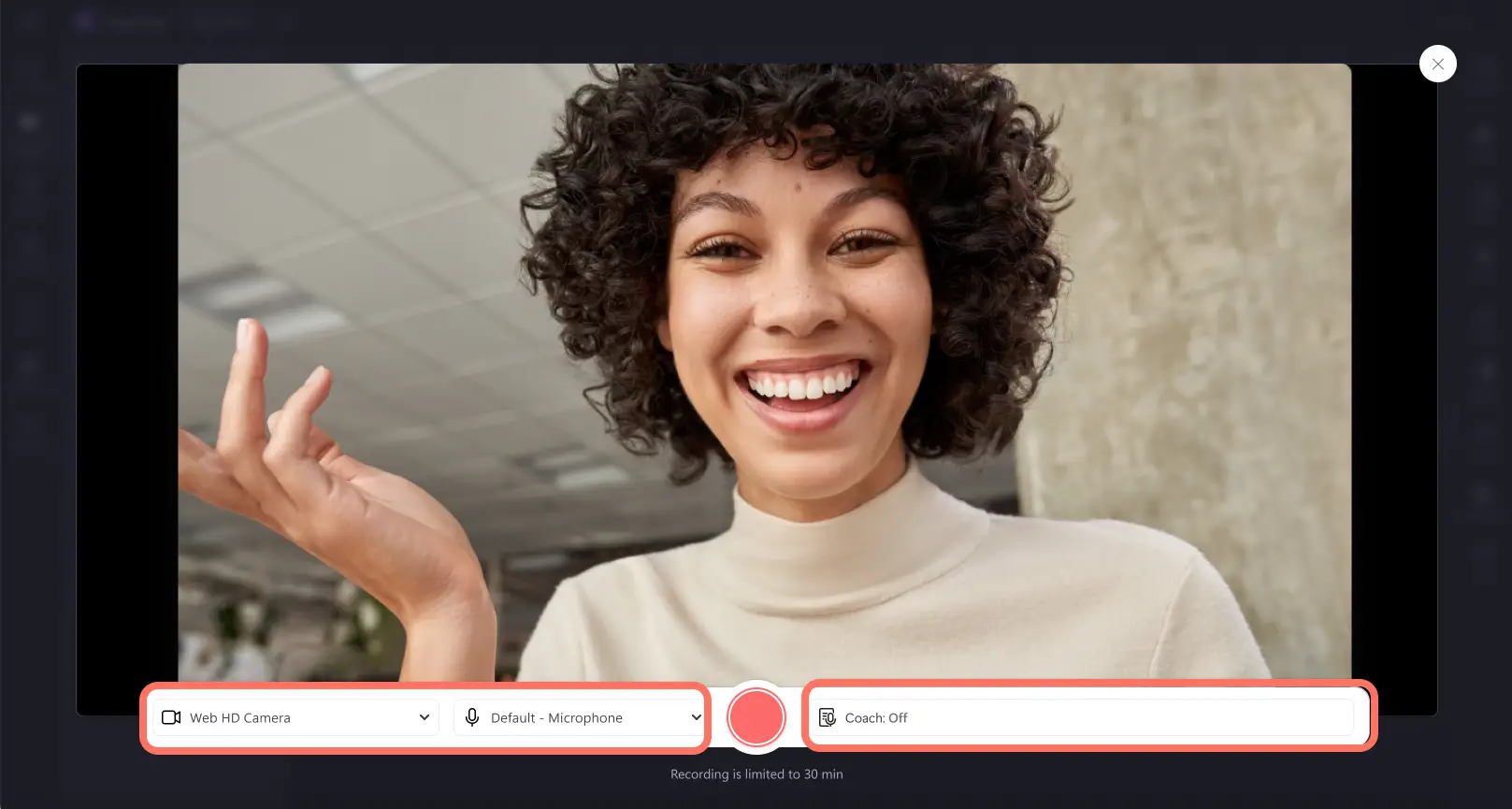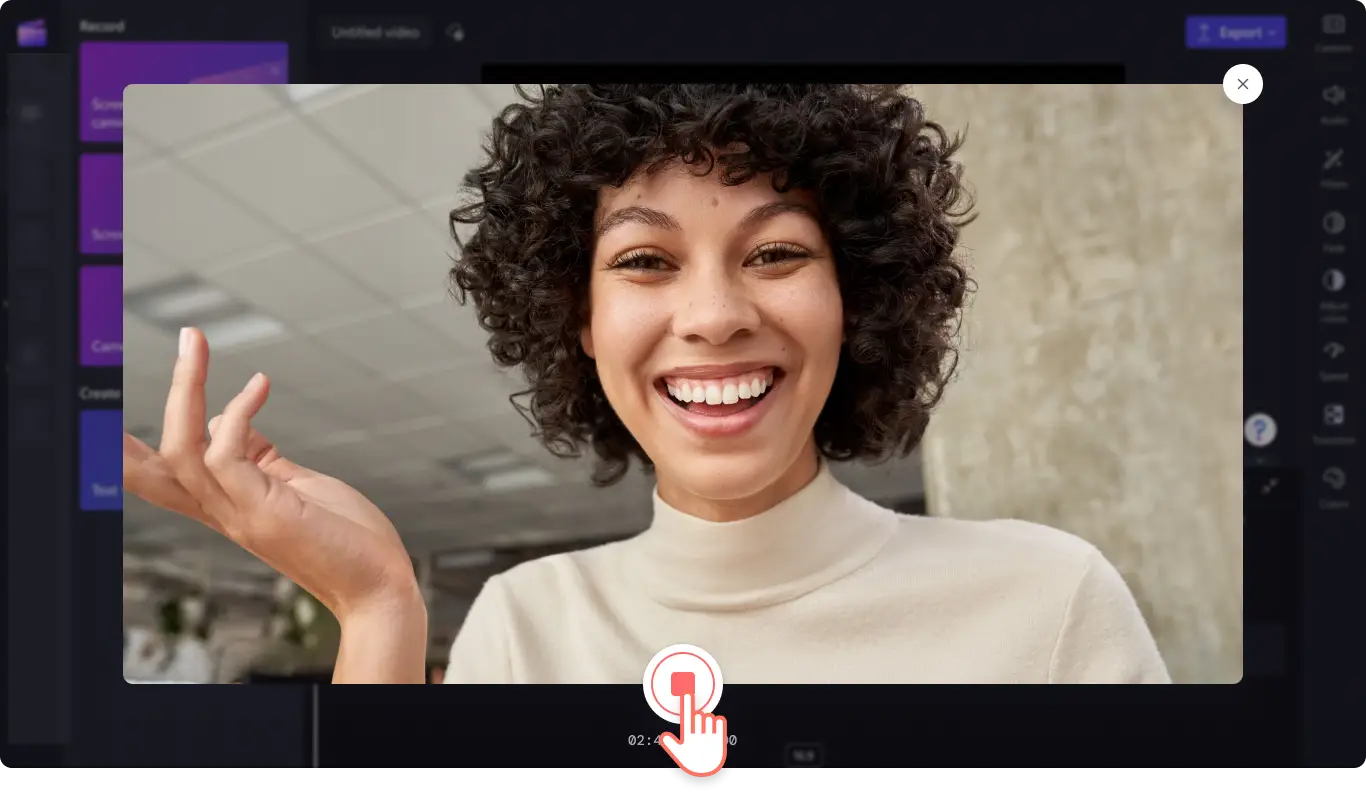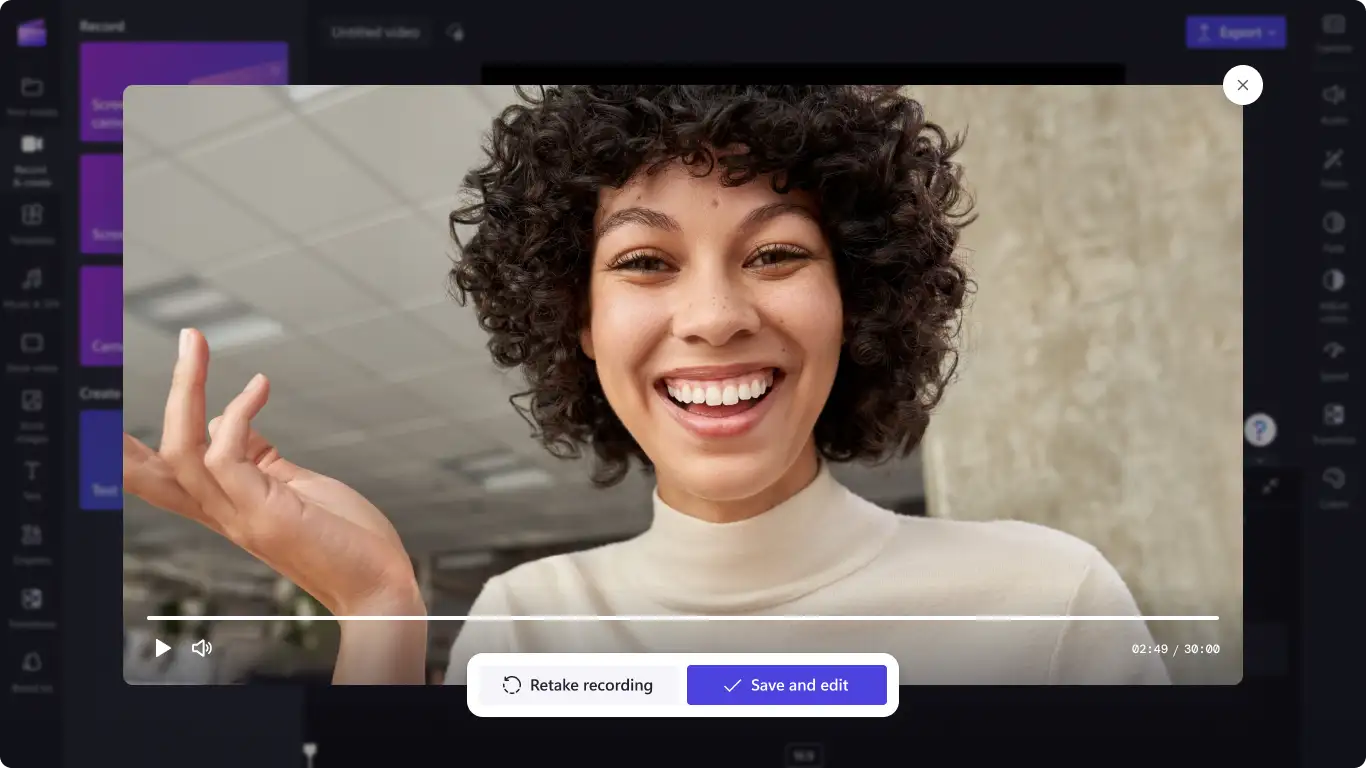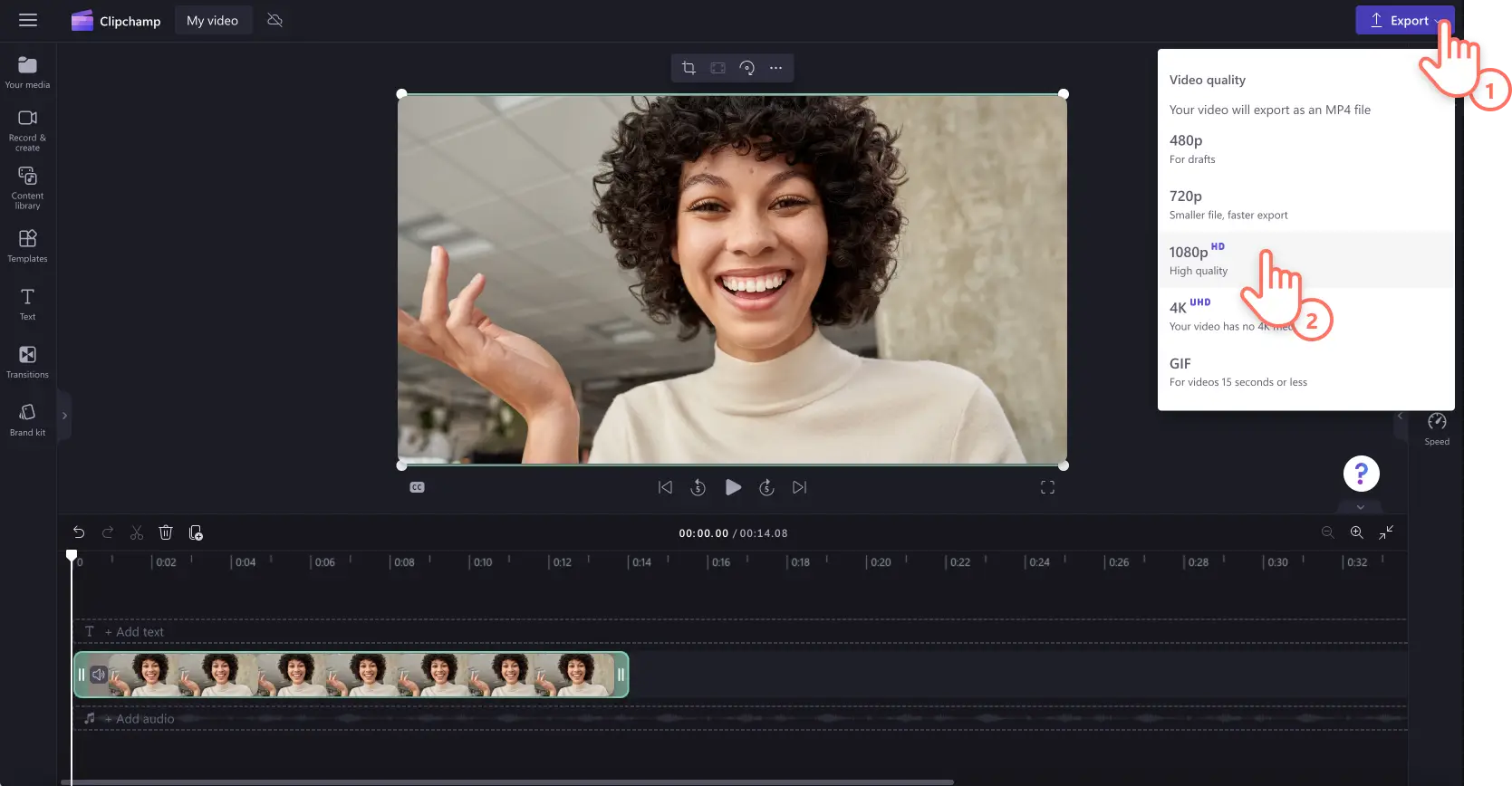Atenção! As capturas de tela deste artigo são do Clipchamp para contas pessoais. Os mesmos princípios se aplicam ao Clipchamp para contas corporativas ou de estudante.
Nesta página
Está procurando um gravador de webcam gratuito para gravar vídeos online de forma segura? Seja para criar tutoriais e vídeos de treinamento ou para compartilhar unboxings e resenhas de produtos, nosso software de gravação de webcam captura vídeos em alta resolução no Windows 10 e 11 ou Mac.
A nossa câmera online segura também possibilita que você grave sua webcam e tela ao mesmo tempo, sem precisar baixar nada. Edite seu vídeo da webcam cortando erros, adicionando uma música de fundo suave ou ajustando o volume do vídeo em poucos minutos.
Descubra como usar o gravador de webcam para criar vídeos profissionais e descubra dicas e truques com o Clipchamp.
Como gravar com a webcam no Clipchamp
Etapa 1. Clicar na guia Câmera
Clique na guia Gravar e criar na barra de ferramenta, depois clique na guia Câmera.
Etapa 2. Permitir o acesso do microfone e da câmera
Uma janela pop-up aparecerá com as permissões. Permita que o Clipchamp acesse sua câmera e microfone, caso você nunca tenha usado o nosso gravador de webcam anteriormente. Se precisar de ajuda para habilitar o acesso à câmera e ao microfone, confira o artigo de ajuda.
Etapa 3. Gravar seu vídeo
Agora você verá sua webcam. Antes de gravar, verifique a fonte do microfone e da câmera e ative ou desative o treinador de discurso. Grave usando sua webcam integrada ou aplicativos como Camo e plug-ins externos para webcam. Aperte o botão vermelho para iniciar a gravação.
Observação: há um limite de 30 minutos para todas as gravações da webcam. Se precisar gravar vídeos por mais de 30 minutos, basta criar várias gravações.
Uma contagem regressiva de três segundos aparecerá na tela antes do início da gravação. Clique no botão vermelho para interromper sua gravação.
Clique em repetir a gravação se desejar refazer o vídeo ou clique em salvar e editar para retornar ao editor.
A gravação da sua câmera aparecerá automaticamente na sua linha do tempo e na guia de mídia na barra de ferramentas. A gravação do vídeo também será baixada no seu dispositivo como um arquivo de vídeo MP4. Se você quiser salvar o áudio da gravação da câmera separadamente, basta desanexar o áudio para fazer o download como um arquivo MP3.
Etapa 4. Visualizar, salvar e compartilhar seu vídeo da webcam
Exporte a gravação da câmera clicando no botão "Exportar" e selecionando a resolução de vídeo 1080p. Se o seu vídeo tiver filmagens em 4K, os assinantes pagos poderão salvá-lo na resolução 4K. O vídeo será baixado automaticamente no seu dispositivo. Você pode compartilhar a gravação da sua webcam em uma plataforma de rede social usando uma de nossas integrações de compartilhamento.
Se precisar de mais ajuda, dê uma olhada em nosso artigo de ajuda do gravador da webcam.
6 motivos para usar o gravador de câmera gratuito
Crie tutoriais e vídeos explicativos de forma rápida e fácil com o gravador de webcam online.
Transforme ideias complexas ou lançamentos de produtos em vídeos de demonstração efetivos usando a câmera online e o gerador de legendas.
Crie apresentações de vídeo profissionais compartilhando sua tela e webcam ao mesmo tempo, tudo sem sair do seu navegador.
Grave vídeos de avaliação prontos para o YouTube ou produza UGC (conteúdo gerado pelo usuário) para redes sociais usando sua webcam e tela verde.
Capture a si mesmo e sua tela para criar vídeos passo a passo sobre tópicos e ideias complexas.
Adicione um toque pessoal com um sorriso em vídeos de integração para dar as boas-vindas aos novos colaboradores com estilo.
Dicas de especialistas para gravar sua webcam de forma profissional
Redimensionar e cortar para qualquer plataforma
Compartilhe seus vídeos gravados com a webcam em diversas redes sociais, como YouTube, Instagram e TikTok, sem precisar regravar. Basta ajustar o taxa de proporção do seu vídeo em widescreen 16:9 usando as predefinições ou modificar o tamanho do vídeo sem limitações com a ferramenta de corte à mão livre.
Refinar os vídeos e remover erros
Cometeu um erro em seu vídeo? Não há necessidade de refazer sua gravação. Corte erros e pausas constrangedoras com apenas alguns cliques usando a ferramenta de corte. Você também pode cortar o áudio separadamente, editar a velocidade se estiver muito rápida ou muito lenta e aumentar o volume. Basta desanexar o áudio do vídeo para editar.
Dar um toque mais elaborado e confiante
Aprimore suas gravações de webcam removendo pausas e silêncios constrangedores com a remoção de silêncio. Deixe a IA fazer o trabalho por você e melhore a produtividade na edição dos vídeos.Você pode até receber feedback em tempo real pra melhorar suas habilidades de apresentação, ficar mais confiante na frente da câmera e criar vídeos capazes de gerar engajamento usando o treinador de discurso durante a gravação.
Tornar o conteúdo com identidade visual com sobreposições de logotipo
Crie vídeos de webcam personalizados com sua marca de forma consistente e reconhecível adicionando sua identidade visual, logotipos, cores e fontes personalizadas. Use seu logotipo como uma animação ou edite a transparência para transformá-lo em uma marca d'água. Basta adicionar seu logotipo ao kit de marca ou carregue a imagem do seu logotipo no editor gratuitamente.
Como adicionar legendas às gravações da webcam
Deixe a gravação da sua webcam mais acessível e mais fácil de acompanhar no modo sem som, usando o gerador de legendas. A tecnologia de detecção de voz por IA gera legendas automaticamente e cria uma transcrição de vídeo. Siga as etapas abaixo para adicionar legendas com facilidade ao seu vídeo da webcam.
Clique na guia "Legendas" do painel de propriedades.
Clique no botão Ativar legendas automáticas.
Selecione um idioma e filtre qualquer palavrão e linguagem ofensiva.
Clique no botão "Ativar legendas automáticas".
Acompanhe o progresso das suas legendas na guia "Legendas" no painel de propriedades.
Perguntas frequentes
Em qual formato posso salvar os vídeos da minha webcam?
Salve a gravação da webcam em arquivos MP4 de 480p, 720p, 1080p e até mesmo como um GIF de 15 segundos.Se o seu vídeo incluir filmagens em 4K, salve em 4K.
Posso compartilhar a gravação da minha webcam diretamente do editor?
Envie ou salve seu vídeo com qualquer uma das integrações de compartilhamento, como YouTube, Pinterest, Whatsapp e Messenger.
Como permitir o acesso à câmera no Clipchamp?
Se não tiver certeza de como permitir o acesso à câmera no Clipchamp, basta clicar no botão Permitir na janela pop-up.Para usar o gravador de webcam pela primeira vez, é necessário habilitar o acesso à webcam e ao microfone.
Posso gravar da webcam no Windows?
Sim. Nosso gravador de câmera online é compatível com dispositivos Windows 10, Windows 11 e Mac.
Está procurando mais maneiras de usar o nosso software de gravação de webcam? Crie vídeos de reação divertidos para o YouTube e saiba como fazer apresentações em vídeo gratuitamente, além de limpar o áudio usando o recurso de supressão de ruído.
Grave, edite e compartilhe seus vídeos de webcam com o Clipchamp gratuitamente ou baixe o aplicativo Microsoft Clipchamp para Windows.