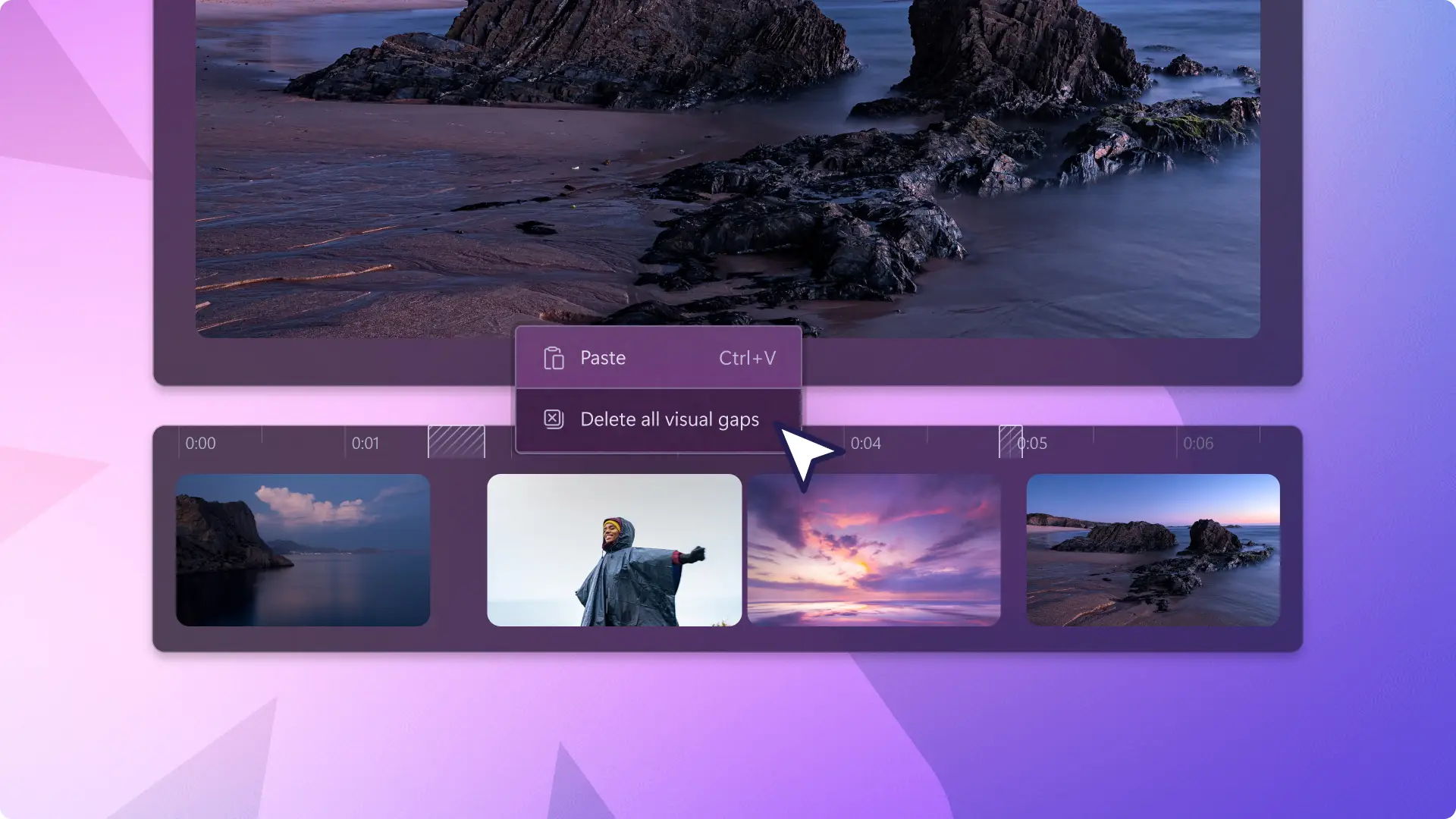Obs!Skärmbilderna i den här artikeln kommer från Clipchamp för personliga konton. Samma principer gäller för Clipchamp för arbets- och skolkonton.
På den här sidan
Oavsett om du skapar utbildnings- och självstudievideor eller underhållande reaktionsvideor för YouTube kan du enkelt spela in din skärm, webbkamera och ljud utan kostnad med skärm- och kamerainspelaren.
Du kan enkelt redogera skärm- och webbkamerainspelningen med nybörjarvänliga videoredigeringstekniker som att lägga till undertexter, trimma bort överflödigt material eller lägga till videofilter, klistermärken och musik.
Utforska hur du kan spela in skärmen och webbkameran samtidigt för att skapa bild-i-bild-videor och redigera videon ytterligare med Clipchamp.
Så här spelar du in skärmen och webbkameran på Mac och Windows
Steg 1. Klicka på verktyget för skärm och kamera
Klicka på fliken Spela in och skapa i verktygsfältet, och klicka sedan på knappen Skärm och kamera.
Ett popup-fönster visas med en begäran om att få åtkomst till kameran och mikrofonen. Ge Clipchamp åtkomst om du inte har använt webbkamerainspelaren tidigare.
Steg 2. Spela in din skärm och video
Välj din mikrofonkälla och kamerakälla. Om du vill ha expertråd kan du även aktivera talcoachen. Klicka på den röda inspelningsknappen när du vill börja spela in.
Obs! Du kan spela in upp till 30 minuter totalt med skärm- och kamerainspelaren. Om du vill spela in mer än 30 minuter skapar du bara flera skärm- och webbkamerainspelningar. Det finns ingen gräns för hur många inspelningar du kan skapa gratis.
Ett litet popup-fönster visas med skärminspelningsalternativ. Välj om du vill spela in en enda webbläsarflik, ett fönster eller hela skärmen. Du kan se din webbkamera i det nedre vänstra hörnet av popup-fönstret. När du har valt vad du vill spela in klickar du på knappen Dela.
Obs! I den här självstudien visas endast hur du spelar in en Chrome-flik.
Nu är du redo att spela in din datorskärm och webbkamera. Om du valde att spela in en Chrome-flik visas fliken automatiskt i ett förhandsgranskningsfönster i helskärmsläge (se bilden).
När du är nöjd med inspelningen klickar du på knappen Sluta dela.
Obs! Du kan inte se din webbkamera medan du spelar in på fliken, fönstret eller skärmen, men kamerainspelningen fungerar ändå.
Steg 3. Förhandsgranska och spara skärm- och kamerainspelningen
En förhandsgranskning av skärm- och kamerainspelningen visas. Här kan du titta på skärm- och kamerainspelningen med eller utan ljud. Klicka på knappen Gör om inspelning om du vill göra om videon, eller klicka på Spara och redigera om du vill återgå till redigeringsprogrammet.
Om du vill lämna videon klickar du på X-knappen i det övre högra hörnet av videon. Ett nytt fönster med alternativ för att stanna eller avsluta visas.
Om du vill ha mer hjälp kan du gå till hjälpartikeln om skärm- och kamerainspelaren.
Så här anpassar du skärm- och webbkamerainspelningen
Lägg till text och titlar i videoklipp
Om du ska dela din skärm- och kamerainspelning på YouTube eller en utbildningsportal kan du börja och avsluta videon med en intro- eller outromall. Lägg till undertexter med hjälp av automatiska undertexter och text på skärmen för att göra skärm- och webbkamerainspelningen mer tillgänglig.
Snygga till materialet med videotrimmaren
Klipp bort misstag och överflödigt material i skärm- och kamerainspelningen med trimningsverktyget. Du kan också separera ljudet från webbkamerainspelningen så att du får mer kontroll över video- och ljudredigeringen.
Snygga till videor med AI
Du kan snabbt och enkelt förbättra skärm- och kamerainspelningen genom att ta bort onödiga tystnader och pauser i videon med AI-baserad borttagning av tystnad. Om du inte är nöjd med ljudet i videon är det bara att stänga av videoljudet och ersätta det med en AI-voiceover eller röstinspelning.
Lägg till varumärkesanpassade logotyper, färger och typsnitt
Skapa enhetliga skärm- och kameravideor för ditt företag och sociala medier genom att lägga till varumärkesanpassade logotyper, färger och typsnitt med märkeskitet. Allt du behöver göra är att ladda upp dina varumärkesfiler till märkeskitet. Sedan kan du enkelt använda dem i dina videor. Du kan till och med förvandla din varumärkeslogotyp till en videovattenstämpel genom att minska opaciteten.
Sex typer av videor du kan skapa med skärm- och webbkamerainspelaren
Skapa trendiga reaktionsvideor för YouTube och TikTok genom att spela in enhetsskärmen och webbkameran samtidigt.
Håll medarbetarna uppdaterade med den senaste informationen i utbildningsvideor med skärminspelningar med pålagda kamerainspelningar där ansiktet syns.
Undervisa eleverna med onlinesjälvstudier genom att skapa utbildningssessioner med webbkameran, röstinspelaren och skärminspelaren.
Ge nyanställda en ännu tydligare vägledning genom att använda skärm- och kamerainspelaren till att skapa engagerande introduktionsvideor med anvisningar som är enkla att följa.
Lägg till en personlig touch i presentationer och onlineinnehåll genom att lägga in ditt ansikte i skärminspelningar med hjälp av kamerainspelaren.
Skapa lättförståeliga genomgångar av programvara och produktdemonstrationer utan att lämna datorskärmen.
Vanliga frågor och svar
Är skärm- och kamerainspelaren gratis?
Ja.Alla Clipchamp-användare kan använda skärm- och kamerainspelaren gratis.
Hur spelar jag in en skärm- och webbkameravideo samtidigt i Windows 10?
Vår skärm- och kamerainspelare är kompatibel med Windows 10, Windows 11, PC och Mac. Du hittar mer information i självstudien för skärminspelning i Windows 10.
Var kan jag dela min skärm- och kamerainspelningsvideo?
Spara och dela din skärm- och kamerainspelning med någon av delningsintegreringarna i videoredigeraren.Publicera din video direkt på YouTube, TikTok eller LinkedIn, eller spara den på Google Drive, OneDrive och många fler.
Kan jag spela in en skärm- och webbkameravideo utan ljud?
Ja. Du kan skapa kostnadsfria skärminspelningar och webbkameravideor utan ljud i Clipchamp. Välj alternativet ”ingen” när du väljer mikrofoninställningar innan du klickar på inspelningsknappen. Du kan också koppla från ljudet i inspelade videor eller stänga av ljudet online.
Om du vill ha tips om fler sätt att förbättra dina skärm- och webbkamerainspelningar kan du kolla in hur du lägger till en voiceover i en video med röstinspelaren.
Kom igång i dag med Clipchamp-videoredigeraren eller ladda ned Microsoft Clipchamp-appen för Windows utan kostnad.