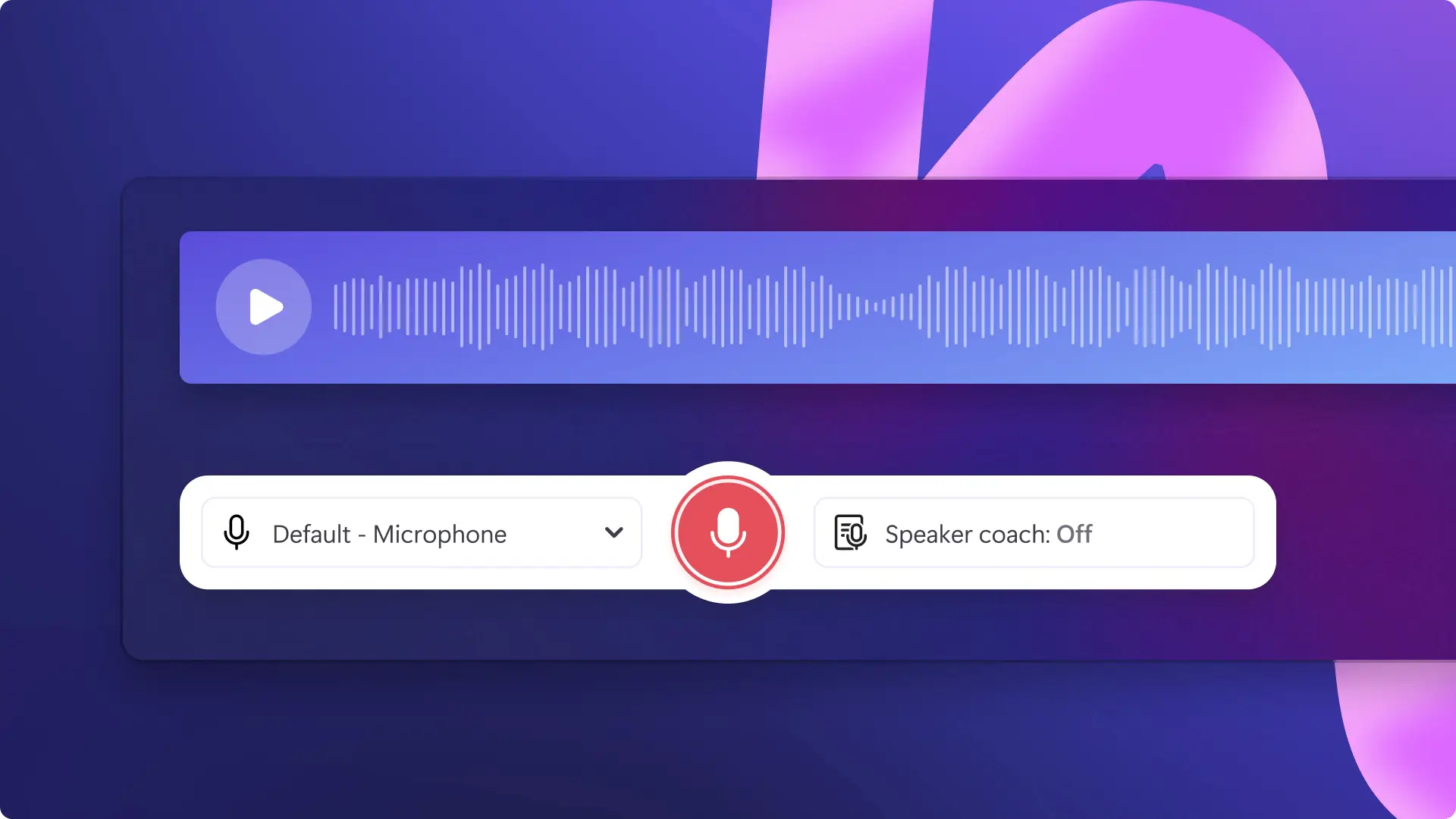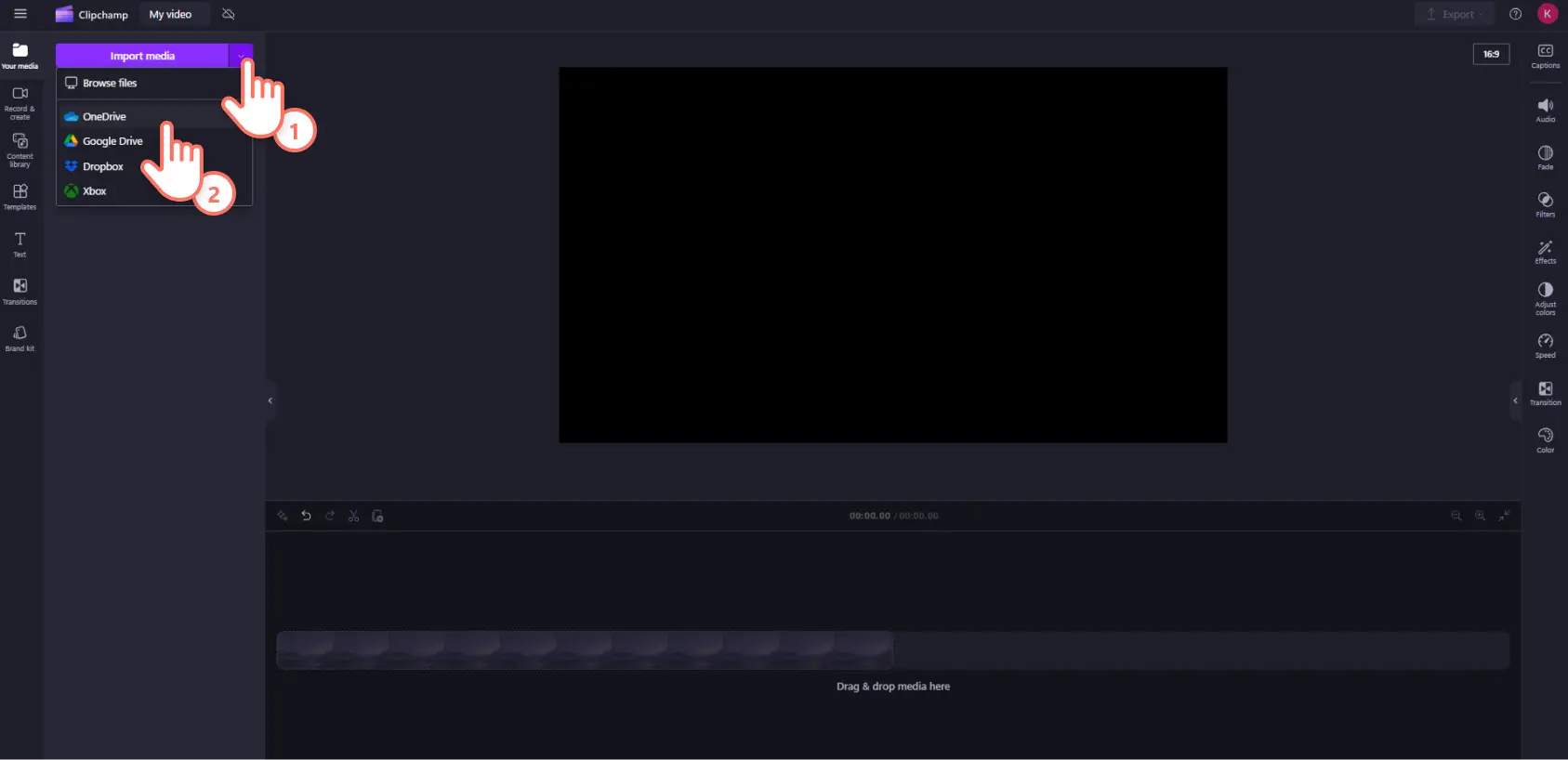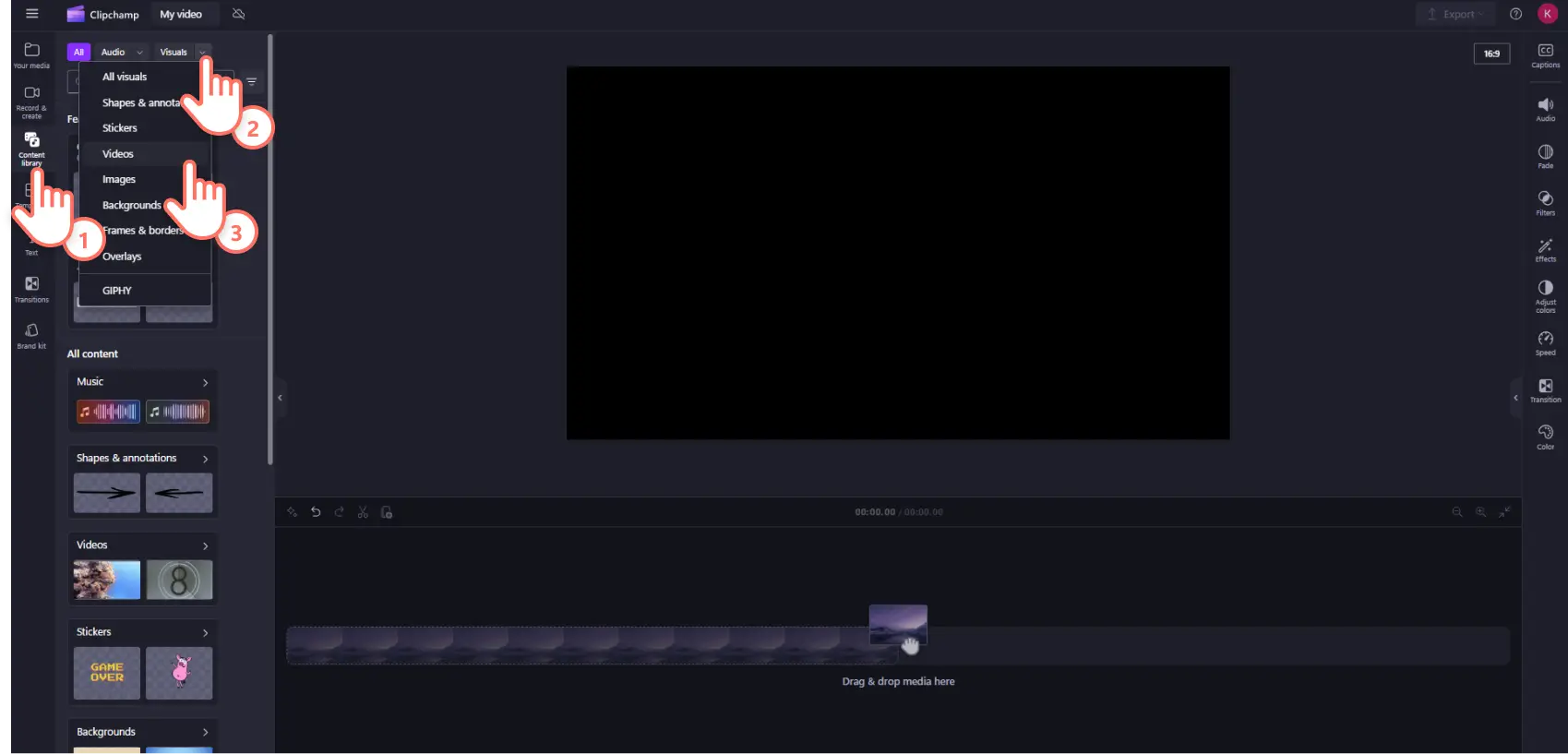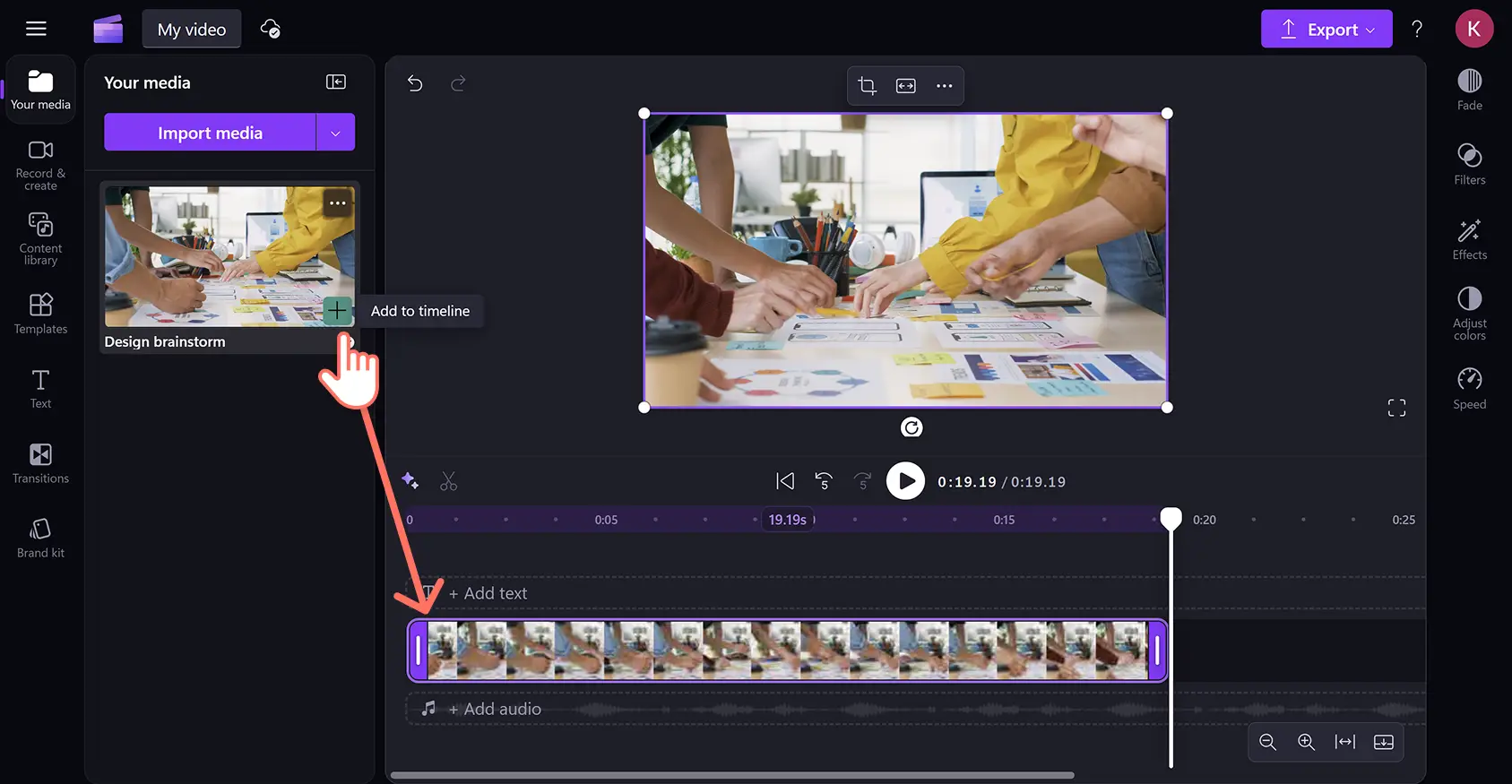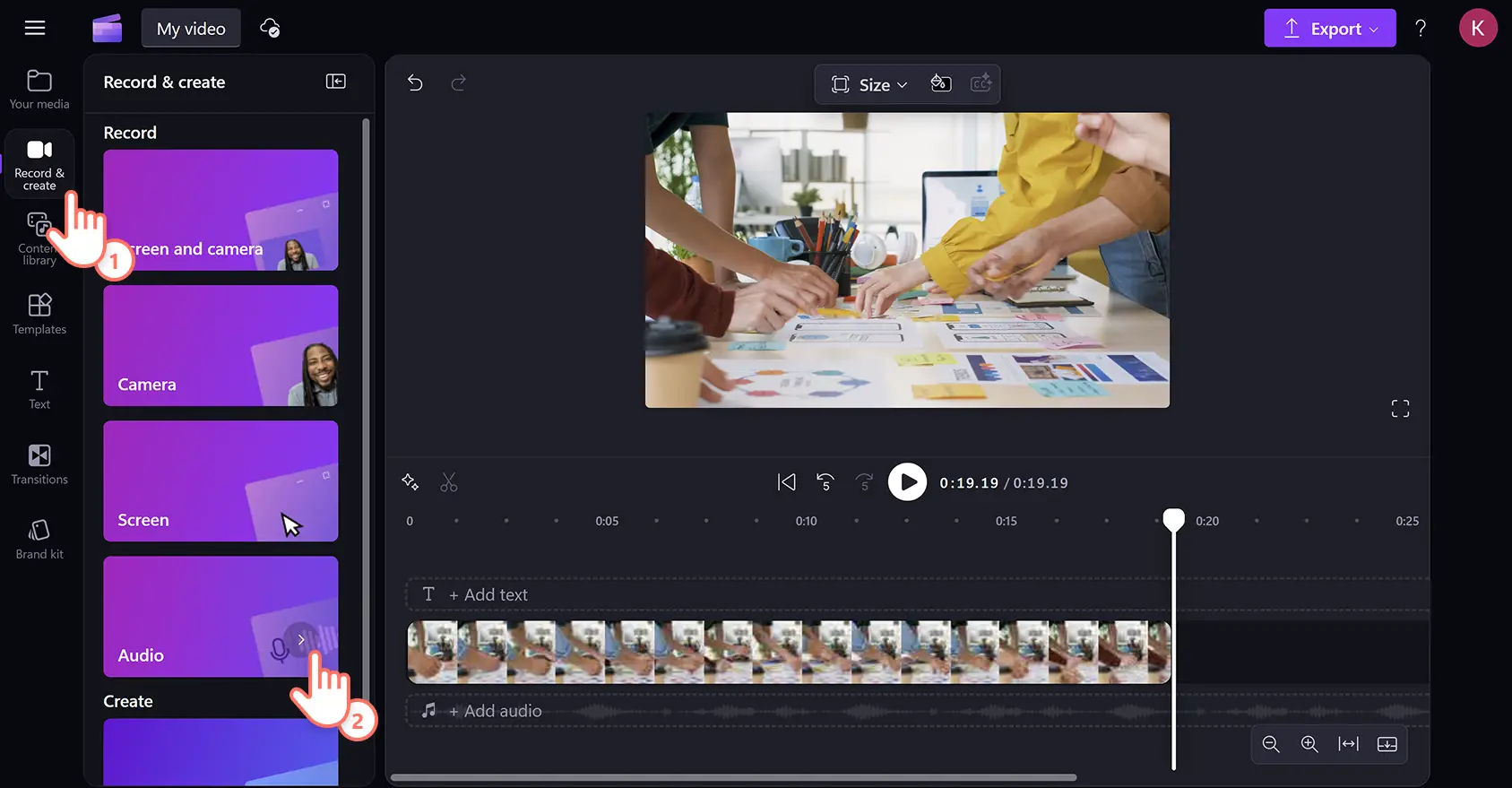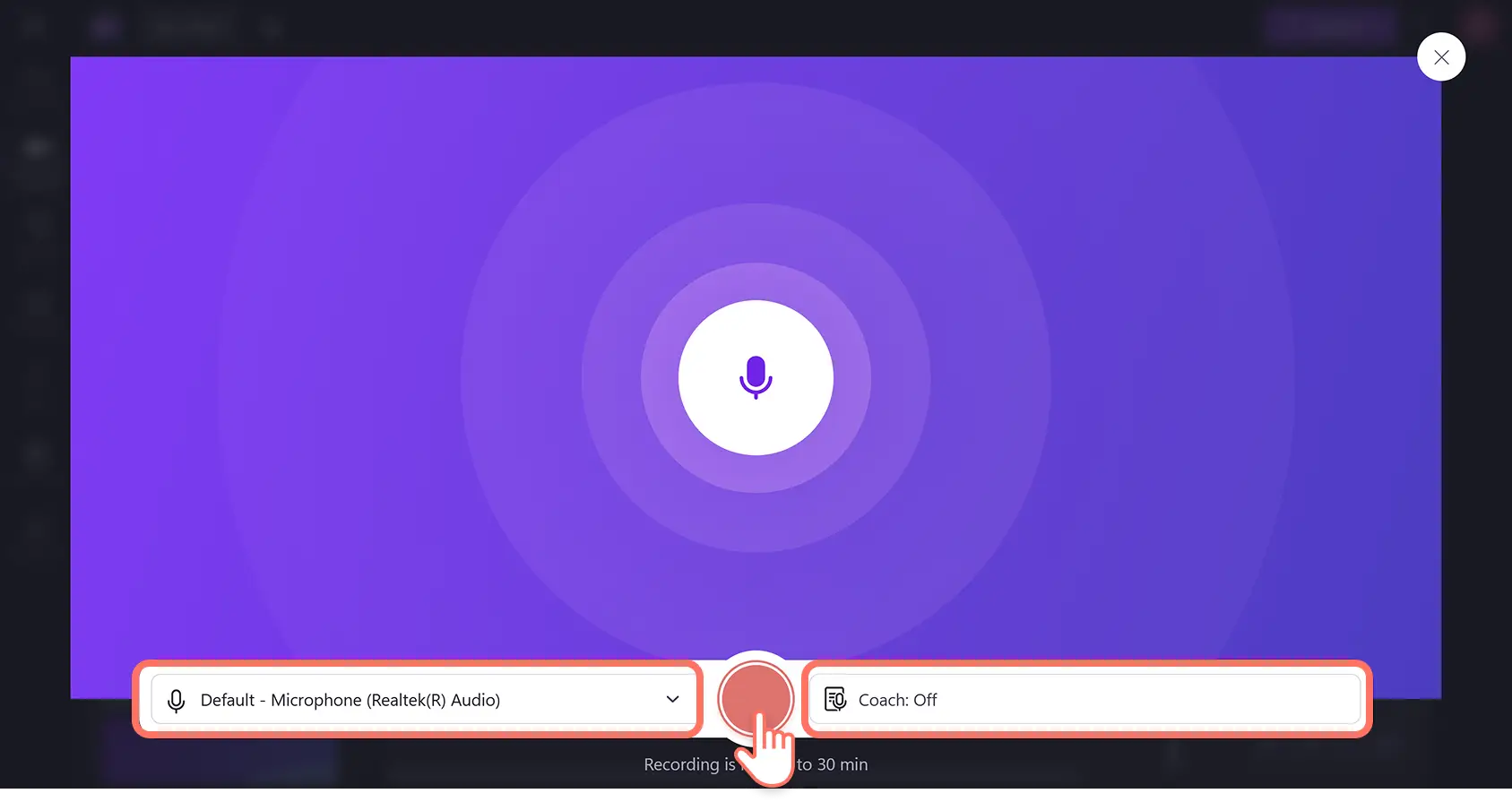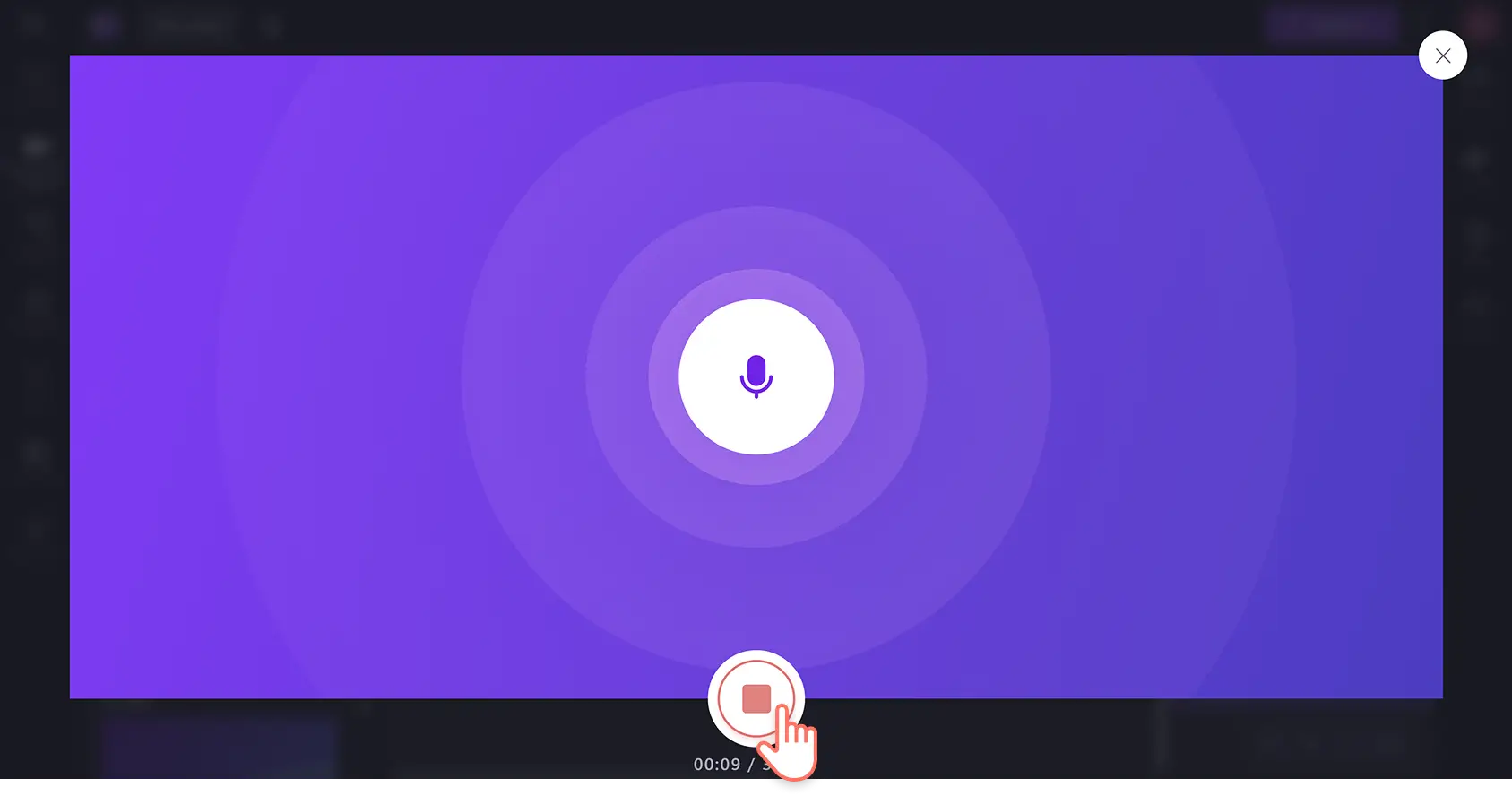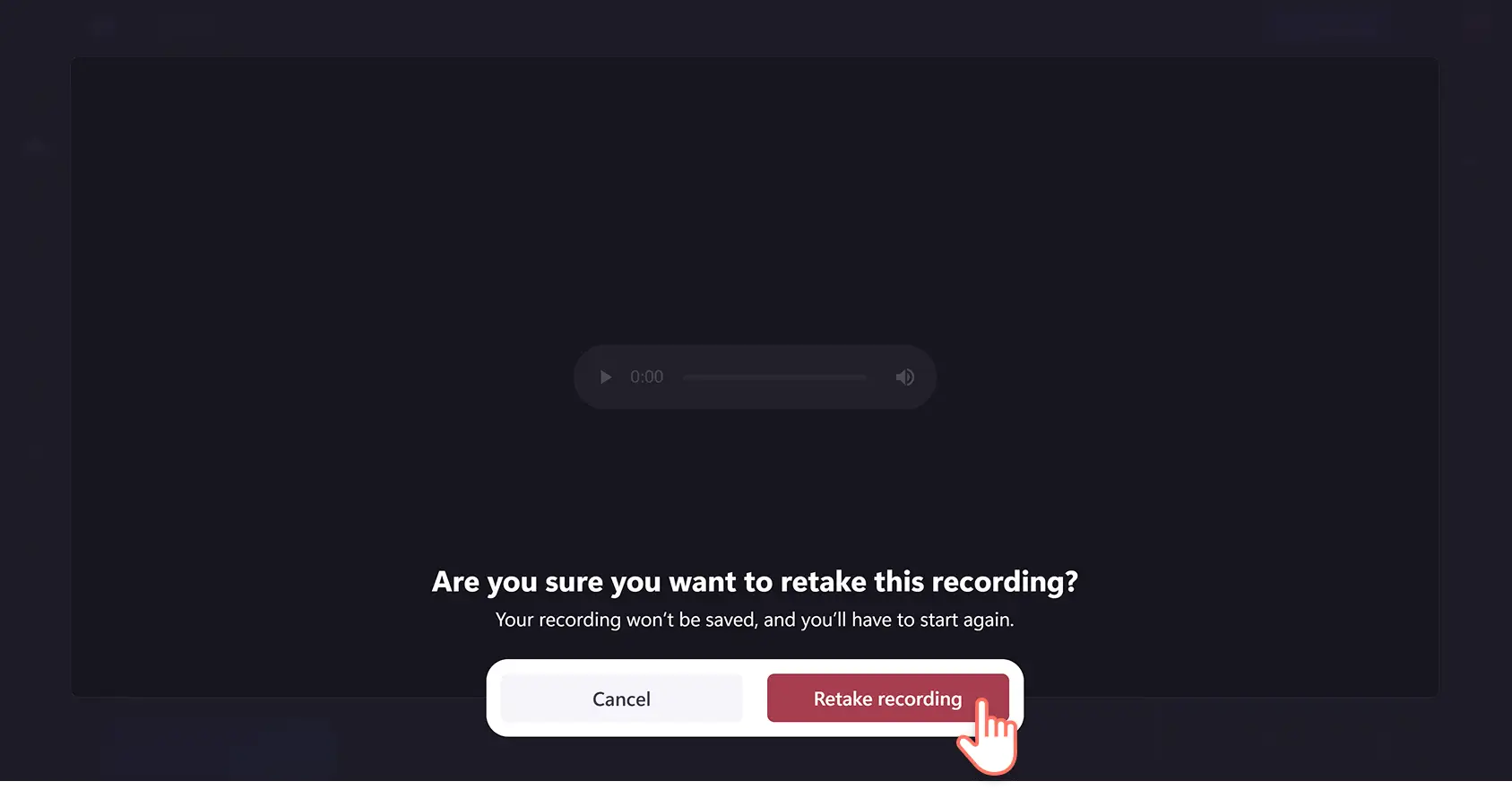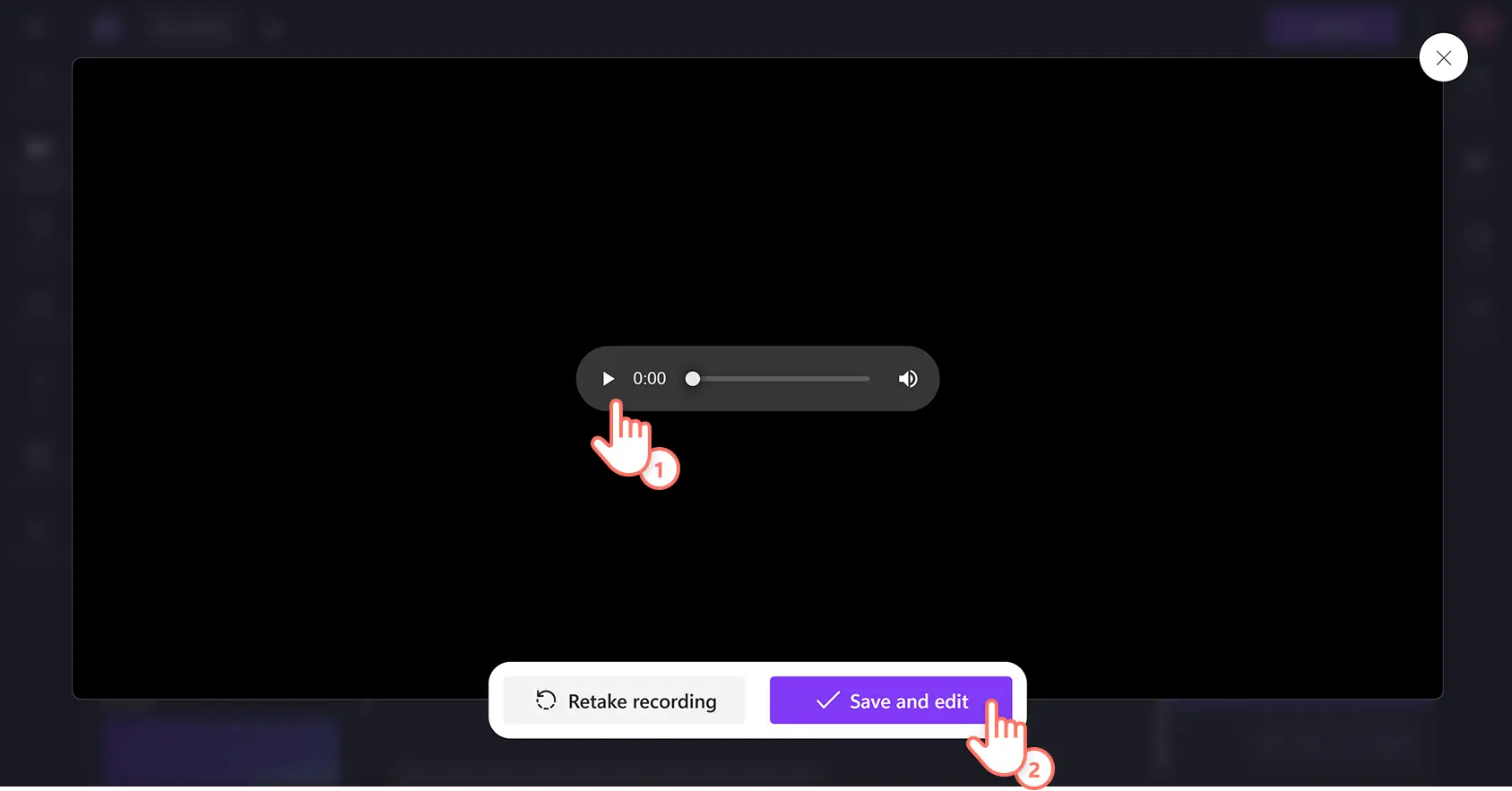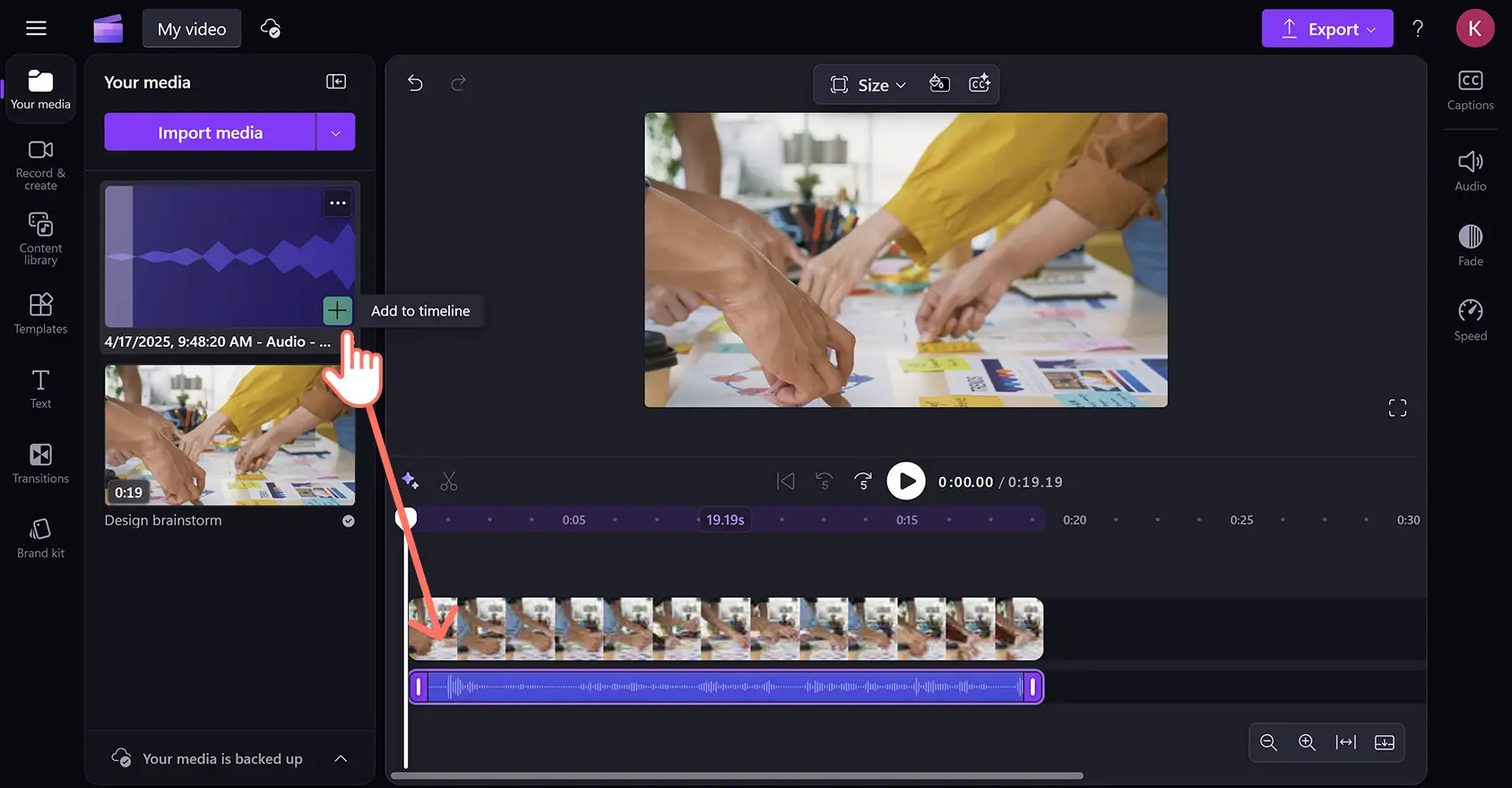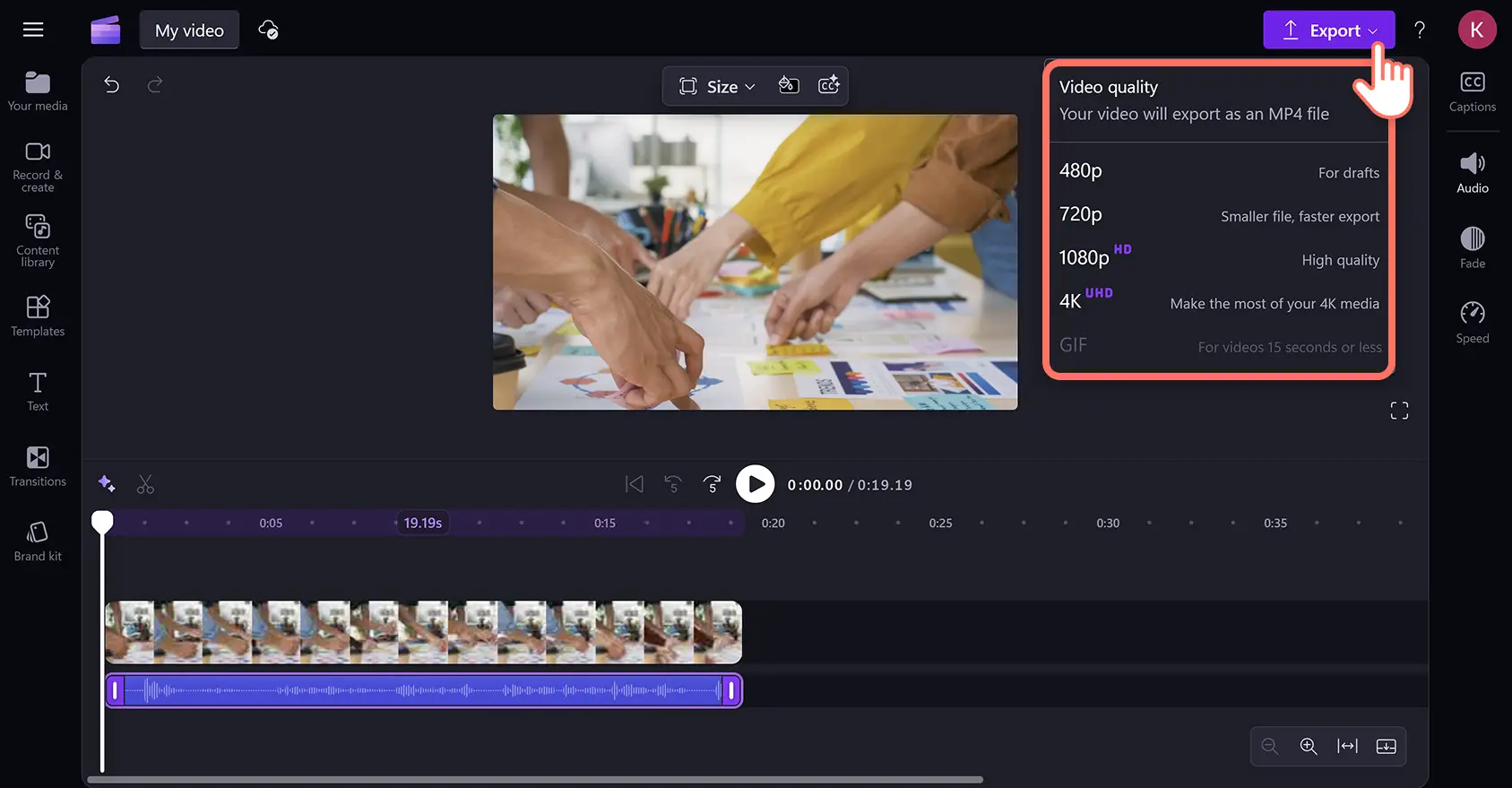Lưu ý! Các ảnh chụp màn hình trong bài viết này được lấy từ Clipchamp cho tài khoản cá nhân. Các nguyên tắc tương tự cũng áp dụng cho Clipchamp cho tài khoản cơ quan và trường học.
Trên trang này
Ghi lại bản lồng tiếng chuyên nghiệp và chân thực ngay lập tức với trình ghi âm trực tuyến miễn phí. Dễ dàng tường thuật bản demo sản phẩm, bản trình bày trình chiếu, podcast hoặc video TikTok mà không cần rời khỏi trình duyệt web.
Tinh chỉnh bản lồng tiếng của bạn với các tính năng chỉnh sửa thân thiện với người mới bắt đầu như cắt tỉa, điều chỉnh tốc độ và tăng âm lượng. Bạn cũng có thể nhanh chóng cải thiện bản lồng tiếng bằng cách sử dụng các công cụ AI như huấn luyện viên diễn thuyết và chú thích tự động.
Trong hướng dẫn sau đây, chúng tôi sẽ hướng dẫn bạn từng bước ghi âm và chỉnh sửa giọng nói trực tuyến một cách thuận tiện bằng trình biên tập video Clipchamp.
Cách sử dụng trình ghi âm trực tuyến
Bước 1. Nhập video hoặc chọn nội dung đa phương tiện lưu trữ
Để nhập video hoặc ảnh của bạn, trên thanh công cụ, hãy bấm vào nút nhập phương tiện trong tab phương tiện để duyệt tìm tệp trên máy tính hoặc kết nối với OneDrive.
Bạn cũng có thể sử dụng nội dung đa phương tiện lưu trữ miễn phí như video và nền. Trên thanh công cụ, bấm vào tab thư viện nội dung, rồi bấm vào mũi tên thả xuống nội dung trực quan, sau đó chọn video. Duyệt trong các danh mục tài nguyên lưu trữ khác nhau theo chủ đề hoặc sử dụng thanh tìm kiếm.
Kéo và thả video vào dòng thời gian.
Bước 2: Xác định vị trí trình ghi âm và cho phép truy nhập micrô
Bấm vào tab ghi và tạo trên thanh công cụ, rồi bấm vào tùy chọn âm thanh.
Nếu bạn chưa từng sử dụng trình ghi âm miễn phí trước đó, một cửa sổ bật lên sẽ xuất hiện với các tùy chọn truy nhập micrô. Bấm vào nút cho phép trên hộp thoại bật lên để cho phép Clipchamp sử dụng micrô trên thiết bị của bạn. Đừng quên kiểm tra micrô sau khi bạn đã cấp quyền để kiểm tra âm thanh của micrô.
Bước 3. Ghi lại bản lồng tiếng bằng trình ghi âm giọng nói
Để bắt đầu sử dụng trình ghi âm micrô trực tuyến, hãy bấm vào nút màu đỏ. Bạn cũng có thể chọn nguồn micrô, kiểm tra micrô hoặc bật hoặc tắt tính năng huấn luyện viên diễn thuyết để hỗ trợ việc ghi âm.
Bạn có thể ghi âm dài tối đa 30 phút. Bộ hẹn giờ sẽ hiển thị ở cuối màn hình để cho biết thời lượng bản ghi âm giọng nói. Bấm vào nút dừng khi bạn hoàn tất.
Bạn có thể ghi lại bản lồng tiếng bằng cách bấm vào nút ghi âm lại. Sau đó, bạn sẽ được yêu cầu xác nhận bằng cách bấm lại vào nút ghi lại màu đỏ.
Tiếp theo, xem trước bản lồng tiếng bằng nút phát. Nếu đã hài lòng với bản ghi, bạn hãy bấm vào nút lưu và chỉnh sửa để lưu rồi quay lại trình chỉnh sửa.
Khi bạn bấm vào nút lưu và thoát, bản ghi âm giọng nói của bạn giờ đây sẽ xuất hiện trên dòng thời gian bên dưới các video clip. Bản lồng tiếng cũng sẽ tự động tải xuống thiết bị của bạn dưới dạng tệp MP3 hoặc webm trong thư mục tải xuống.
Bản ghi âm của bạn sẽ tự động xuất hiện trên dòng thời gian dưới dạng nội dung đa phương tiện mới. Bản ghi cũng sẽ được lưu vào tab phương tiện, tại đây bạn có thể kéo và thả nội dung vào dòng thời gian để sử dụng lại hoặc thay đổi lại vị trí bản ghi âm của bạn.
Bước 4. Xem trước và lưu video
Trước khi lưu video lồng tiếng, hãy nhớ xem trước bằng cách bấm vào nút phát. Khi bạn đã sẵn sàng lưu, hãy bấm vào nút xuất và chọn độ phân giải video. Để được hỗ trợ thêm, vui lòng xem bài viết hỗ trợ về trình ghi âm trực tuyến này.
Cải thiện bản ghi âm bằng các công cụ chỉnh sửa AI
Xóa các khoảng dừng không mong muốn bằng tính năng loại bỏ khoảng lặng AI
Loại bỏ mọi khoảng tạm dừng không cần thiết trong bản ghi âm và video bằng công cụ loại bỏ khoảng lặng AI. Các gợi ý của AI sẽ tự động xác định các khoảng lặng và khoảng dừng mà sau đó bạn có thể tự động cắt hoặc chỉnh sửa theo ý thích.
Tạo bản lồng tiếng rõ ràng với tính năng loại bỏ tiếng ồn xung quanh bằng AI
Bản ghi âm của bạn có thu tiếng ồn xung quanh không mong muốn hoặc âm thanh xung quanh như tiếng ù của máy điều hòa không? Sửa chất lượng âm thanh kém và giảm tiếng ồn xung quanh trong bản ghi âm của bạn bằng công cụ khử tiếng ồn bằng AI.
Tạo phụ đề và bản chép lời bằng AI
Ngay lập tức làm cho video của bạn dễ tiếp cận hơn và dễ theo dõi hơn bằng cách tự động tạo phụ đề thời gian thực với tính năng chú thích tự động hoạt động trên nền tảng AI. Bật trình phát hiện giọng nói thông minh chỉ bằng một cú nhấp chuột để tạo phụ đề và bản chép lời video có thể tải xuống.
Chỉnh sửa tốc độ, âm lượng hoặc thêm hiệu ứng giảm dần vào bản ghi âm
Tùy chỉnh bản ghi âm bằng cách kiểm soát tốc độ tường thuật của bạn bằng bộ điều khiển tốc độ hoặc tăng mức âm thanh mà không bị méo tiếng bằng bộ tăng âm lượng. Thêm một chút sáng tạo vào hiệu ứng chuyển tiếp âm thanh hoặc phần cuối video bằng cách thêm hiệu ứng âm thanh giảm dần vào các bản âm thanh trên dòng thời gian.
10 ý tưởng video lồng tiếng để truyền cảm hứng cho bạn
Bắt đầu ghi âm bản lồng tiếng của riêng bạn với danh sách các ý tưởng video khác nhau mà bạn sẽ cần một nội dung tường thuật mạnh mẽ kết hợp với hình ảnh của bạn.
Video podcast: bắt đầu một video podcast đầy đủ thông tin hoặc giải trí ngay từ máy tính xách tay của bạn và thêm trình hiển thị âm thanh để bạn có thể chia sẻ trên YouTube và Spotify.
Video quảng cáo tiếp thị: tạo nhận thức về thương hiệu cho doanh nghiệp của bạn bằng cách tường thuật video quảng cáo tiếp thị như các điểm nhấn khi ra mắt sản phẩm.
Video hướng dẫn: ghi âm bản lồng tiếng để mô tả một bản ghi màn hình hoặc cảnh quay trực tiếp cho các video hướng dẫn và hướng dẫn cách làm.
Video demo sản phẩm: tường thuật những thông tin cơ bản về cách sử dụng sản phẩm của bạn trong một video trình diễn hấp dẫn và dễ theo dõi.
Video trình chiếu trên mạng xã hội: chia sẻ với những người theo dõi trên mạng xã hội của bạn tất cả những điểm nhấn của chuyến đi ngắn gần đây bằng cách tường thuật một video trình chiếu.
Quảng cáo video: ghi âm một bản nhạc lồng tiếng lên trên các hình ảnh và video ghép cảnh để tạo ra quảng cáo video Instagram nhanh chóng và dễ dàng.
Video danh mục đầu tư: gây ấn tượng với nhà tuyển dụng và khách hàng bằng cách cung cấp thông tin chuyên sâu hậu trường về các dự án trong danh mục đầu tư video.
Video YouTube che mặt: tìm một chủ đề ngách và bắt đầu công việc tay trái bằng cách giải thích các chủ đề hoặc chia sẻ mẹo vặt hữu ích trên một kênh YouTube không lộ mặt.
Vlog: tổng hợp tất cả các cảnh quay được quay bằng điện thoại di động của bạn và sau đó ghi âm tóm tắt những cảnh và âm thanh trong ngày cho vlog du lịch.
Video giải thích: hướng dẫn mạng lưới LinkedIn của bạn qua lộ trình kinh doanh bằng cách ghi âm bản lồng tiếng cho một video giải thích về công ty.
Xem cách sử dụng trình ghi âm trên YouTube
Tìm hiểu cách ghi âm trực tuyến trong video hướng dẫn nhanh và dễ dàng này.
Câu hỏi thường gặp
Cách lưu các bản ghi âm trực tuyến
Tất cả các bản ghi âm được thực hiện bằng trình ghi âm trực tuyến miễn phí trong trình biên tập video Clipchamp sẽ được lưu tự động. Các tệp âm thanh hoàn chỉnh sẽ ngay lập tức được tải xuống thiết bị của bạn và được lưu vào video của bạn trên đám mây, để bạn cũng có thể truy nhập bất cứ khi nào bạn mở Clipchamp.
Làm cách nào để thêm bản ghi âm và video trực tuyến vào PowerPoint?
Bạn có thể dễ dàng thêm video và bản ghi âm từ video Clipchamp vào PowerPoint. Clipchamp là trình biên tập video chính thức của Microsoft và có sẵn cùng với PowerPoint với một gói đăng ký M365. Khi xuất video từ Clipchamp, bạn chỉ cần nhúng video vào một trang chiếu PowerPoint. Bạn cũng có thể làm tương tự với các bản ghi âm được thực hiện bằng trình ghi âm trực tuyến.
Tôi có thể ghi nhiều bản lồng tiếng không?
Bạn có thể tạo một số lượng không giới hạn các bản ghi âm miễn phí với trình tạo bản lồng tiếng trong Clipchamp.
Làm cách nào để tôi ghi âm miễn phí?
Tất cả người dùng Clipchamp đều có thể sử dụng trình ghi âm trực tuyến miễn phí.
Hãy xem 10 mẹo chỉnh sửa âm thanh để biết thêm các mẹo chỉnh sửa âm thanh trực tuyến và xem trình tăng cường âm thanh AI có thể cải thiện chất lượng âm thanh của video của bạn như thế nào.
Bắt đầu sử dụng trình ghi âm giọng nói trực tuyến ngay hôm nay với Clipchamp hoặc tải xuống ứng dụng Clipchamp dành cho Windows.