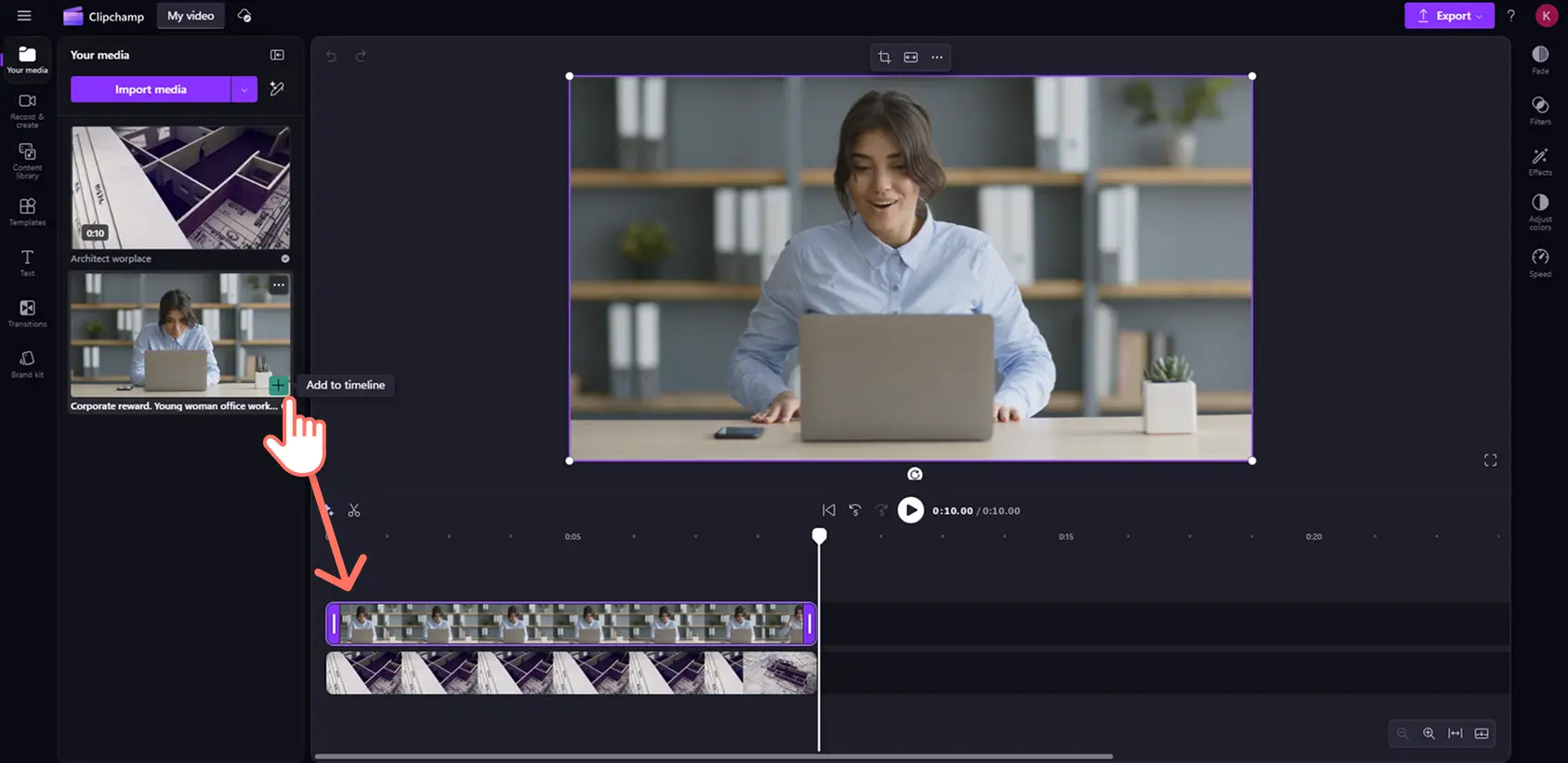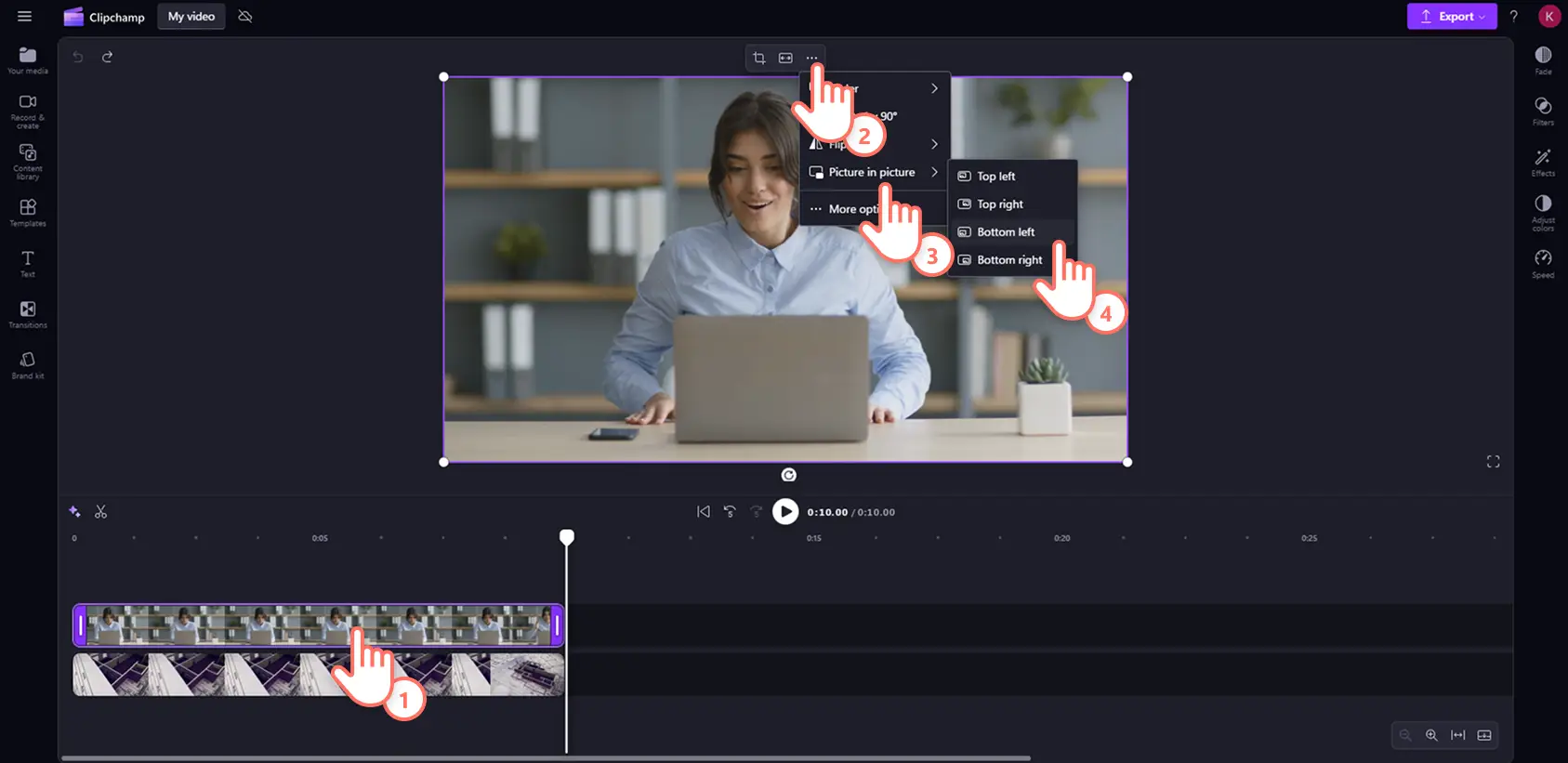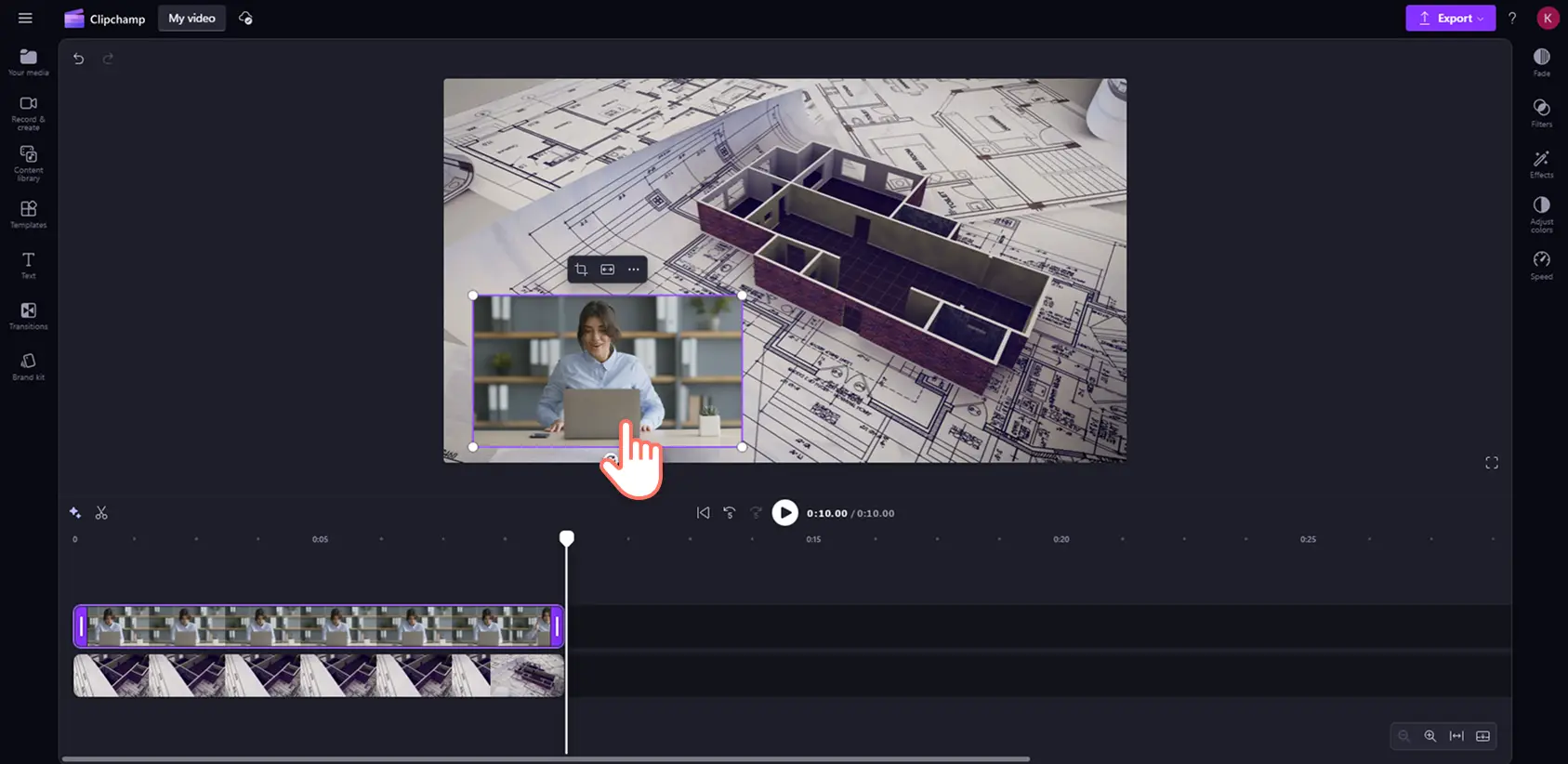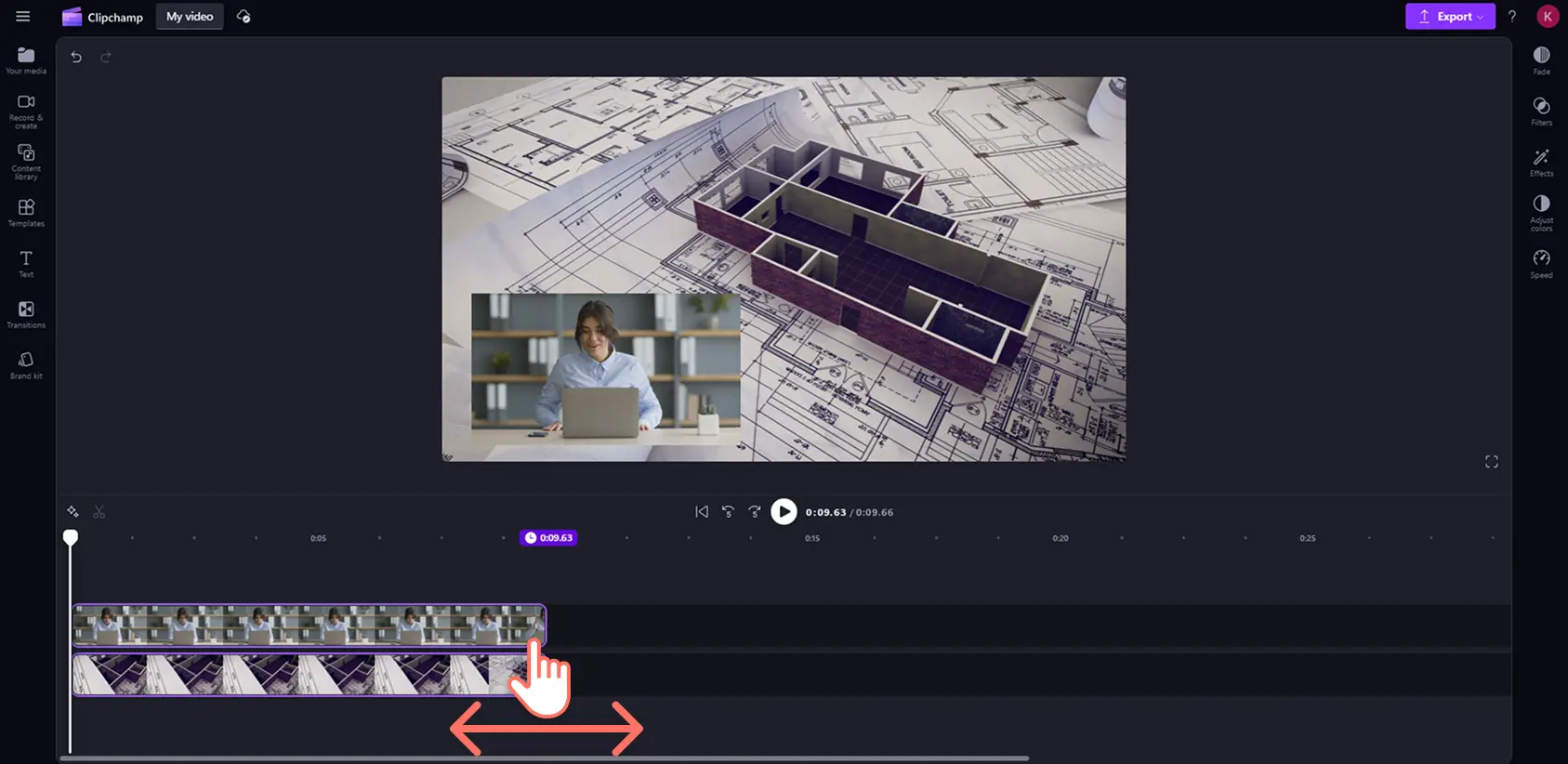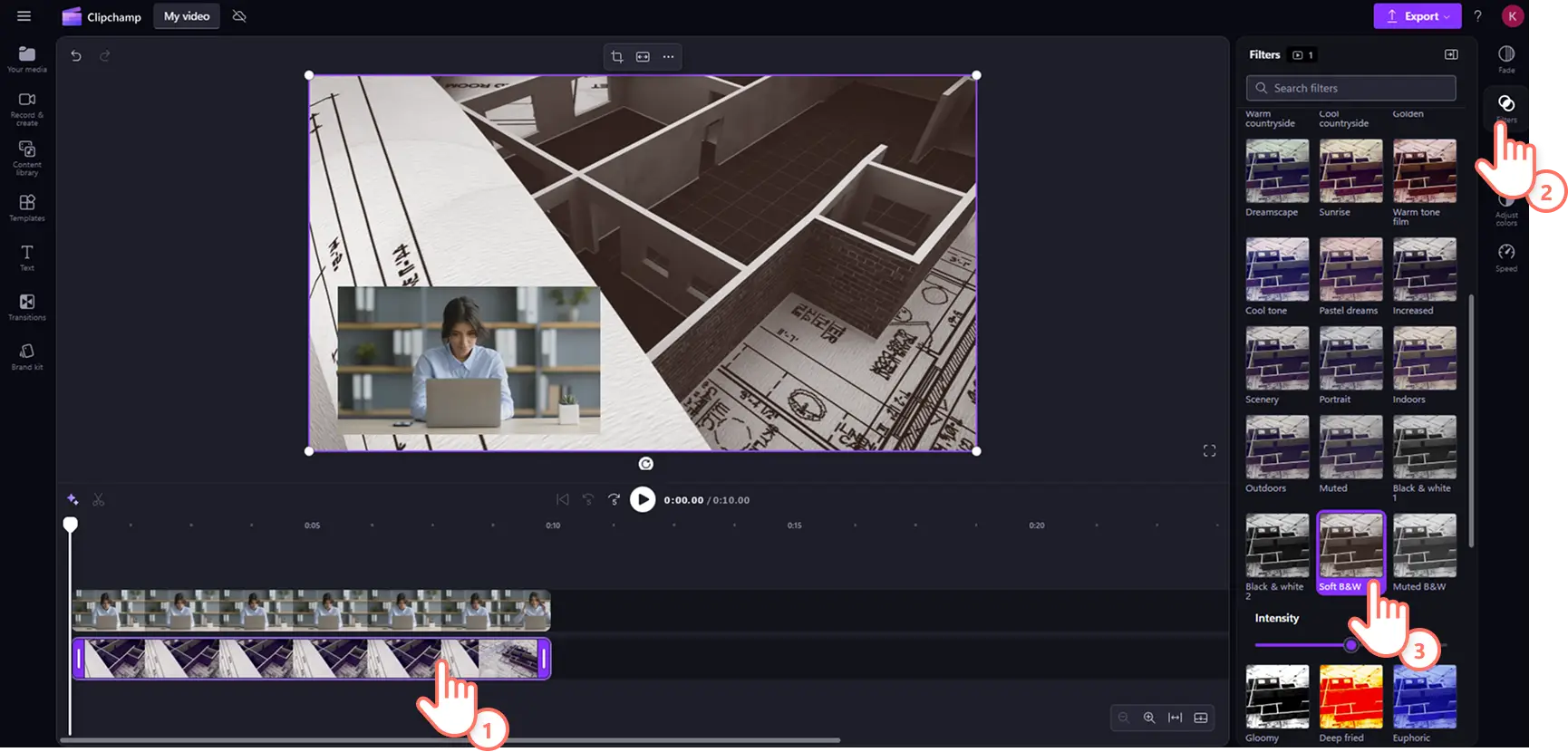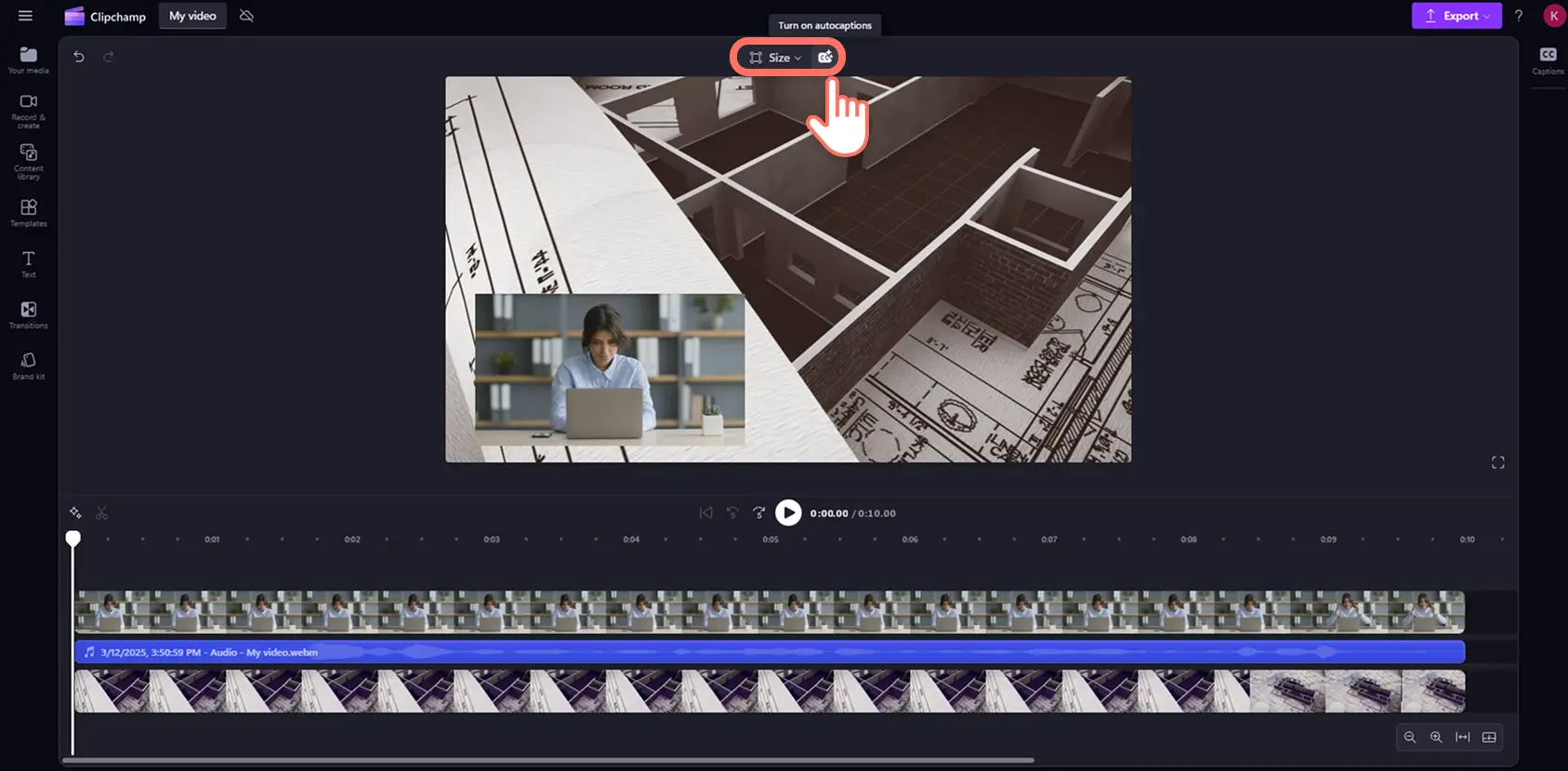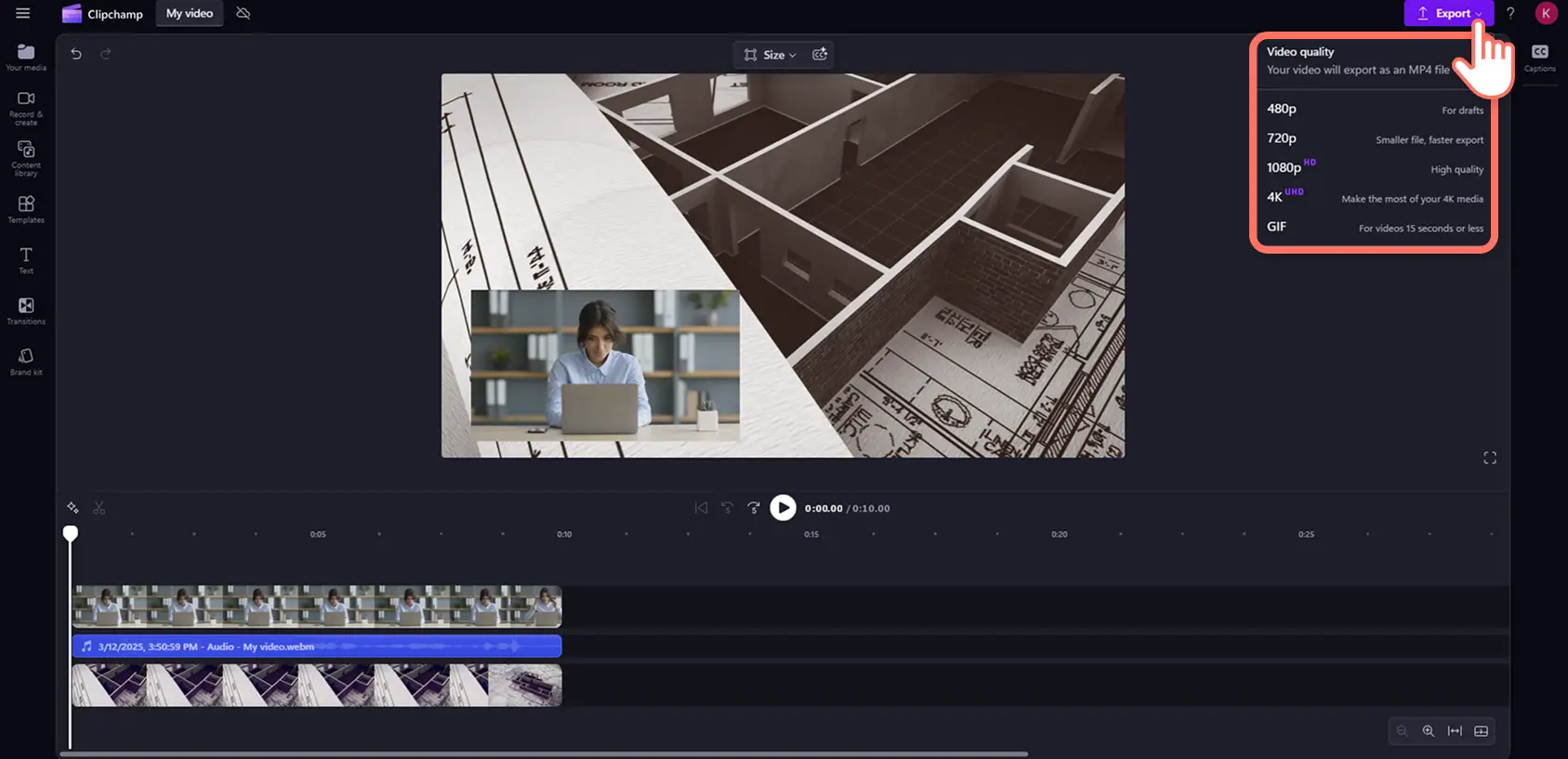在通过画中画视频布局吸引观看者更长时间的同时,轻松解释、反应或显示多个视角。
创意视频编辑技术将一个视频分层到另一个视频,以便他们同时播放。非常适合展示 演示视频、课程教程、 突出显示卷轴和反应视频,更有效地和专业地共享信息。
继续阅读,了解如何在 中创建画中画视频 Clipchamp视频编辑器。此外,还探索使用 增强视频的方法 贴纸 和 AI 字幕覆盖免费。
10 个画中画视频创意
画中画是在同一视频画面中叠加两个视频、图像或资源的视频格式。画中画视频布局意味着创作者可以保持教学和反应风格视频的吸引力,同时还能向观众同时展示两个或更多媒体资产,以方便和清晰地观看。你可以利用这种多层编辑功能,制作各种类型的娱乐、教育和信息视频:
游戏玩法与 游戏视频。
攻略 视频教程。
演示视频和 产品教程。
虚拟问候与 视频贺卡。
屏幕和 网络摄像头录制。
体育直播和 精彩集锦视频。
YouTube 反应视频。
教育视频和语言 学习教程。
YouTube 片头和片尾视频。
实时传送视频流和 播客 video 录制。
如何制作画中画视频
第 1 步:导入视频或选择库存素材
若要导入视频、照片和音频,请单击工具栏上的媒体选项卡中的“导入媒体”按钮以浏览计算机文件,或连接 OneDrive。
还可以使用免费的 库存媒体,如视频剪辑、视频背景和库存音乐。 单击工具栏上的“内容库”选项卡,单击“视觉效果”下拉箭头,然后选择视频、照片或背景。你还可以通过在搜索栏中输入主题或类型关键词来浏览库存媒体。
将媒体从媒体选项卡拖放到时间线。确保视频堆叠在时间线上。你希望作为顶层的视频应位于时间线上的背景视频层之上。
第 2 步:应用画中画视频布局
若要使视频覆盖,请单击时间线上的视频。接下来,点击 浮动工具栏上的三个点按钮。 单击画中画按钮,然后选择左上、右上、左下或右下按钮。
然后,可以使用 在舞台上重新定位视频剪辑 手写工具。你还可以通过向内或向外拖动视频资产的边角来创建画中画视频布局。
第 3 步:编辑视频
剪裁媒体资产的长度
容易 使用 剪裁手柄剪裁视频的长度 。单击时间线上的视频,然后将控点移动到时间线左侧以缩短视频长度。使用上面的时间戳查看视频资产的确切持续时间。还可以使用 多项目编辑功能一次剪裁多个资源。
添加筛选器以更改视频外观
若要 添加滤镜,请单击时间线上的视频,然后单击属性面板上的“滤镜”选项卡。 这里提供了许多可以应用于视频的滤镜。将光标悬停在滤镜上可进行预览,然后单击即可应用。
向视频添加 AI 字幕
若要使视频更易于在静音时观看, 添加 AI 标题。单击浮动工具栏上的“抄送”按钮,然后按照屏幕提示进行作 向视频添加字幕 。
第 4 步:预览并保存高清视频
在保存画中画视频之前,请确保通过单击“播放”按钮进行预览。准备好保存视频时,单击“导出”按钮并选择视频分辨率。
有关叠加视频的更多帮助,请查看 YouTube 教程。
使用覆盖效果使视频脱颖而出
通过框架叠加提升视频效果
从霓虹灯、装饰性老式框架或现代边框中进行选择,以赋予视频更多的视觉兴趣。视频帧充当画中画的样式,其中 帧位于视频或图像上方,使用 视频增强器工具。还可以尝试使用 拆分屏幕布局 ,可同时显示多个剪辑。
使用徽标和水印进行个性化设置
通过上传徽标图像或使用 保持品牌打造的一致性 品牌工具包工具,然后将徽标作为视频覆盖。降低透明度以创建一个微妙的水印,以保护内容,而不会分散视觉对象的注意力。
使用 GIPHY 表情符号和贴纸增添幽默感
通过叠加 GIPHY 表情符号和 贴纸,为你的视频添加个性和风格。 通过文本贴纸和注释让你的视频更具信息性,或用有趣的 GIPHY 表情包强调反应。
通过自动字幕进行精细调整
使用各种风格的 动画文本叠加和 字幕让你的视频更清晰明了。 根据视频要求,从各种字体、颜色、大小和位置中进行选择。
若要了解有关使用画中画功能的更多帮助,请查看 YouTube 教程。
想要浏览更多视频格式?查看 如何制作分屏视频和 YouTube 反应视频。
提升你的编辑技能,使你的视频看起来更专业,图片中视频格式与 Clipchamp视频编辑器或下载 Clipchamp Windows 应用。