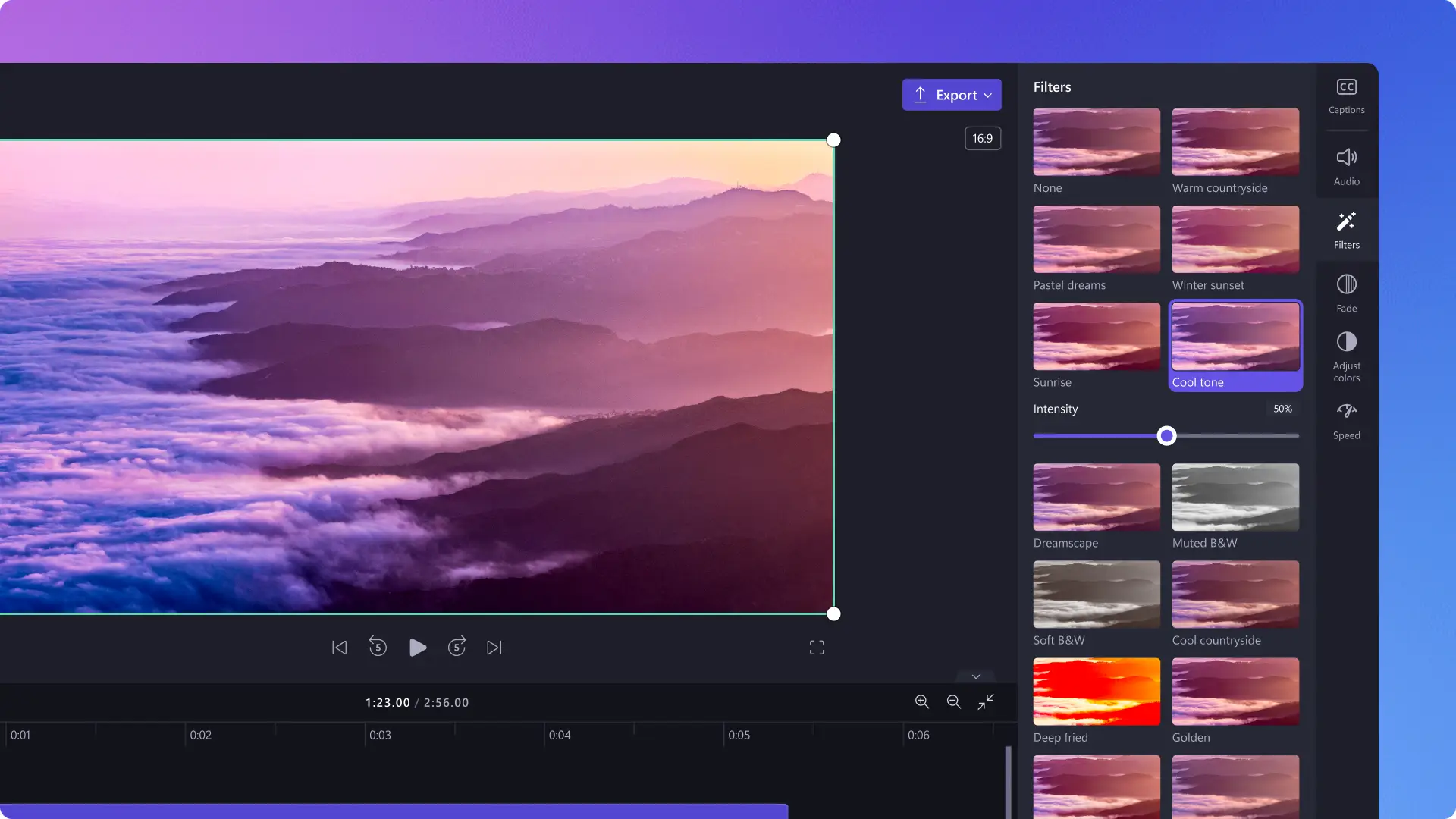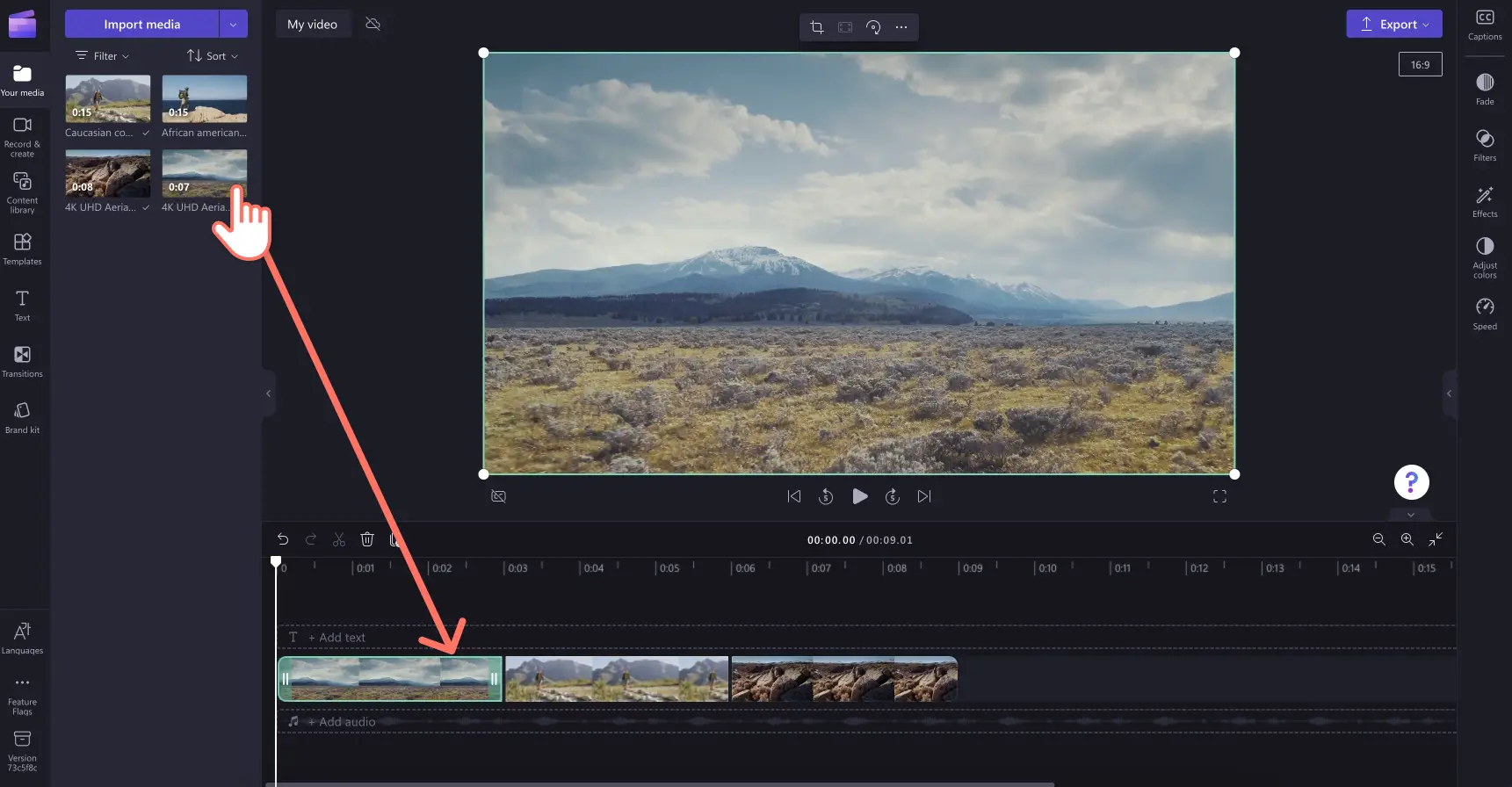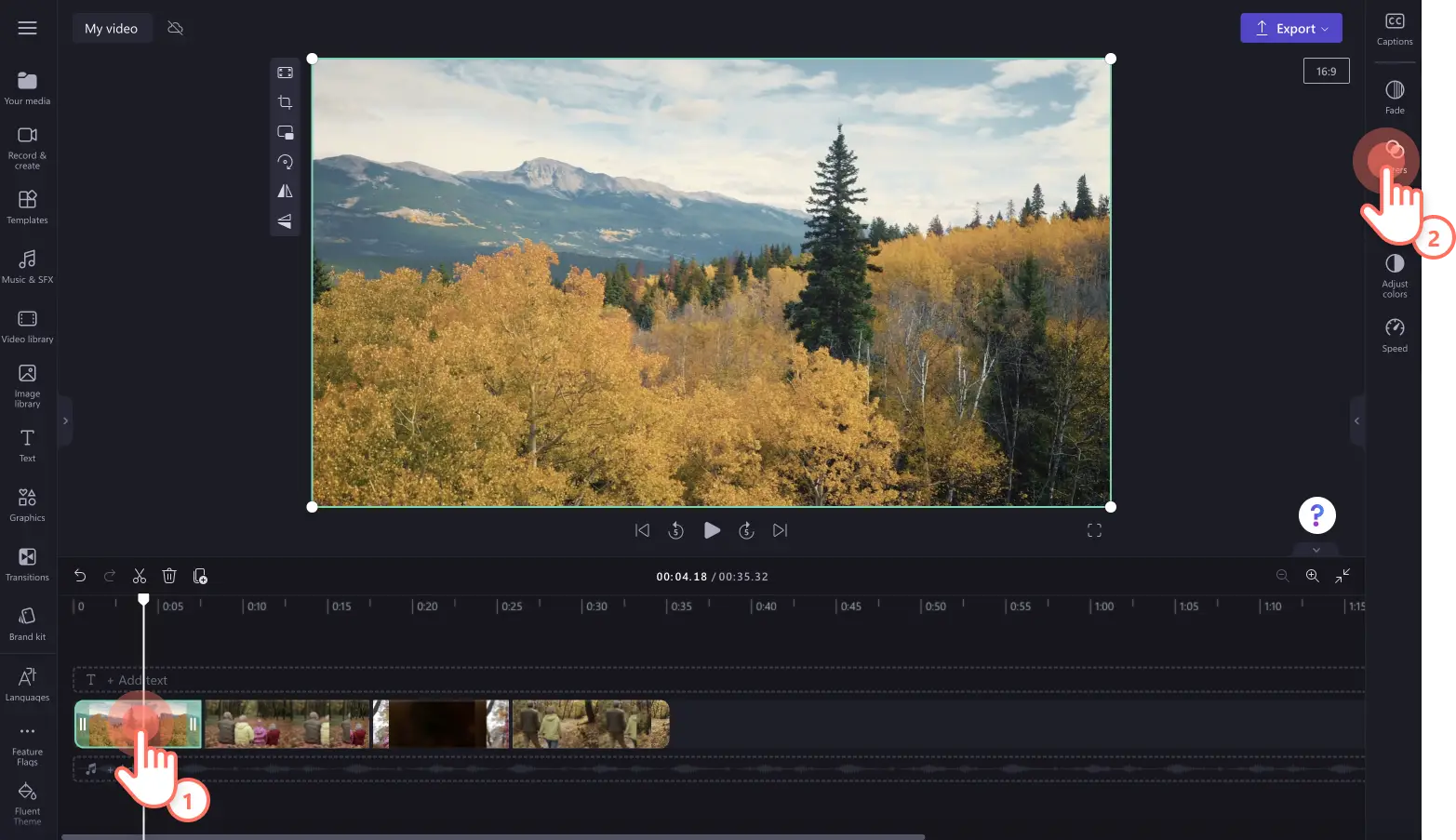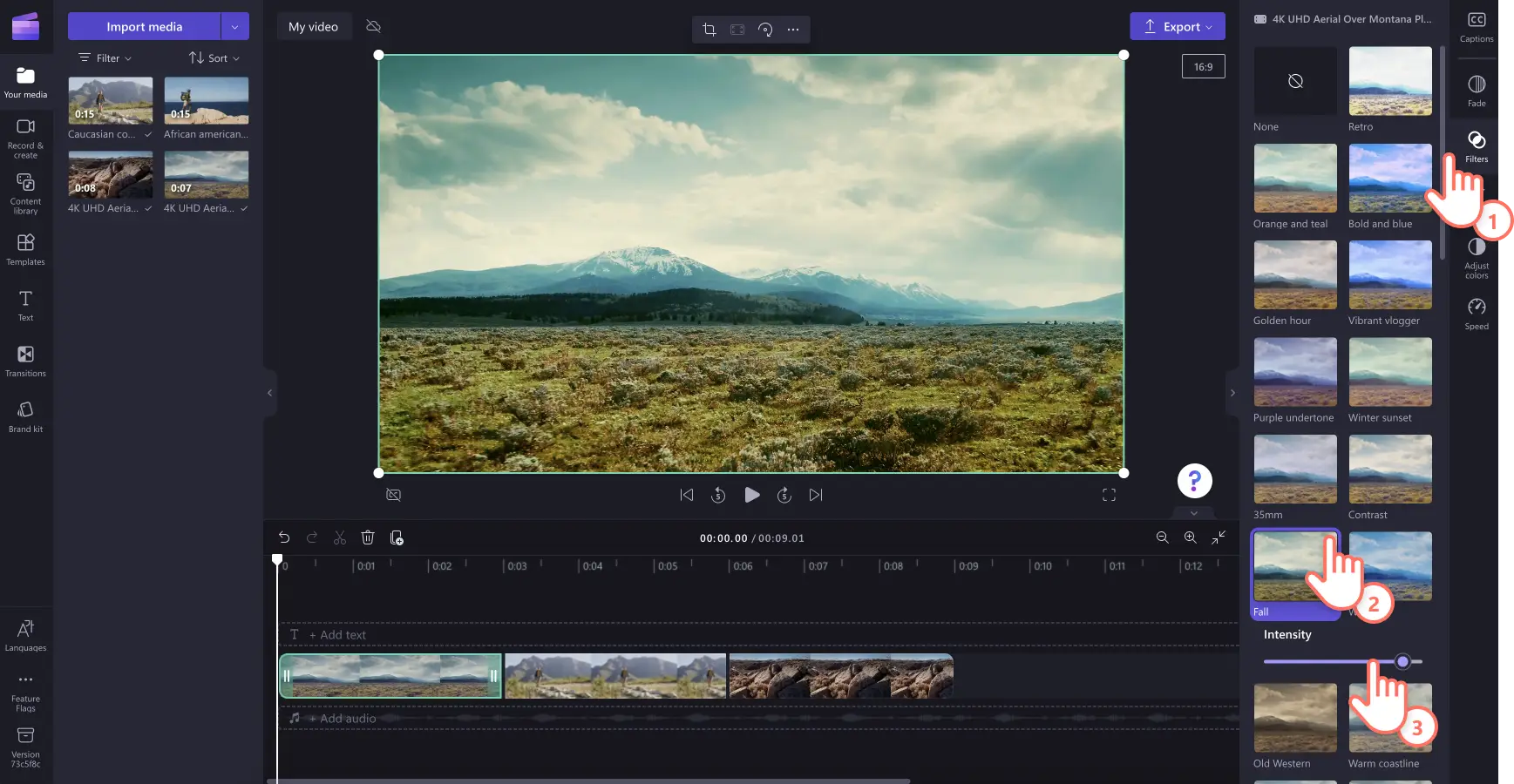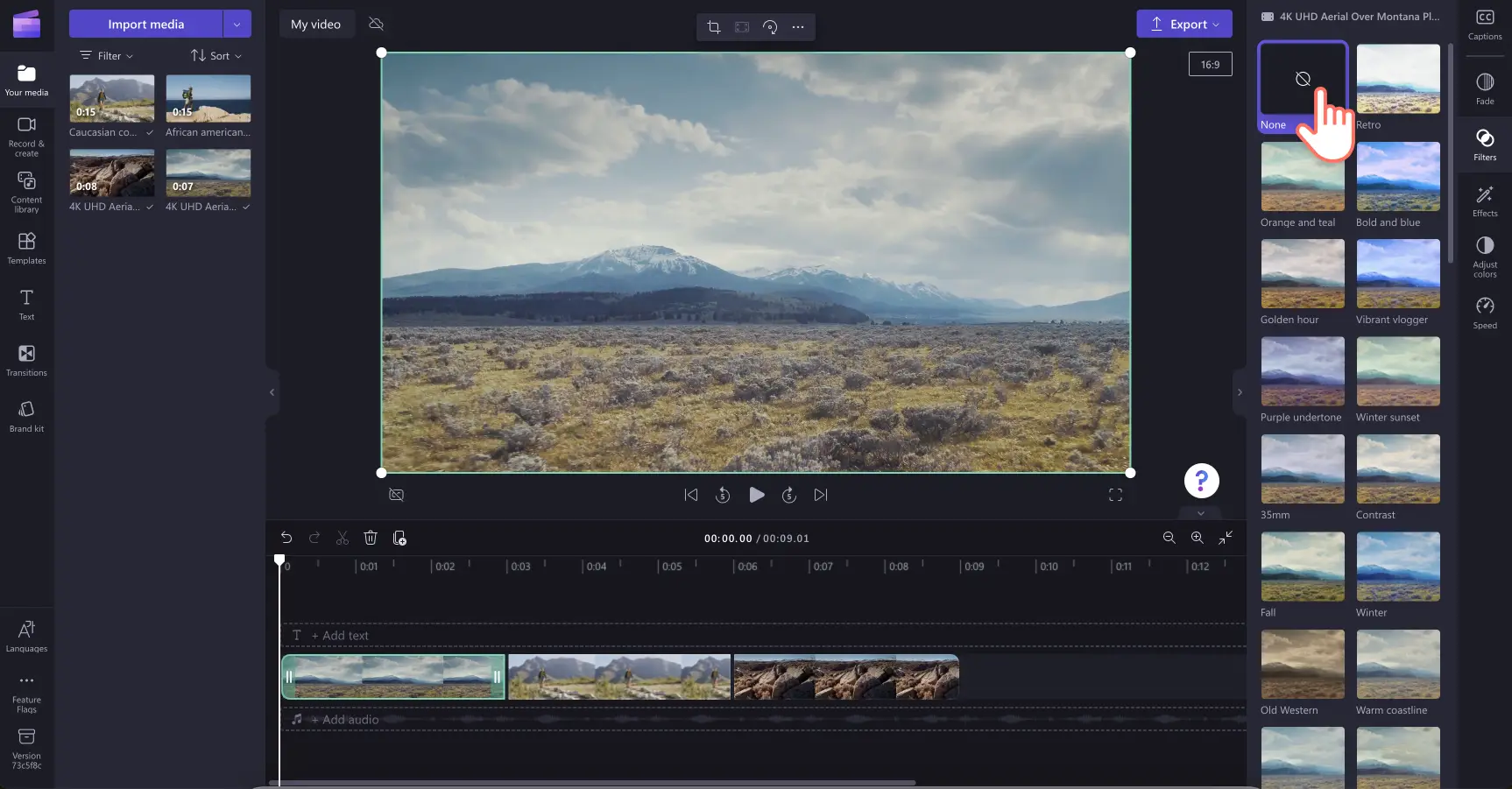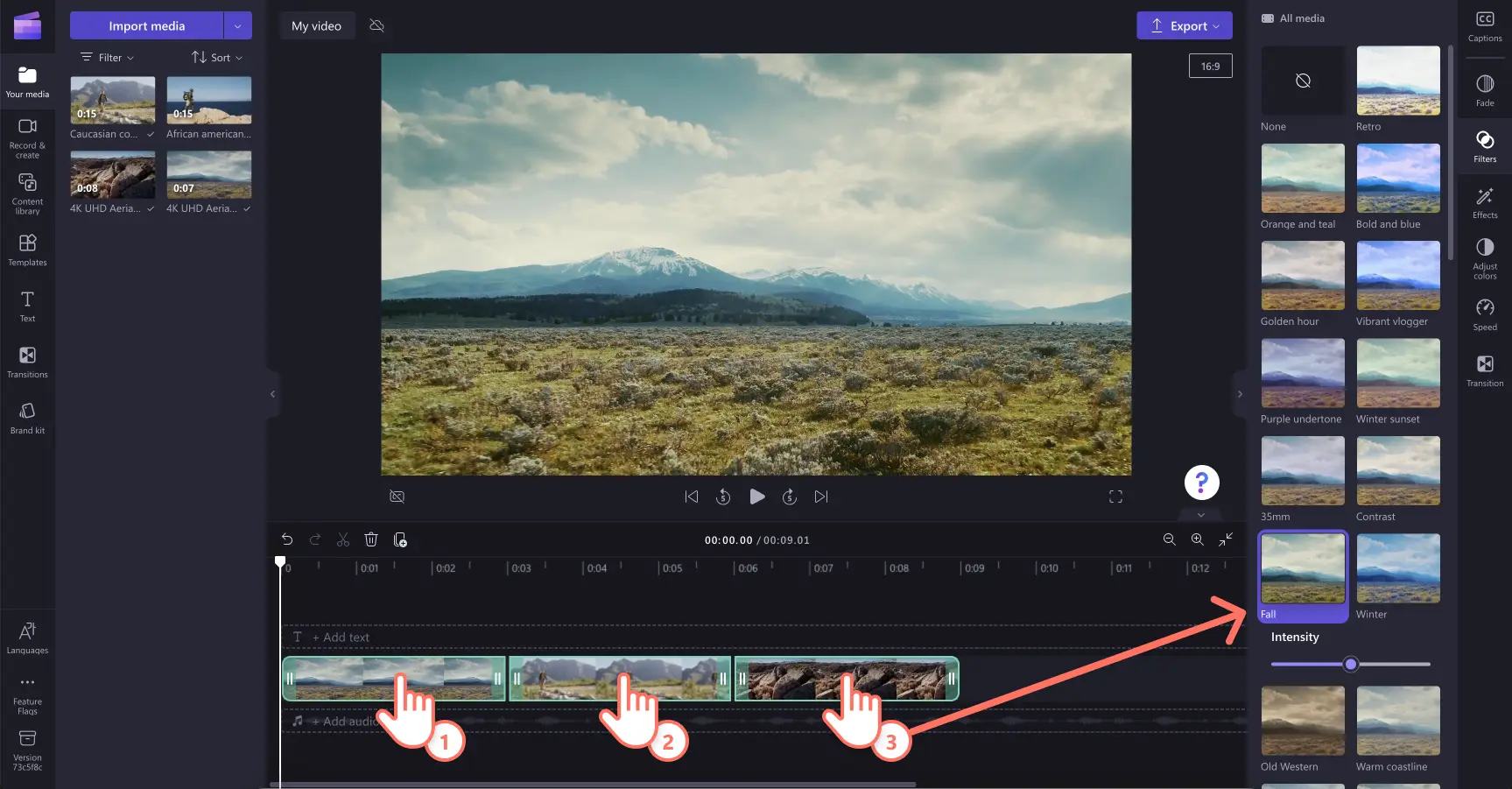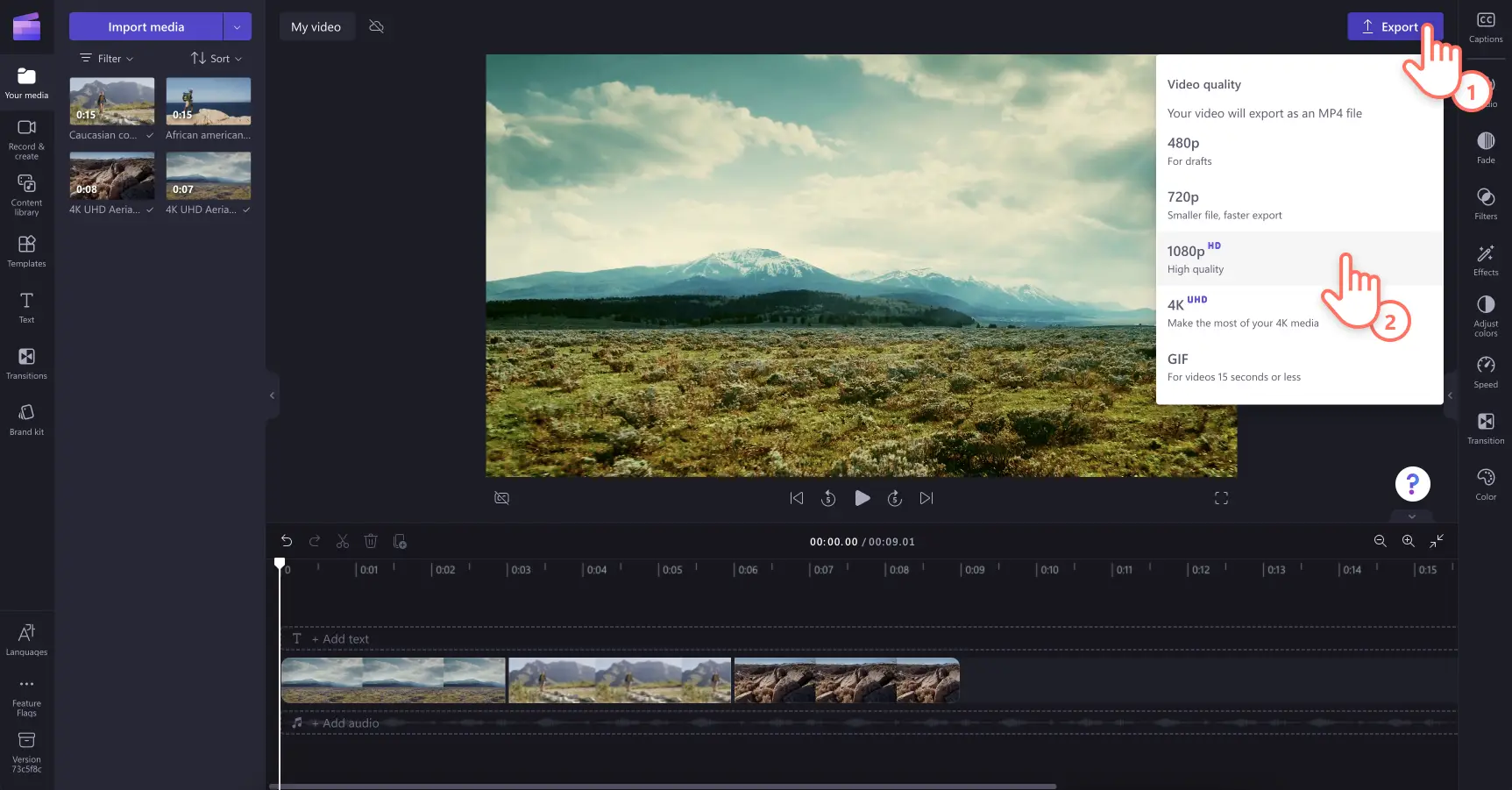„Achtung!Die Screenshots in diesem Artikel stammen von Clipchamp für persönliche Konten. Dieselben Prinzipien gelten für Clipchamp für Geschäfts-, Schul- oder Unikonto.“
Möchten Sie die Stimmung in Ihrem Video ändern?Verleihen Sie Ihrem Videomaterial mit Videofiltern den passenden Stil. Filter können jedes Video perfekt ergänzen – ganz gleich, ob Sie ein unvergessliches Diashow-Video oder ein lustiges TikTok-Video gestalten. Wählen Sie in unserem Online-Videoeditor von Retro- und Vintage-Filtern bis hin zu Filtern, die für soziale Medien konzipiert sind.Sie können Ihr Video außerdem mit coolen Videoeffekten wie Unschärfe, dem Bokeh- oder dem Glitch-Effekt versehen.
Erfahren Sie hier, wie Sie Filter auf Ihre Videos anwenden und sehen Sie sich beliebte Trendfilter in Clipchamp an.
So wendest du Filter auf deine Videos an
Schritt 1: Videos importieren oder Stockfilmmaterial auswählen
Klicken Sie zum Importieren eigener Videos in der Symbolleiste auf die Registerkarte „Ihre Medien“ und dann auf die Schaltfläche „Medien importieren“. Nun können Sie Ihre Computerdateien durchsuchen oder eine Verbindung mit OneDrive herstellen.
Außerdem können Sie lizenzfreie Stockmedien verwenden. Klicken Sie in der Symbolleiste auf die Registerkarte „Inhaltsbibliothek“, dann auf den Dropdownpfeil „Visuelle Elemente“ und schließlich auf „Videos“. Zusätzlich kannst du über die Suchleiste verschiedene Stockkategorien durchsuchen.
Ziehe die einzelnen Videos anschließend per Drag & Drop von der Registerkarte „Ihre Medien“ auf die Zeitleiste.
Schritt 2.Filter auf dein Video anwenden
Klicken Sie in der Zeitleiste auf das Video, auf das Sie einen Filter anwenden möchten, und dann im Eigenschaftenbereich auf die Registerkarte „Filter“. Weitere Hilfe findest du im Hilfeartikel.
Stöbern Sie in den Videofilter-Optionen nach dem Stil, der Ihr Video aufwerten wird und der zu Ihrer Ästhetik passt. Zeigen Sie mit der Maus auf einen Filter, um eine Livevorschau davon in dem Videoclip zu sehen, den Sie bearbeiten.
Um einen Filter auf Ihr Video anzuwenden, müssen Sie nur darauf klicken. Wenn du möchtest, kannst du auch mehrere Filter gleichzeitig auf dein Video anwenden. Bearbeite die Intensität des Filters über den Schieberegler „Intensität“.
Um Filter aus deinem Video zu entfernen, klicke in der Registerkarte „Filter“ auf die Option „Kein“. Dadurch werden alle zuvor angewendeten Filter aus deinem Videoclip entfernt.
Die Funktion zur Bearbeitung mehrerer Elemente bietet sich an, um den gleichen Filter auf mehrere Clips anzuwenden. Halten Sie die Umschalttaste auf der Tastatur gedrückt, und klicken Sie dann auf die Objekte auf der Zeitleiste, auf die Sie gleichzeitig Filter anwenden möchten. Die Elemente sind nun grün hervorgehoben. Klicken Sie anschließend auf den Filter, den Sie anwenden möchten.
Weitere Hilfe findest du im Hilfeartikel.
Schritt 3.Video in der Vorschau ansehen und speichern
Sieh dir dein neues Video unbedingt in der Vorschau an, bevor du es speicherst. Klicke dazu auf die Wiedergabe-Schaltfläche. Wenn Sie das Video speichern möchten, klicken Sie auf die Schaltfläche „Exportieren“ und wählen eine Videoauflösung aus.Für die beste Qualität empfehlen wir, alle Videos mit einer Videoauflösung von 1080p zu speichern. Wenn Sie für Ihr Abonnement bezahlen, können Sie Videos in 4K-Auflösung speichern.
Beliebte Filter in Clipchamp ausprobieren
Retro
Probiere den Retrofilter aus, wenn du deinen Videoclips ein Look & Feel im Vintagestil verleihen möchtest. Der Retrofilter erinnert an das Aussehen früherer Fotos oder Filmaufnahmen und verleiht Ihrem Video eine nostalgische und künstlerische Note.
Lebhafter Vlogger
Verstärke die Farben deines Videomaterials, und gestalte mit dem Filter „Lebhafter Vlogger“ brillante Clips. Dieser vielseitige Filter eignet sich perfekt für alltägliche Videoclips in Vlogs, GRWM-Videos sowie zur Auffrischung von Produktdemos.
Schwarzweiß
Mit den Schwarzweißfiltern können Sie Farben aus Ihren Videoclips entfernen. Der Schwarzweißfilter verleiht Ihren Videos ein zeitloses und klassisches Look & Feel.
Farbliche Überlagerung
Überlagere deine Videos mit Grün, Rot, Blau, Rosa, Gelb und vielen anderen Farben, indem du den entsprechenden Filter anwendest. Die Filter zum Ändern von Blockfarben sind ideal für Brandingvideos sowie eindrucksvolle Intros und Outros auf YouTube.
Pastell-Träume
Gestalte mit dem Filter „Pastell-Träume“ Social-Media-Videos, die deinen ästhetischen Vorstellungen entsprechen. Durch den Filter „Pastell-Träume“ erhält jeder Videoclip eine pastellfarbene Überlagerung, um weiche Farben zu betonen. Dieser einzigartige Filter steht ausschließlich zahlenden Abonnent*innen zur Verfügung.
Sehen Sie sich unser YouTube-Tutorial an und erfahren Sie, wie Sie Filter zu mehreren Videos hinzufügen.
Weitere Ideen zum Gestalten von Scroll-Stopper-Videos finden Sie in der Anleitung für Social-Media-Videomontagen. Weitere Bearbeitungstechniken wie das Hinzufügen eines Bokeh-Effekts könnten ebenfalls interessant für Sie sein.
Testen Sie Clipchamp kostenlos, oder laden Sie die Clipchamp-Windows-App herunter, um loszulegen.