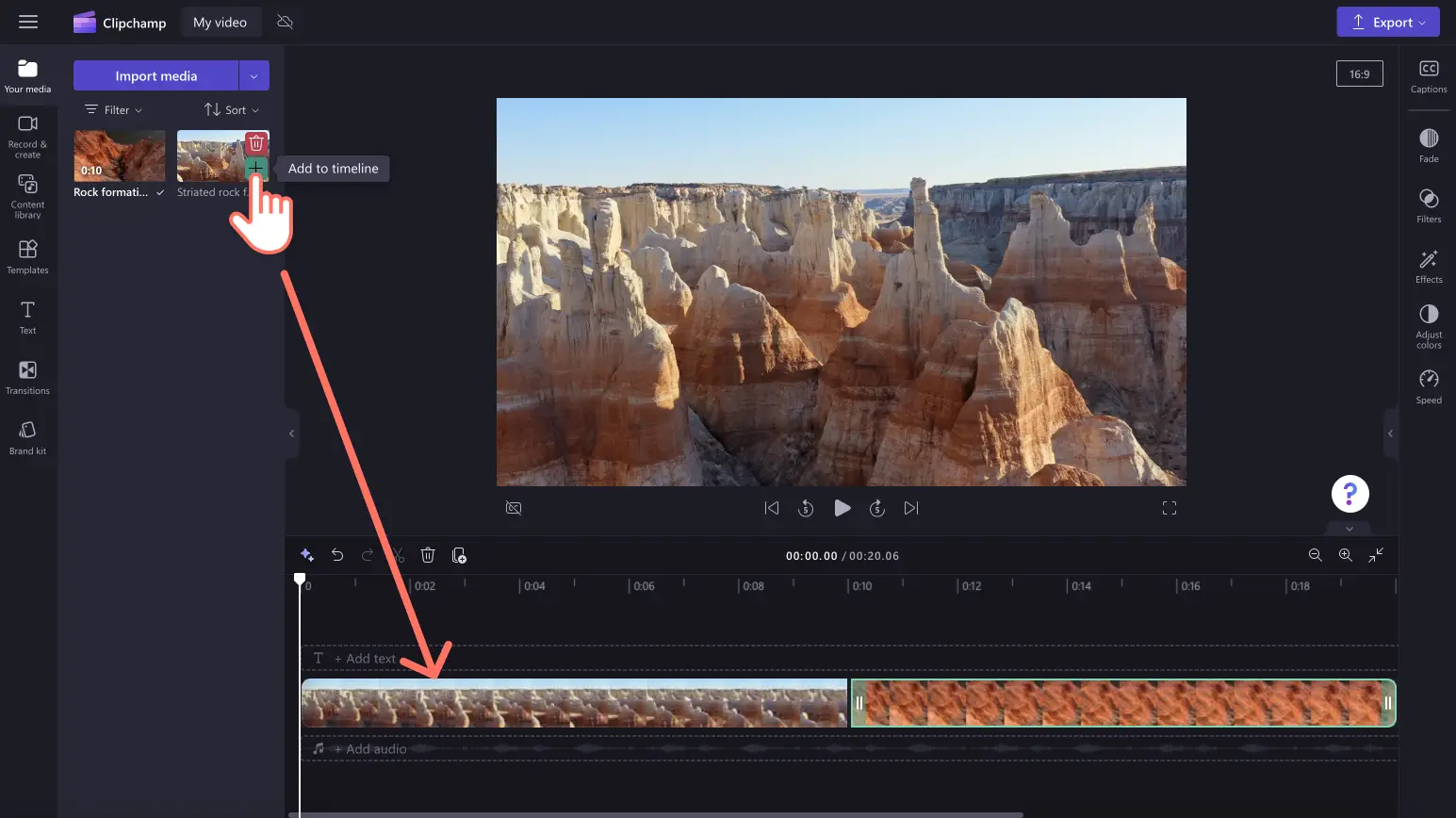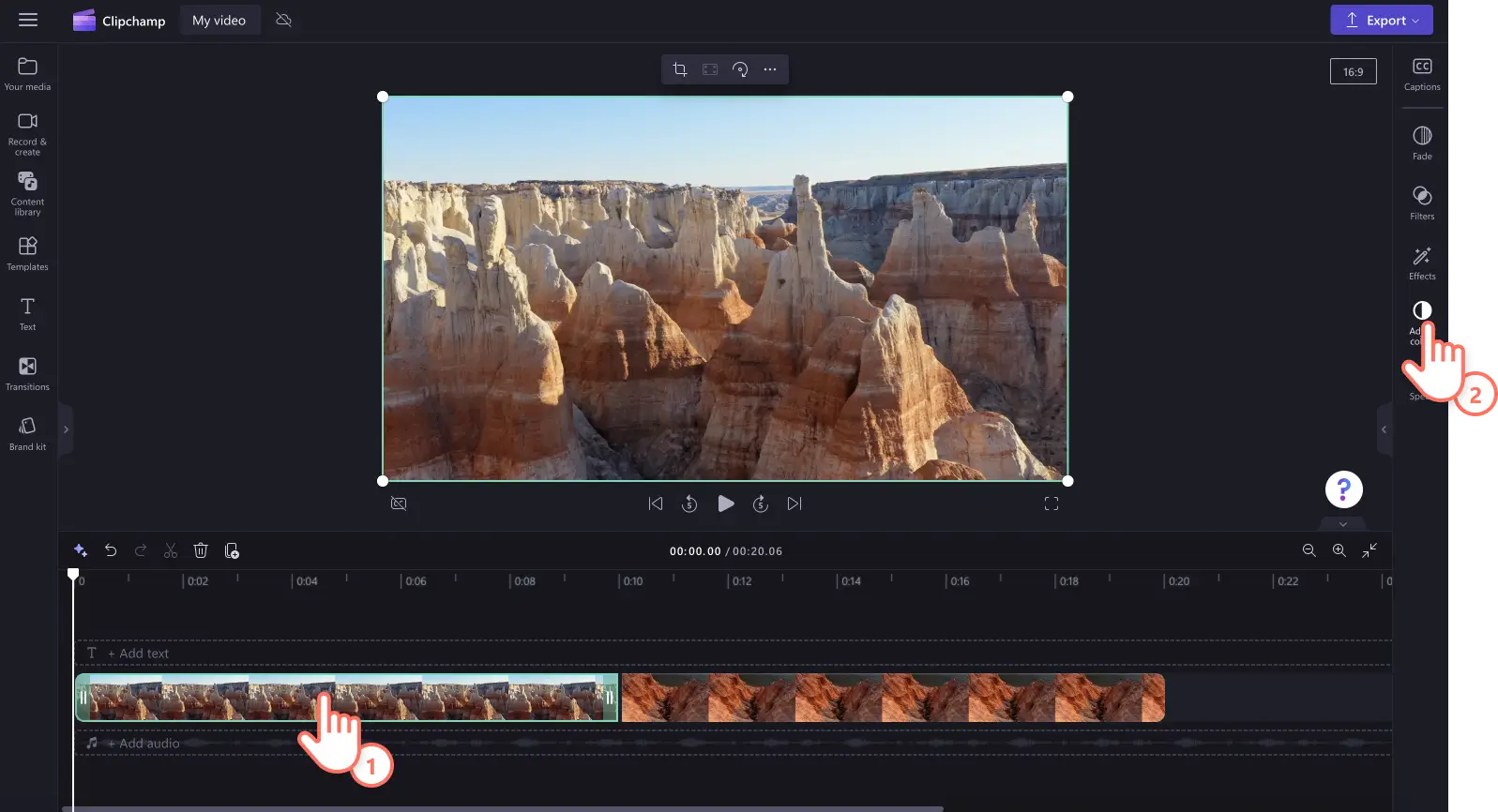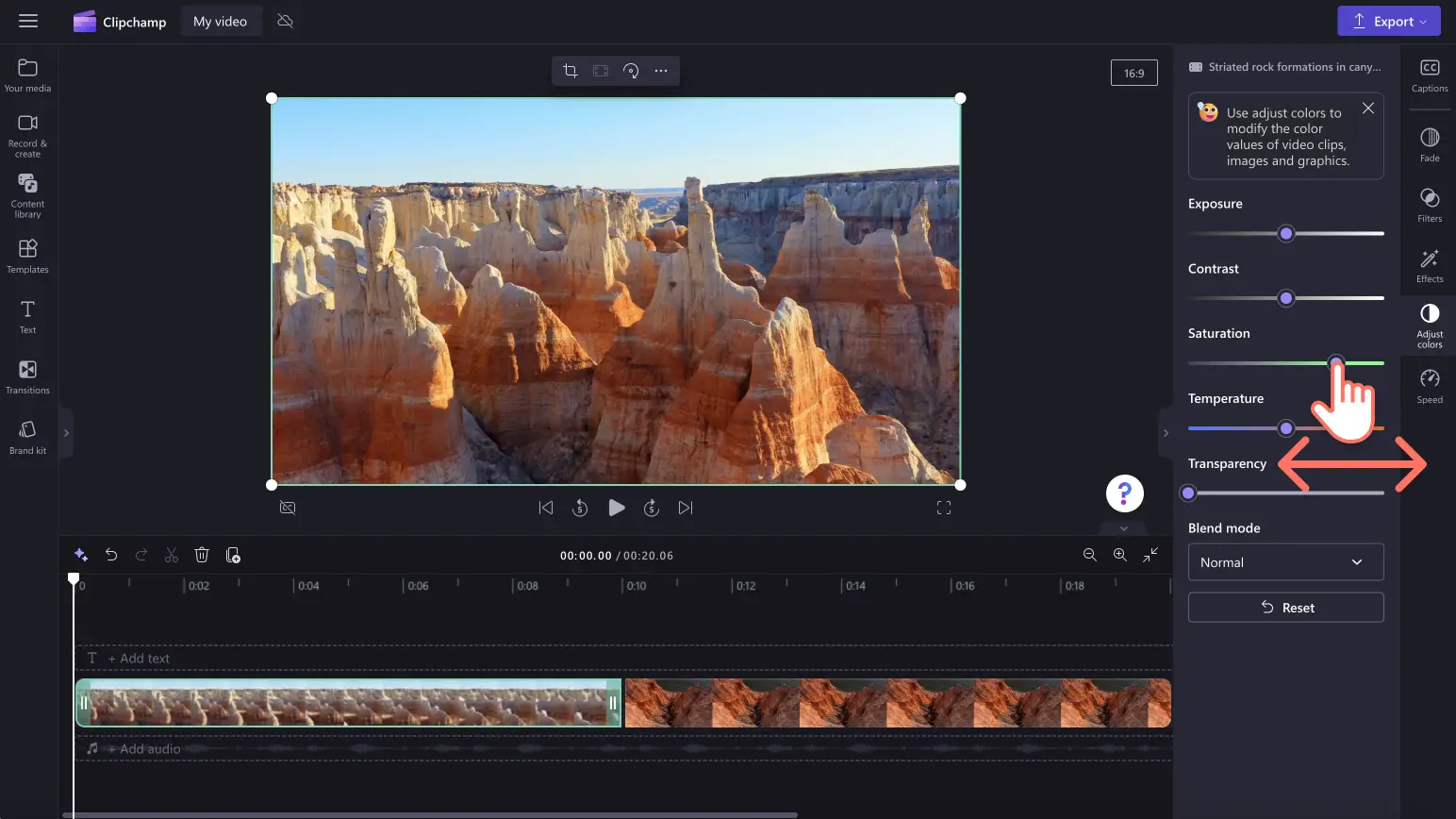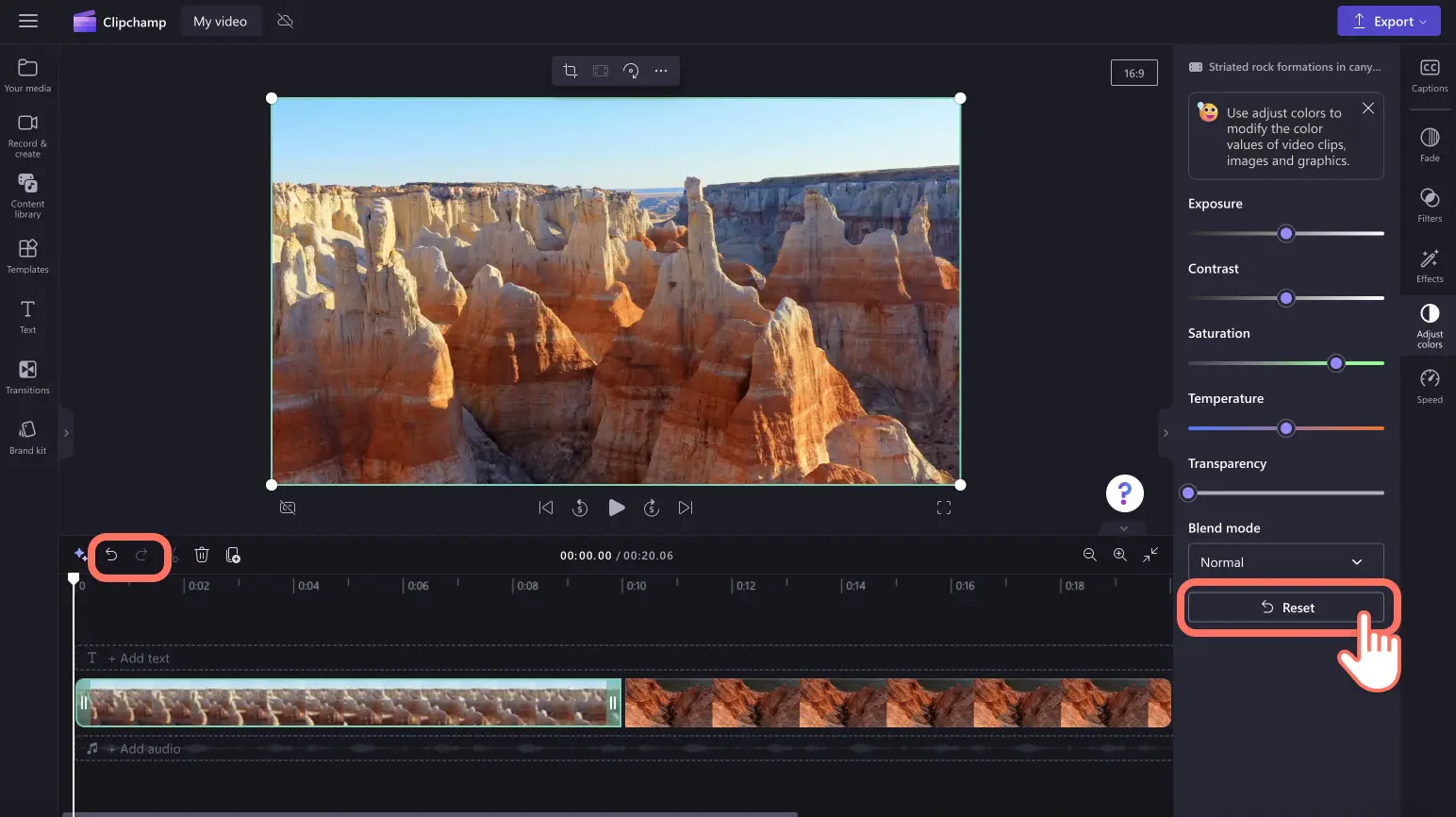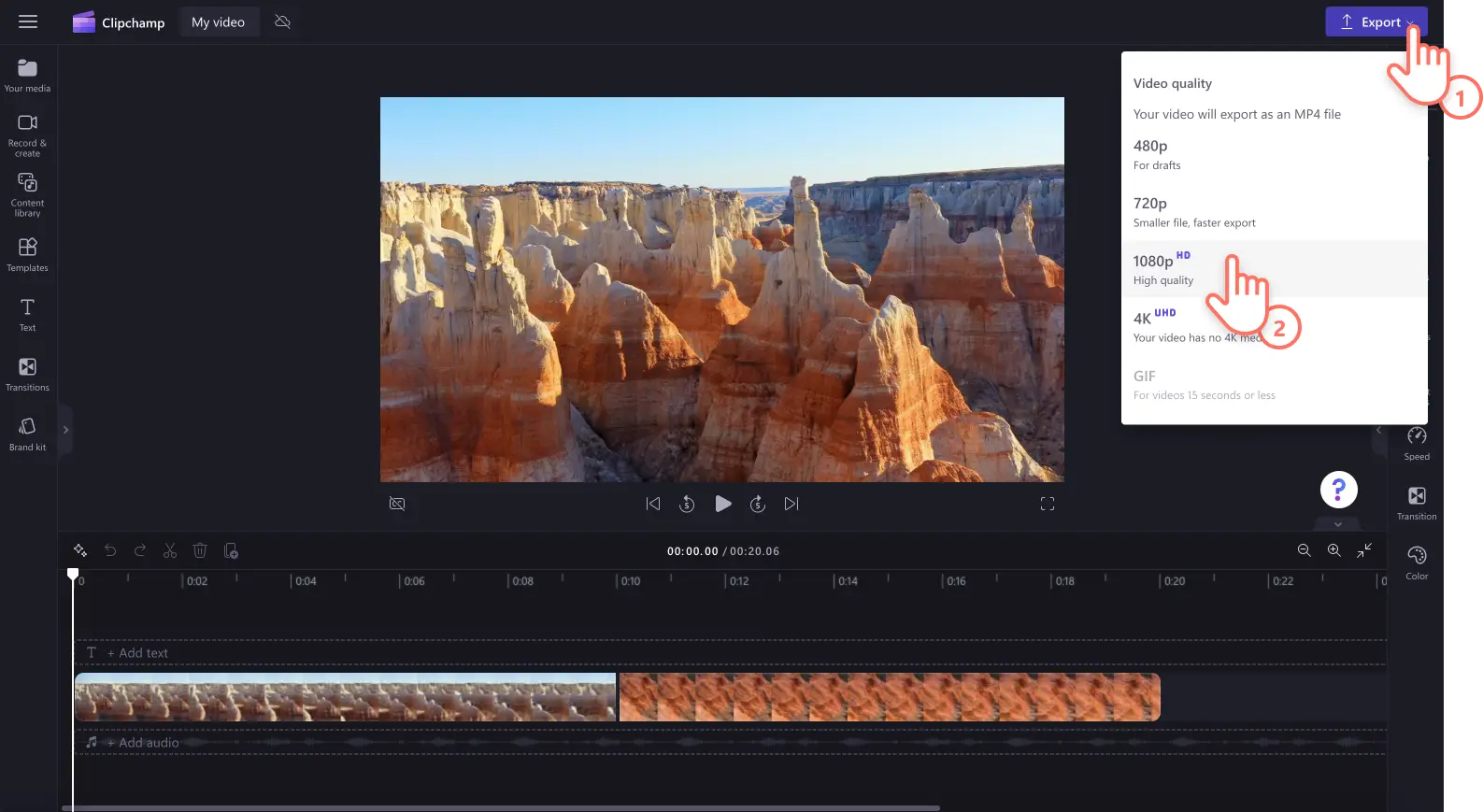„Achtung!Die Screenshots in diesem Artikel stammen von Clipchamp für persönliche Konten. Dieselben Prinzipien gelten für Clipchamp für Geschäfts-, Schul- oder Unikonto.“
Auf dieser Seite
Möchten Sie die Videoqualität durch angepasste Farben, Helligkeit und Sättigung verbessern? Anstatt Ihr Videomaterial neu aufzunehmen oder gar nicht erst zu verwenden, können Sie Videos von schlechter Qualität online mit dem leicht zu bedienenden Farbkorrekturtool verbessern.
Von Reise-Highlightvideos und Vlogs bis hin zu Podcast-Videoaufzeichnungen und Webcamtutorials können Sie Medien von schlechter Qualität binnen Sekunden in hochauflösende Videos verwandeln. Passen Sie einfach die Helligkeit an, verringern oder erhöhen Sie den Kontrast, fügen Sie Effekte für kühle oder warme Farbtöne hinzu, und bearbeiten Sie die Sättigung – dies und noch viel mehr erledigen Sie über die schnell und einfach zu bedienenden Schieberegler.
Erfahren Sie hier, wie Sie die Videoqualität kostenlos verbessern können, und entdecken Sie gleichzeitig weitere Möglichkeiten, Ihre Videoqualität online mit Clipchamp zu optimieren.
So verbessern Sie die Videoqualität in Clipchamp
Schritt 1.Videos importieren oder ein Video aufzeichnen
Klicken Sie zum Importieren eigener Videos, Bilder und Audiodateien auf der Symbolleiste auf die Registerkarte „Ihre Medien“ und dann auf die Schaltfläche „Medien importieren“. Nun können Sie Ihre Computerdateien durchsuchen oder eine Verbindung mit OneDrive herstellen.
Sie können Webcamvideos auch direkt im Editor aufzeichnen, indem Sie auf der Registerkarte „Aufzeichnen und erstellen“ auf „Bildschirm“, „Kamera“ oder „Bildschirm und Kamera“ klicken.
Positionieren Sie Ihre Medien dann per Drag & Drop auf der Zeitleiste.
Schritt 2.Videoqualität durch Farbkorrektur bearbeiten
Klicken Sie auf der Zeitleiste auf Ihr Objekt und dann im Eigenschaftenbereich auf die Registerkarte „Farben anpassen“. Führen Sie im Eigenschaftenbereich auf der Registerkarte „Farben anpassen“ die folgenden Aufgaben aus, um die Videoqualität zu verbessern:
Belichtung erhöhen oder verringern (Helligkeit und Dunkelheit)
Kontrast anpassen (Helligkeit und Dunkelheit)
Sättigung hinzufügen oder entfernen (Farbintensität)
Temperatur erhöhen oder verringern (warme und kühle Töne)
Transparenz von Objekten verbessern (Medien durchsichtig gestalten)
Ziehen Sie den entsprechenden Schieberegler nach links oder rechts, um den Wert oder die Intensität zu ändern. Um die Qualität Ihres Videos zu verbessern, ziehen Sie den Schieberegler für die Sättigung beispielsweise nach rechts. Die Farben Ihres Videos werden dadurch intensiviert. Wenn Sie die Farbintensität und Helligkeit Ihres Objekts verringern möchten, ziehen Sie den Schieberegler für die Sättigung nach links. Die Qualität des Videos wird dadurch dunkler und weniger intensiv.
Wenn Sie mit den Verbesserungen der Videoqualität nicht zufrieden sind, klicken Sie einfach auf der Registerkarte „Farben anpassen“ auf die Schaltfläche „Zurücksetzen“. Daraufhin wird die Videoqualität auf den ursprünglichen Zustand zurückgesetzt. Sie können auch die Schaltflächen „Rückgängig“ und „Wiederholen“ auf der Zeitleiste verwenden oder Ihr Objekt löschen und das ursprüngliche Objekt per Drag & Drop auf die Zeitleiste ziehen.
Schritt 3.Video in der Vorschau ansehen und speichern
Sehen Sie sich Ihr neues verbessertes Video unbedingt in der Vorschau an, bevor Sie es speichern. Klicken Sie dazu auf die Schaltfläche „Wiedergeben“. Wenn Sie das Video speichern möchten, klicken Sie auf die Schaltfläche „Exportieren“ und wählen eine Videoauflösung aus.Für die beste Qualität empfehlen wir, alle Videos mit einer Videoauflösung von 1080p zu speichern. Wenn Sie für Ihr Abonnement bezahlen, können Sie Videos in 4K-Auflösung speichern.
Weitere Informationen zur Verbesserung der Videoqualität finden Sie in unseren Hilfeartikeln rund um Farbkorrektur bzw. Helligkeit und Dunkelheit.
Fünf Methoden für eine noch bessere Videoqualität
Professionelle Stockvideos und -musik einbinden
Verbessern Sie Ihre Videoqualität, indem Sie professionelle Stockvideomaterialien, -musikstücke, -soundeffekte und -grafiken hinzufügen. Entdecken Sie lizenzfreie Objekte für beliebige Videodesigns – von abstrakten Hintergründen und Stickeranimationen bis hin zu Landschaften und Gamingaufnahmen. Probieren Sie die Registerkarte „Inhaltsbibliothek“ aus, und durchsuchen Sie unsere kuratierten Sammlungen nach den perfekten Medien für Ihr Video.
Szenenübergänge zwischen Clips hinzufügen
Werten Sie Ihre Videos durch Szenenübergänge und Spezialeffekte auf, um die Stimmung, das Tempo und den Stil Ihres Videos zu bestimmen. Klicken Sie dazu einfach auf der Symbolleiste auf die Registerkarte „Übergänge“, und platzieren Sie einen Übergang dann mit Drag & Drop zwischen zwei Clips auf der Zeitleiste.
Anwenden von Filtern und Effekten
Möchten Sie die Farben von Videos oder Bildern manuell anpassen? Probieren Sie unsere voreingestellten Filter und Effekte im Eigenschaftenbereich aus. Ändern Sie die Farben Ihres Videos mithilfe von Filtern, oder verbessern Sie die Videodarstellung durch VHS- und Filmeffekte.
Audio- und Videosound verstärken
Optimieren Sie die Videoqualität, indem Sie die Audiospur Ihres Videos bearbeiten. Sie können die Audio- und Videoqualität ganz leicht verbessern: einfach Lautstärke anpassen, Geschwindigkeit ändern, Überblendungen hinzufügen oder lange Pausen und Stille mithilfe der Funktion Stille-Entfernung entfernen. Darüber hinaus können Sie Sprachaufzeichnungen und KI-Voiceover hinzufügen, um Ihre Videos barrierefreier und professioneller zu gestalten.
Videos in 1080p-Videoauflösung exportieren
Wenn Sie Ihr Video oder Ihre Diashow in der bestmöglichen Videoqualität speichern möchten, empfehlen wir Ihnen das Speichern in einer HD-Videoauflösung von 1080p. Wenn Sie für Ihr Abonnement bezahlen und Ihr Video 4K-Medien enthält, können Sie es auch in 4K-Videoauflösung speichern.
Häufig gestellte Fragen
Ist das Clipchamp-Tool zur Verbesserung der Videoqualität kostenlos?
Ja.Verbessern Sie die Qualität von Videos, Bildern und Grafiken kostenlos und ohne den Webbrowser zu verlassen mit unserem Tool zur Videoverbesserung.
Kann ich die Helligkeit meiner Videos ohne Qualitätsverlust erhöhen?
Ja.Unser kostenloses Tool zur Verbesserung der Videoqualität ist ideal, um die Helligkeit und die Farben eines Videos anzupassen, ohne die ursprüngliche Qualität Ihrer Medien zu verringern.Das Online-Tool zur Videoverbesserung erhöht außerdem die Qualität Ihrer Videos.
Wird die Ästhetik meiner Videos durch Farbkorrekturen verändert?
Die Farbanpassung Ihrer Medien mithilfe der Funktion zur Videoverbesserung könnte die Stimmung, Atmosphäre und Ästhetik Ihrer Videos verändern.Wenn Sie beispielsweise die Helligkeit Ihres Videos verringern, kann dies eine düstere, mysteriöse Stimmung erzeugen.Wenn Sie dagegen die Sättigung erhöhen, werden die Farben intensiver, und Ihr Video wirkt fröhlicher und lebendiger.
Wie kann ich meine Videos online schärfen?
Verwenden Sie die Schieberegler für Belichtung, Sättigung und Kontrast innerhalb des Tools zur Videoverbesserung, um Ihre Videos kostenlos zu schärfen.
Verbessern Sie Ihre Videoqualität durch weitere kostenlose Bearbeitungstechniken, wie unter Hacks zur Audiobearbeitung und Stille-Entfernung beschrieben.
Testen Sie noch heute unsere kostenlose Verbesserung der Videoqualität mit Clipchamp, oder laden Sie die Windows-App von Clipchamp herunter.