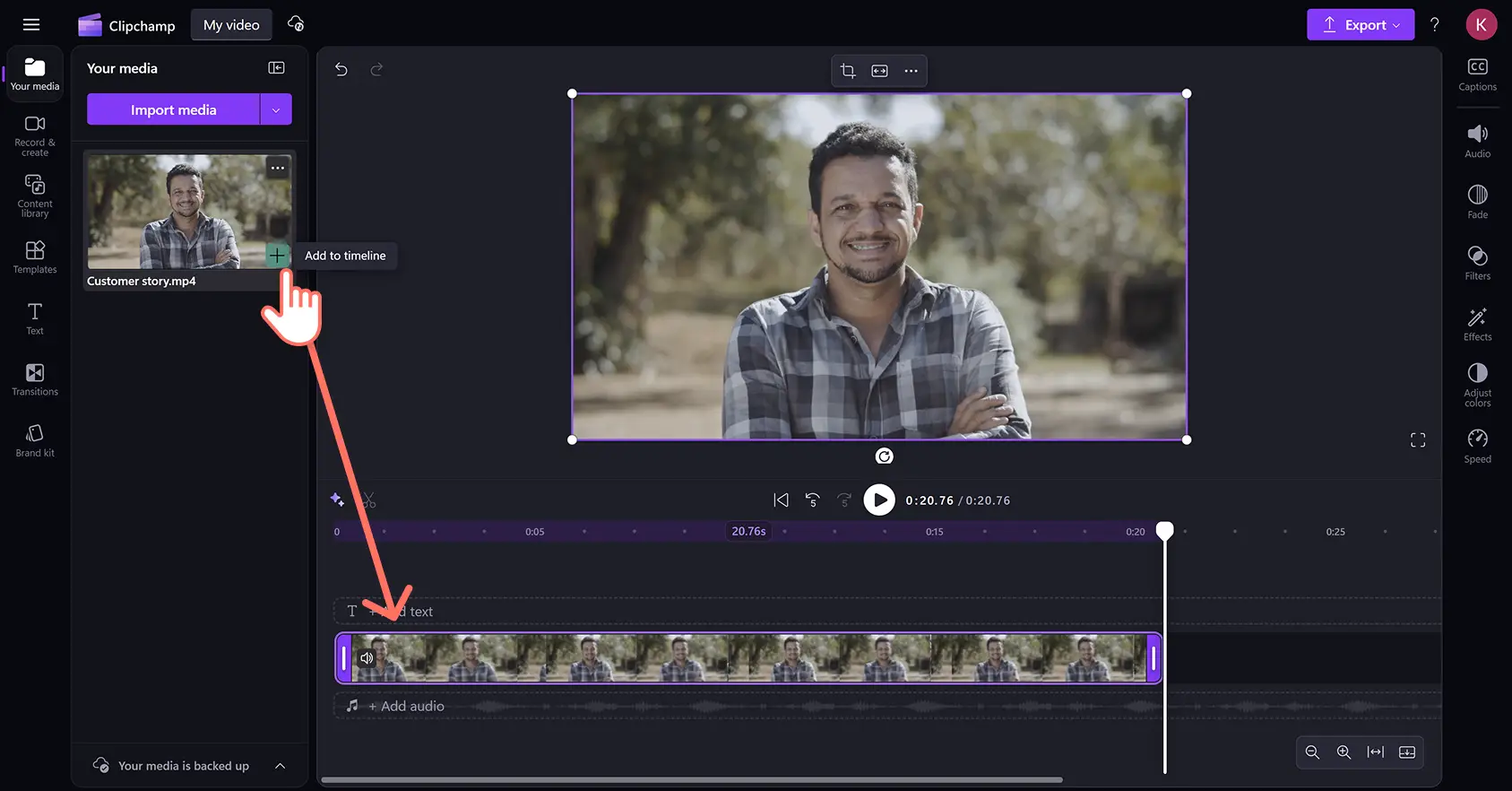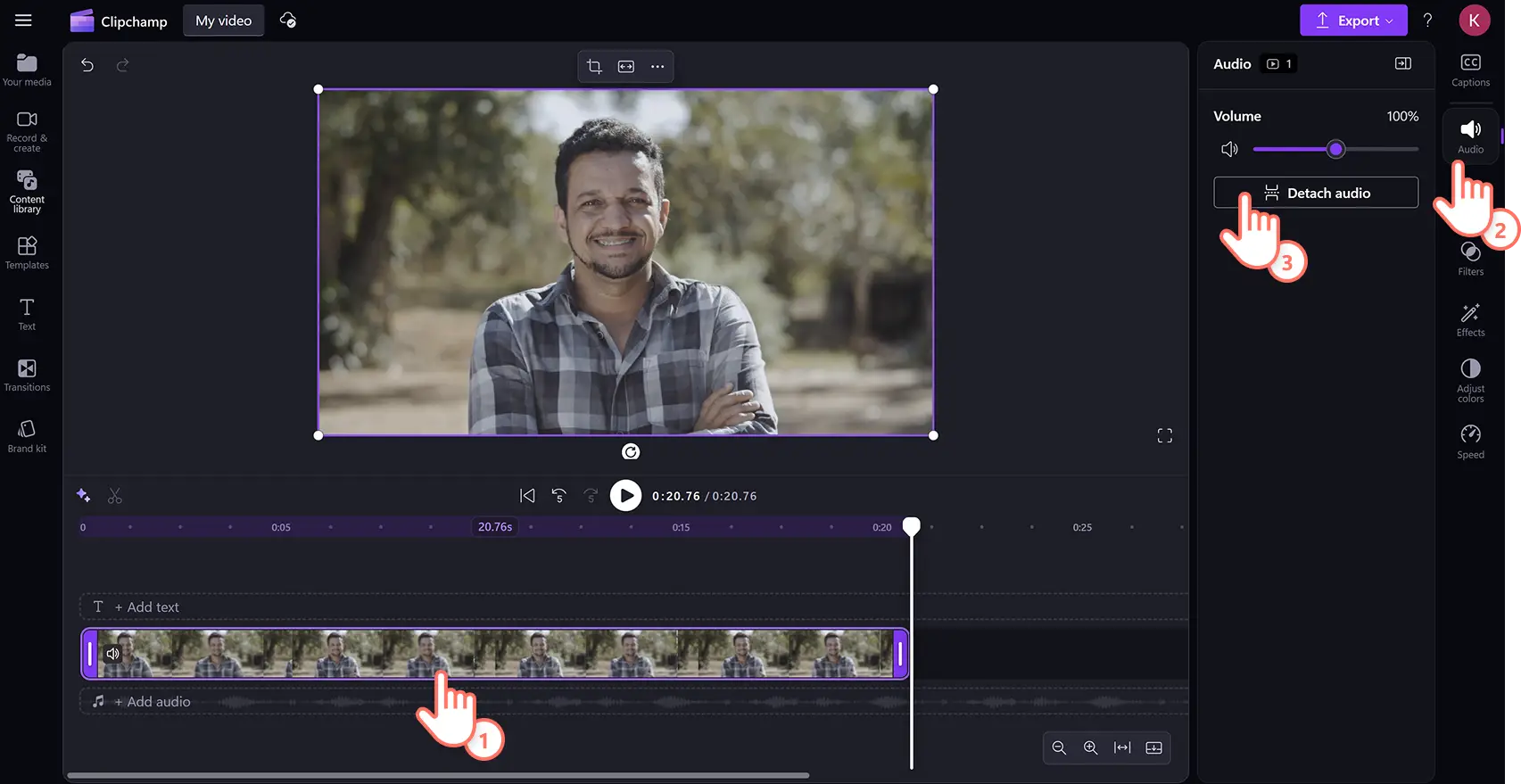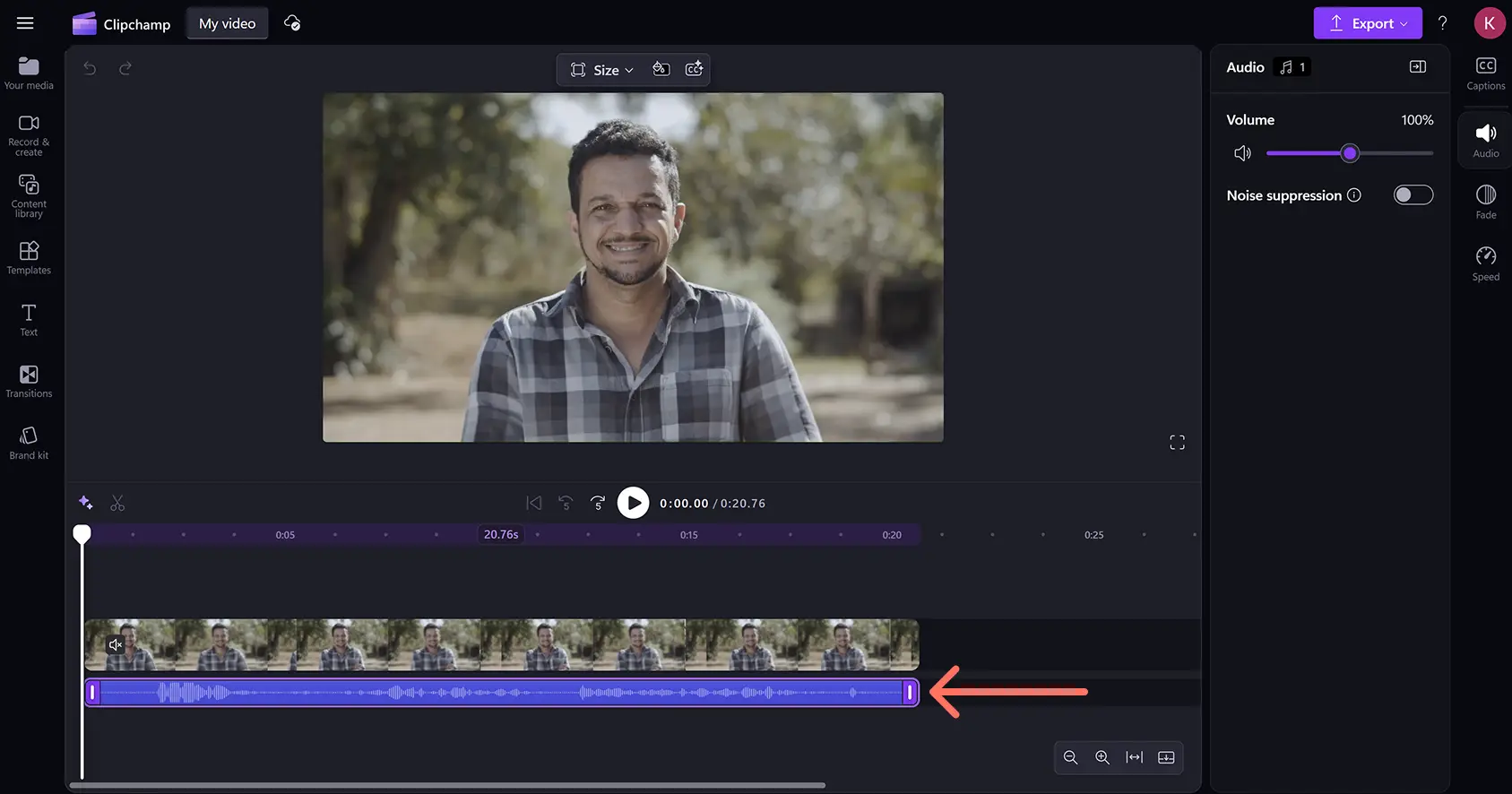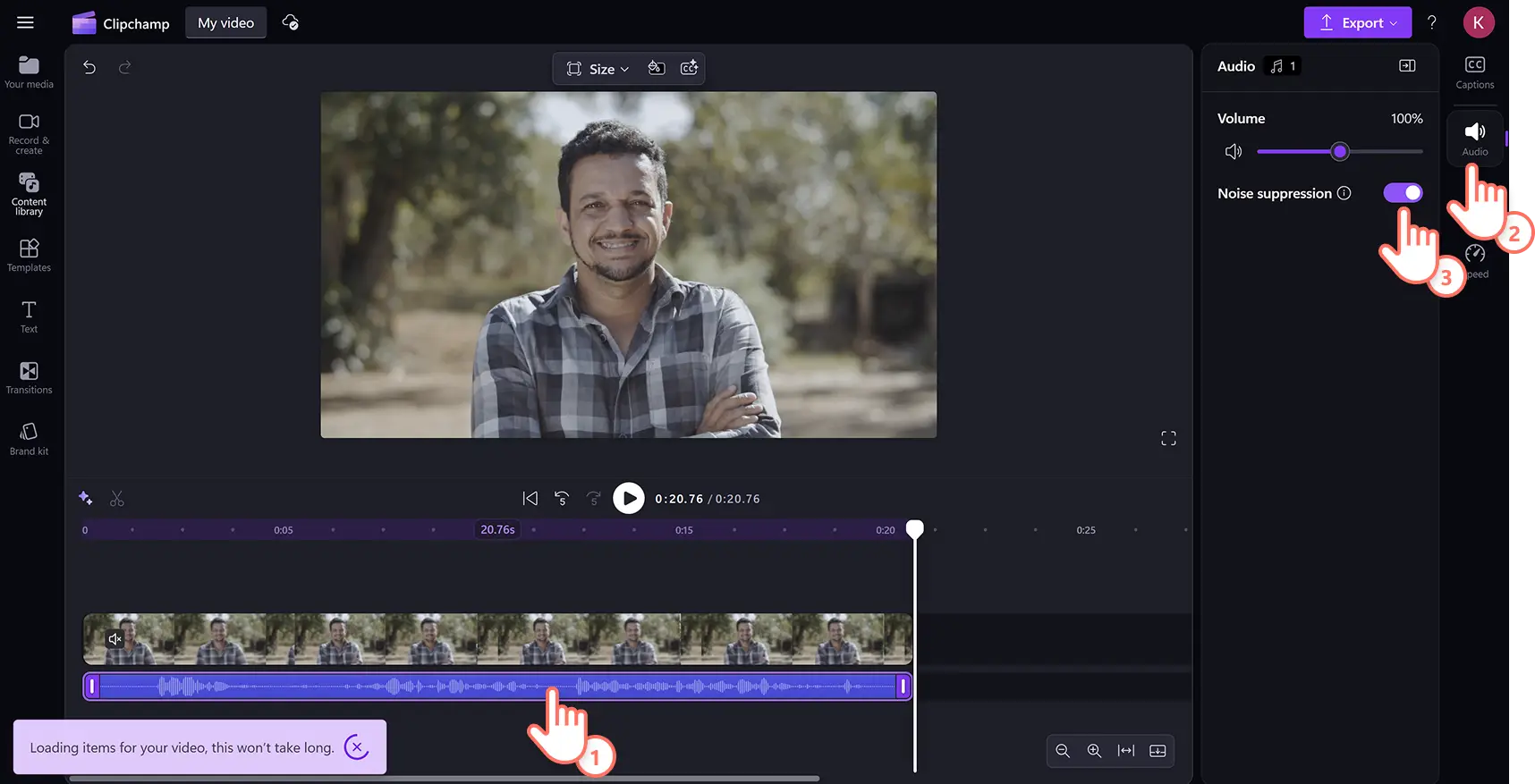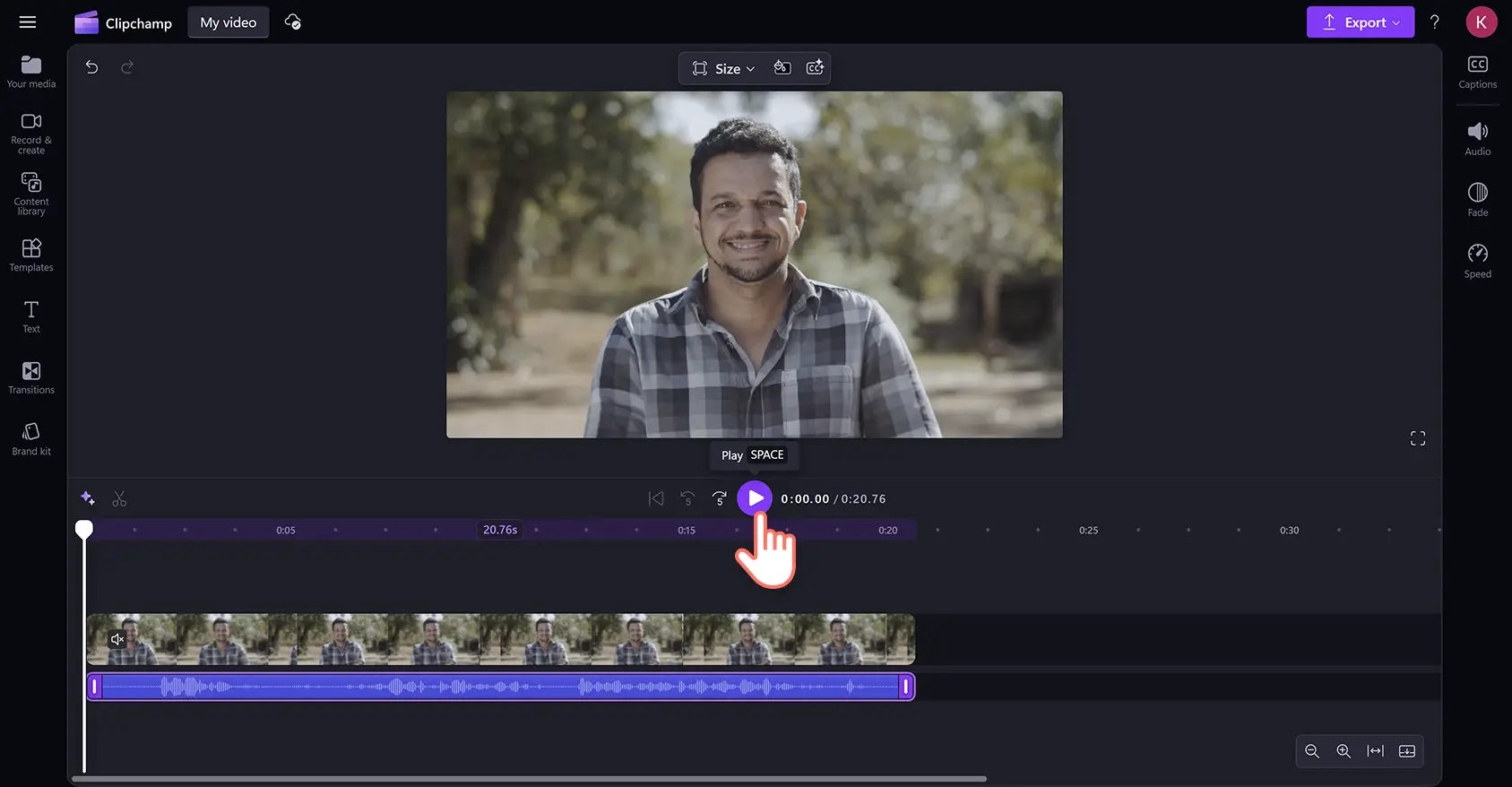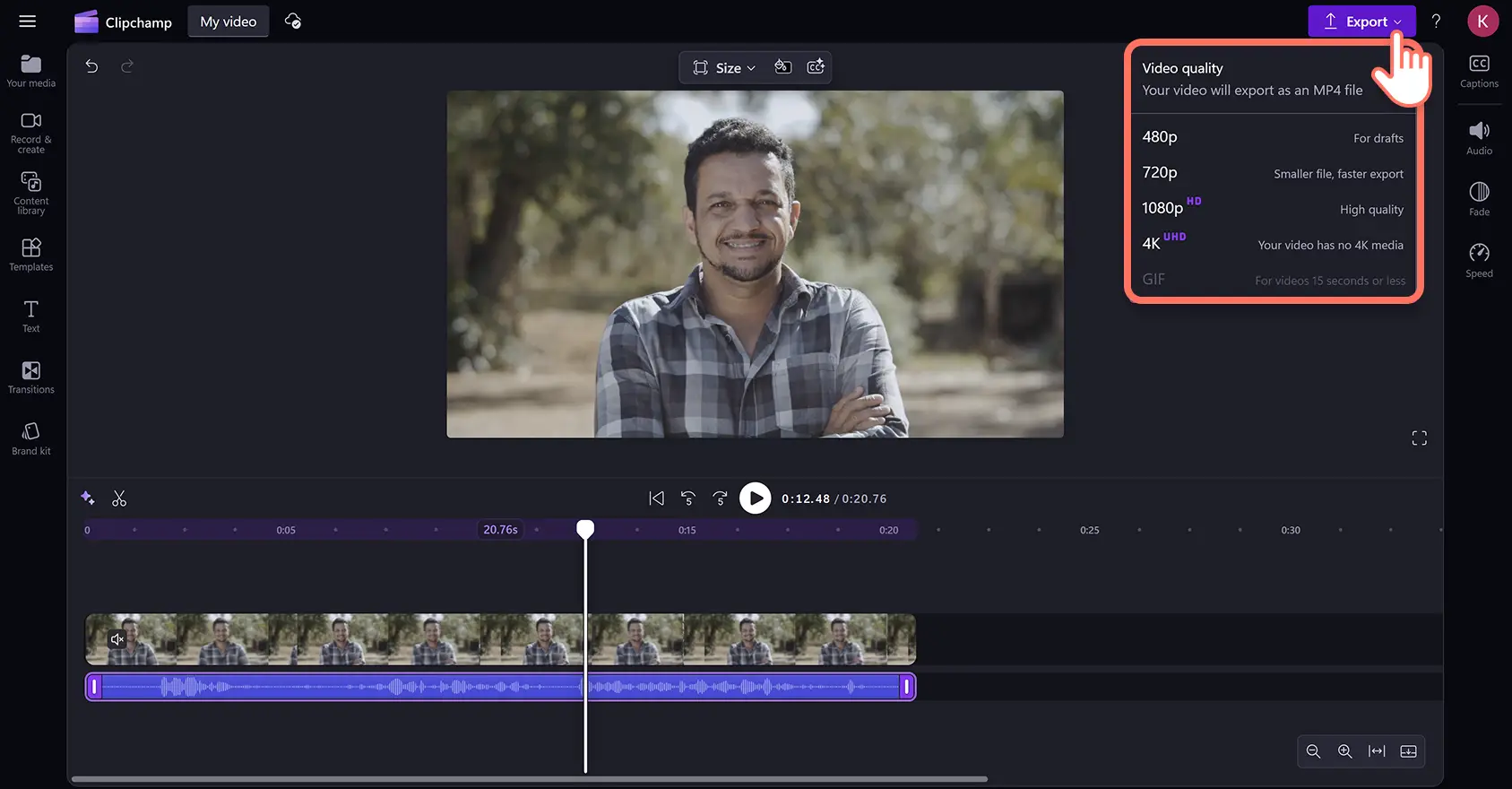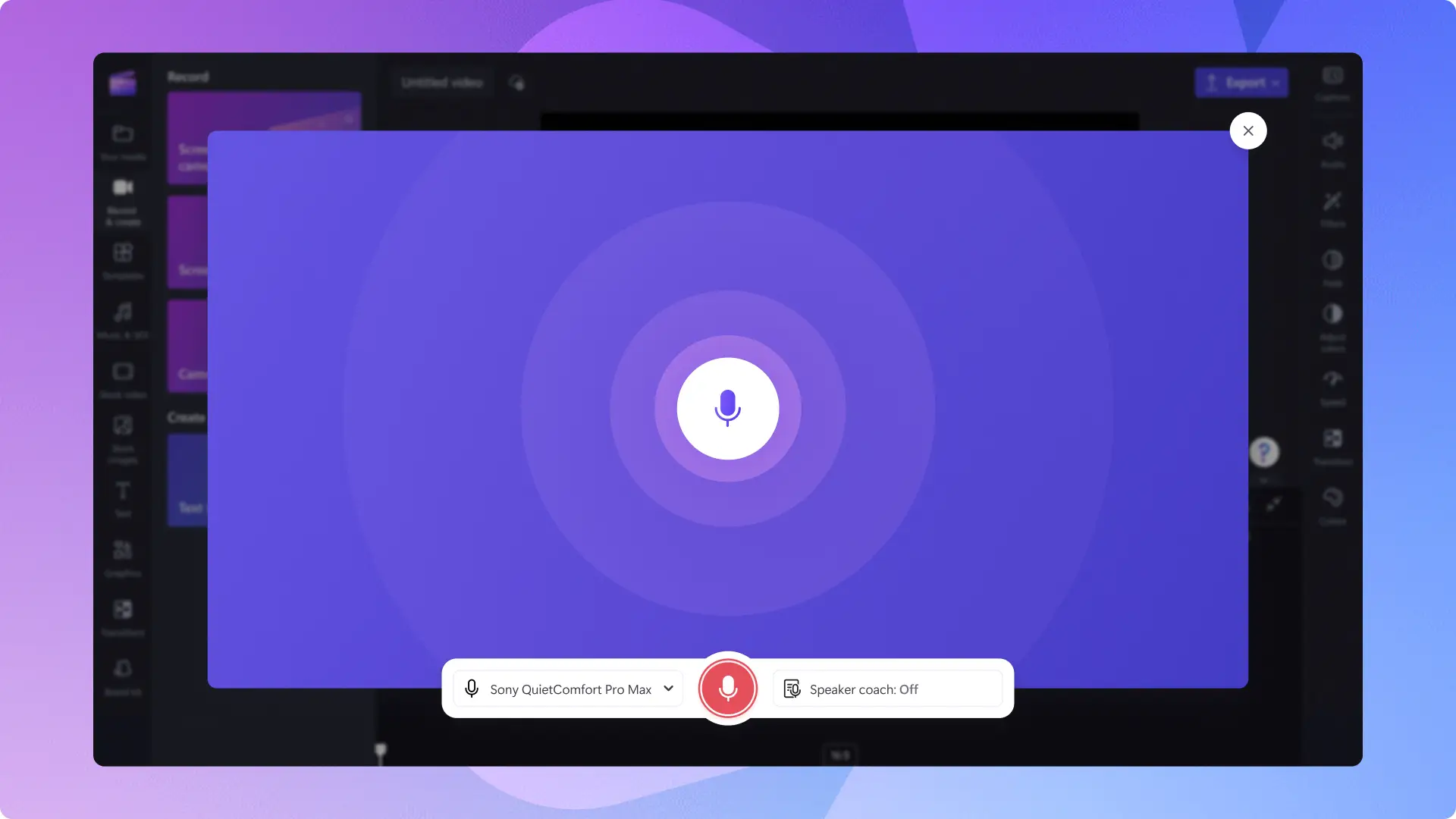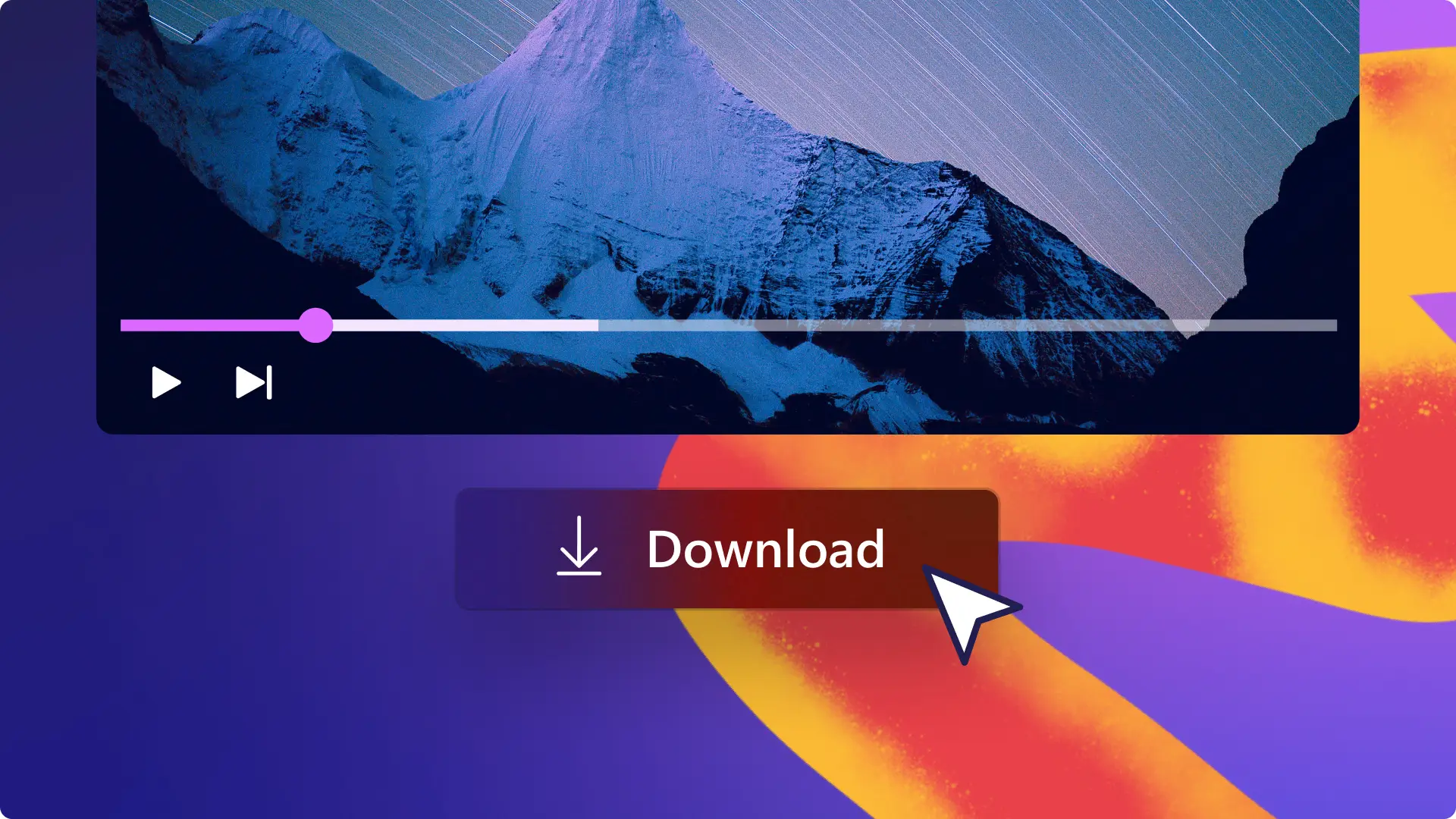„Achtung!Die Screenshots in diesem Artikel stammen von Clipchamp für persönliche Konten. Dieselben Prinzipien gelten für Clipchamp für Geschäfts-, Schul- oder Unikonto.“
Auf dieser Seite
Schlechte Tonqualität, Echos und laute Hintergrundgeräusche können tolle Videos ruinieren. Reduzieren Sie die Hintergrundgeräusche von Videos und Audiotiteln und verbessern Sie die Klarheit Ihres Sounds mit KI-gestützter Rauschunterdrückung.
Entfernen Sie automatisch Geräusche wie leises Summen oder laute Störungen, ohne die Sprachqualität zu beeinträchtigen oder teure Mikrofone und Software zur Rauschunterdrückung kaufen zu müssen.Sie können schlechte Tonqualität auf belebten Straßen retten, Kindergeplapper entfernen oder sogar Wind- und Rasenmähergeräusche löschen – und das kostenlos und mit nur wenigen Klicks.
Erfahren Sie, wie Sie mit dem Rauschunterdrückungstool in Clipchamp Aufzeichnungen in schlechter Tonqualität einfach bearbeiten und verbessern können.
Verwendung des KI-Tools zur Entfernung von Hintergrundgeräuschen in Clipchamp
Schritt 1. Importieren eines Video- oder Audio-Assets
Um die Rauschunterdrückung zu verwenden, importieren Sie verrauschtes Videomaterial. Klicken Sie in der Symbolleiste auf die Registerkarte „Ihre Medien“ und importieren Sie dann ein Video- oder Audio-Asset von Ihrem Computer oder laden Sie es mit einer unserer Integrationen wie OneDrive oder Google Drive hoch.
Ziehen Sie dann Ihr Video per Drag & Drop auf die Zeitleiste, um mit der Bearbeitung zu beginnen.
Schritt 2. Trennen Sie Ihr Audio vom Video
Um auf das Rauschunterdrückungstool zugreifen zu können, müssen Sie Ihr Audio vom Video trennen. Klicken Sie in der Zeitleiste auf Ihr Video und anschließend im Eigenschaftenfenster auf die Registerkarte „Audio“. Klicken Sie dann auf die Schaltfläche „Audio trennen“.
Ihre Audiodatei wird automatisch als MP3-Datei auf Ihr Gerät heruntergeladen und in der Zeitleiste unter Ihrem Videoobjekt angezeigt. Das Videoobjekt wird auf der Zeitleiste als stummgeschaltet angezeigt, da es nun keinen Ton mehr enthält.
Schritt 3. Anwenden des Rauschunterdrückungstools
Klicken Sie auf Ihr Audio-Asset, damit es in der Zeitleiste hervorgehoben wird. Klicken Sie als nächstes im Eigenschaftenbereich auf die Registerkarte „Audio“. Hier können Sie die Option zur Rauschunterdrückung aktivieren, um Hintergrundgeräusche, Geräusche und Echos zu entfernen und so eine klare Sprachaufnahme zu erhalten.
Ihr Audio ist jetzt klar und deutlich. Um Ihr Video wiederzugeben und Ihr neues Audio anzuhören, klicken Sie im Freigabefenster auf die Wiedergabetaste.
Schritt 4. Exportieren Sie Ihr Video in HD-Qualität
Speichern Sie Ihr Video mit klarem Audio, indem Sie auf die Schaltfläche „Exportieren“ klicken und dann eine Videoqualität auswählen. Wählen Sie kostenlos zwischen 480p, 720p und 1080p.
Hinweis: Video- und Audioobjekte werden im MP4-Dateiformat exportiert.
Video-Tutorial zum Entfernen von Hintergrundgeräuschen ansehen
Sie können sich auch dieses nützliche Tutorialvideo auf dem YouTube-Kanal von Clipchamp ansehen, um das Feature in Aktion zu erleben.
10 beliebte Videoformate, für die das KI-Tool zur Entfernung von Hintergrundgeräuschen verwendet werden kann
Minimieren Sie Windgeräusche im Hintergrund beim Vloggen für soziale Medien im Freien.
Entfernen Sie Echo, das bei Aufnahmen in leeren Räumen entsteht, oder Umgebungsgeräusche in Büros, um klare Voiceover für Videopräsentationen zu erstellen.
Erstellen Sie professionelle Podcast-Audioaufnahmen und entfernen Sie statische Mikrofongeräusche.
Zeichnen Sie Voiceover für Ihren Videolebenslauf auf, ohne sich Gedanken über Umgebungsgeräusche wie Hundegebell oder Straßenlärm machen zu müssen.
Entfernen Sie laute Hintergrundgeräusche wie etwa von Rasenmähern und starkem Verkehr bei Aufnahmen für YouTube-Videosan öffentlichen Orten.
Löschen Sie Umgebungsgeräusche aus Fitness-Tutorialvideos, damit Ihre Anweisungen laut und verständlich sind.
Unterdrücken Sie das Geplapper und Lachen von Kindern, während Sie virtuelle Unterrichtseinheiten in einer Schule aufzeichnen.
Reduzieren Sie Gerätelärm oder mechanisch bedingte Geräusche, während Sie ein Produkt-Demovideo aufzeichnen, damit die Zuschauer sich auf die Vorteile des Produkts konzentrieren können.
Reduzieren Sie die Geräuschkulisse an öffentlichen Orten, während Sie TikTok-Trends- oder -Tanzvideos aufzeichnen.
Filtern Sie Bürogeräusche aus Webcam-Aufzeichnungen, um eindrucksvolle monatliche Zusammenfassungsvideos für Ihr Unternehmen zu erstellen.
Häufig gestellte Fragen
Ist die Rauschunterdrückung in Clipchamp kostenlos?
Das KI-gestützte Tool zur Rauschunterdrückung kann kostenlos von allen Clipchamp-Benutzern verwendet werden, also sowohl von privaten wie auch geschäftlichen Konten.
Worin besteht der Unterschied zwischen Rauschneutralisierung und Rauschunterdrückung?
Rauschneutralisierung und Rauschunterdrückung sind sehr ähnlich.Die Rauschneutralisierung blockt alle Hintergrundgeräusche, wohingegen die Rauschunterdrückung Hintergrundgeräusche auf ein Minimum reduziert.
Wie unterdrückt man Hintergrundgeräusche am Mikrofon?
Verwenden Sie die Rauschunterdrückungsfunktion in Clipchamp, um Hintergrundgeräusche in Voiceovers, Audiodateien und Videos zu eliminieren, die über Ihr internes oder externes Mikrofon aufgenommen wurden.
Funktioniert die Rauschunterdrückung bei Video- und Audio-Assets?
Die KI-Rauschunterdrückungsfunktion ist mit jeder Audiodatei kompatibel, die der Timeline in Clipchamp hinzugefügt wird.Um die Rauschunterdrückung auf ein Video anzuwenden, trennen Sie zunächst einfach den Ton vom Video.
Nachdem Sie nun wissen, wie die Geräuschreduzierung funktioniert, möchten wir Ihnen weitere KI-Tools für die Videobearbeitung vorstellen, mit denen Sie Audiomaterial verbessern können. Sie können z. B. die Funktion für den automatischen Schnitt kennenlernen, mit dem Sie Stille und Pausen aus Audioaufzeichnungen entfernen können.
Erstellen Sie noch heute professionelle Videos mit Clipchamp, oder laden Sie die Clipchamp-App für Windows herunter.