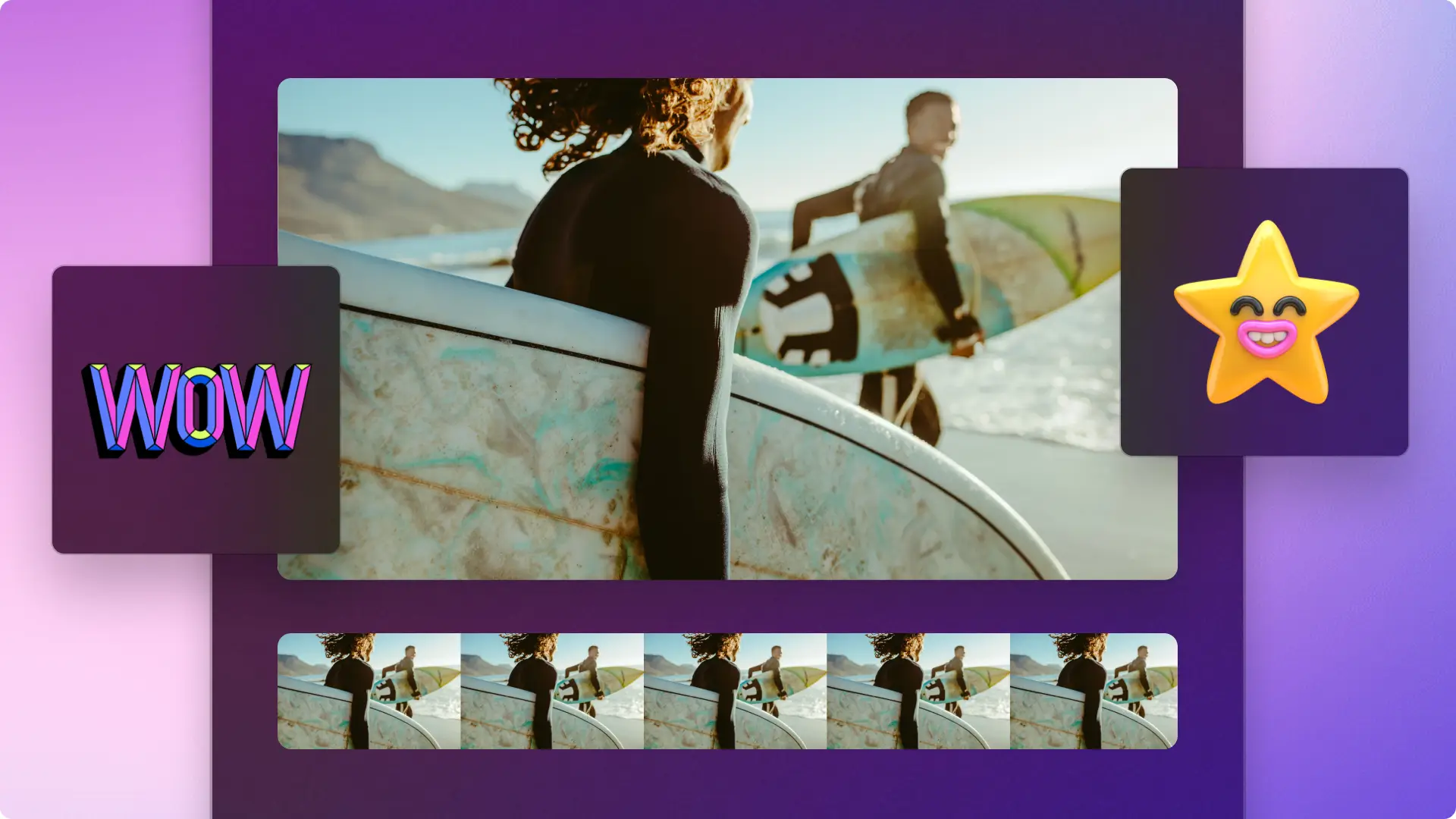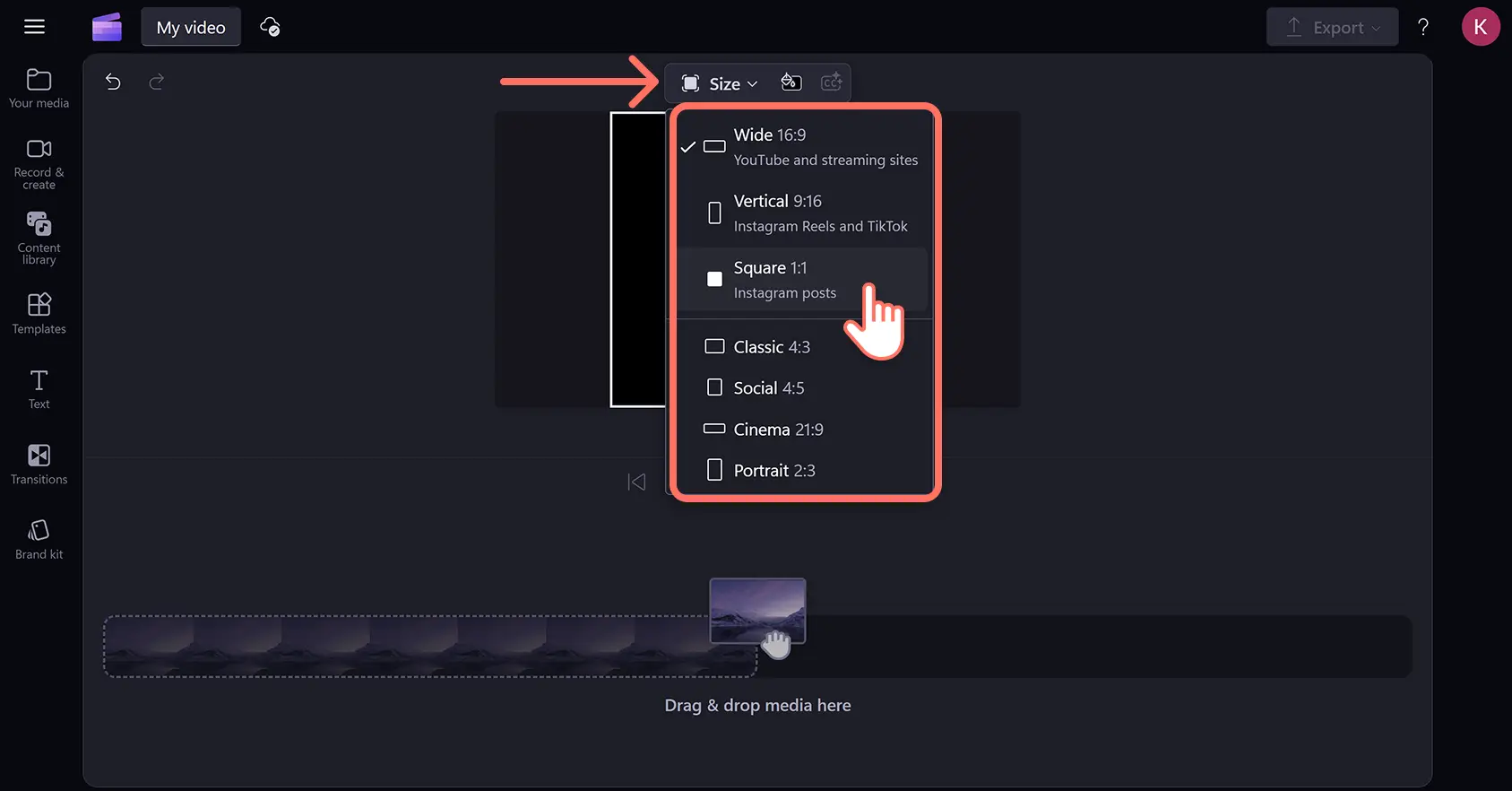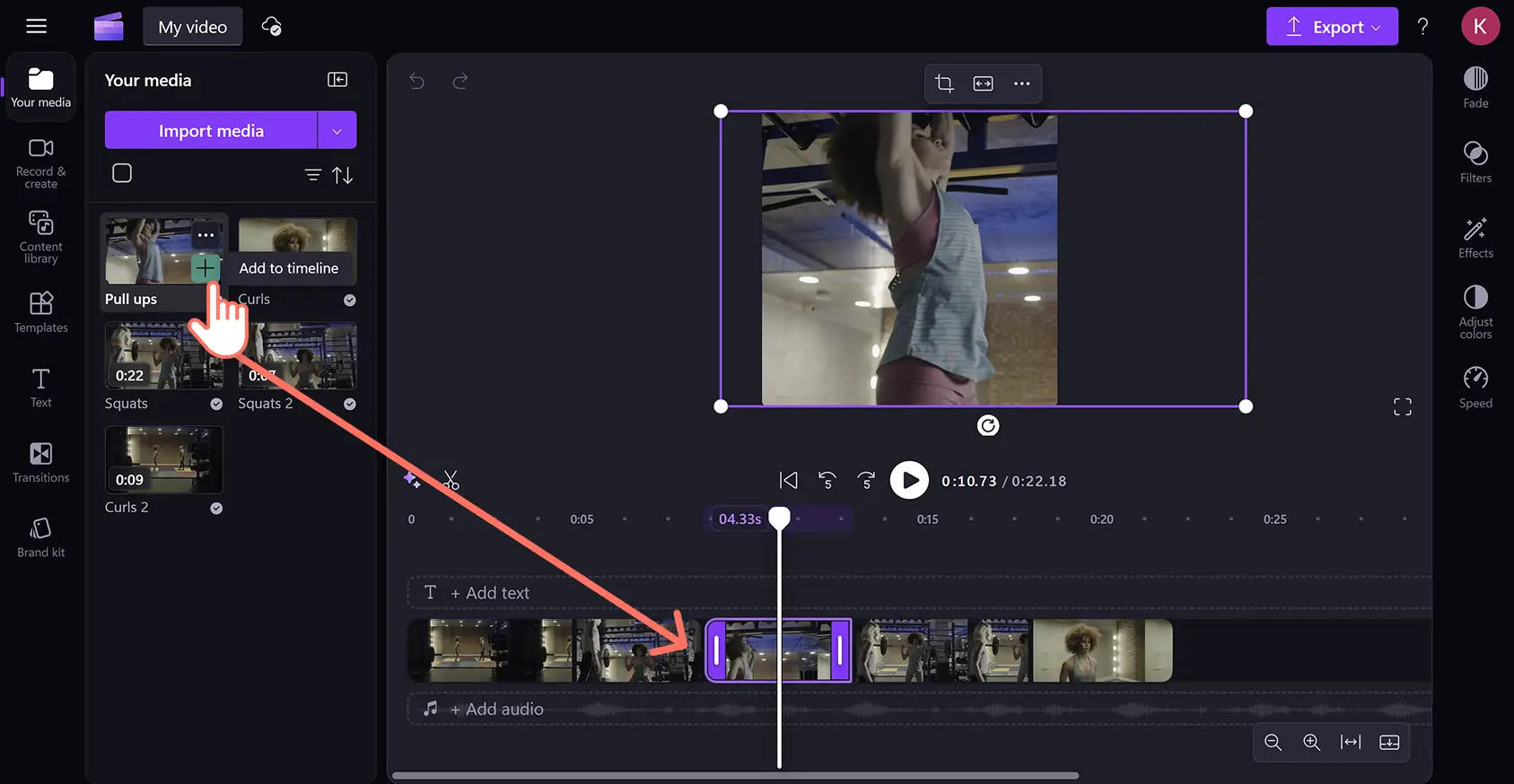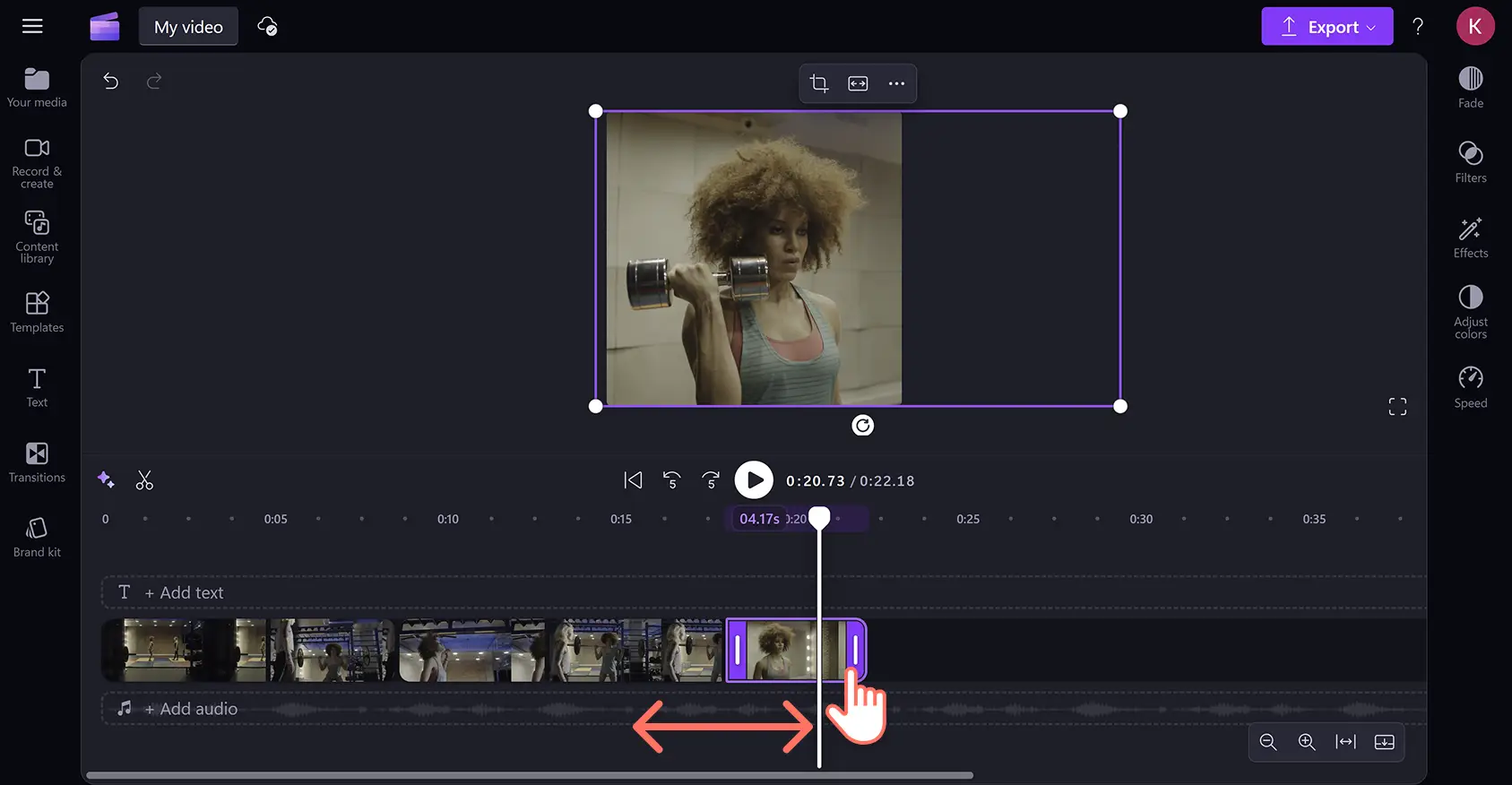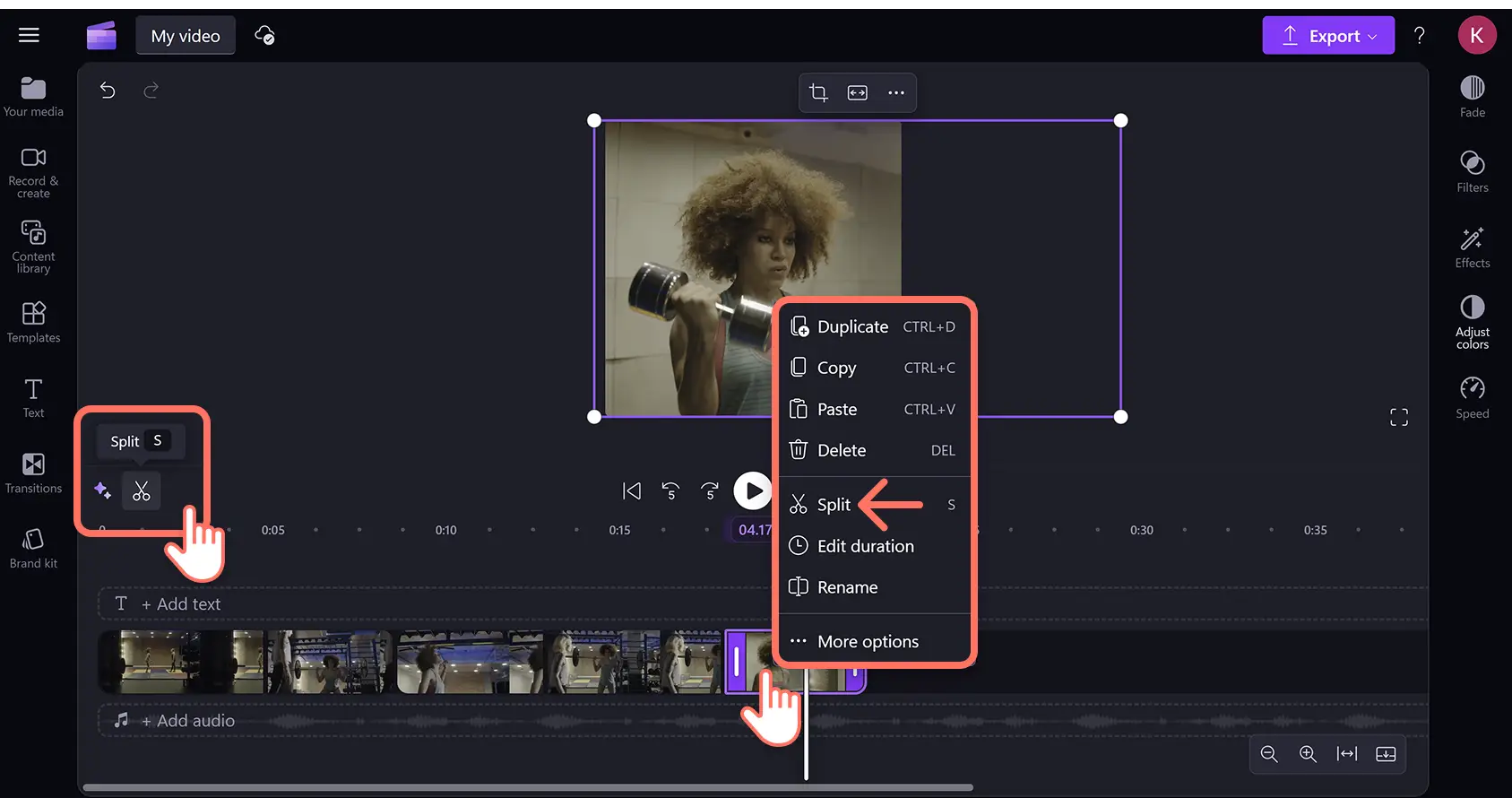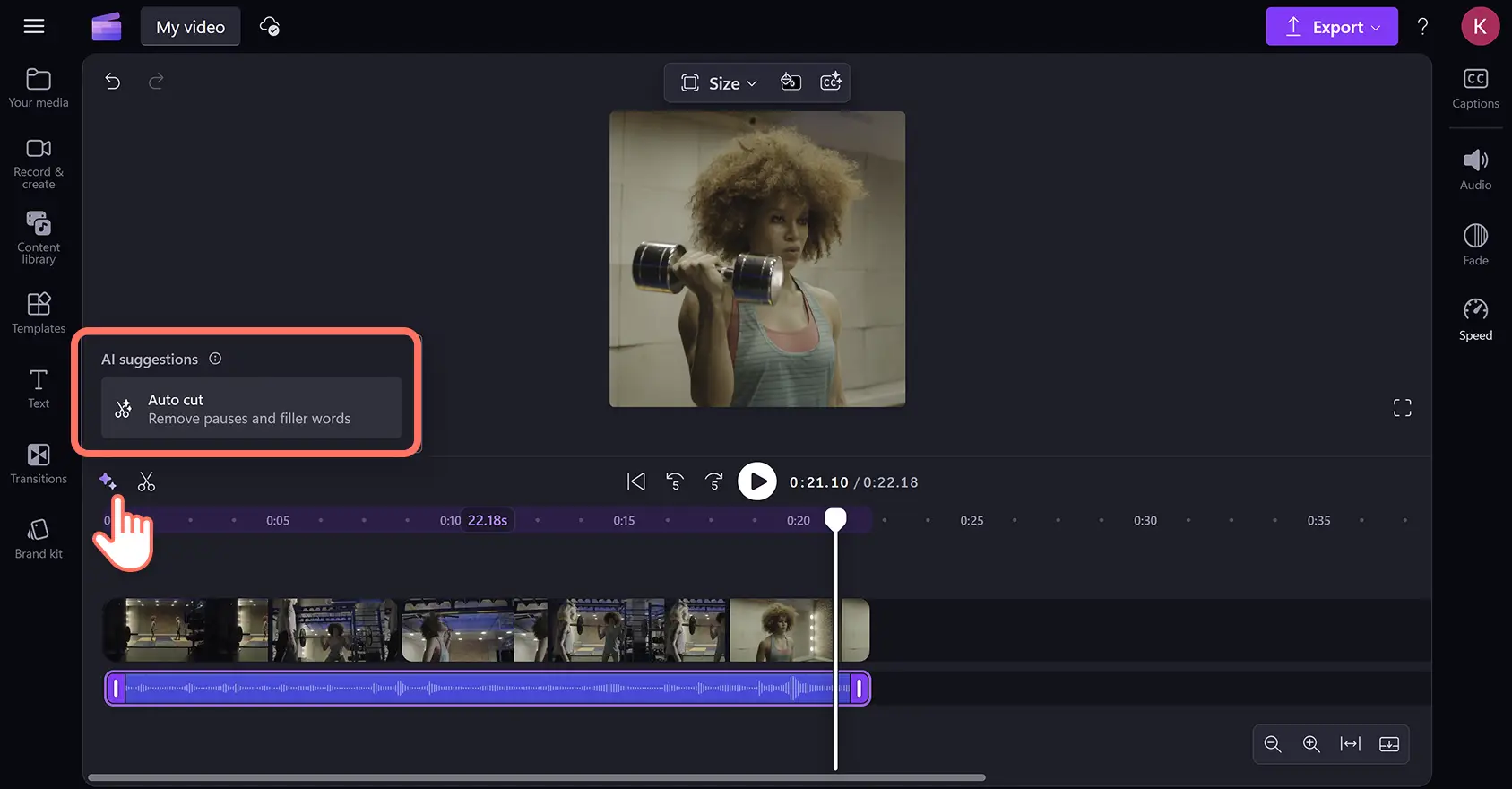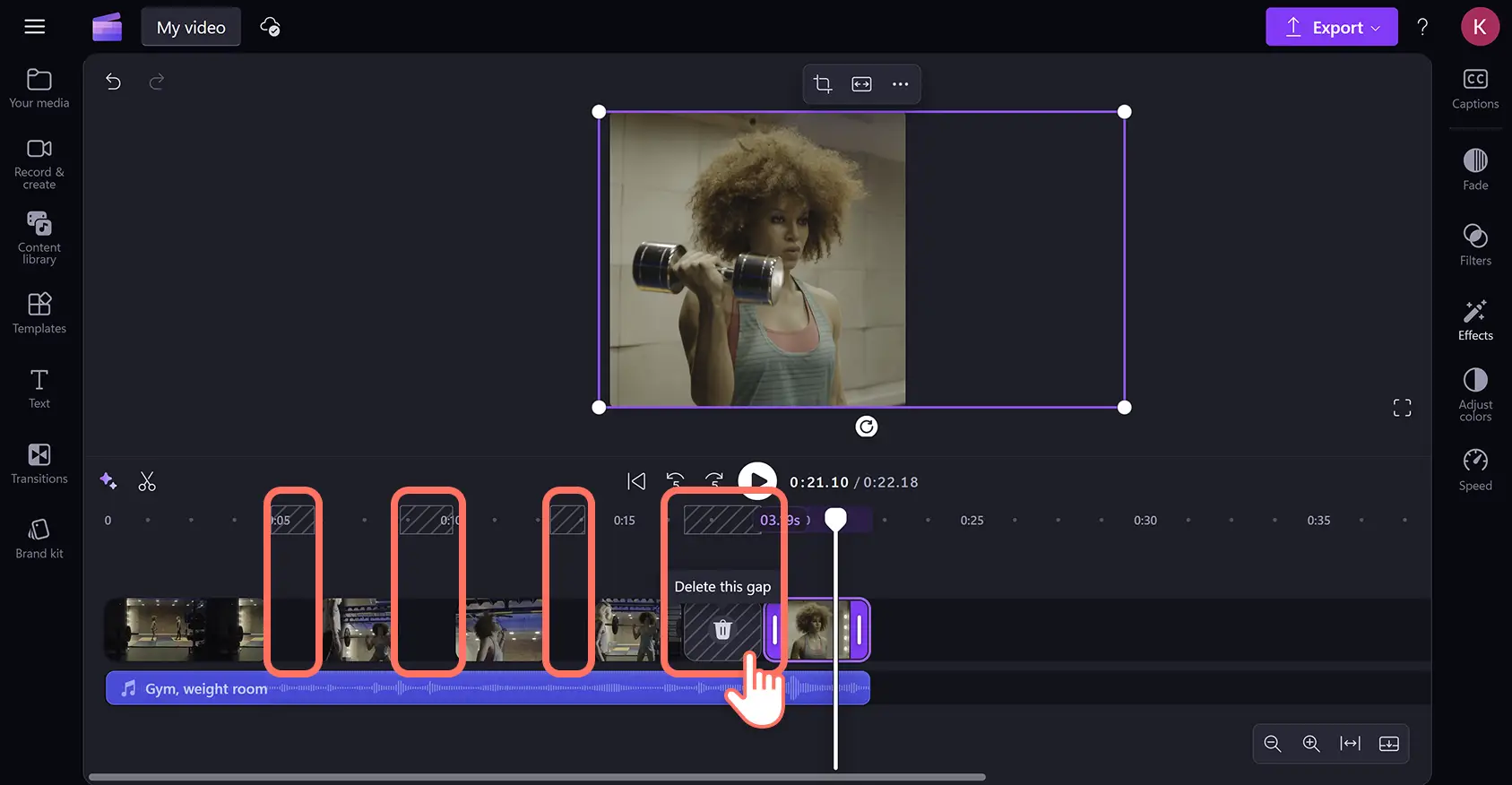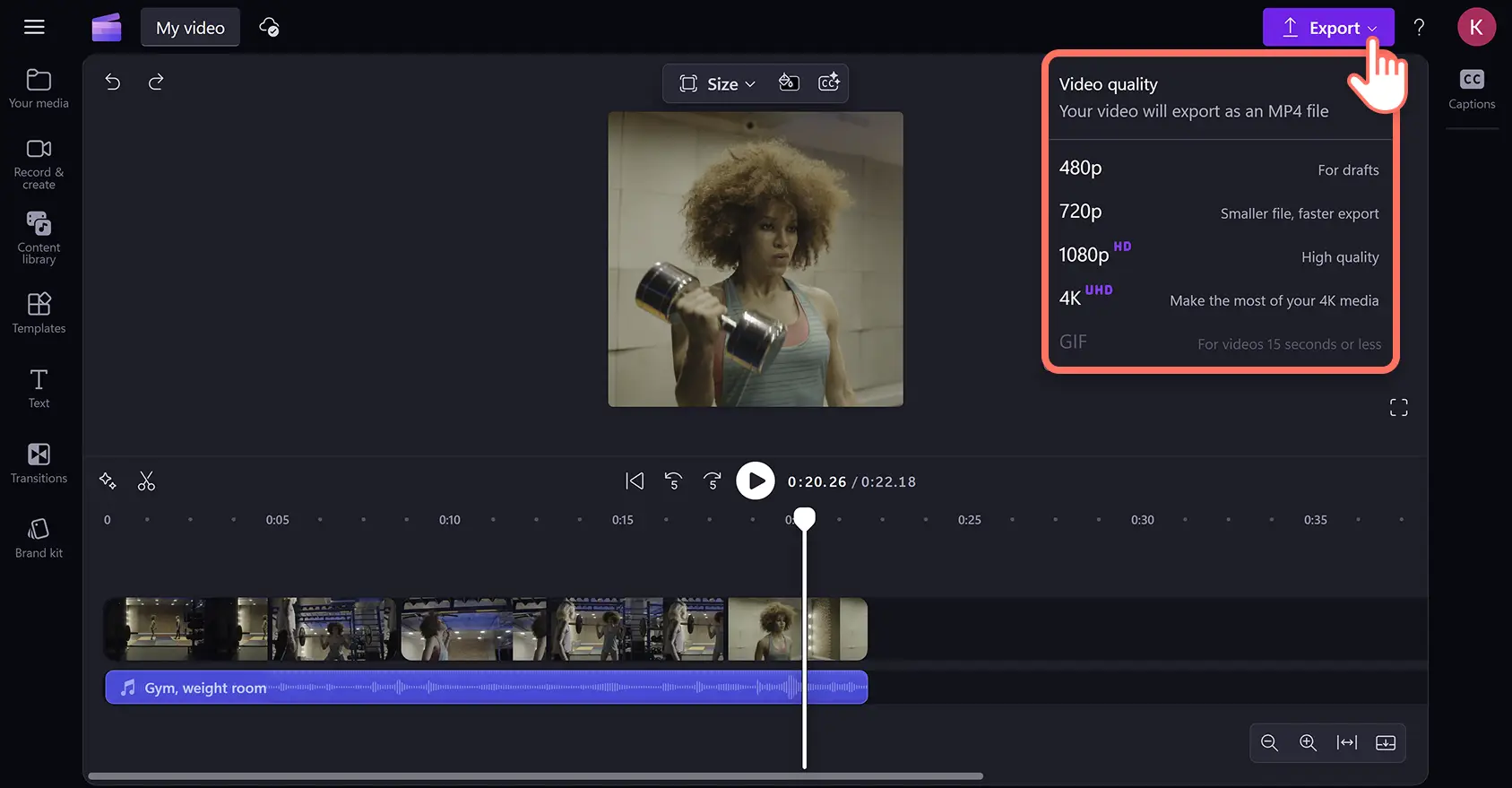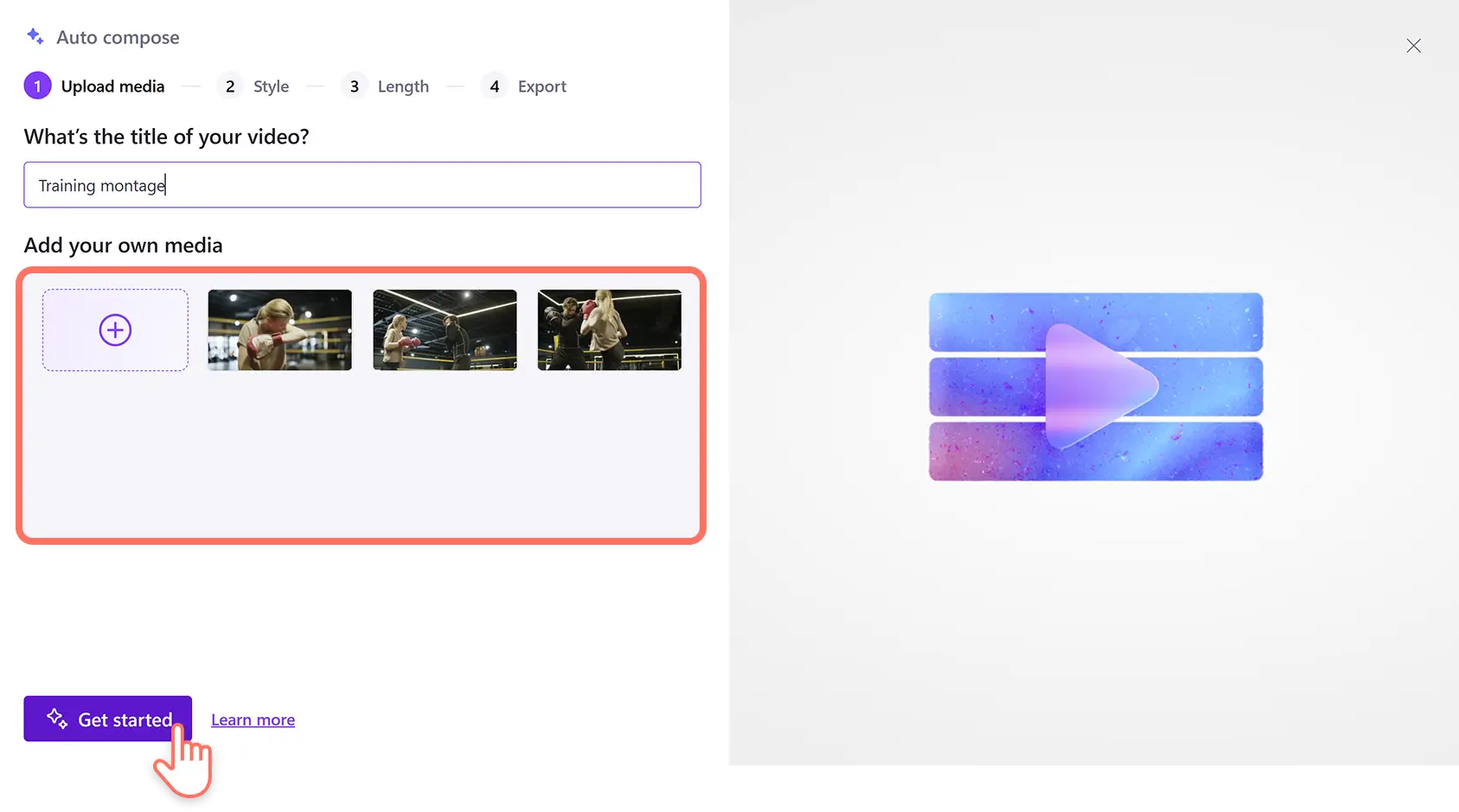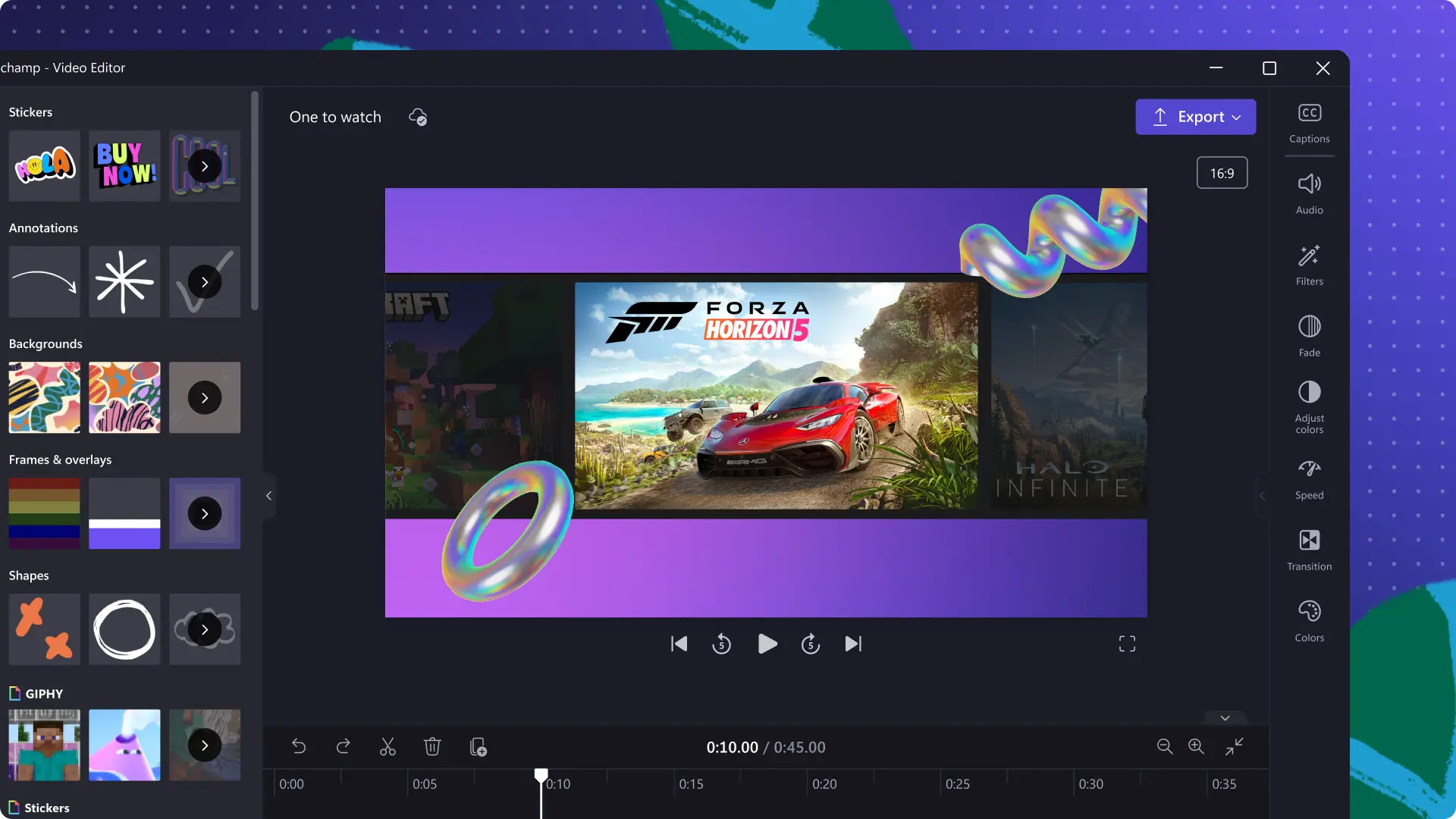«¡Atención! Los recortes de pantalla de este artículo son de Clipchamp para cuentas personales. Los mismos principios se aplican a las cuentas de Clipchamp para el trabajo y centros educativos».
En esta página
Desde celebraciones de cumpleaños y eventos vitales hasta victorias deportivas emblemáticas, revive tus momentos favoritos y publícalos en las redes sociales en forma de un emocionante vídeo de momentos destacados.
Combina fácilmente fotos en un vídeo de presentación o convierte clips de vídeo en un montaje cautivador. Haz que los vídeos destaquen en la fuente con mejoras de IA, efectos especiales y música de fondo.
Aprende a hacer un vídeo de momentos destacados y a cambiar el tamaño de los vídeos para Reels de Instagram en el editor de vídeo Clipchamp.
Cómo hacer un vídeo de momentos destacados gratis
Paso 1.Importa clips de vídeo o selecciona material de archivo
Para hacer un Reel de momentos destacados usando tu propio material, haz clic en el botón Importar medios de la pestaña Tu contenido y carga archivos desde tu ordenador o conecta tu OneDrive.
Para hacer un vídeo de momentos destacados utilizando material de archivo, haz clic en la pestaña de la biblioteca de contenidos de la barra de herramientas y busca vídeos libres de derechos por categoría o usando la barra de búsqueda.
Establece tu relación de aspecto preferida a partir de los ajustes preestablecidos de dimensión en el botón redimensionador de vídeo haciendo clic en el botón de tamaño de la barra de herramientas flotante y después seleccionando una relación de aspecto.
Una vez que hayas cargado o seleccionado tu clip de vídeo, arrástralo y colócalo en la línea de tiempo de edición.
Paso 2.Recorta los elementos multimedia para adaptarlos a la duración del vídeo de momentos destacados
Cambia la duración de los Reels de momentos destacados de vídeo para que se adapten a las redes sociales recortando la duración con el recortador de vídeo. Haz clic en el recurso en la línea de tiempo para que quede resaltado y después arrastra los controladores de recorte hacia la izquierda para acortar la duración del vídeo. Si cortas demasiado material, solo tienes que volver a arrastrar los controladores hacia la derecha para restablecer la duración del clip.
También puedes usar la herramienta de división para cortar los vídeos en varias partes, de modo que puedas eliminar elementos visuales no deseados o repetir momentos clave en un momento destacado. Mueve el buscador hasta la marca de tiempo del recurso de vídeo donde quieras cortar, después haz clic en el botón de división (icono de tijeras) situado sobre la línea de tiempo. También puedes hacer clic con el botón derecho y seleccionar la opción de división en el menú emergente o usar el método abreviado del teclado presionando la tecla S.
Identifica automáticamente pausas y silencios no deseados en diálogos y audio con la eliminación de silencios basada en IA. Haz clic en el botón con el icono de chispa en la línea de tiempo para abrir las sugerencias de IA y después haz clic en el botón de corte automático. La IA examinará todo el audio de tu vídeo en busca de pausas o silencios de más de 3 segundos para que puedas eliminarlos todos a la vez o individualmente.
Paso 3.Elimina los espacios entre clips de vídeo
A veces, al eliminar y mover clips, dejas accidentalmente espacios en blanco en la línea de tiempo, lo que crea huecos de pantalla negra en tu vídeo. Los huecos grandes se marcarán con un espacio vacío en la línea de tiempo y líneas diagonales a través de las marcas de tiempo.
Elimina fácilmente los espacios no deseados con la herramienta de eliminación de espacios. Pasa el cursor por encima del espacio vacío y haz clic en la opción Eliminar esta brecha que aparece. Esto eliminará automáticamente los huecos y reordenará los recursos multimedia para que encajen juntos en la línea de tiempo.
Paso 4.Previsualiza y guarda tu vídeo de momentos destacados
Cuando hayas terminado de editar, haz clic en el botón de reproducción para obtener una vista previa del Reel de momentos destacados completo. Haz clic en el botón Exportar cuando quieras guardar y selecciona una resolución de vídeo.
Cómo hacer un vídeo de momentos destacados con IA
Crea Reels de momentos destacados de deportes con el editor de vídeo de IA. Carga material de vídeo, imágenes y otros elementos multimedia, después la redacción automática creará una plantilla de vídeo ordenando los elementos multimedia y sugiriendo música y transiciones. Sigue los pasos que se indican a continuación para obtener más ayuda.
Inicia sesión en Clipchamp y haz clic en el botón Crear un vídeo con IA de la página de inicio.
Pon nombre a tu vídeo y carga tus elementos multimedia, después haz clic en el botón de Comenzar.
Elige un estilo de vídeo votando los temas sugeridos por el editor de vídeo de IA.
Establece la relación de aspecto y la duración del vídeo.
Selecciona la música de fondo y el tipo de letra (opcional, según el tema seleccionado).
Exporta el vídeo inmediatamente o sigue personalizándolo en el editor de vídeo principal.
Si necesitas más ayuda para crear contenidos destacados de deportes con el editor de vídeo de IA, mira el tutorial de vídeo.
Cómo editar Reels de momentos destacados para Instagram
Crea y edita Reels de Instagram usando una plantilla de vídeo con una relación de aspecto de 9:16. Siga los pasos que se indican a continuación para aprender a hacerlo.
Selecciona una plantilla de Reel de Instagram haciendo clic en la pestaña de la plantilla y después en la colección de Instagram.
Desplázate por las plantillas o escribe palabras clave en la barra de búsqueda y después haz clic en el botón Usar plantilla. Esto agregará a la línea de tiempo un vídeo preorganizado que contiene recursos, texto, superposiciones y otros efectos.
Reemplaza la plantilla con multimedia de stock o importado arrastrando y colocando nuevos clips sobre los recursos existentes de la plantilla en la línea de tiempo. El editor de vídeo ajustará automáticamente los nuevos clips a la relación de aspecto y longitud del clip de plantilla.
Personaliza otros recursos de la línea de tiempo, como el texto, los efectos y la música.
Obtén una vista previa y exporta el Reel de Instagram a tu dispositivo o a OneDrive.
Crea vídeos de momentos destacados listos para ser virales con el creador de Reels de Instagram.
Agrega efectos especiales al vídeo de momentos destacados
Agrega música libre de derechos de autor y efectos de sonido
Mejora los vídeos de momentos destacados añadiendo efectos de audio de alta calidad y música de fondo libre de derechos de autor.. Elige entre una selección de diferentes géneros de canciones y temas, o explora efectos de sonido como pings, explosiones, pops y mucho más. También puedes añadir fundidos al audio para crear suspense o introducir lentamente el sonido para conseguir un efecto dramático.
Crear voces en off de IA
Crea pistas de narración inclusivas y diversas para Reels de momentos destacados añadiendo una voz en off de IA realista.. Introduce un guion en el generador de texto a voz y luego personaliza el idioma, el estilo de voz y el acento. Puedes personalizar aún más al narrador de la IA alterando el tono y el ritmo y cambiando la emoción.
Generar subtítulos de IA
Haz que los vídeos de momentos destacados sean más accesibles y comprensibles en modo silencio añadiendo subtítulos automáticos. Activa los subtítulos automáticos con un solo clic para crear instantáneamente subtítulos en varios idiomas. El generador de subtítulos de IA también creará una transcripción de vídeo en un archivo .SRTeditable y descargable para publicar el vídeo en otras plataformas como YouTube.
Usar transiciones de vídeo entre clips
Controla el ritmo y el tono de los vídeos al cambiar de clip añadiendo transiciones de escena. Arrastra y coloca transiciones de varios estilos, desde simples desenfoques y barridos hasta efectos especiales como animaciones y transformaciones 3D. Aplica distintos tipos de transición entre varios clips y después ajusta la duración para que se adapte a cualquier género de vídeo.
Eliminar ruidos de fondo con IA
Limpia automáticamente la calidad del audio filtrando el sonido ambiente no deseado con la supresión de ruido con tecnología de IA. Separa el audio del vídeo y habilita el supresor de ruido para eliminar el ruido de fondo, como ecos y sonidos de la calle, de modo que el audio principal de un archivo de sonido sea nítido y claro.
6 ideas populares de vídeos de Reel
Estas son algunas ideas de vídeos de momentos destacados para principiantes que puedes publicar en las redes sociales. También puedes empezar con una plantilla de vídeo de presentación gratuita para mayor facilidad.
Eventos especiales: expresa tu emoción y revive un evento especial, como una boda, Navidad, Año Nuevo o cualquier otra celebración, con un Reel de momentos memorables.
Vídeos de cumpleaños: comparte deseos de cumpleaños y haz un regalo inolvidable con un montaje de vídeo de cumpleaños creativo y virtual.
Vídeos de fans: apoya a tus deportistas, músicos o actores favoritos con los vídeos de fancam en tendencia.
Vídeos familiares: demuestra tu amor y aprecio por tus seres queridos en el Día de la Madre con un fotomontaje sobre tu mamá.
Vídeos de juegos: muestra las grandes victorias y los fracasos épicos de los juegos para entretener a tus espectadores fácilmente con un vídeo de lo más destacado del juego.
Vídeos de viajes: recuerda las partes favoritas de tus vlogs de viajes y vídeos de vacaciones con los Reels de momentos más destacados de un viaje.
Preguntas más frecuentes
¿Cuál es la mejor manera de crear un video de momentos destacados?
Comienza el Reels de momentos destacados con la parte más emocionante para captar la atención del espectador y, a continuación, desvela más detalles. Asegúrate de añadir una voz en off atractiva para mostrar personalidad y narrar la acción. También es un procedimiento recomendado incluir subtítulos basados en IA para que los momentos destacados del video sean más accesibles y agradables en silencio o con bajo volumen.
¿Cómo hacer un vídeo de momentos destacados en el iPhone?
Crea, edita y mejora videos desde tu iPhone con la aplicación de edición de video Clipchamp para iOS. Crea Reels de Instagram con plantillas de video y recorta videos a la longitud que desees.
¿Puedo crear efectos de imagen en imagen en vídeos de momentos destacados?
Puedes superponer varios vídeos en el mismo fotograma para hacer vídeos de imagen en imagen para diversas redes sociales y plataformas de vídeos. Arrastra y coloca los recursos clave y de apoyo, y luego utiliza el redimensionador de vídeo para adaptarlos a las relaciones de aspecto más habituales.
¿Cuál es el mejor formato para los Reels de momentos destacados de Instagram?
Lo más recomendable es exportar los Reels de Instagram en formato MP4 HD 1080p con una relación de aspecto de 9:16 desde el editor de vídeo Clipchamp.
Aprende más habilidades de edición de video, como añadir el efecto de doble exposición y cómo recortar objetos visuales.
Crea impactantes Reels para Instagram gratis en línea con Clipchamp o descarga la aplicación Microsoft Clipchamp para Windows.