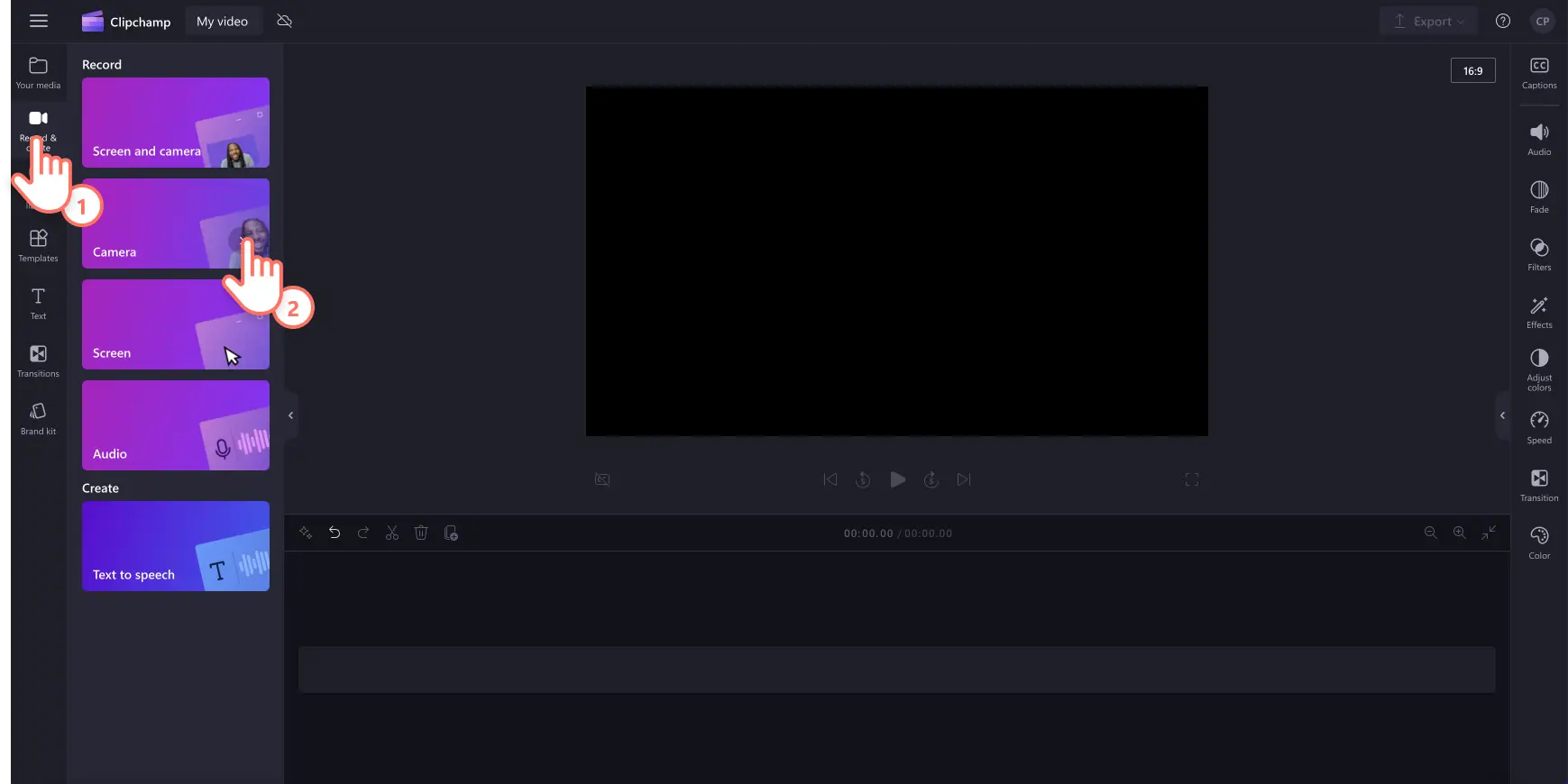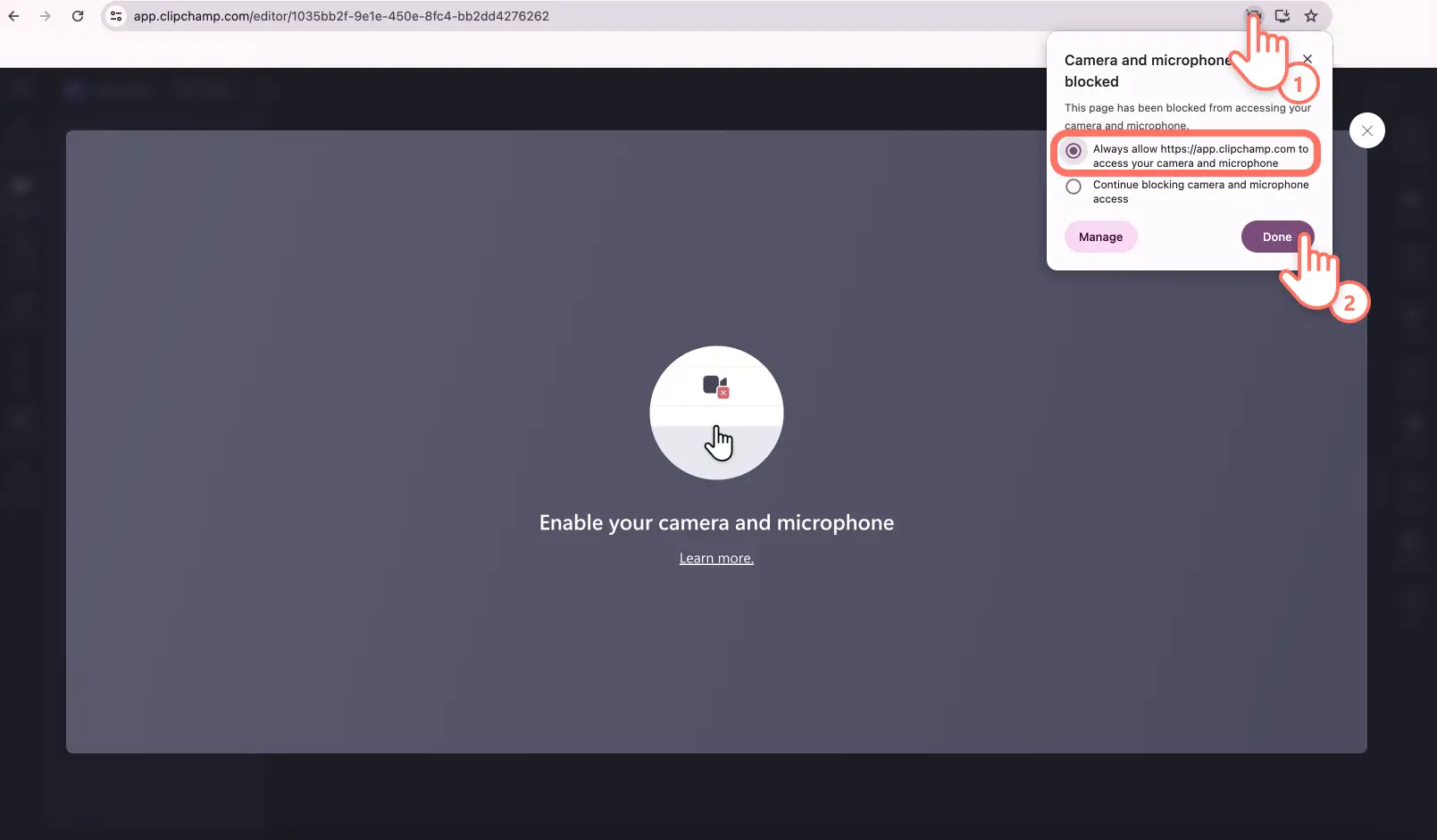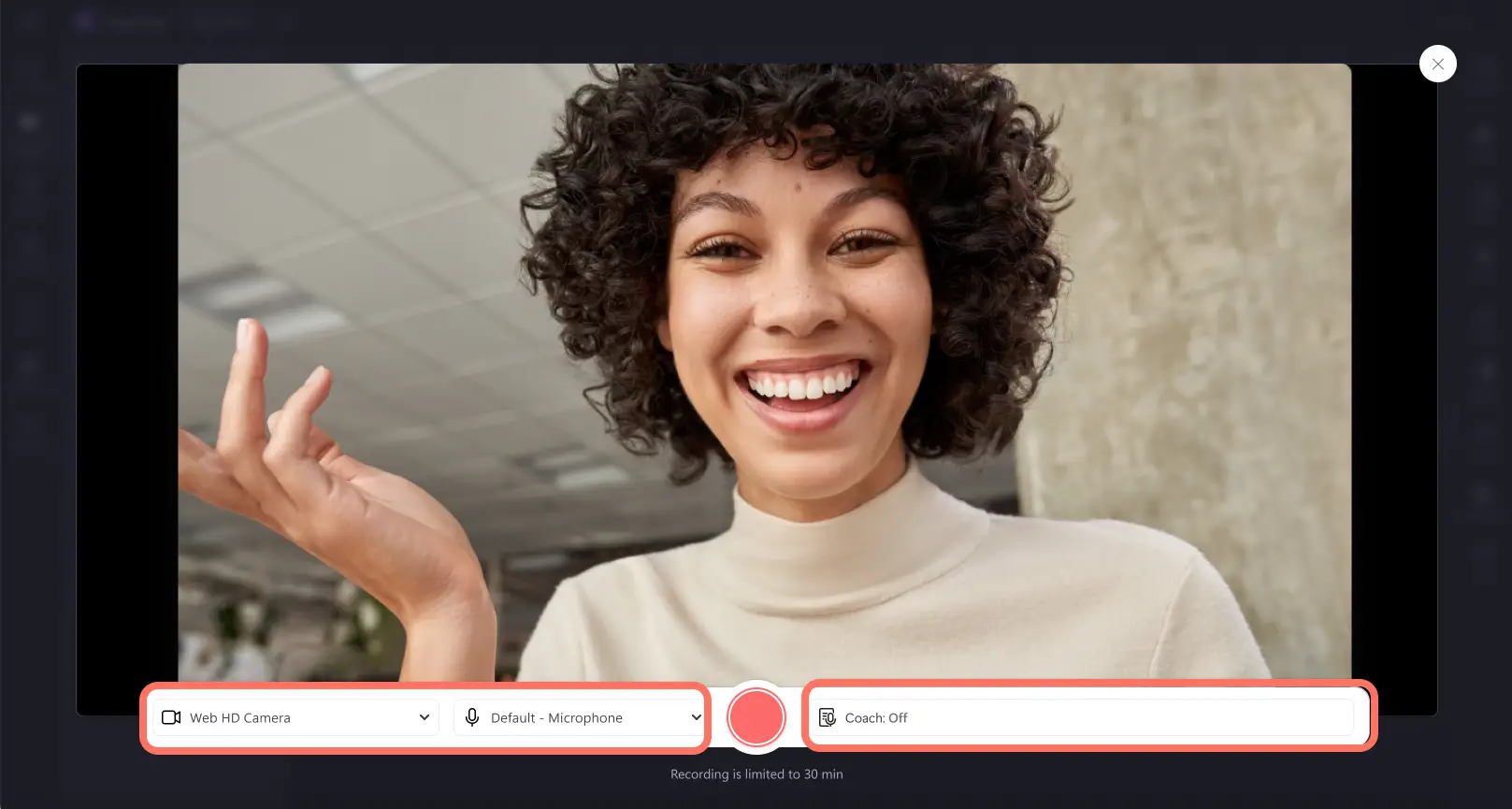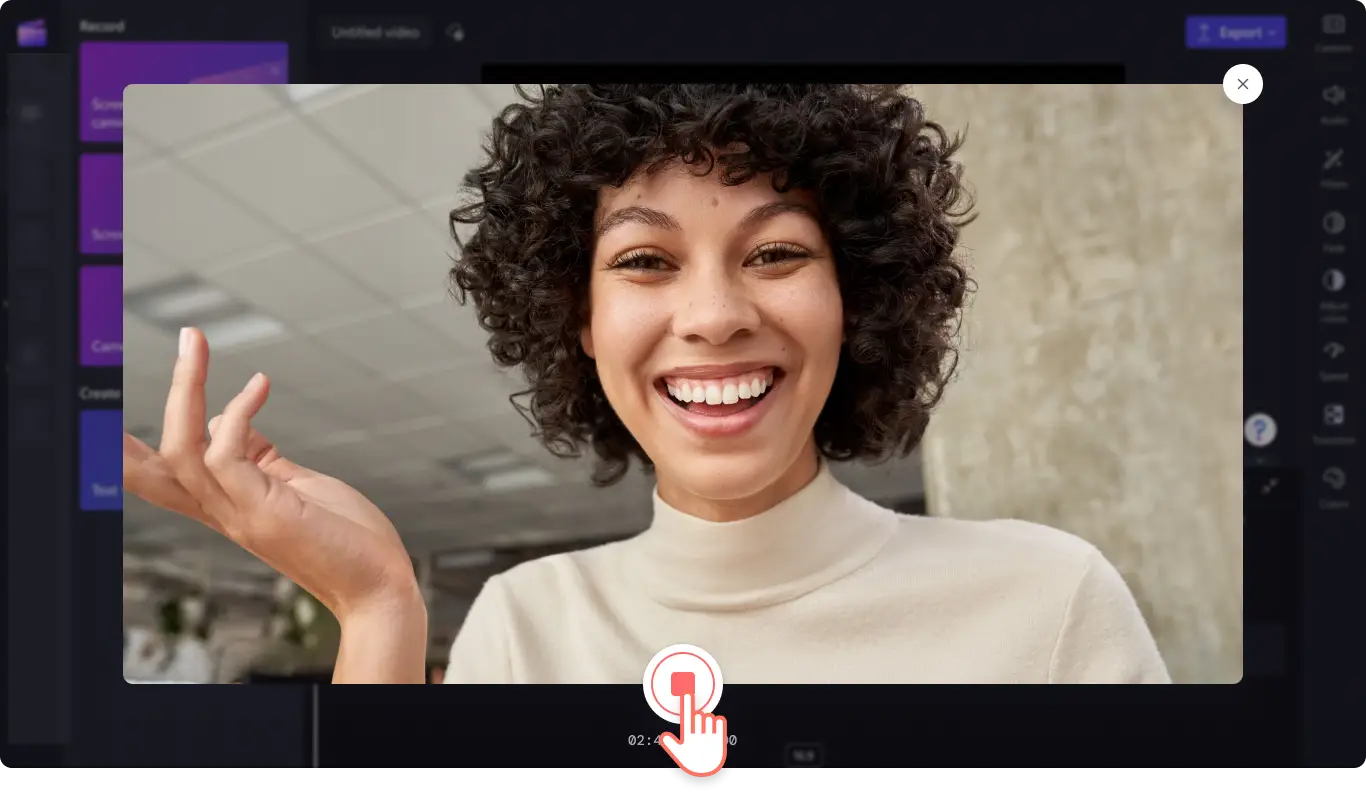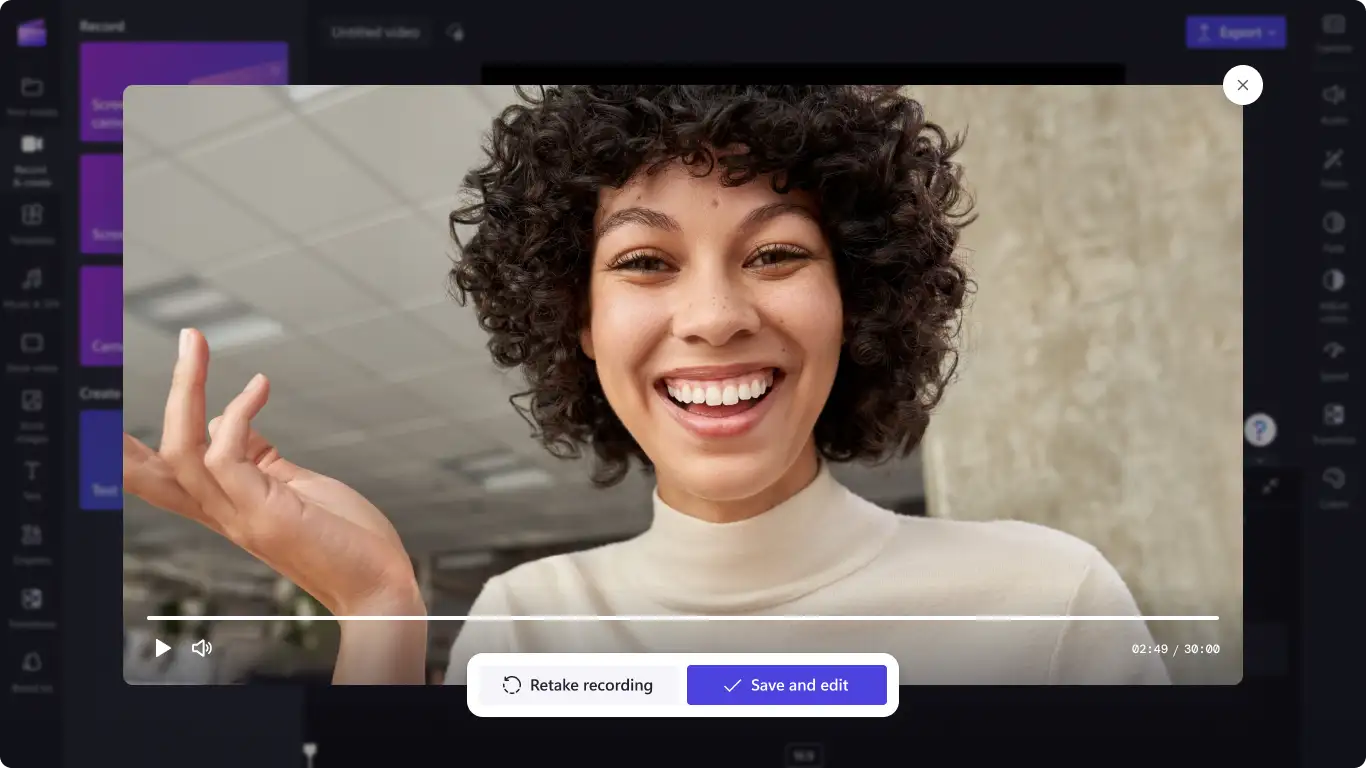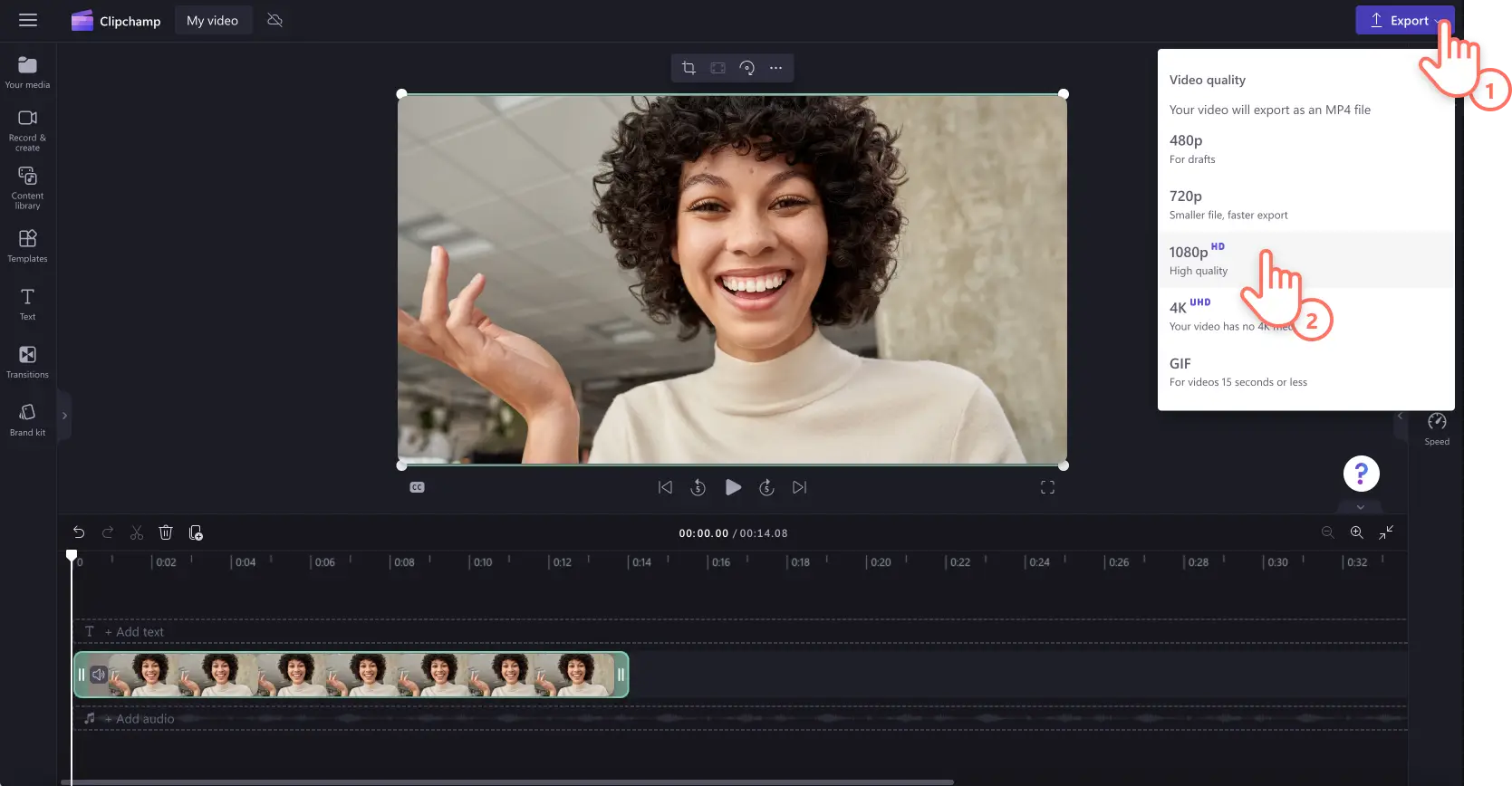"Назар аударыңыз! Бұл мақаладағы скриншоттар жеке тіркелгілерге арналған Clipchamp редакторынан алынған. Жұмыс және мектеп тіркелгілеріне арналған Clipchamp үшін де сондай қағидаттар қолданылады."
Осы бетте
Интернетте бейнелерді қауіпсіз түрде жазу үшін тегін веб-камера арқылы жазу құрылғысын іздеп жүрсіз бе?Нұсқаулықтар мен оқу бейнелерін жасау немесе қораптан шығару және өнім шолуларын бөлісу болсын, біздің веб-камера арқылы жазуға арналған бағдарламалық жасақтамамыз Windows 10 және 11 немесе Mac жүйелерінде жоғары ажыратымдылықтағы бейнелер жазады.
Қауіпсіз онлайн камера сонымен қатар жүктеп алуды қажет етпестен веб-камера мен экранды бір уақытта жазуға мүмкіндік береді. Қателерді кесіп алу, жұмсақ фондық музыка қосу немесе бейнеңіздің дыбыс деңгейін бірнеше минут ішінде арттыру және азайту арқылы веб-камера бейнесін өңдеңіз.
Clipchamp көмегімен кәсіби бейнелер жасау және кеңестер мен амалдарды зерттеу үшін веб-камера жазу құралын қалай пайдалану керектігін біліңіз.
Clipchamp бағдарламасында веб-камерамен жазу әдісі
1-қадам. Камера қойыншасын басыңыз
Құралдар тақтасындағы "Жазу және жасау" қойыншасын басыңыз, содан кейін "Камера" қойыншасын басыңыз.
2-қадам.Микрофонды және камераны пайдалануға рұқсат беру
Рұқсаттары бар қалқымалы терезе пайда болады. Бұған дейін веб-камерамен жазу құралын пайдаланбаған болсаңыз, Clipchamp-қа камера мен микрофонды пайдалануға рұқсат беріңіз. Камера мен микрофонға кіруді қосу туралы қосымша анықтама алу үшін анықтамалық мақаланы қараңыз.
3-қадам.Бейне жазыңыз
Енді веб-камера көрінеді. Жазбай тұрып, микрофон мен камера көзін тексеріп, баяндамашы нұсқаушысын қосыңыз не өшіріңіз. Ендірілген веб-камера немесе Camo сияқты қолданбалар мен сыртқы веб-камера плагиндері көмегімен жазыңыз. Жазуды бастау үшін қызыл жазу түймешігін басыңыз.
Ескертпе: барлық веб-камера жазбасы 30 минутпен шектеледі. 30 минуттан ұзақ жазуды қаласаңыз, бірнеше жазба жасаңыз.
Жазба басталмай тұрып, экранда 3 секундтық кері санақ пайда болады. Жазуды тоқтату үшін қызыл тоқтату түймешігін басыңыз.
Бейнені қайта жасағыңыз келсе, жазбаны қайта түсіруді басыңыз немесе өңдегішке оралу үшін сақтау және өңдеу түймешігін басыңыз.
Камера жазбасы уақыт шкаласында және құралдар тақтасындағы медиафайл қойыншасында автоматты түрде пайда болады. Сондай-ақ бейнежазба MP4 бейне файлы ретінде құрылғыға жүктеп алынады. Камера жазбасы аудиосын бөлек сақтағыңыз келсе, аудионы ажыратып, MP3 файлы ретінде жүктеп алыңыз.
4-қадам. Веб-камера бейнесін алдын ала көріңіз, сақтаңыз және бөлісіңіз
"Экспорттау" түймешігін басып, 1080p бейне ажыратымдылығын таңдау арқылы камера жазбасын экспорттаңыз. Бейнеңізде 4K бейнематериал болса, ақылы жазылым иелері 4K бейне ажыратымдылығында сақтай алады. Бейне құрылғыға автоматты түрде жүктеп алынады. Бөлісу интеграцияларының бірін қолданып, веб-камера жазбасын әлеуметтік желі платформасында бөлісуге болады.
Қосымша көмек алу үшін веб-камерамен жазу құралының анықтамалық мақаласын қараңыз.
Тегін камера жазу құрылғысын пайдаланудың 6 себебі
Онлайн веб-камера жазу құрылғысымен нұсқаулықтар мен түсіндірме бейнелерін жылдам және оңай жасаңыз.
Онлайн камераның және субтитр генераторының көмегімен күрделі идеяларды немесе тиімді демо-бейнелерге айналдырыңыз.
Браузерден шықпай-ақ экран мен веб-камера бейнесін бір уақытта бөлісу арқылы кәсіби бейне презентациялар жасаңыз.
YouTube үшін дайын шолу бейнелерін жазыңыз немесе веб-камера мен жасыл экранды пайдаланып әлеуметтік желілер үшін UGC жасаңыз.
Күрделі тақырыптар мен идеялар бойынша оңай түсінуге болатын қадамдық танысу бейнелерін түсіру үшін өзіңізді және экраныңызды түсіріңіз.
Жаңадан бастаушыларды өзінше стильмен жеке қарсы алатын жұмысқа бейімдеу бейнелеріне күлімдеген жүзді қосыңыз.
Веб-камераны кәсіби маман сияқты жазуға арналған сарапшы кеңестері
Кез келген платформа үшін өлшемін өзгерту және қиып алу
Веб-камера жазу құралы арқылы жасалған бейнелеріңізді YouTube, Instagram және TikTok сияқты әртүрлі әлеуметтік желі платформаларында қайта жазусыз бөлісіңіз.Алдын ала орнатуларды пайдаланып кең экранды 16:9 веб-камера бейнесінің пропорциясын өңдеңіз немесе еркін қию құралы арқылы бейне өлшемін шектеусіз реттеңіз.
Бейнелерді нақтылау және қателерді жою
Бейнеде қате кетті ме? Жазбаны қайта түсіру қажет емес. Қателер мен қажетсіз кідірістерді кесу құралымен бірнеше рет басып кесіп алыңыз. Сондай-ақ дыбысты бөлек кесуге, тым жылдам не тым баяу болса, жылдамдықты өңдеуге және дыбыс деңгейін арттыруға болады. Өңдеу үшін дыбысты бейнеден ажыратсаңыз болғаны.
Дұрыс әрі сенімді сөйлеу
Үнсіздікті жою арқылы кідіртулер мен ыңғайсыз үнсіздіктерді жою арқылы веб-камера жазбаларын жылтыратыңыз. Жасанды интеллект сіз үшін жұмыс істесін, оған бейнені өңдеу өнімділігін арттыруға мүмкіндік беріңіз.Жазған кезде баяндамашы нұсқаушысын пайдаланып көрсетілім дағдыларыңызды жақсарту үшін нақты уақытта кері байланысты алуға, сенімдірек баяндамашы болуға және қызықты бейнелер жасауға болады.
Логотип қабаттарымен брендке сай мазмұн жасаңыз
Брендингті, логотиптерді, түстерді және теңшелген қаріптерді қосу арқылы дәйекті және танымал брендтік веб-камера бейнелерін жасаңыз. Логотипіңізді анимация ретінде қолданыңыз немесе мөлдірлігін өзгертіп, оны су таңбаға айналдырыңыз. Логотипті бренд жинағына қосыңыз немесе логотип кескінін өңдегішке тегін жүктеп салыңыз.
Веб-камера жазбаларына субтитр қосу әдісі
Субтитр генерациялау функциясын қолданып, веб-камера жазбасын дыбыссыз режимде қолжетімді және түсінікті етіңіз. ЖИ дауысты анықтау технологиясы сізге субтитрлерді оңай жасайды және бейне транскрипциясын автоматты түрде жасайды. Веб-камера бейнесіне субтитрді оңай қосу үшін төмендегі қадамдарды орындаңыз.
Сипаттар панеліндегі "Субтитр" қойыншасын басыңыз.
Автоматты субтитр қосу түймешігін басыңыз.
Тіл таңдап, балағат және қорлаушы сөздерге сүзгі қолданыңыз.
Автоматты субтитр қосу түймешігін басыңыз.
Субтитрлердің барысын сипаттар панеліндегі субтитр қойыншасынан қадағалаңыз.
Жиі қойылатын сұрақтар
Веб-камера бейнелерін қандай пішіммен сақтауға болады?
Веб-камера жазбасын 480p, 720p, 1080p MP4 файлдары ретінде, тіпті 15 секундтық GIF ретінде сақтауға болады.Бейнеңізде 4K бейнематериалы болса, 4K сапасымен сақтаңыз.
Веб-камера жазбасын өңдеу құралынан тікелей бөлісуге бола ма?
Бейнені YouTube, Pinterest, WhatsApp және Messenger сияқты бөлісу интеграцияларының кез келгені арқылы жіберуге немесе сақтауға болады.
Clipchamp-та камераға қалай рұқсат беруге болады?
Clipchamp-та камераға қалай рұқсат беруге болатынын білмесеңіз, қалқымалы терезеде көрсеткі түймесін бассаңыз болды.Веб-камерамен жазу құралын бірінші рет пайдалану алдында веб-камера мен микрофонға рұқсат беру қажет.
Windows жүйесінде веб-камера арқылы жаза аламын ба?
Иә.Камера арқылы онлайн жазу құралымыз Windows 10, Windows 11 және Mac құрылғыларымен үйлесімді.
Веб-камера жазу бағдарламалық жасақтамасын пайдаланудың қосымша жолдарын іздеп жүрсіз бе? Қызықты YouTube реакция бейнелерін және бейне презентацияларын жасау әдісін тегін жасап, шуды басу мүмкіндігін пайдаланып, аудионы тазартыңыз.
Тегін Clipchamp көмегімен веб-камера бейнелерін жазыңыз, өңдеңіз және бөлісіңіз немесе Microsoft Clipchamp Windows бағдарламасын жүктеп алыңыз.