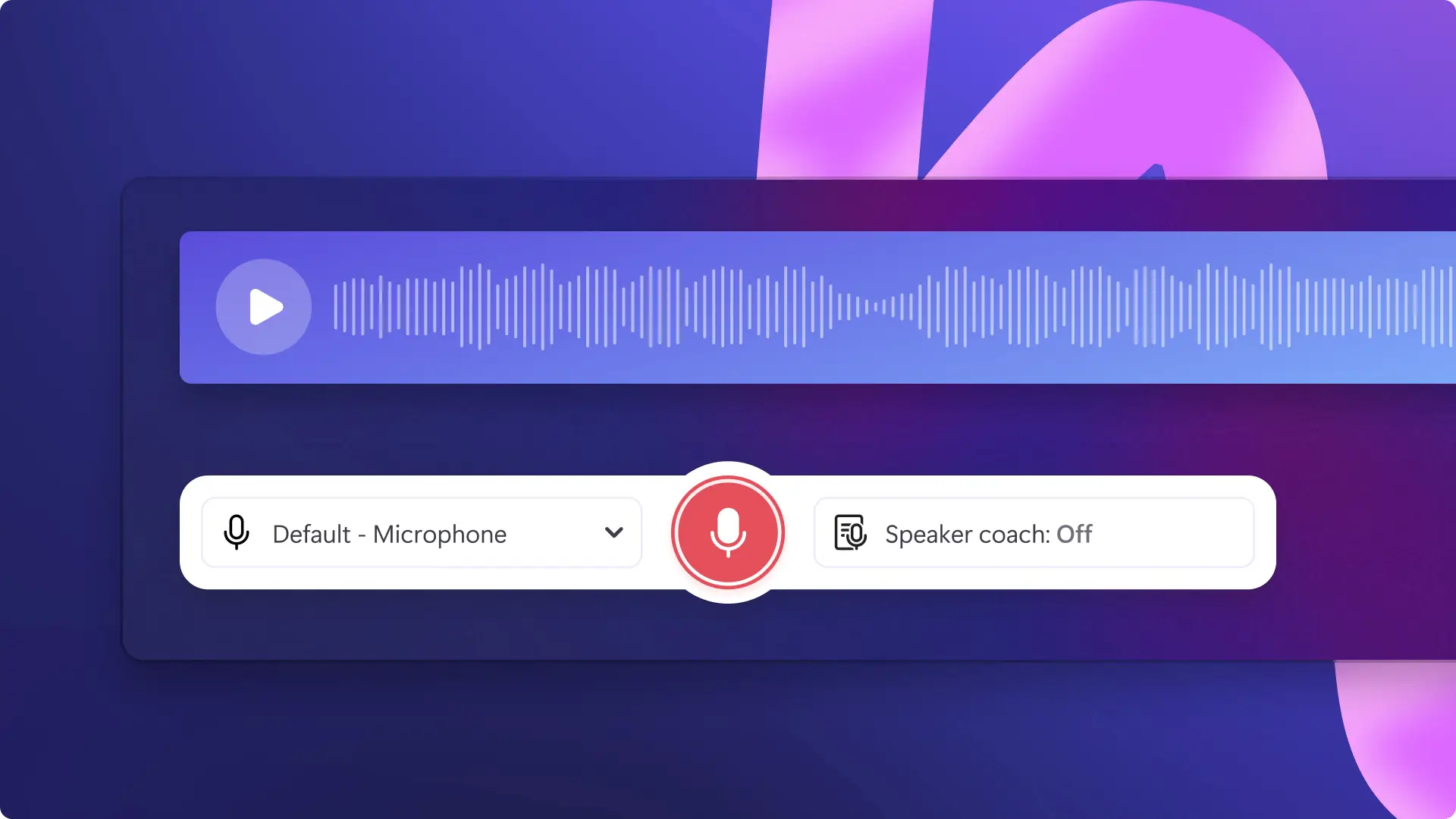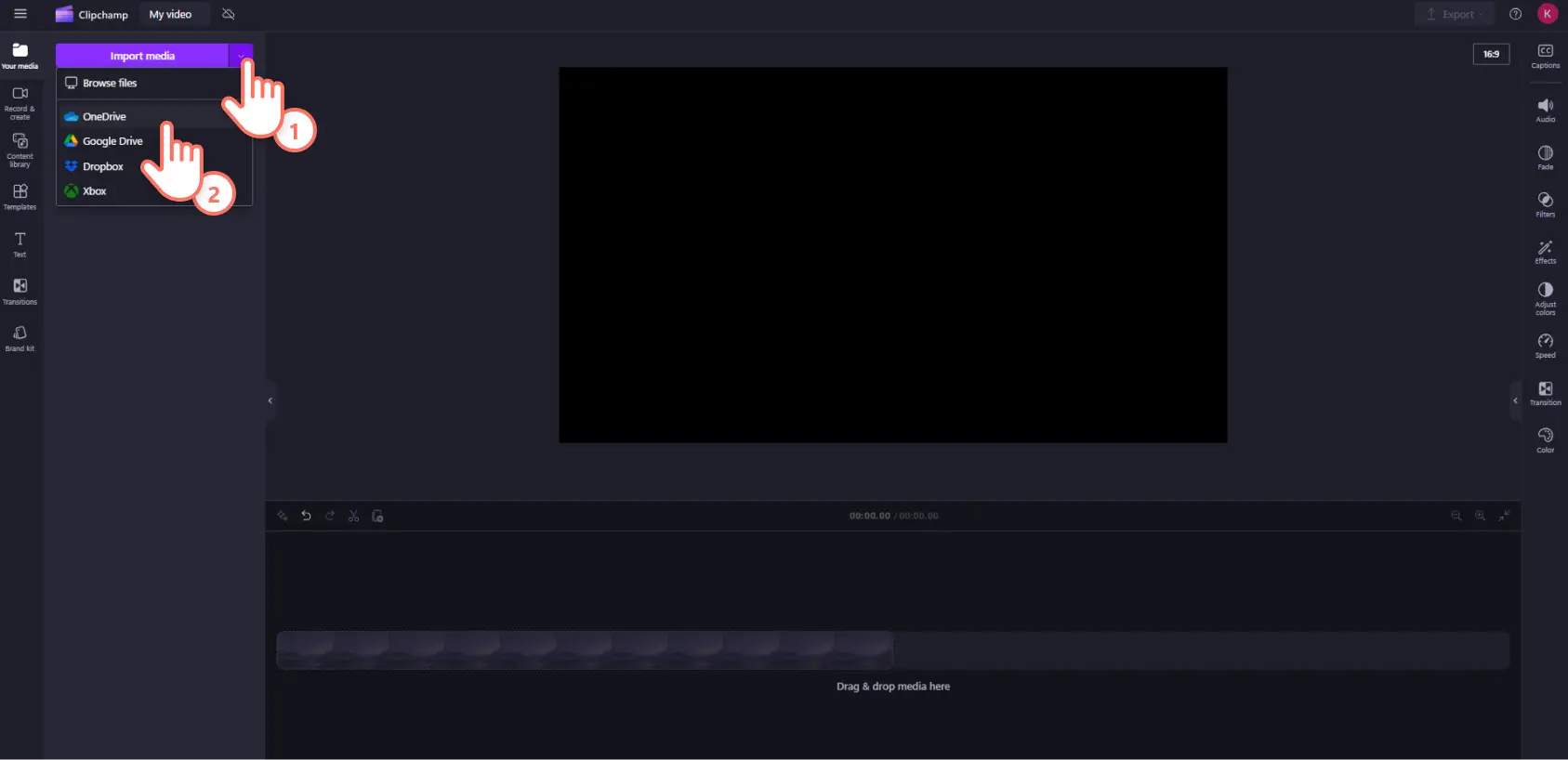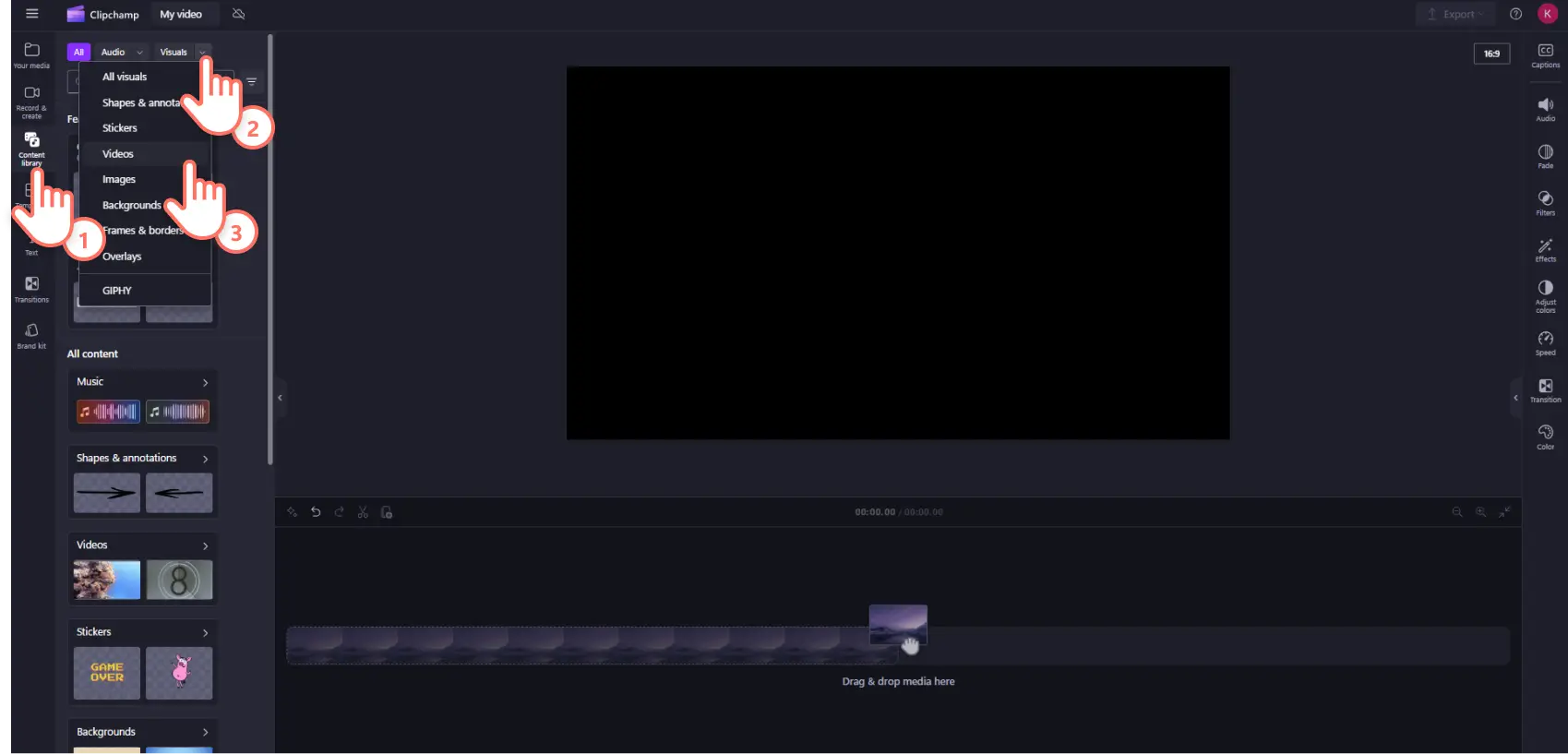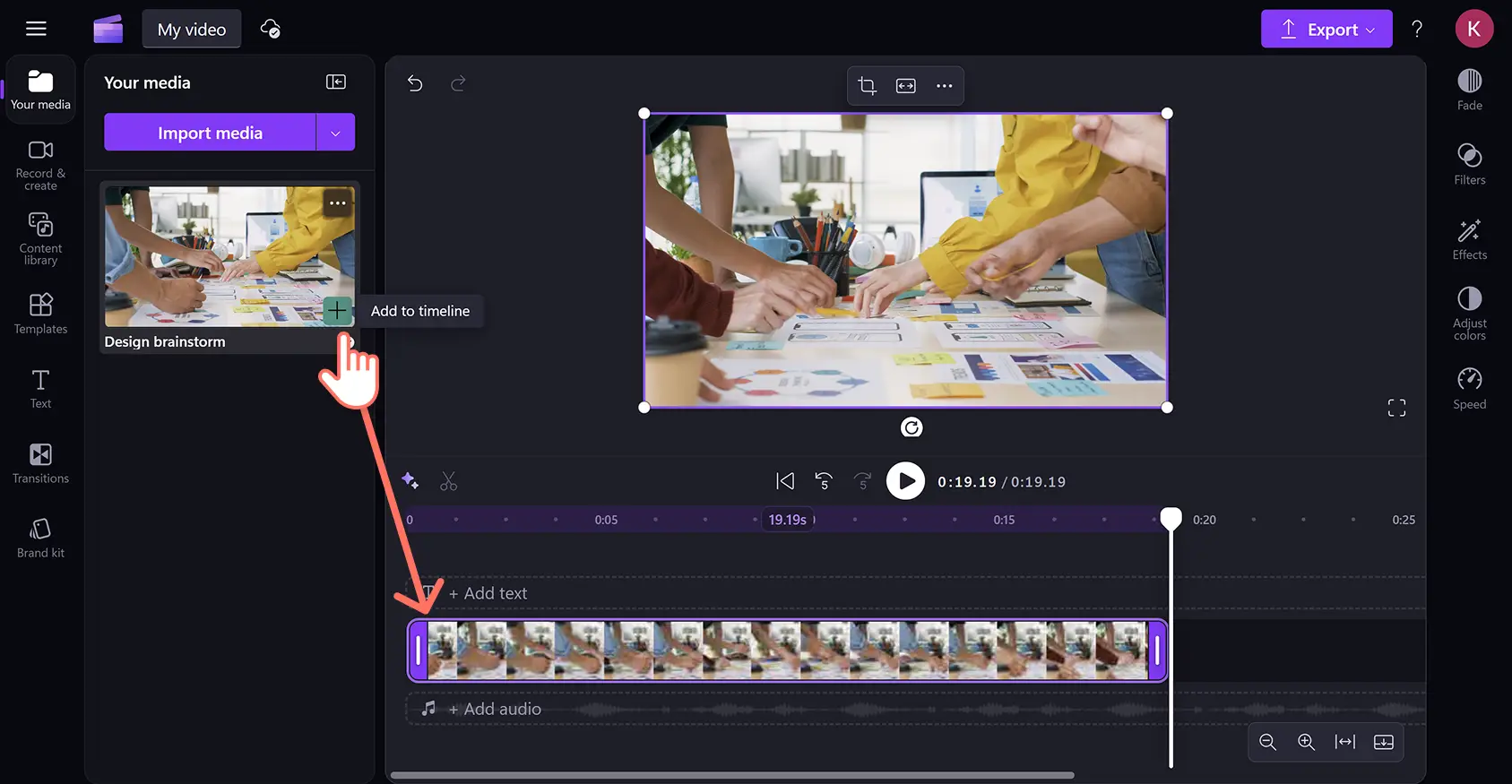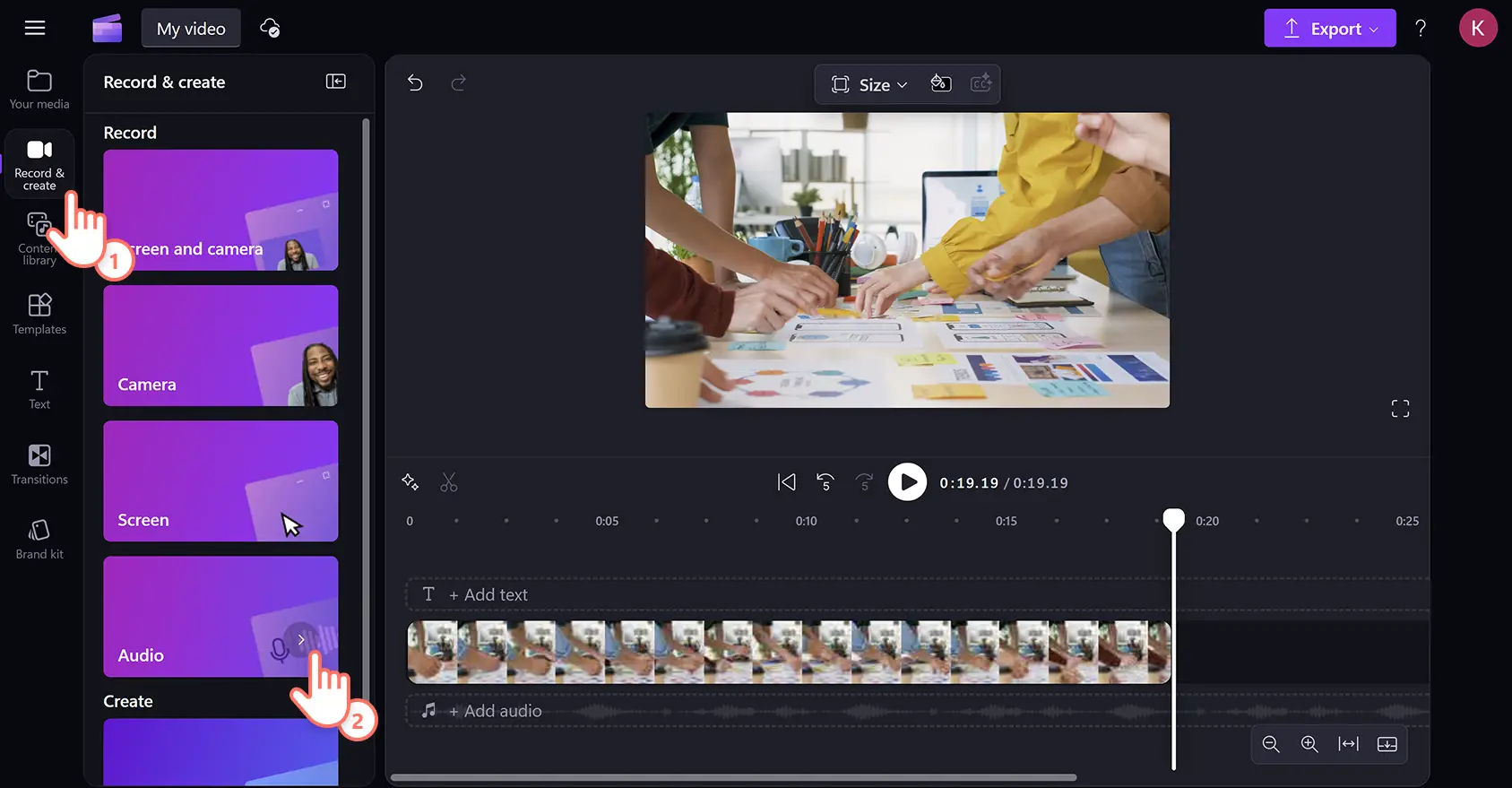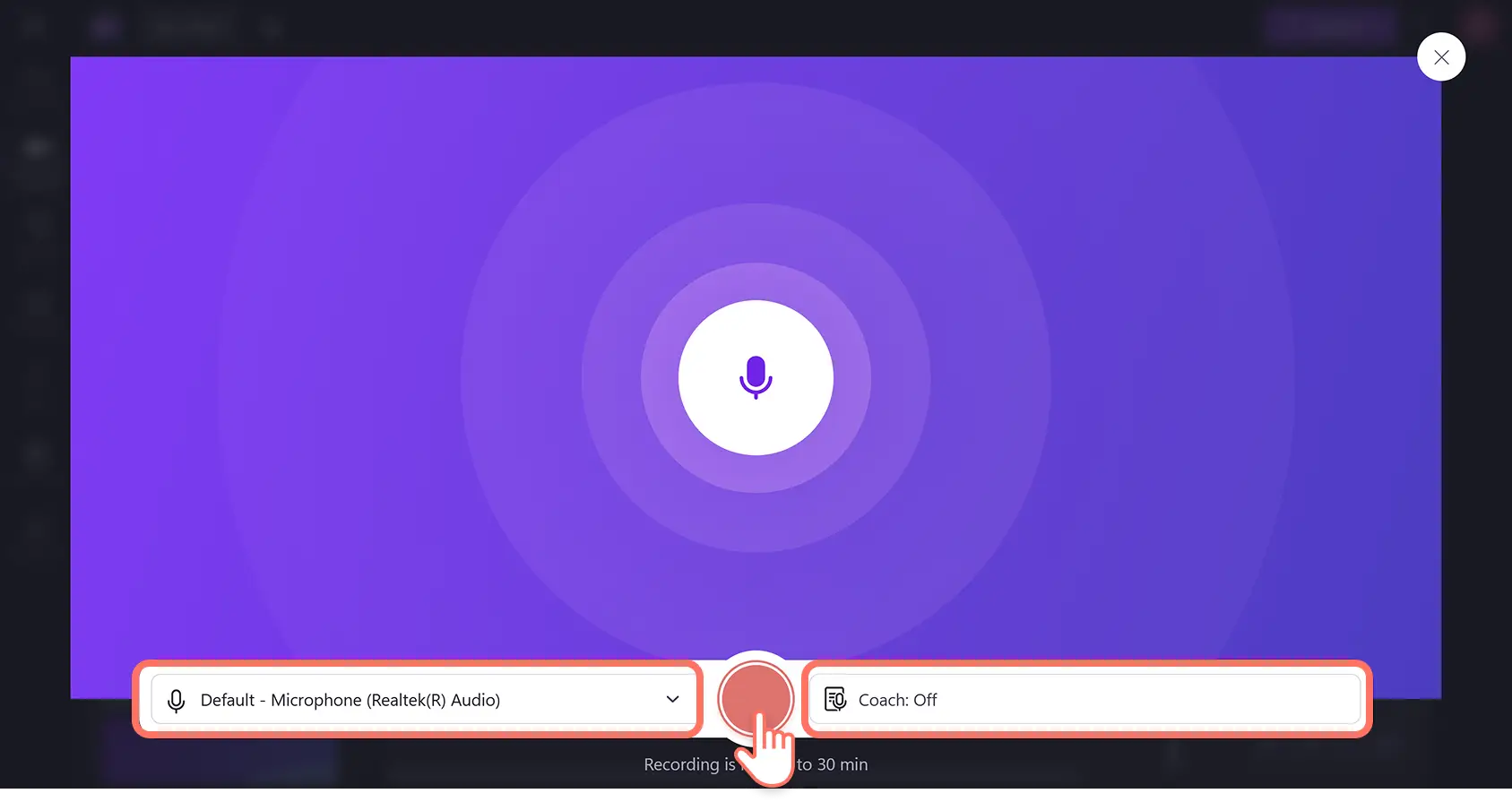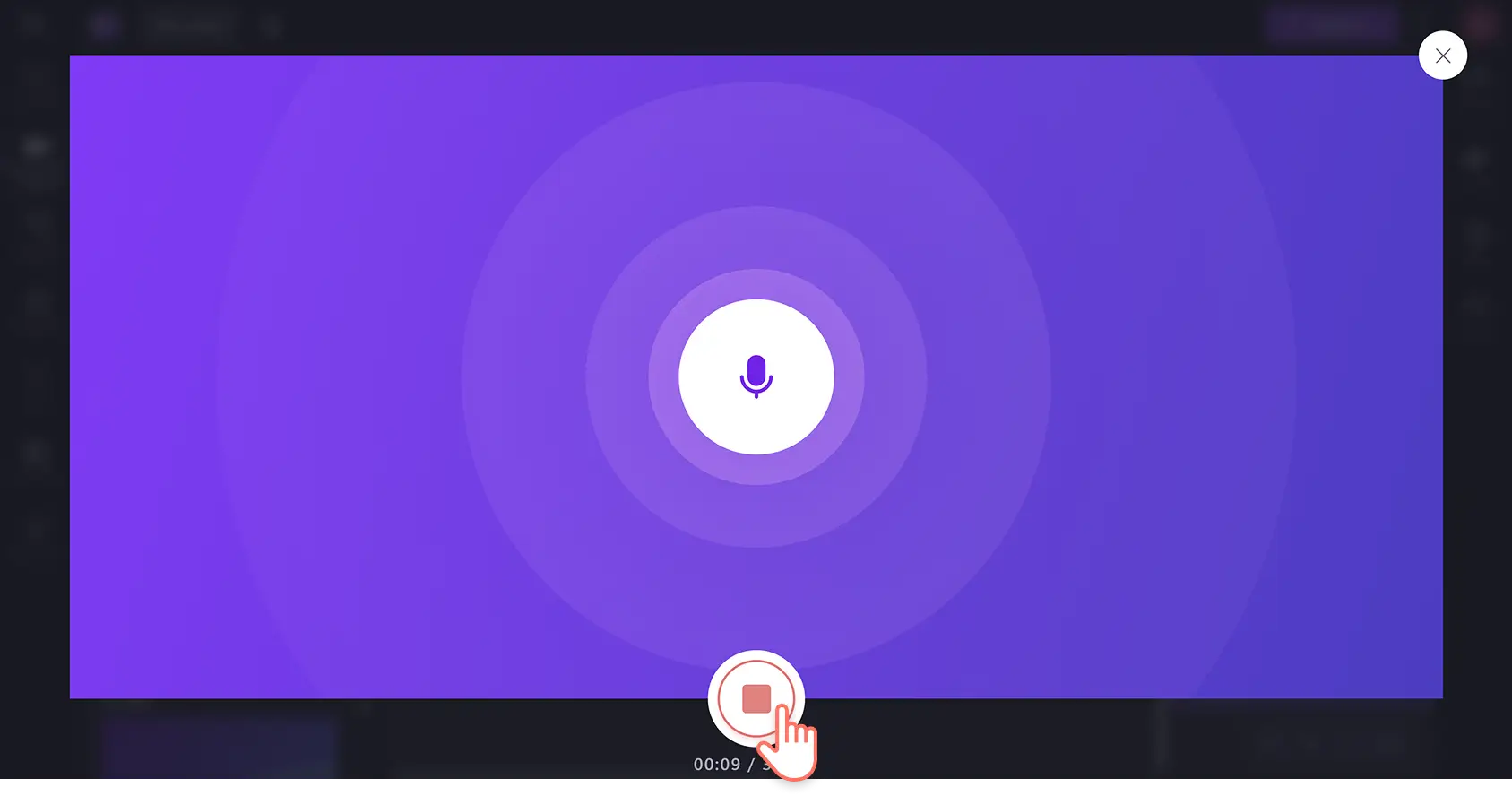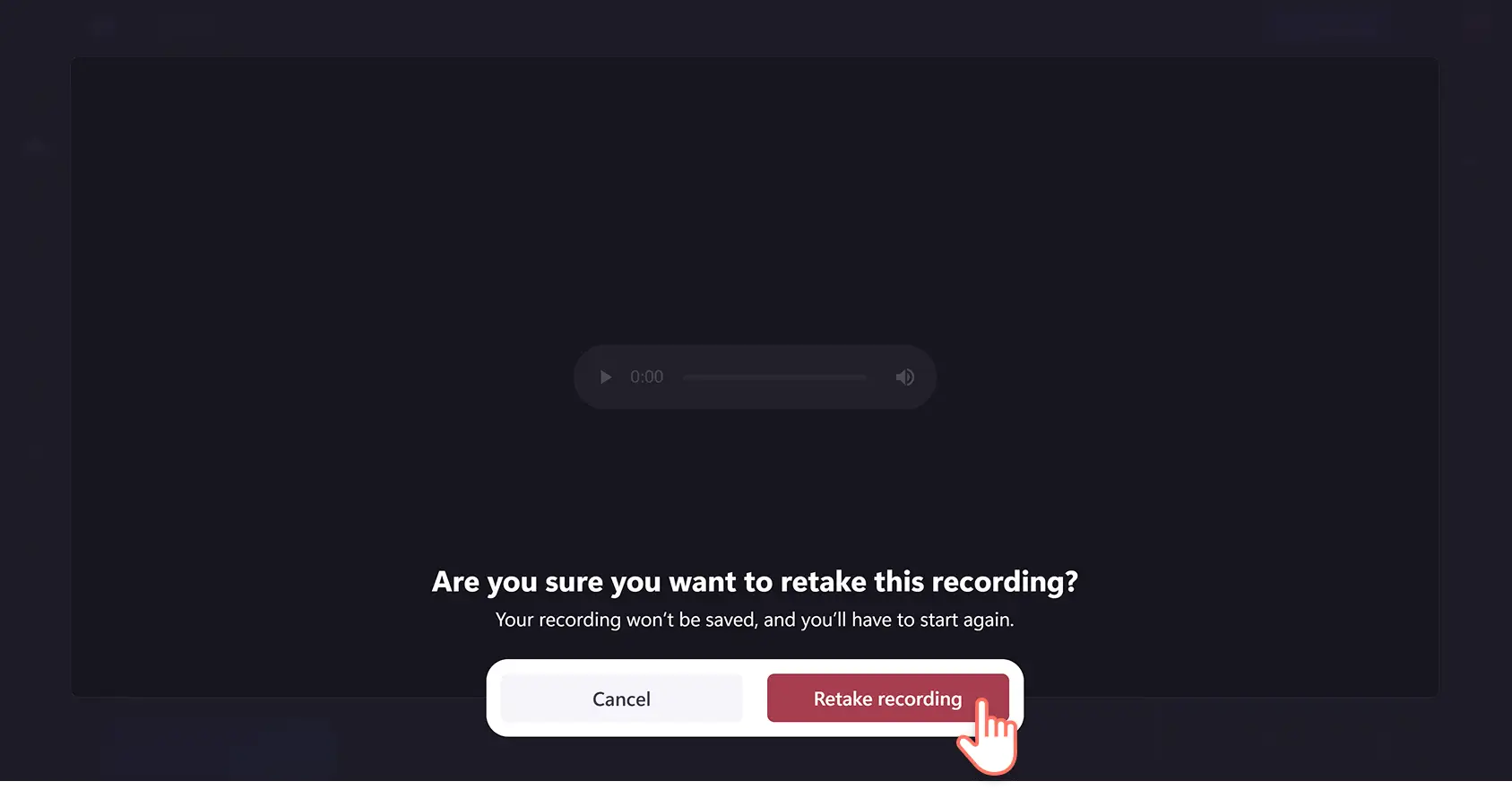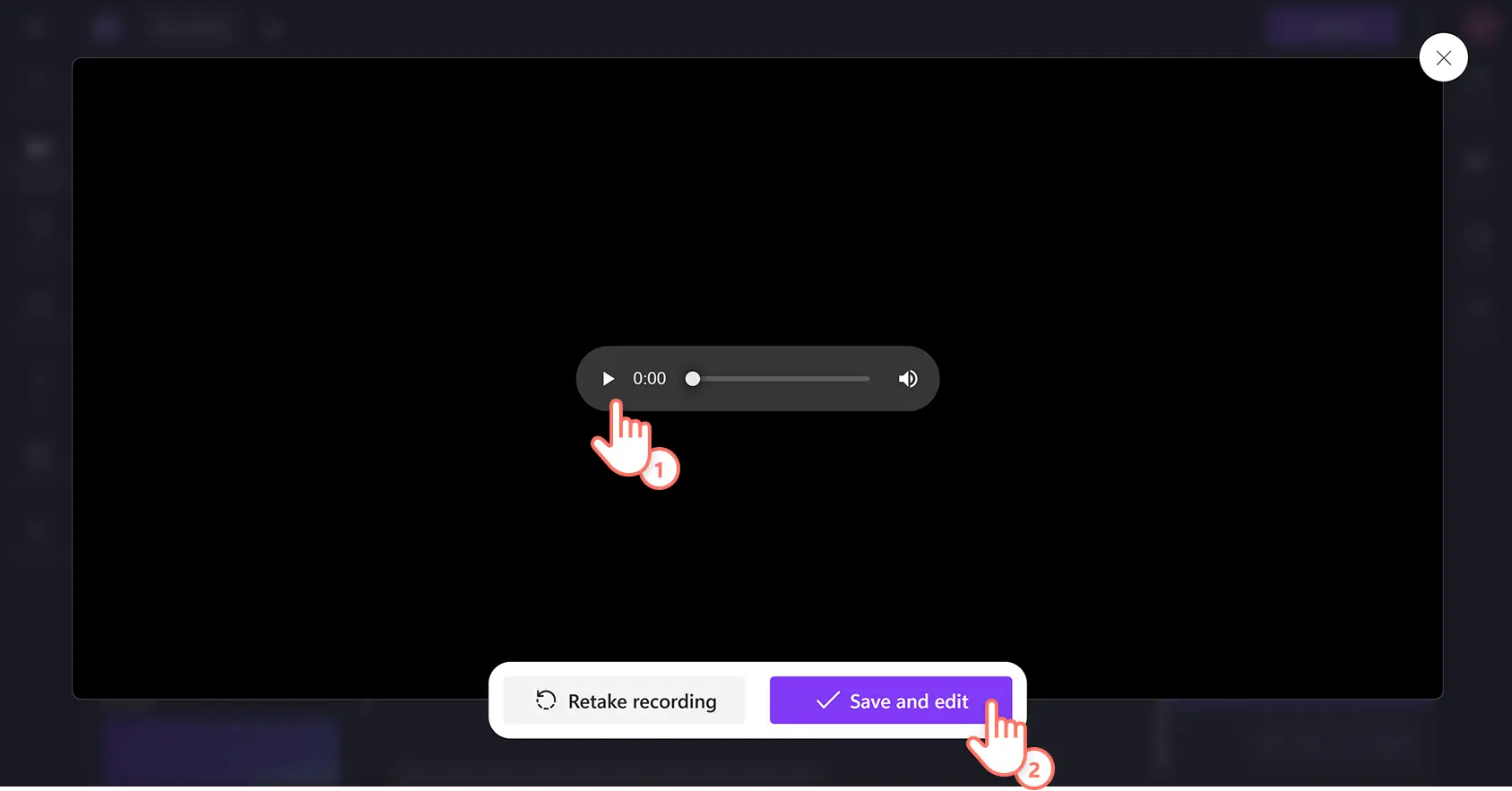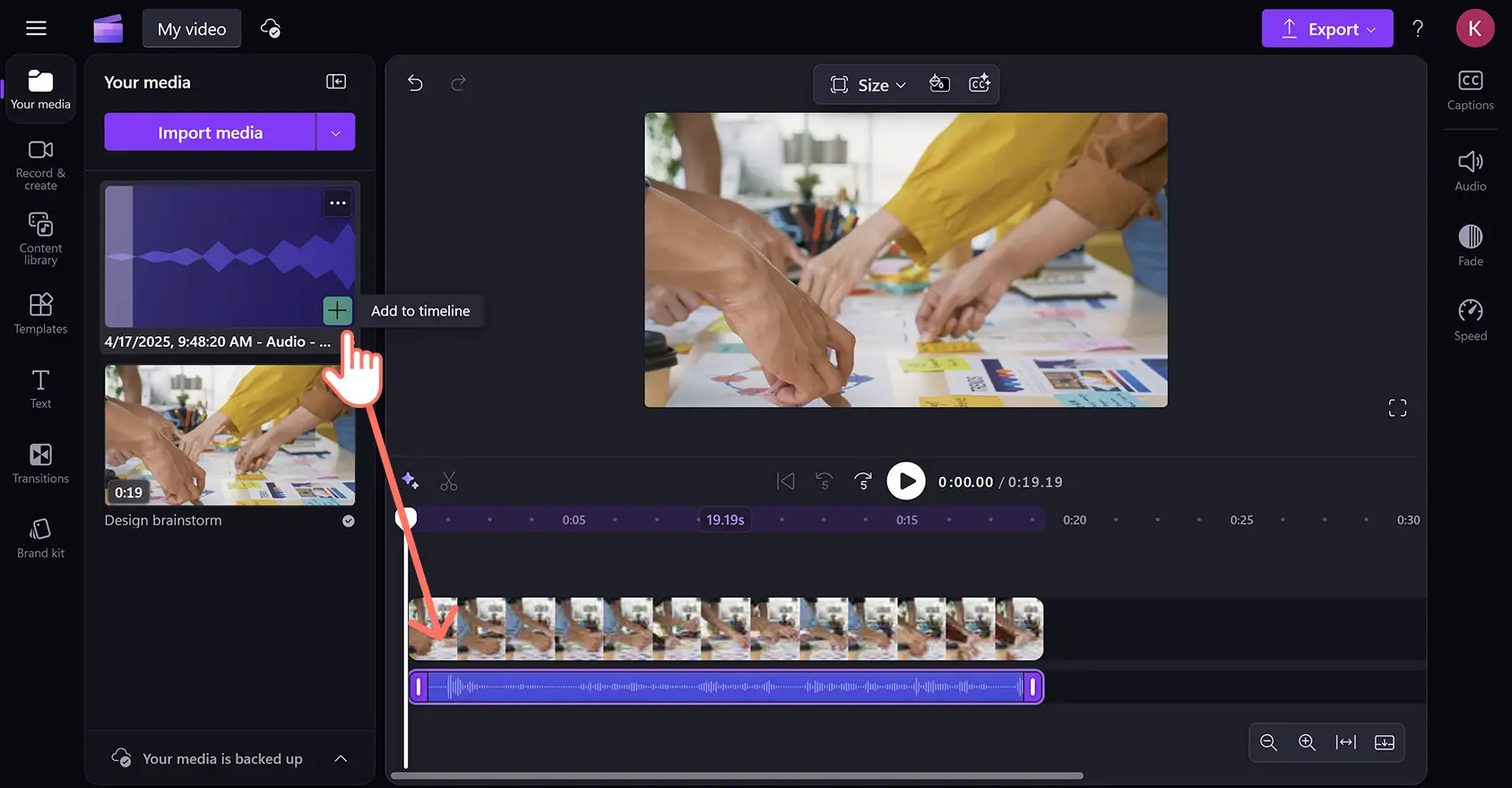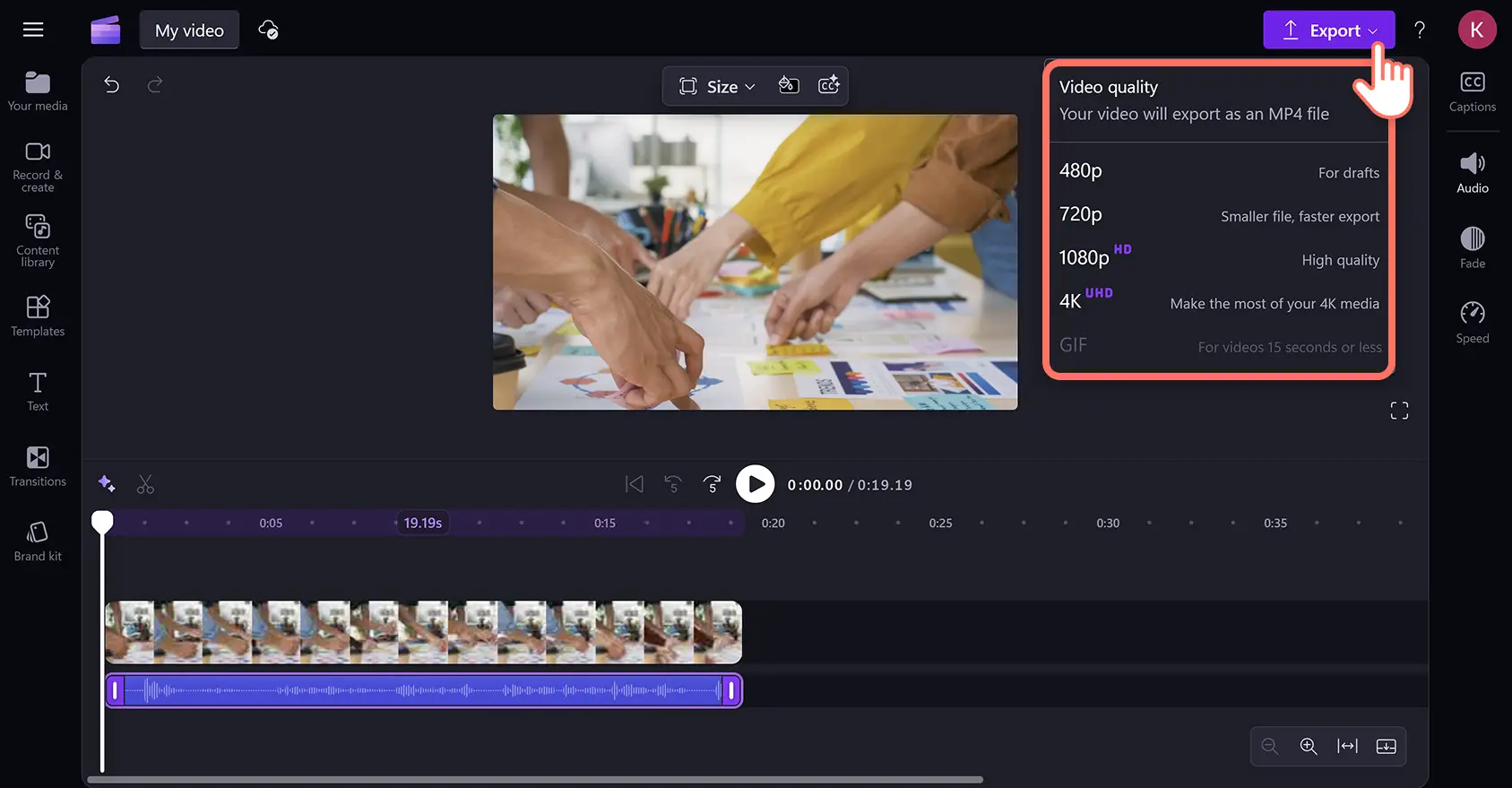โปรดทราบ! สกรีนช็อตในบทความนี้มาจาก Clipchamp สำหรับบัญชีส่วนบุคคล หลักการเดียวกันนี้ใช้ได้กับ Clipchamp สำหรับบัญชีที่ทำงานและโรงเรียน
บนหน้านี้
บันทึกการพากย์เสียงที่สมจริงและเป็นมืออาชีพได้โดยตรงด้วย เครื่องบันทึกเสียงออนไลน์ฟรี บรรยายการสาธิตผลิตภัณฑ์ งานนำเสนอที่เป็นการนำเสนอสไลด์ พ็อดแคสต์ หรือวิดีโอ TikTok ได้อย่างง่ายดายโดยไม่ต้องออกจากเว็บเบราว์เซอร์ของคุณ
ปรับแต่งการพากย์เสียงของคุณด้วยฟีเจอร์การตัดต่อที่ใช้งานง่าย เช่น ตัดแต่ง ตัวควบคุมความเร็ว และเครื่องมือเพิ่มระดับเสียง นอกจากนี้ คุณยังสามารถปรับแต่งการพากย์เสียงได้อย่างรวดเร็วโดยใช้ เครื่องมือที่ขับเคลื่อนโดย AI เช่น โค้ชฝึกพูดและคำบรรยายอัตโนมัติ
ในบทช่วยสอนต่อไปนี้ เราจะอธิบายวิธีบันทึกและตัดต่อเสียงของคุณทางออนไลน์อย่างสะดวกสบายทีละขั้นตอนด้วย โปรแกรมตัดต่อวิดีโอ Clipchamp
วิธีใช้เครื่องบันทึกเสียงออนไลน์
ขั้นตอนที่ 1 นำเข้าวิดีโอของคุณหรือเลือกมีเดียในสต็อก
หากต้องการนำเข้าวิดีโอหรือรูปถ่ายของคุณเอง ให้คลิกที่ปุ่มนำเข้าสื่อในแท็บสื่อของคุณบนแถบเครื่องมือเพื่อเรียกดูไฟล์ในคอมพิวเตอร์ หรือเชื่อมต่อ OneDrive ของคุณ
นอกจากนี้ คุณยังสามารถใช้ มีเดียในสต็อกฟรี เช่น วิดีโอและพื้นหลัง ได้อีกด้วย คลิกที่แท็บไลบรารีเนื้อหาบนแถบเครื่องมือ และคลิกที่ลูกศรดรอปดาวน์ของภาพ แล้วเลือกวิดีโอ เรียกดูสต็อกประเภทต่างๆ ในสต็อกตามธีมหรือใช้แถบค้นหา
ลากแล้วปล่อยวิดีโอของคุณลงในไทม์ไลน์
ขั้นตอนที่ 2 ค้นหาโปรแกรมบันทึกเสียงและอนุญาตการเข้าถึงไมโครโฟน
คลิกที่แท็บบันทึกและสร้างบนแถบเครื่องมือ จากนั้นคลิกที่ตัวเลือกเสียง
หากคุณไม่เคยใช้โปรแกรมบันทึกเสียงฟรีมาก่อน หน้าต่างป็อปอัพจะปรากฏขึ้นพร้อมกับตัวเลือกการเข้าถึงไมโครโฟน คลิกที่ปุ่มอนุญาตบนกล่องโต้ตอบป็อปอัพ การทำเช่นนี้จะอนุญาตให้ Clipchamp ใช้ไมโครโฟนบนอุปกรณ์ของคุณได้ อย่าลืมทดสอบไมโครโฟนเมื่อคุณมอบสิทธิ์เข้าถึงเพื่อตรวจสอบว่าเสียงของไมโครโฟนของคุณเป็นอย่างไร
ขั้นตอนที่ 3 บันทึกการพากย์เสียงของคุณโดยใช้โปรแกรมบันทึกเสียง
หากต้องการเริ่มใช้โปรแกรมบันทึกไมโครโฟนออนไลน์ ให้คลิกที่ปุ่มสีแดงคุณยังสามารถเลือกแหล่งที่มาของไมโครโฟน ทำการทดสอบไมโครโฟน หรือเปิดหรือปิด โค้ชฝึกพูดเพื่อช่วยในการบันทึกเสียงของคุณ
บันทึกเสียงได้นานถึง 30 นาทีตัวจับเวลาจะแสดงที่ด้านล่างของหน้าจอเพื่อแสดงระยะเวลาในการบันทึกเสียงของคุณคลิกที่ปุ่มหยุดเมื่อคุณเสร็จสิ้นแล้ว
คุณสามารถทำซ้ำการพากย์เสียงได้โดยการคลิกที่ปุ่มบันทึกใหม่อีกครั้ง จากนั้นระบบจะขอให้คุณยืนยันโดยการคลิกที่ปุ่มบันทึกใหม่สีแดงอีกครั้ง
จากนั้น ให้ฟังตัวอย่างการพากย์เสียงโดยใช้ปุ่มเล่น หากคุณพอใจกับการบันทึกของคุณ ให้คลิกที่ปุ่มบันทึกและตัดต่อเพื่อบันทึกและกลับสู่โปรแกรมตัดต่อ
เมื่อคุณคลิกปุ่มบันทึกและออก การบันทึกเสียงของคุณจะปรากฏในไทม์ไลน์ด้านล่างคลิปวิดีโอของคุณการพากย์เสียงของคุณจะดาวน์โหลดเป็นไฟล์ MP3 หรือ webm ไปยังอุปกรณ์ของคุณในโฟลเดอร์ดาวน์โหลดโดยอัตโนมัติ
การบันทึกเสียงของคุณจะปรากฏบนไทม์ไลน์เป็นแอสเซทสื่อใหม่ โดยจะบันทึกลงในแท็บสื่อของคุณ และคุณสามารถลากแล้วปล่อยลงบนไทม์ไลน์เพื่อนำกลับมาใช้ใหม่หรือเปลี่ยนตำแหน่งการบันทึกเสียงของคุณได้
ขั้นตอนที่ 4 แสดงตัวอย่างและบันทึกวิดีโอของคุณ
ก่อนที่จะบันทึกวิดีโอการพากย์เสียงของคุณ อย่าลืมดูตัวอย่างโดยการคลิกที่ปุ่มเล่นเมื่อคุณพร้อมที่จะบันทึก ให้คลิกที่ปุ่มส่งออก และเลือกความละเอียดวิดีโอ สำหรับความช่วยเหลือเพิ่มเติม ให้ดู บทความวิธีใช้โปรแกรมบันทึกเสียงออนไลน์นี้
ปรับปรุงการบันทึกเสียงด้วยเครื่องมือตัดต่อด้วย AI
ลบการหยุดชั่วคราวที่ไม่ต้องการโดยใช้การลบความเงียบด้วย AI
ลบการหยุดชั่วคราวที่จำเป็นในการบันทึกเสียงและวิดีโอโดยใช้ เครื่องมือลบความเงียบด้วย AIคำแนะนำของ AI จะระบุความเงียบและการหยุดชั่วคราวโดยอัตโนมัติ ซึ่งคุณสามารถตัดหรือตัดแต่งได้โดยอัตโนมัติตามต้องการ
สร้างการพากย์เสียงที่ชัดเจนด้วยการลบเสียงรบกวนพื้นหลังด้วย AI
การบันทึกเสียงของคุณจับเสียงรบกวนพื้นหลังที่ไม่ต้องการหรือเสียงรอบข้าง เช่น เสียงเครื่องปรับอากาศหรือไม่แก้ไขคุณภาพเสียงที่ไม่ดีและลดเสียงรบกวนพื้นหลังในการบันทึกเสียงของคุณด้วยเครื่องมือ การตัดเสียงรบกวนด้วย AI
สร้างคำบรรยายและการถอดเสียงด้วย AI
สร้างวิดีโอของคุณให้เข้าถึงได้มากขึ้นและติดตามได้ง่ายขึ้นทันทีด้วยการสร้างคำบรรยายในเวลาจริงด้วย คำบรรยายอัตโนมัติที่ขับเคลื่อนโดย AI เปิดใช้งานเครื่องมือตรวจจับเสียงอัจฉริยะในคลิกเดียวเพื่อสร้างคำบรรยายและการถอดเสียงวิดีโอที่ดาวน์โหลดได้
แก้ไขความเร็ว ระดับเสียง หรือเพิ่มเอฟเฟ็กต์จางหายให้กับการบันทึกเสียง
ปรับแต่งการบันทึกเสียงด้วยการควบคุมจังหวะของการบรรยายโดยใช้ ตัวควบคุมความเร็วหรือเพิ่มระดับเสียงโดยไม่ผิดเพี้ยนด้วย เครื่องมือเพิ่มระดับเสียงเพิ่มความคิดสร้างสรรค์ให้กับการเปลี่ยนเสียงหรือตอนจบของวิดีโอโดยการเพิ่ม การไล่ระดับเสียงลงในแทร็กบนไทม์ไลน์
10 ไอเดียวิดีโอพากย์เสียงที่จะสร้างแรงบันดาลใจให้คุณ
เริ่มต้นใช้งานการบันทึกการพากย์เสียงของคุณเองด้วยรายการไอเดียวิดีโอต่างๆ โดยคุณจะต้องมีผู้บรรยายที่มีประสิทธิภาพควบคู่ไปกับภาพของคุณ
วิดีโอพ็อดแคสต์: เริ่มต้น วิดีโอพ็อดแคสต์เพื่อให้ข้อมูลหรือความบันเทิงจากแล็ปท็อปของคุณและเพิ่มโปรแกรมสร้างภาพเสียงเพื่อให้คุณสามารถแชร์บน YouTube และ Spotify ได้
วิดีโอส่งเสริมการตลาด: สร้างการรับรู้แบรนด์สำหรับธุรกิจของคุณโดยการบรรยาย วิดีโอการตลาดสำหรับการส่งเสริมการขาย เช่น ไฮไลต์การเปิดตัวผลิตภัณฑ์
บทช่วยสอนวีดีโอสาธิตการใช้: บันทึกการพากย์เสียงเพื่ออธิบายการบันทึกหน้าจอหรือฟุตเทจถ่ายทอดสดสำหรับวิดีโอแนะนำและ บทช่วยสอนวิธีการ
วิดีโอสาธิตผลิตภัณฑ์: บรรยายพื้นฐานการใช้ผลิตภัณฑ์ของคุณด้วยวิธีที่น่าสนใจและทำตามได้ง่ายใน วิดีโอสาธิต
วิดีโอการนำเสนอสไลด์โซเชียลมีเดีย: แชร์ไฮไลต์ทั้งหมดจากการตะลอนเที่ยวครั้งล่าสุดให้ผู้ติดตามโซเชียลมีเดียของคุณได้รับชมโดยการบรรยาย วิดีโอการนำเสนอสไลด์
โฆษณาวิดีโอ: วางแทร็กการพากย์เสียงลงบนรูปภาพและวิดีโอเพื่อสร้าง โฆษณาวิดีโอ Instagram ที่สะดวกและรวดเร็ว
วิดีโอพอร์ตโครงการ: ทำให้นายจ้างและลูกค้าประทับใจโดยการให้ข้อมูลเชิงลึกเบื้องหลังเกี่ยวกับโครงการใน วิดีโอพอร์ตโครงการของคุณ
วิดีโอ YouTube แบบไม่แสดงใบหน้า: ค้นหาหัวข้อเฉพาะและเริ่มต้นงานเสริมที่อธิบายประเด็นต่างๆ หรือให้เคล็ดลับอำนวยความสะดวกในชีวิตประจำวันใน ช่อง YouTube แบบไม่แสดงใบหน้า
วิดีโอบล็อก: รวมฟุตเทจที่ถ่ายด้วยอุปกรณ์เคลื่อนที่ทั้งหมดของคุณเข้าด้วยกัน แล้วบันทึกการพากย์เสียงที่สรุปสิ่งที่ได้เห็นและได้ยินในแต่ละวันสำหรับ วล็อกการท่องเที่ยว
วิดีโออธิบาย: แนะนำเครือข่าย LinkedIn ของคุณเกี่ยวกับแผนการทำงานของธุรกิจของคุณโดยการบันทึกการพากย์เสียงสำหรับ วิดีโออธิบายบริษัท
ดูวิธีใช้เครื่องบันทึกเสียงบน YouTube
เรียนรู้วิธีสร้างการบันทึกเสียงออนไลน์ในบทช่วยสอนวิดีโอที่สะดวกและรวดเร็วนี้
คำถามที่ถามบ่อย
วิธีการบันทึกเสียงออนไลน์
การบันทึกเสียงทั้งหมดที่ทำด้วยเครื่องบันทึกเสียงออนไลน์ฟรีในโปรแกรมตัดต่อวิดีโอ Clipchamp จะได้รับการบันทึกโดยอัตโนมัติ ไฟล์เสียงที่เสร็จสมบูรณ์จะดาวน์โหลดลงในอุปกรณ์ของคุณทันทีและเสียงจะบันทึกกับวิดีโอของคุณในคลาวด์เพื่อให้คุณสามารถเข้าถึงได้ทุกครั้งที่คุณเปิด Clipchamp
วิธีการเพิ่มการบันทึกเสียงออนไลน์และวิดีโอลงใน PowerPoint
คุณสามารถเพิ่มวิดีโอและการบันทึกเสียงจากวิดีโอ Clipchamp ลงใน PowerPoint Clipchamp เป็นโปรแกรมตัดต่อวิดีโอทางการของ Microsoft และพร้อมใช้งานกับ PowerPoint ด้วย การสมัครใช้งาน M365เมื่อคุณส่งออกวิดีโอจาก Clipchamp คุณสามารถฝังลงในสไลด์ PowerPoint ได้อย่างง่ายดาย คุณสามารถทำเช่นเดียวกันได้ด้วยการบันทึกเสียงโดยใช้เครื่องบันทึกเสียงออนไลน์
ฉันสามารถบันทึกการพากย์เสียงได้มากกว่าหนึ่งเสียงหรือไม่
คุณสามารถบันทึกเสียงได้ไม่จำกัดจำนวนฟรีด้วย เครื่องมือการพากย์เสียงใน Clipchamp
ฉันจะบันทึกเสียงของฉันฟรีได้อย่างไร
เครื่องบันทึกเสียงออนไลน์นั้นฟรีสำหรับผู้ใช้ Clipchamp ทุกคน
ลองดู 10 เคล็ดลับในการตัดต่อเสียงสำหรับเคล็ดลับการตัดต่อเสียงออนไลน์เพิ่มเติม และดูว่า โปรแกรมปรับแต่งเสียงด้วย AI สามารถปรับปรุงคุณภาพเสียงของวิดีโอของคุณได้อย่างไร
เริ่มใช้งานเครื่องบันทึกเสียงออนไลน์ได้แล้ววันนี้ด้วย Clipchamp หรือดาวน์โหลด แอป Clipchamp สำหรับ Windows