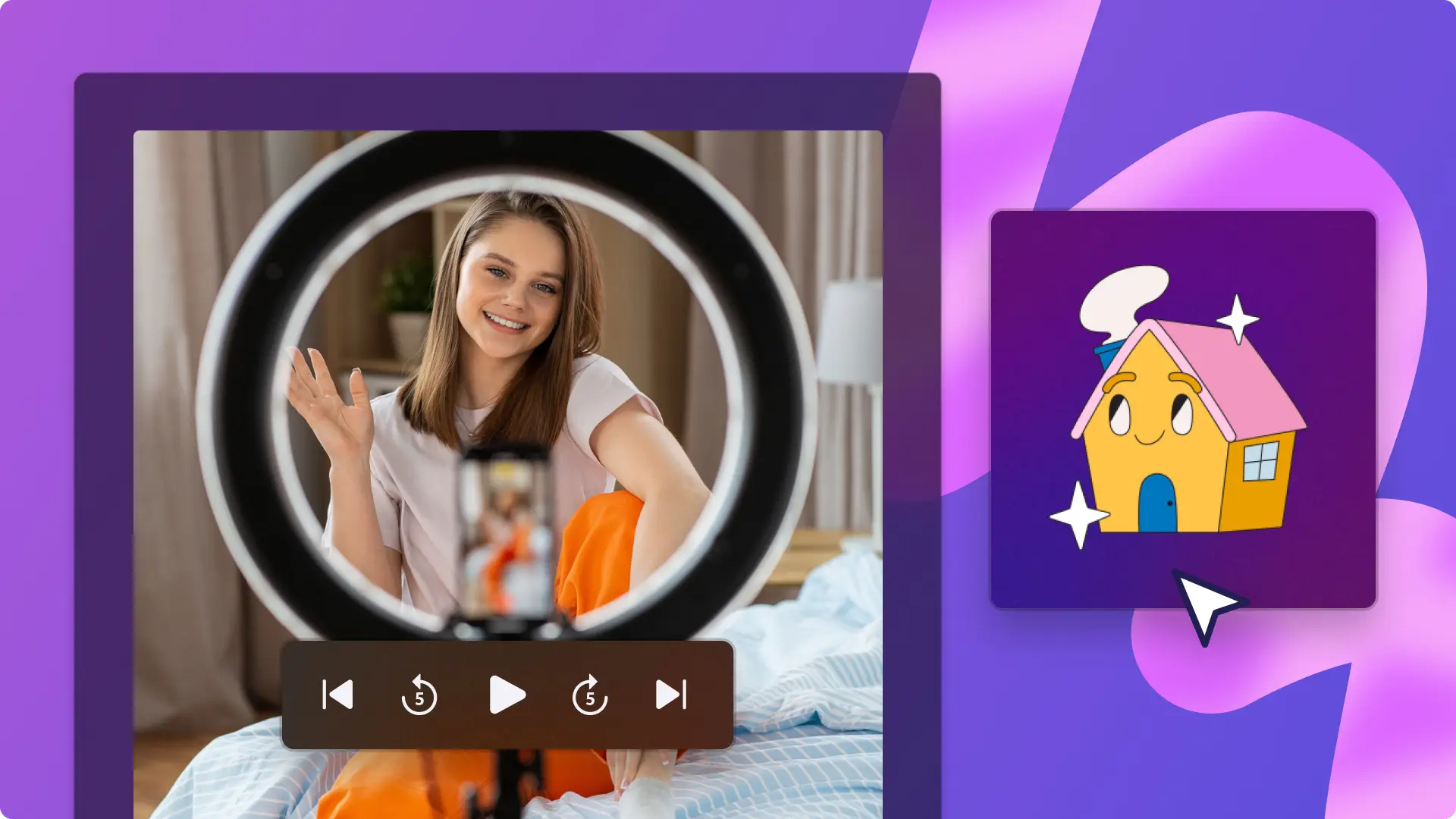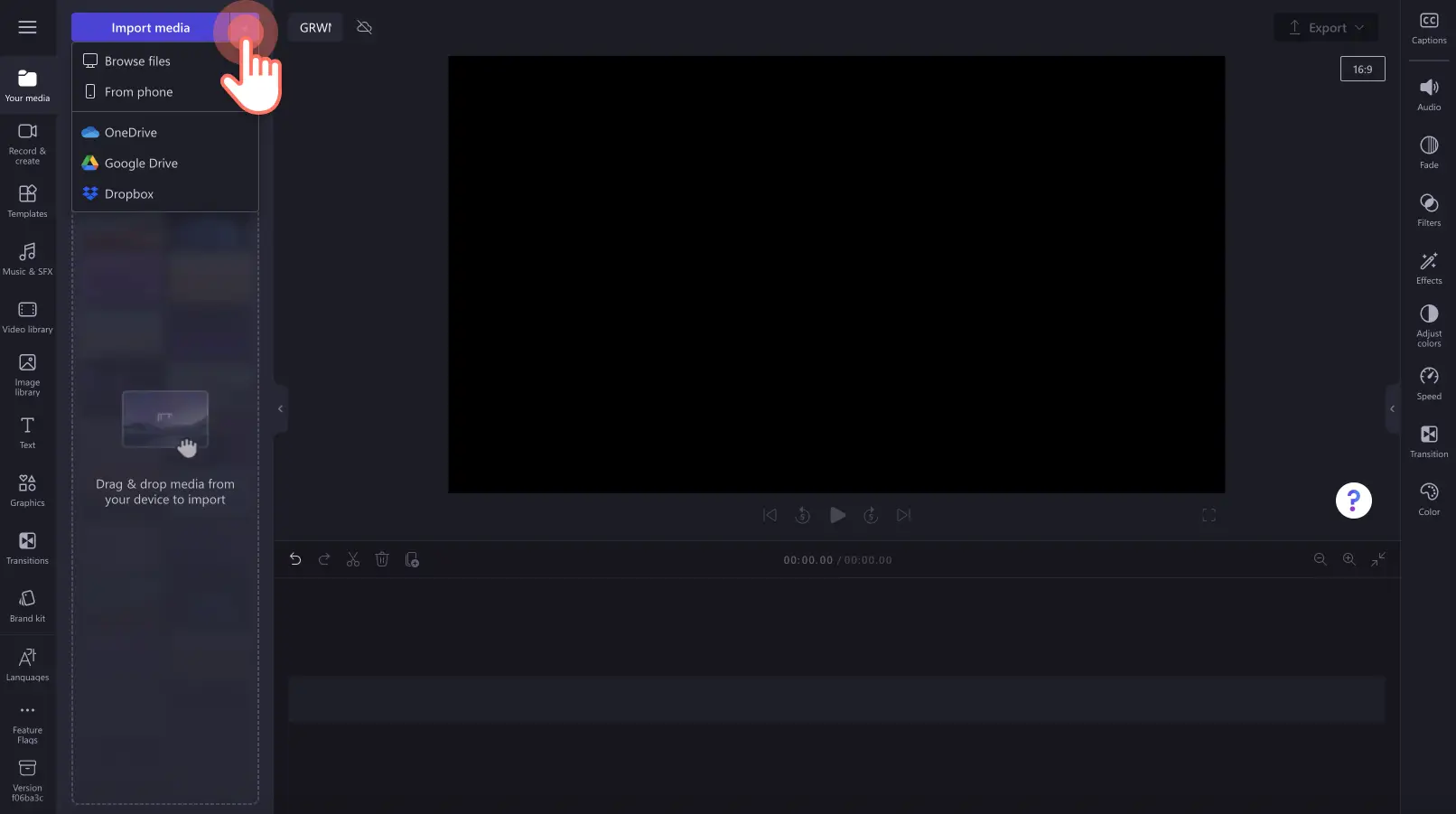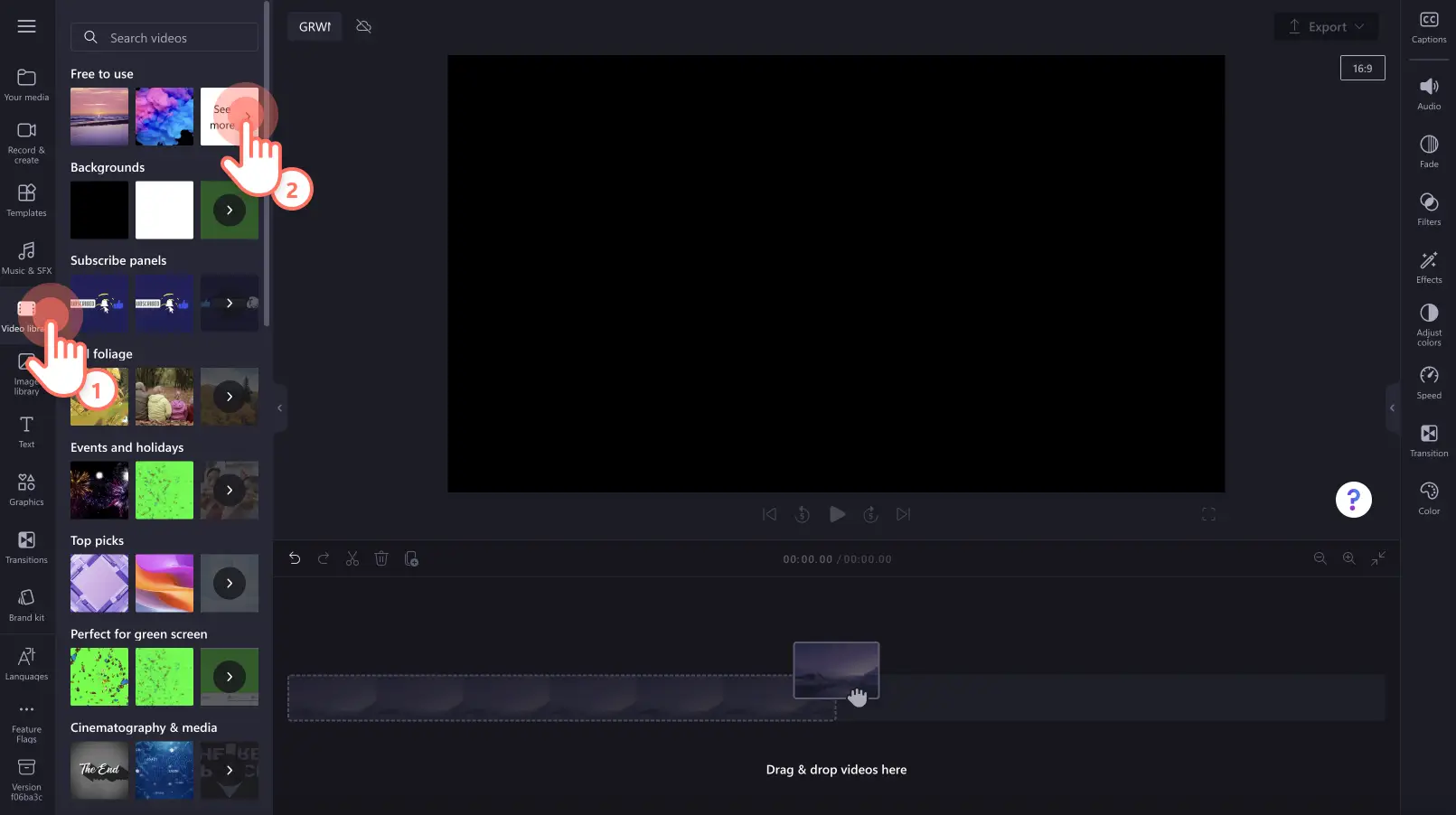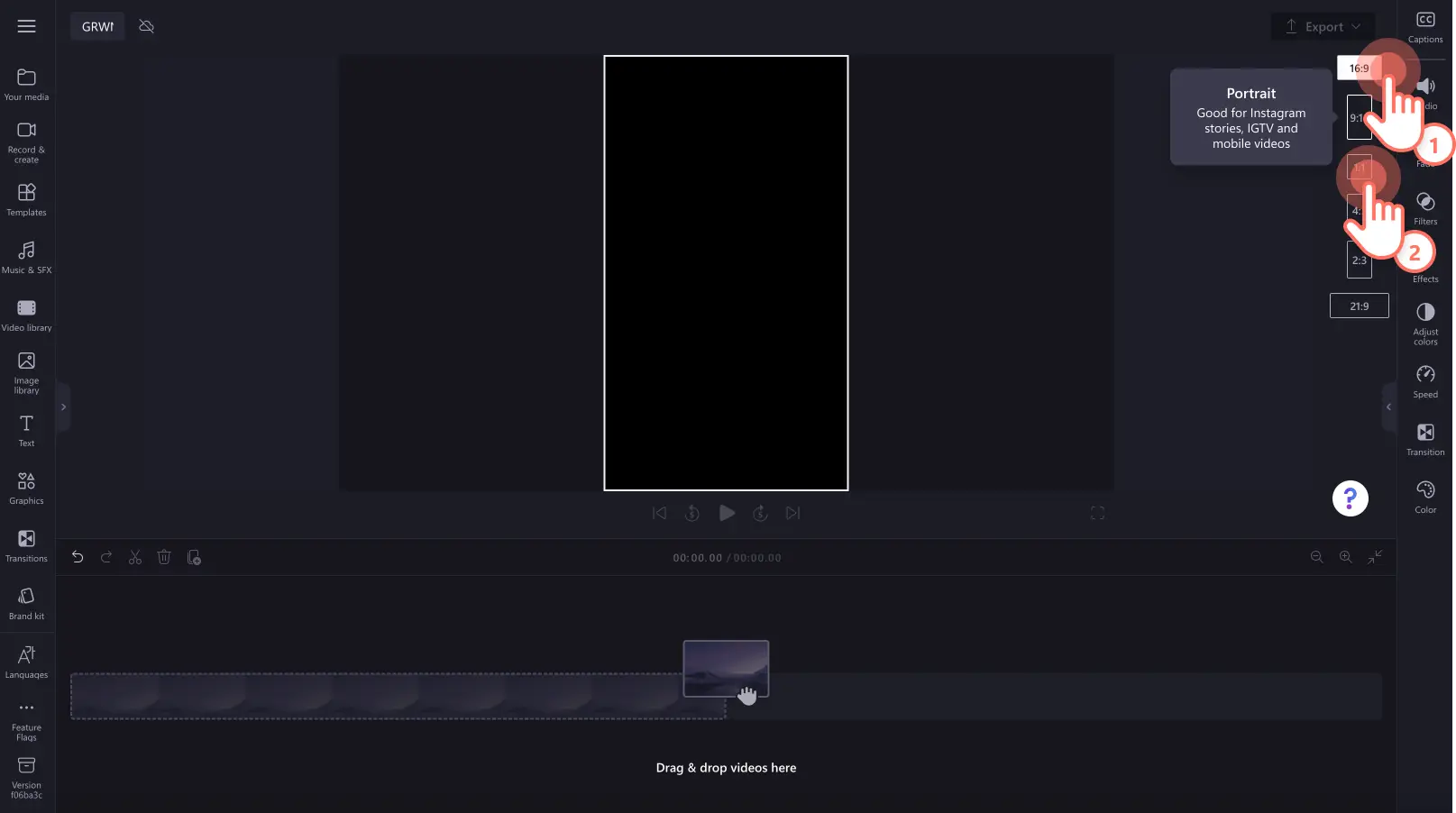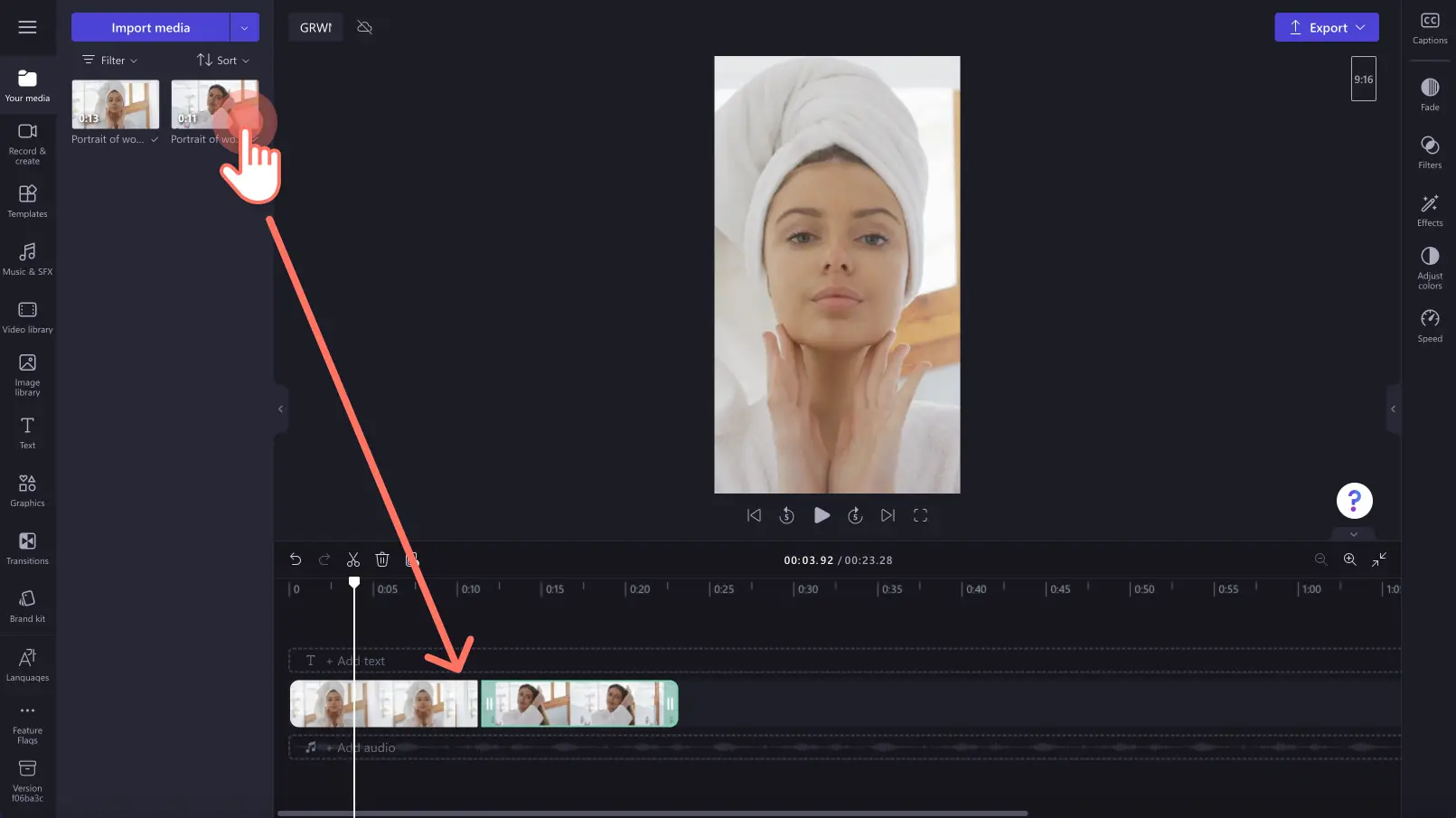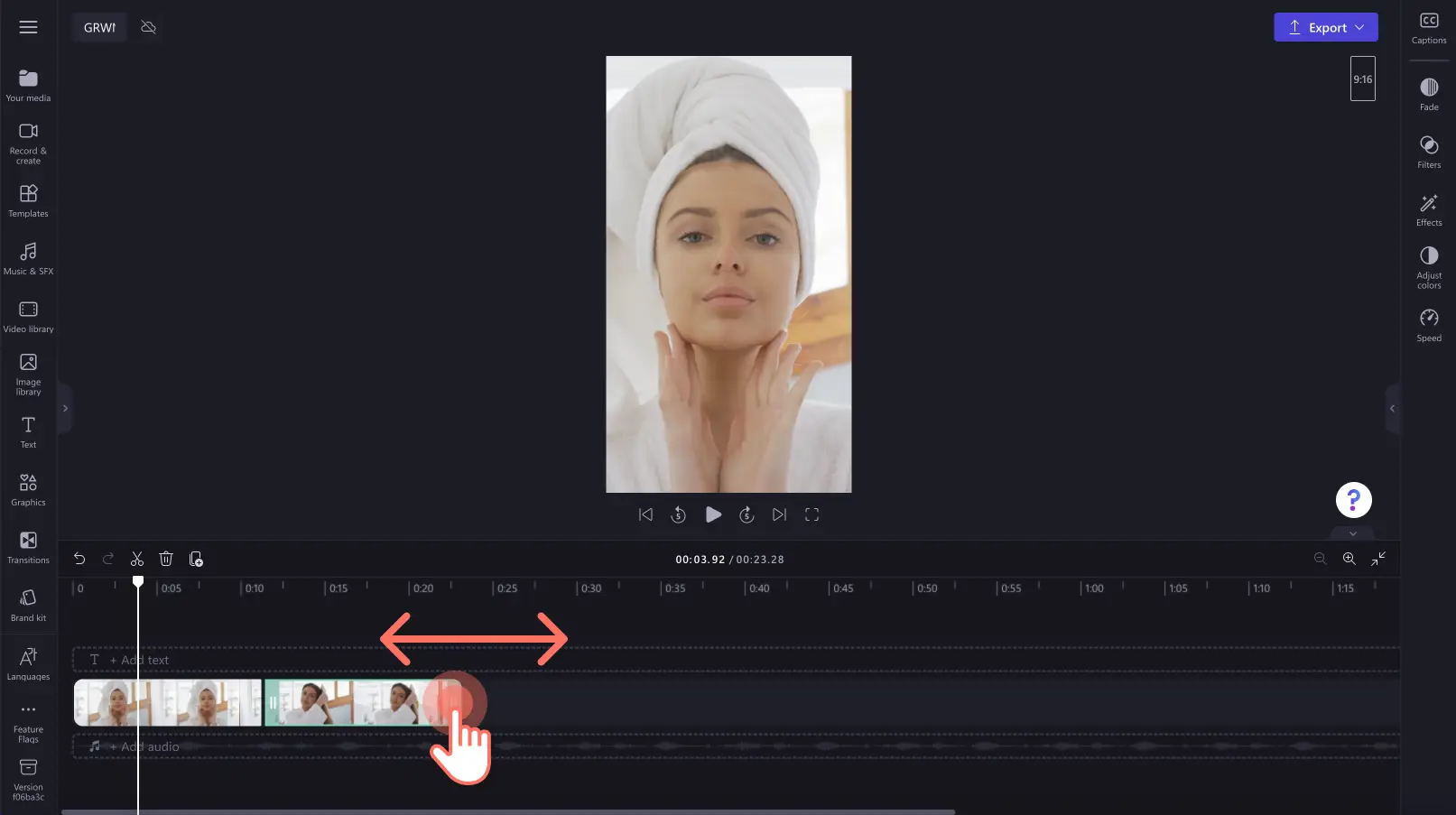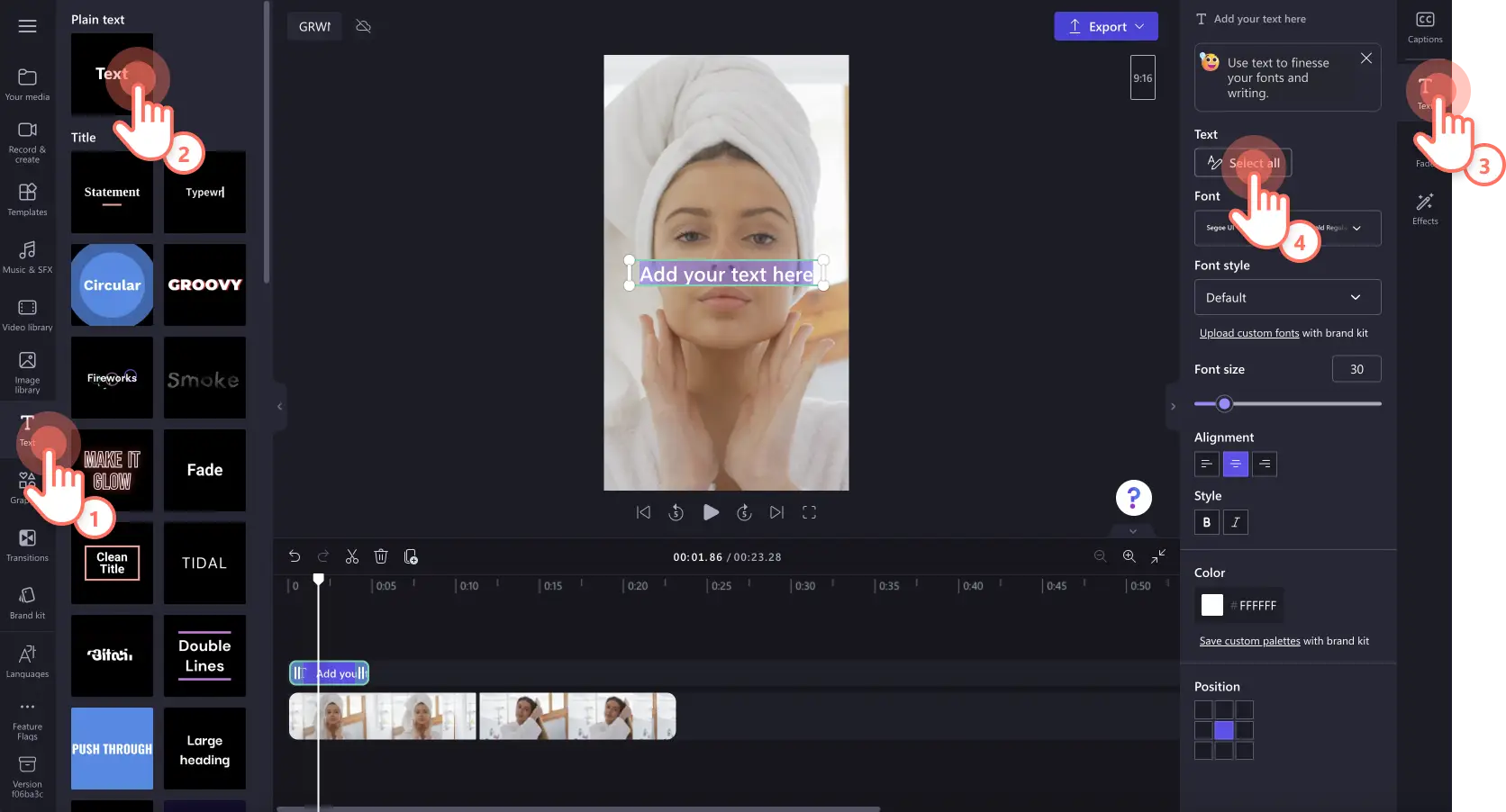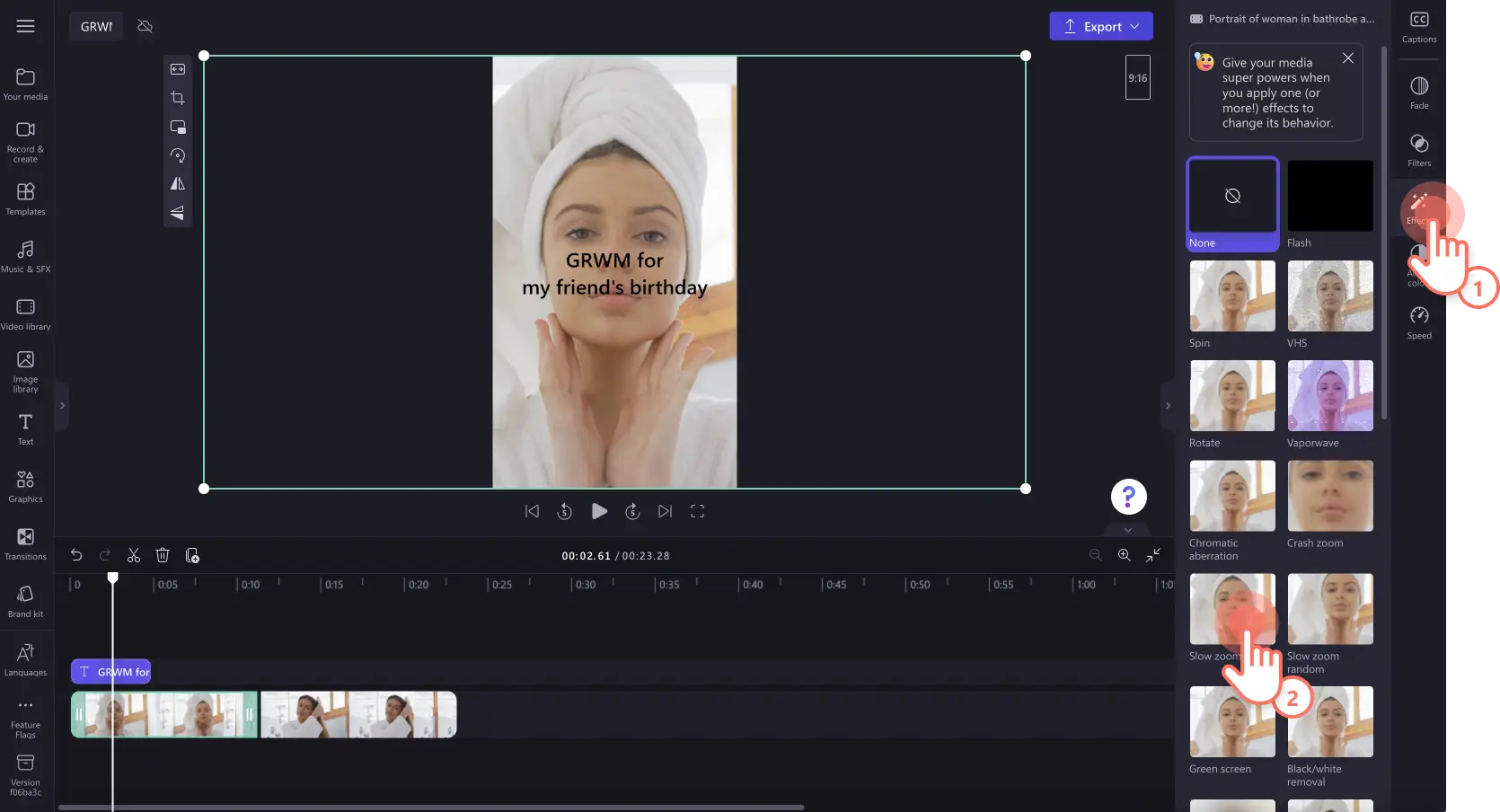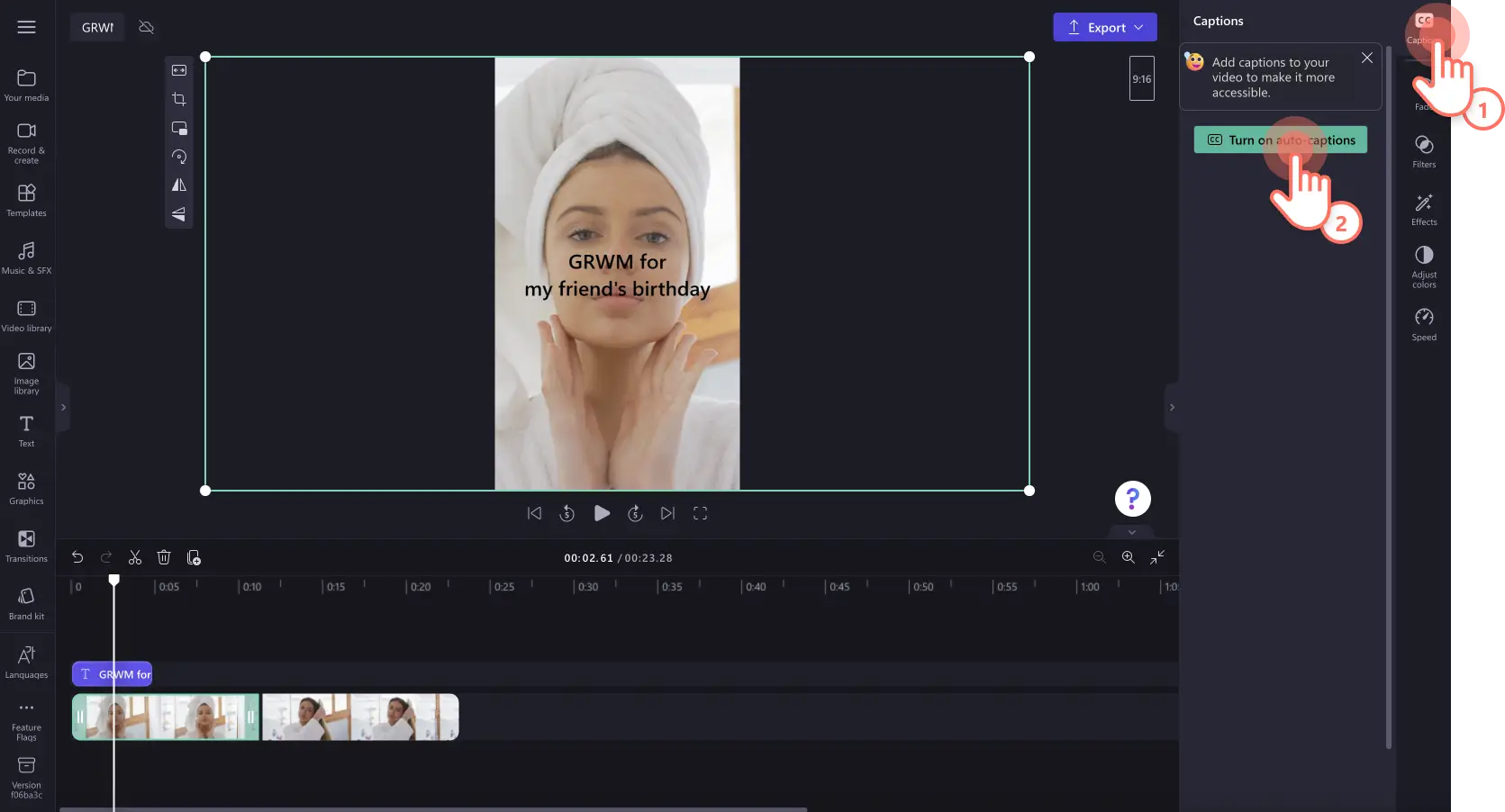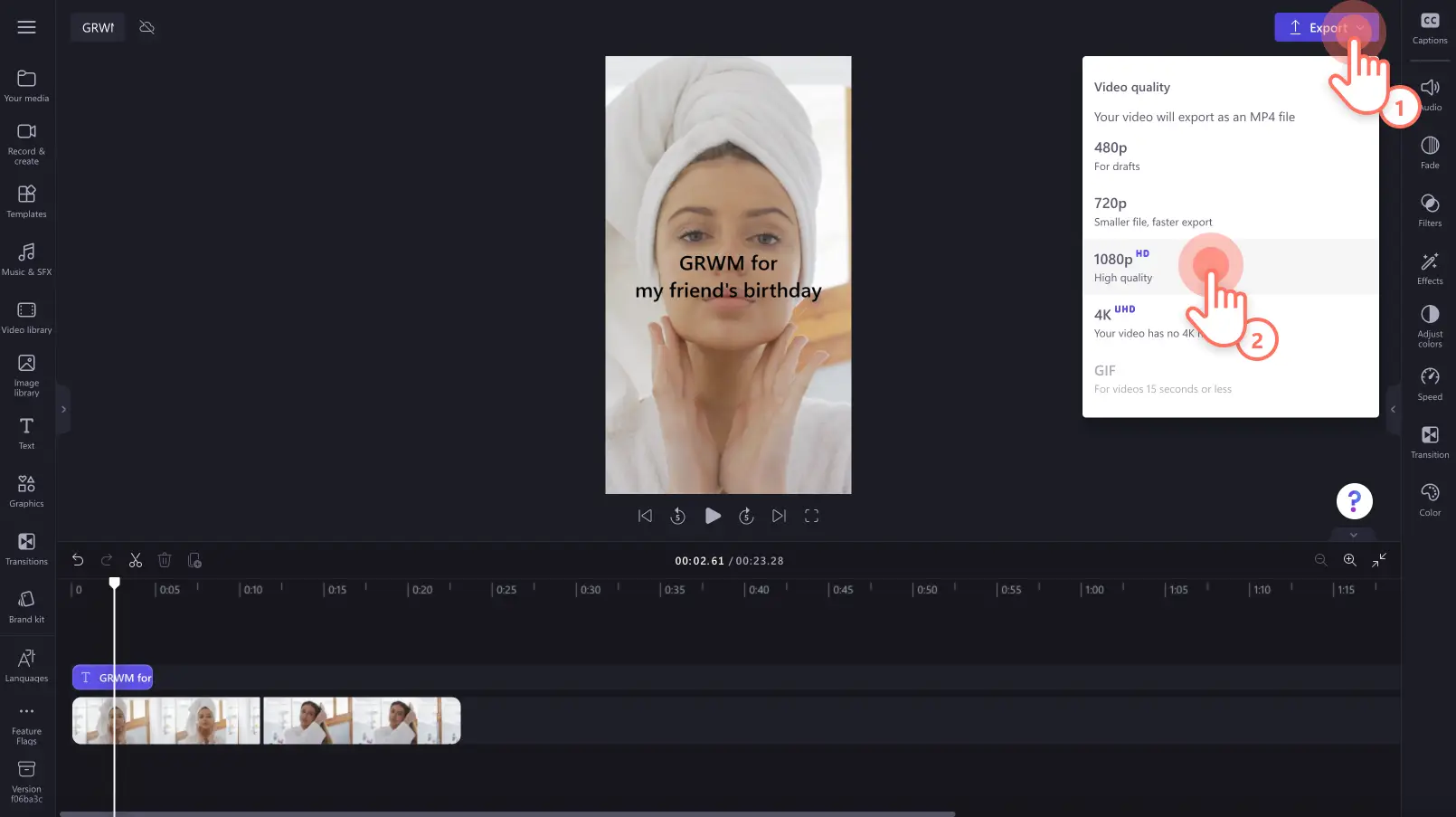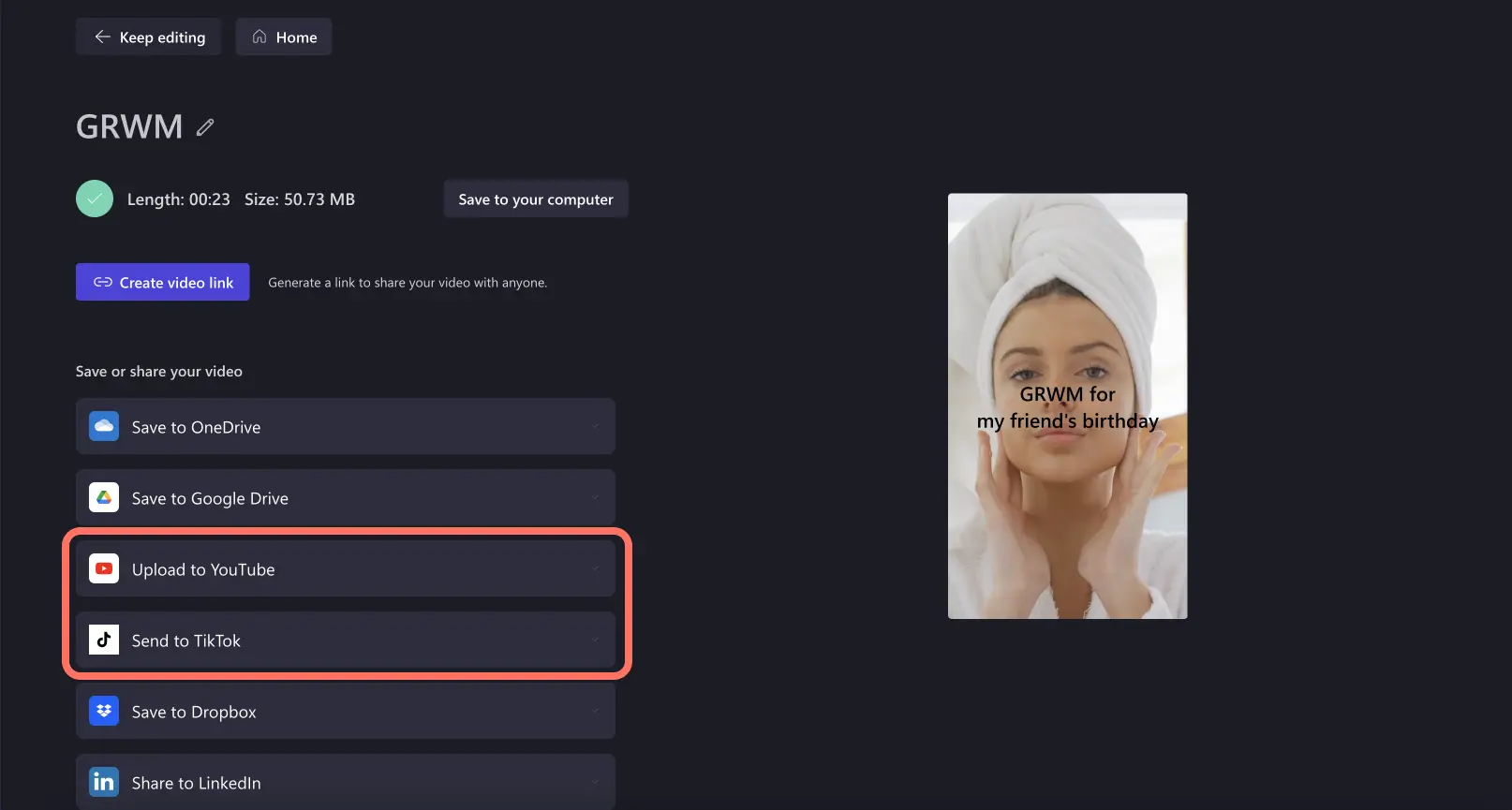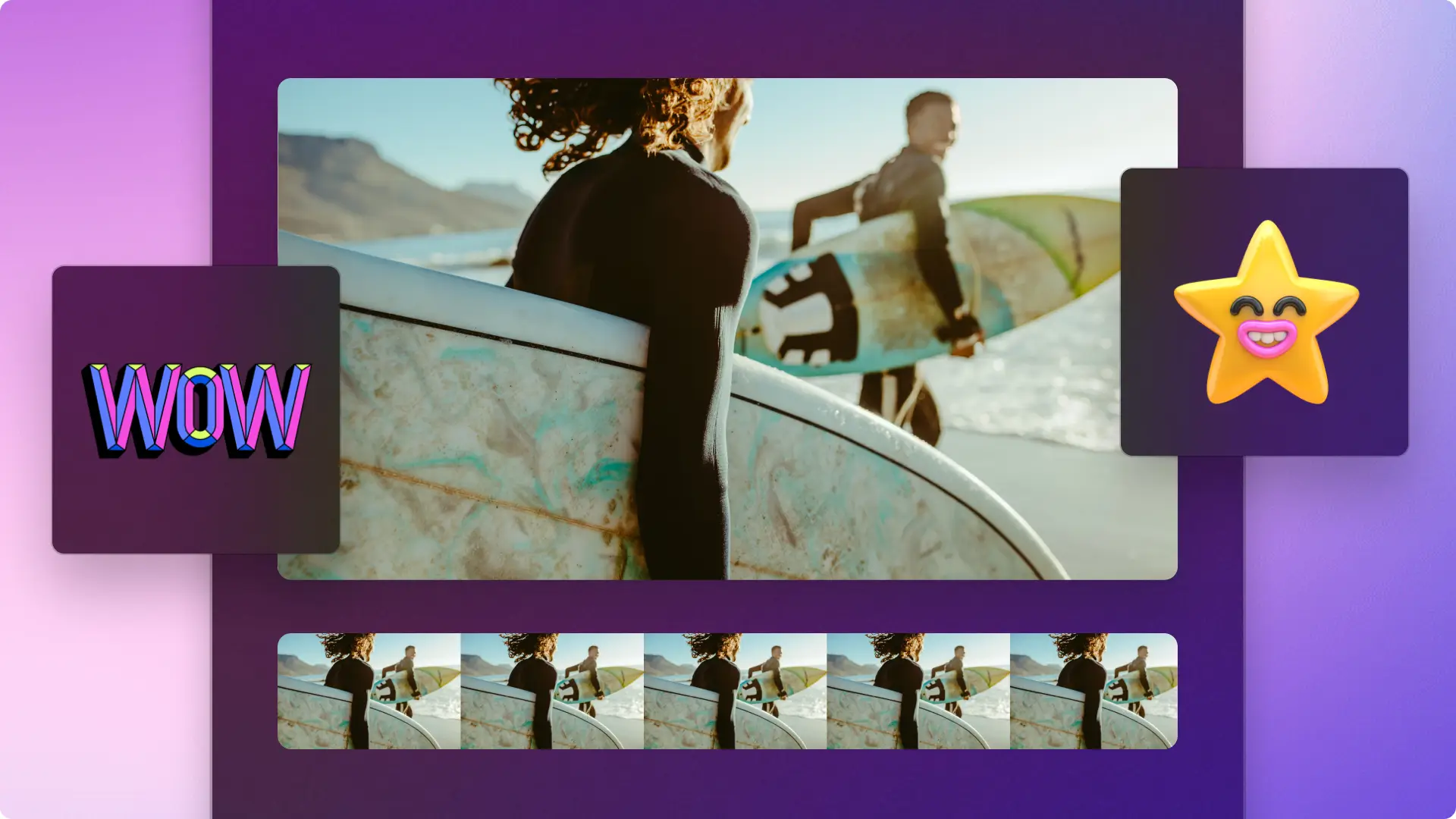โปรดทราบ! สกรีนช็อตในบทความนี้มาจาก Clipchamp สำหรับบัญชีส่วนบุคคล หลักการเดียวกันนี้ใช้ได้กับ Clipchamp สำหรับบัญชีที่ทำงานและโรงเรียน
บนหน้านี้
คุณเตรียมพร้อมสำหรับกิจกรรมพิเศษ งาน หรือแค่วันธรรมดาแล้วหรือยังสร้างวิดีโอ ‘เตรียมพร้อมไปกับฉัน’ ที่คุณบันทึกตัวคุณเองขณะดูแลผิวและกิจวัตรด้านความงาม และเลือกเสื้อผ้าสำหรับวันนั้นของคุณ วิดีโอเหล่านี้เป็นการผสมผสานระหว่าง vlog วิดีโอบทช่วยสอน และวิดีโอ "ก่อนและหลัง" และได้รับความนิยมในทุกแพลตฟอร์มโซเชียลมีเดีย
ไม่ว่าคุณจะเป็น YouTuber มืออาชีพ อินฟลูเอนเซอร์บน Instagram หรือผู้สร้าง TikTok ก็สามารถสร้างวิดีโอ GRWM (เตรียมพร้อมไปกับฉัน) ที่ช่างคุยและจริงใจ ซึ่งจะทำให้ผู้ดูรู้สึกเหมือนกำลังเตรียมพร้อมไปกับคุณ
สำรวจวิธีสร้างวิดีโอ GRWM โดยใช้คุณสมบัติการตัดต่อที่ยอดเยี่ยม เช่น การเปลี่ยนภาพ เสียงพากย์ AI และคำบรรยายภาพด้วย Clipchamp
วิดีโอ GRWM คืออะไร
วิดีโอ ‘เตรียมพร้อมไปกับฉัน’ (GRWM) เป็นเนื้อหาวิดีโอสไตล์ยอดนิยมที่ผู้สร้างบันทึกการสนทนาของตนเองและเตรียมพร้อมสำหรับวันนั้นหรือสำหรับกิจกรรมพิเศษ วิดีโอ GRWM มักจะเริ่มต้นด้วยการแนะนำสั้นๆ เกี่ยวกับกิจกรรมหรือโอกาสนั้นๆ จากนั้น ผู้สร้างจะทำตามขั้นตอนด้านความงามต่างๆ รวมถึงการแต่งหน้า ดูแลผิว และจัดแต่งทรงผม ปิดท้ายด้วยการเปรียบเทียบ "ก่อนและหลัง" และแสดงลุคสุดท้ายรวมถึงเครื่องแต่งกายและเครื่องประดับ
การสร้างเนื้อหาวิดีโอสไตล์นี้เป็นวิธีที่สมบูรณ์แบบในการเชื่อมต่อกับผู้ชมในระดับที่เป็นส่วนตัวมากขึ้น ให้พวกเขารู้จักคุณมากขึ้น และแชร์ผลิตภัณฑ์ ข้อมูลเชิงลึก และเคล็ดลับที่คุณชื่นชอบแก่ผู้ชมวิดีโอ GRWM สามารถเป็นวิดีโอที่สนับสนุนโดยฝ่ายประชาสัมพันธ์บนแพลตฟอร์มต่างๆ เช่น YouTube, Instagram Reels และ TikTok เนื่องจากสามารถเป็นได้ทั้งวิดีโอรีวิวสินค้าไปในตัวด้วย
3 ไอเดียวิดีโอ GRWM ยอดนิยมพร้อมตัวอย่าง
วิดีโอ GRWM เกี่ยวกับกิจกรรม
แชร์กิจวัตรด้านความงามและการจัดเตรียมกิจกรรมของคุณกับผู้ชมเพื่อสร้างวิดีโอ GRWM ที่น่าดึงดูดและสนุกสนานวิดีโอ GRWM สไตล์นี้ไม่จำเป็นต้องเป็นบทช่วยสอน แต่เป็นวิธีที่กระตือรือร้นสำหรับผู้สอนในการแชร์กิจวัตร ผลิตภัณฑ์โปรด และการเลือกเสื้อผ้าของตน สร้างวิดีโอ GRWM สำหรับกิจกรรมต่างๆ หรือวันสบายๆ เพื่อฉายบุคลิกของคุณให้โดดเด่นและแชร์เนื้อหาที่เกี่ยวข้องกับผู้ชมของคุณบนโซเชียลมีเดีย
@alixearle I cannot believe im even saying this ..
♬ original sound - alix earle
วิดีโอ GRWM ที่ได้รับการสนับสนุน
ร่วมมือกับแบรนด์ที่คุณชื่นชอบเพื่อโปรโมตผลิตภัณฑ์ของแบรนด์พร้อมทั้งให้ความบันเทิงแก่ผู้ชมในวิดีโอ GRWM ที่ได้รับการสนับสนุน การใส่การโปรโมตแบบจ่ายเงินจ้างลงในวิดีโอ ‘เตรียมพร้อมไปกับฉัน’ เป็นวิธีที่แยบยลและมีประสิทธิภาพในการค่อยๆ โปรโมตผลิตภัณฑ์ไปยังผู้ชมของคุณเพียงบันทึกวิดีโอ GRWM ที่แท้จริงของคุณและเพิ่มผลิตภัณฑ์ที่ได้รับการสนับสนุนลงในกิจวัตรของคุณ ชมวิดีโอ GRWM ที่ได้รับการสนับสนุนบน YouTube Shorts ที่นี่
วิดีโอ GRWM แบบเล่าเรื่องราว
ถ้าคุณไม่แน่ใจว่าจะพูดอะไรในขณะที่เตรียมตัวให้พร้อม ให้ดึงดูดความสนใจของผู้ชมด้วยการแชร์เรื่องราวชีวิตที่น่าสนใจ คุณยังสามารถสำรวจความคิดเห็นของผู้ชมเกี่ยวกับสิ่งที่พวกเขาต้องการชมในวิดีโอถัดไปของคุณ วิดีโอ GRWM สไตล์นี้เป็นได้ทั้งแบบถ่ายทอดสดหรือแบบบันทึกล่วงหน้า ผู้สร้างจำนวนมากยังใช้เสียง AI ในการพากย์เสียงตามเรื่องราวของตนเพื่อสร้างอารมณ์ขันและผลกระทบ
องค์ประกอบของวิดีโอ ‘เตรียมพร้อมไปกับฉัน’ ที่ดี
บุคลิกภาพและความความจริงใจ
ทำให้วิดีโอ GRWM ของคุณน่าดูด้วยการฉายบุคลิกที่โดดเด่นของคุณออกมาการแสดงความจริงใจในวิดีโอของคุณทำให้ผู้ดูรู้สึกเชื่อมโยงถึงคุณ แชร์ความคิด ความรู้สึก และบุคลิกภาพที่จริงใจโดยไม่ต้องตัดต่อวิดีโอมากเกินไป วิธีนี้สามารถช่วยสร้างชุมชนของคุณซึ่งช่วยเพิ่มเวลาในการชมและการมีส่วนร่วมของคุณได้
การเปลี่ยนภาพที่ราบรื่น
เน้นคลิปวิดีโอ ก่อนและหลัง ด้วยการเปลี่ยนภาพที่ไม่ซ้ำแบบใครลองใช้การเปลี่ยนภาพระดับมืออาชีพ เช่น การจางหายเป็นสีดำ การตัดต่อข้ามช็อต ความบกพร่อง การปัด และอื่นๆ การเปลี่ยนภาพยังสามารถกำหนดจังหวะและความเร็วของวิดีโอของคุณได้
เพลงประกอบ
กำหนดบรรยากาศให้กับวิดีโอ GRWM ของคุณโดยเพิ่มเพลงประกอบหรือเสียง TikTok ที่กำลังมาแรงค้นหารายการเพลงประกอบที่ปลอดค่าลิขสิทธิ์มากมายในไลบรารีในสต็อก เช่น เพลงช้าแบบ Lo-Fi ไปจนถึงจิงเกิลทำนองสนุกสนาน คุณยังสามารถเพิ่มเอฟเฟกต์เสียงสนุกๆ ให้กับวิดีโอ GRWM ของคุณเพื่อสร้างอารมณ์ขันได้
คำอธิบายภาพและคำบรรยาย
เพิ่มความชัดเจนโดยใช้การซ้อนข้อความแบบเคลื่อนไหว คำบรรยายอัตโนมัติ และคำบรรยายคำอธิบายภาพสามารถทำให้วิดีโอของคุณติดตามได้ง่ายขึ้นหากผู้ดูปิดเสียงเลือกจากฟอนต์ สี ขนาด และตำแหน่งที่หลากหลายเพื่อให้เหมาะสมกับวิดีโอทุกชิ้น
การบรรยายด้วยเสียงพากย์
ยกระดับวิดีโอ GRWM ของคุณด้วยเสียงพากย์โดยใช้ฟีเจอร์การแปลงข้อความเป็นคำพูดการใช้เสียงพากย์สามารถสร้างสไตล์วิดีโอที่แตกต่างสำหรับแพลตฟอร์ม เช่น TikTokผู้สร้าง TikTok มักจะใช้เสียงพากย์ AI เพื่อเพิ่มอารมณ์ขันให้กับวิดีโอของตน
วิธีตัดต่อวิดีโอ GRWM
ขั้นตอนที่ 1 นำเข้าวิดีโอหรือเลือกฟุตเทจในสต็อก
ถ้าต้องการนำเข้าสื่อของคุณเอง ให้คลิกที่ปุ่มนำเข้าสื่อในแท็บสื่อของคุณบนแถบเครื่องมือเพื่อเรียกดูไฟล์ในคอมพิวเตอร์ นำเข้าวิดีโอจากโทรศัพท์ หรือเชื่อมต่อกับ OneDrive
คุณยังสามารถใช้มีเดียในสต็อกที่ปลอดค่าลิขสิทธิ์ในวิดีโอ GRWM ได้คลิกที่แท็บไลบรารีวิดีโอบนแถบเครื่องมือและค้นหาตามหมวดหมู่สื่อในสต็อกต่างๆ
กำหนดอัตราส่วนภาพให้เหมาะกับแพลตฟอร์มโซเชียลมีเดียของคุณ หากคุณกำลังอัปโหลดไปยัง TikTok, YouTube Shorts หรือ Instagram เราขอแนะนำให้ใช้อัตราส่วน 9:16 สำหรับวิดีโอ YouTube ให้รักษาอัตราส่วน 16:9 ไว้ เมื่อต้องการเปลี่ยนอัตราส่วนภาพ ให้คลิกที่ปุ่ม 16:9 จากนั้นเลือกค่าที่ตั้งไว้ล่วงหน้า
เมื่อต้องการเพิ่มสื่อของคุณลงในไทม์ไลน์ เพียงลากแล้วปล่อยวิดีโอจากแท็บสื่อของคุณลงบนไทม์ไลน์
ขั้นตอนที่ 2 ตัดต่อวิดีโอ GRWM ของคุณ
ตัดแต่งข้อผิดพลาดและตัดต่อความยาว
เมื่อต้องการตัดต่อความยาวของวิดีโอของคุณ ให้คลิกที่วิดีโอบนไทม์ไลน์เพื่อให้ไฮไลต์เป็นสีเขียวเลื่อนจุดจับสีเขียวไปทางด้านซ้ายของไทม์ไลน์เพื่อตัดแต่งความยาววิดีโอถ้าคุณตัดฟุตเทจออกจากวิดีโอมากเกินไป เพียงลากจุดจับสีเขียวกลับไปทางขวาเพื่อให้ฟุตเทจของคุณกลับคืนมาถ้าต้องการความช่วยเหลือเพิ่มเติม ให้ดูบทความช่วยเหลือ
เพิ่มข้อความและชื่อเรื่องแบบเคลื่อนไหว
เมื่อต้องการเพิ่มชื่อลงในวิดีโอของคุณ เช่น ชื่อผลิตภัณฑ์ ให้คลิกที่แท็บข้อความบนแถบเครื่องมือเลื่อนดูตัวเลือกข้อความ จากนั้นลากแล้วปล่อยชื่อบนไทม์ไลน์ แก้ไขความยาวของชื่อโดยใช้จุดจับสีเขียว และแก้ไขข้อความของชื่อและลักษณะที่ปรากฏโดยใช้แท็บข้อความบนแผงคุณสมบัติถ้าต้องการความช่วยเหลือเพิ่มเติม ให้ดูบทความช่วยเหลือ
ตัดต่อวิดีโอด้วยเอฟเฟกต์พิเศษ
เมื่อต้องการเปลี่ยนรูปลักษณ์ของวิดีโอโดยใช้เอฟเฟกต์ ให้คลิกที่วิดีโอของคุณบนไทม์ไลน์เพื่อให้ไฮไลต์เป็นสีเขียวจากนั้น คลิกแท็บเอฟเฟกต์บนแผงคุณสมบัติเพื่อค้นหาตัวเลือกเอฟเฟกต์ต่างๆคลิกที่เอฟเฟ็กต์เพื่อนำไปใช้
สร้างคำอธิบายภาพวิดีโอ
เมื่อต้องการเพิ่มคำอธิบายภาพ ให้คลิกแท็บคำอธิบายภาพบนแผงคุณสมบัติจากนั้น คลิกที่ปุ่มเปิดใช้งานคำบรรยายอัตโนมัติ จากนั้นทำตามคำแนะนำในหน้าต่างป๊อปอัป เลือกภาษาและเลือกช่องภาษาที่หยาบคายและไม่เหมาะสมเพื่อลบภาษาที่ไม่เหมาะสำหรับครอบครัวออกโดยอัตโนมัติ หากต้องการความช่วยเหลือเพิ่มเติม ให้ดูบทความช่วยเหลือ
ขั้นตอนที่ 3 ดูตัวอย่างและบันทึกวิดีโอ GRWM ของคุณ
ก่อนการบันทึกวิดีโอ ‘เตรียมพร้อมไปกับฉัน’ ใหม่ของคุณ อย่าลืมดูตัวอย่างโดยคลิกที่ปุ่มเล่น เมื่อคุณพร้อมที่จะบันทึก ให้คลิกที่ปุ่มส่งออกและเลือกความละเอียดของวิดีโอ เราขอแนะนำให้บันทึกวิดีโอทั้งหมดด้วยความละเอียดวิดีโอ 1080p เพื่อคุณภาพที่ดีที่สุด สมาชิกแบบชำระเงินสามารถบันทึกด้วยความละเอียดวิดีโอ 4K ได้
จากหน้าจอการส่งออก ให้คลิกที่การรวม YouTube หรือการรวม TikTok เพื่อแชร์วิดีโอ GRWM ของคุณไปยังช่อง YouTube หรือบัญชี TikTok ของคุณโดยตรง
คำถามที่ถามบ่อย
ถ่ายวิดีโอ “เตรียมพร้อมไปกับฉัน” อย่างไร
หากต้องการบันทึกวิดีโอ GRWM เราขอแนะนำให้ใช้กล้อง สมาร์ทโฟน หรือกล้องเว็บแคม
ฉันควรเพิ่มเพลงประกอบลงในวิดีโอ “เตรียมพร้อมไปกับฉัน” หรือไม่
ครีเอเตอร์สามารถเพิ่มเพลงประกอบที่ไม่มีค่าลิขสิทธิ์ให้กับวิดีโอ GRWM ได้เพียงตรวจสอบให้แน่ใจว่าระดับเสียงนั้นเบาพอให้ผู้ชมยังคงได้ยินคุณพูดหรือพากย์เสียงได้ชัดเจน
ถ้าต้องการความช่วยเหลือเพิ่มเติมในการสร้างวิดีโอสำหรับโซเชียลมีเดีย ให้ดู คำแนะนำขั้นสูงสุดของ YouTubeถ้าคุณกำลังมองหาแรงบันดาลใจในการตัดต่อวิดีโอและเสียงประกอบที่กำลังมาแรง ลองดูบล็อกเทรนด์ที่ใหญ่ที่สุดของ TikTok
ลองใช้ Clipchamp ฟรี วันนี้ หรือดาวน์โหลดแอป Clipchamp สำหรับ Windows