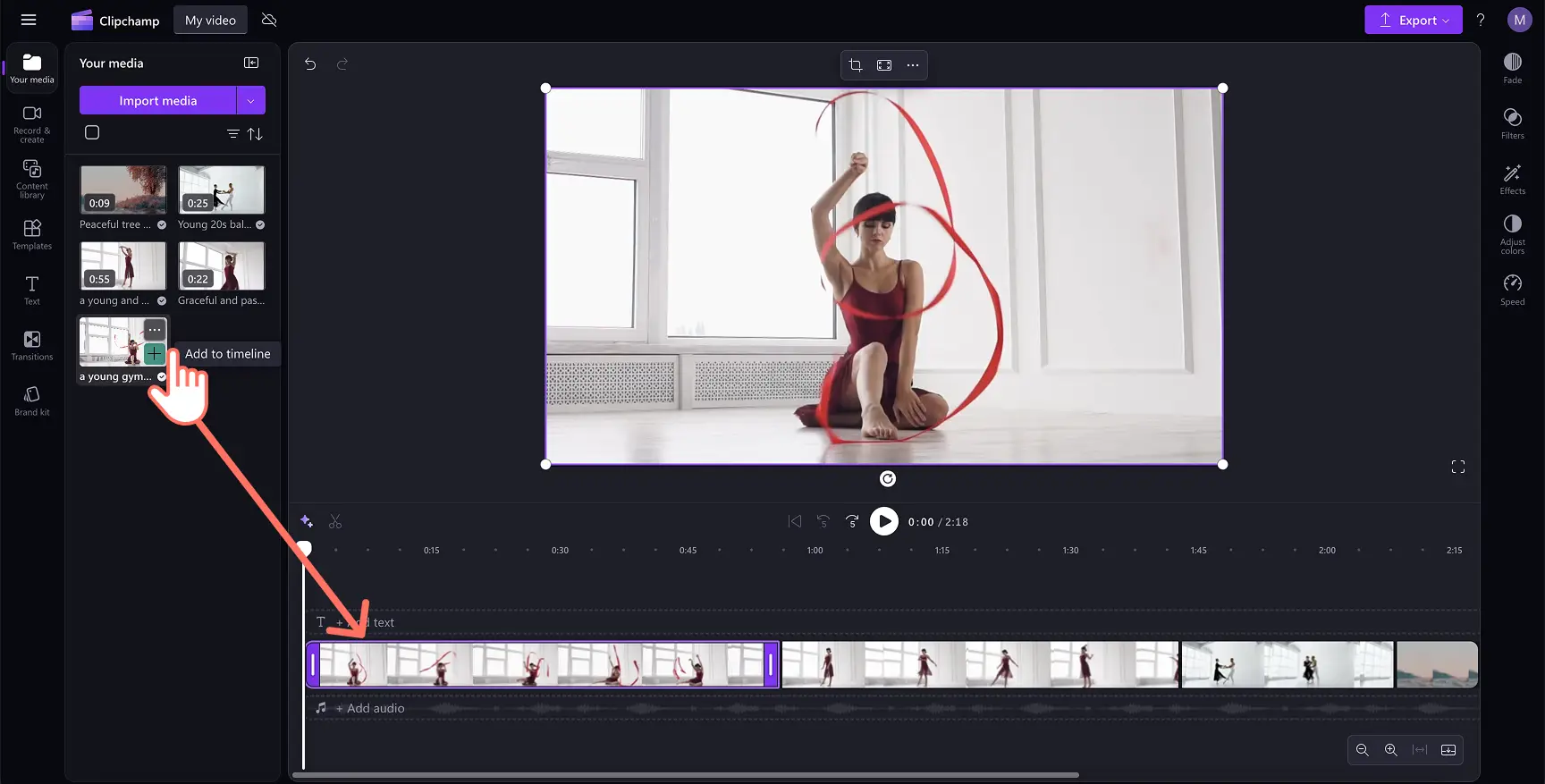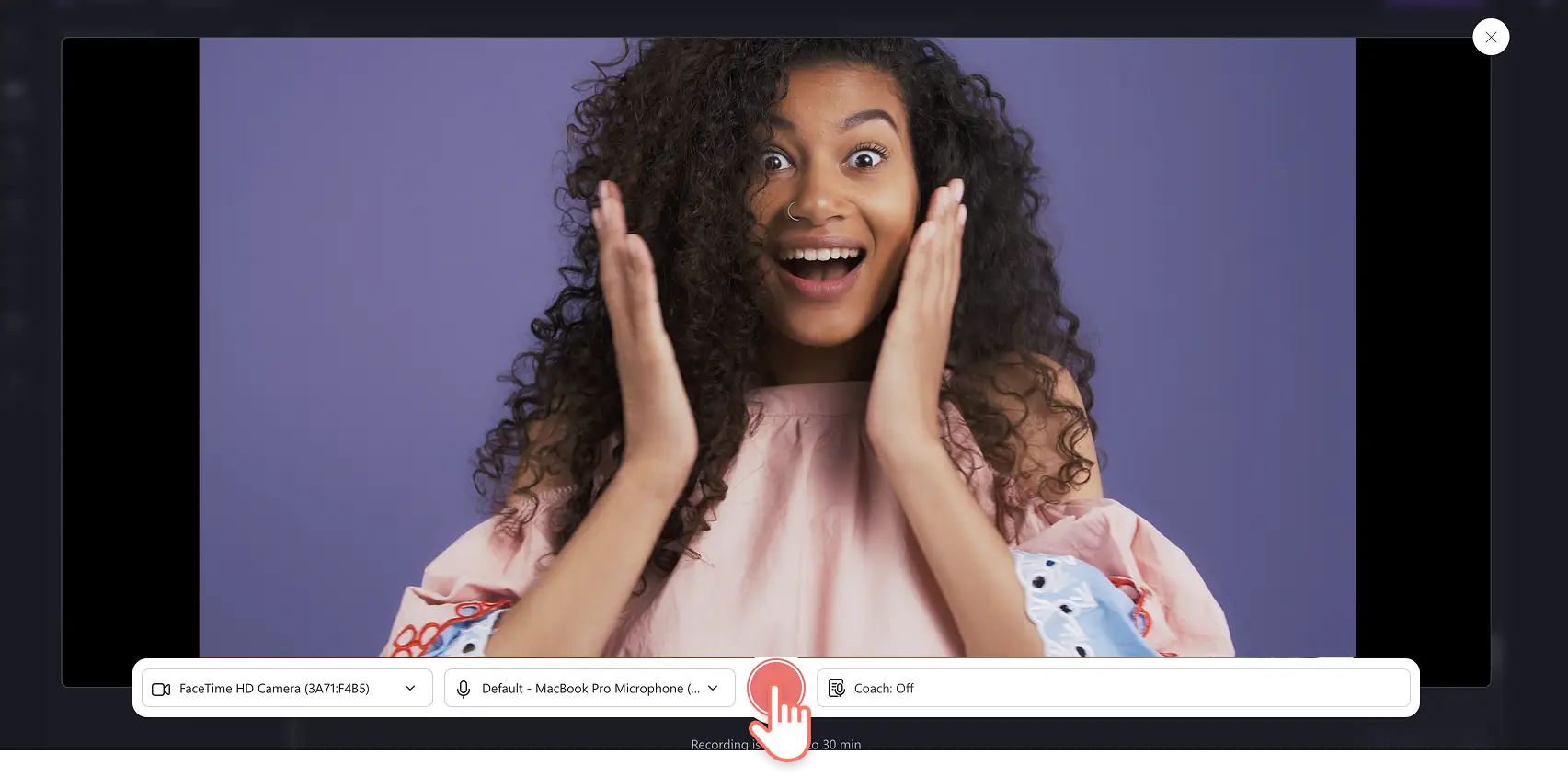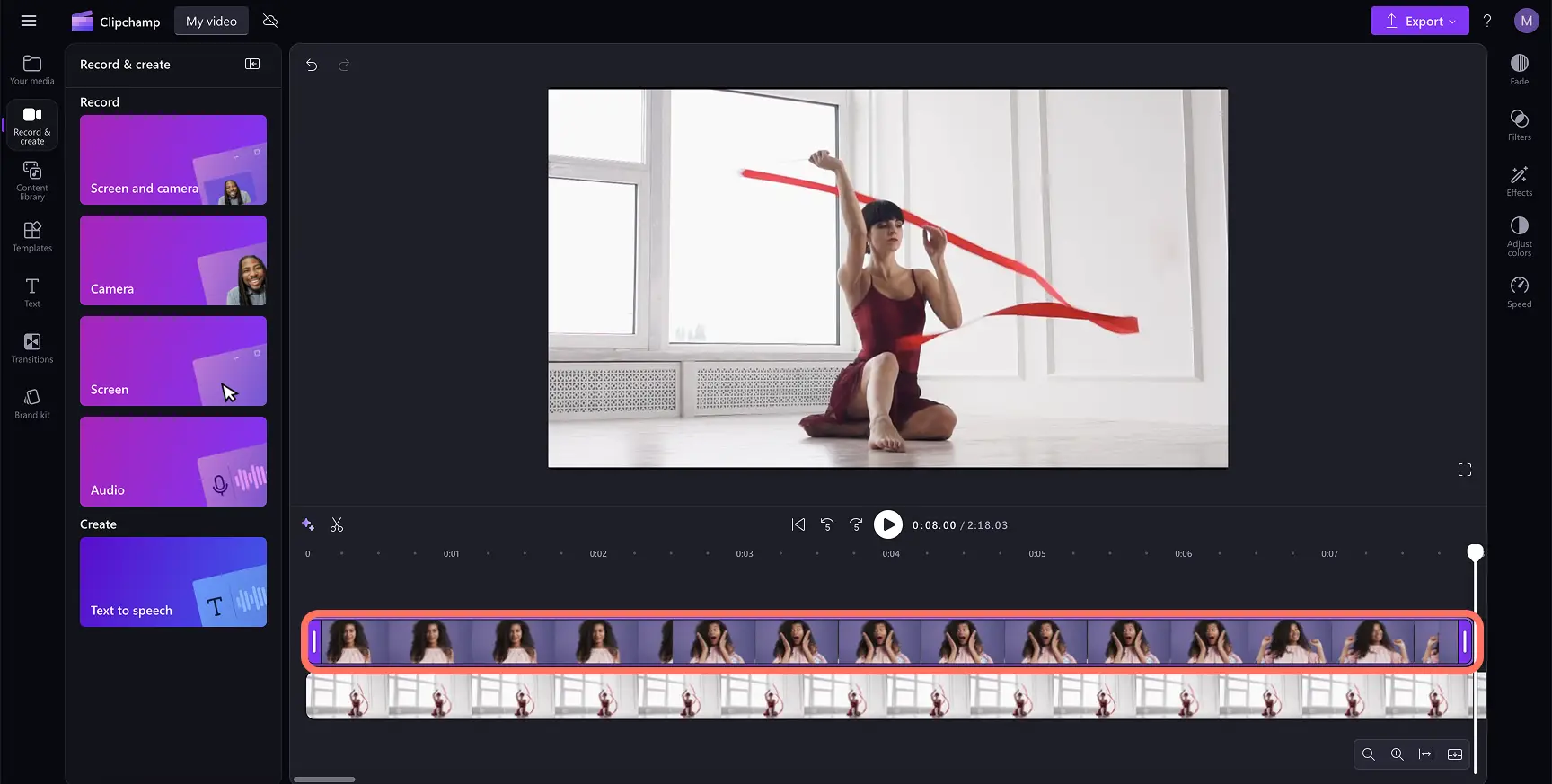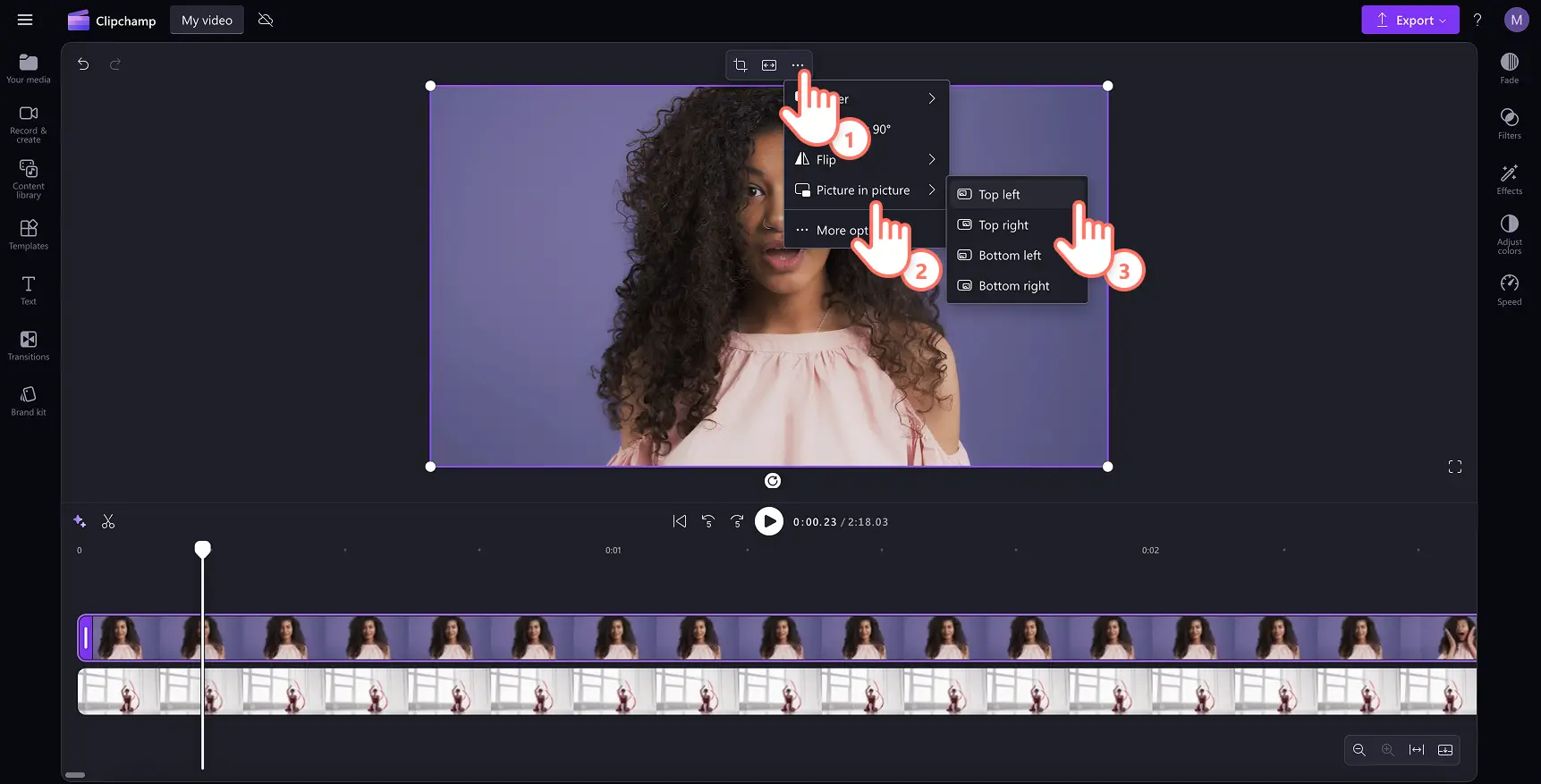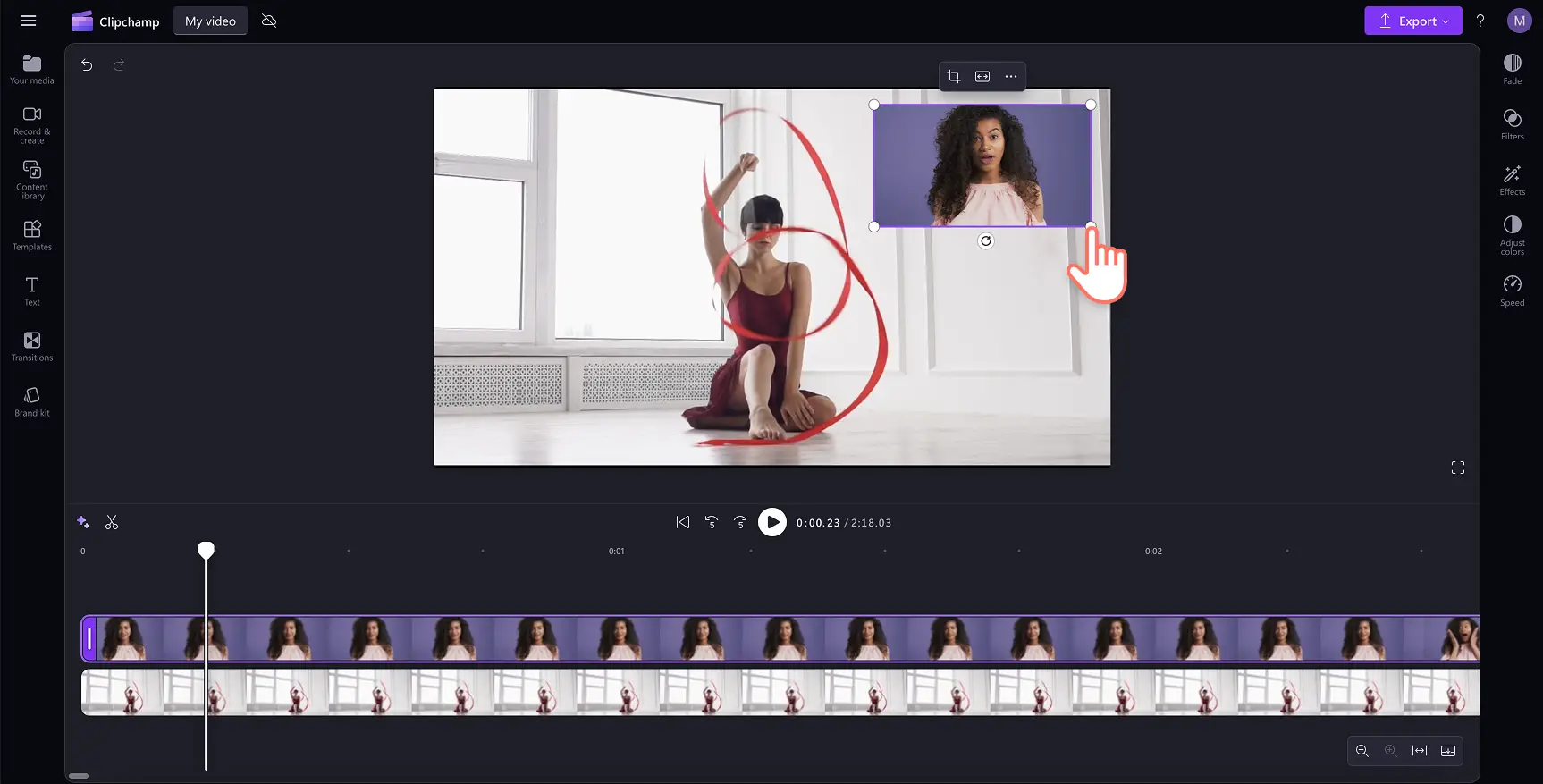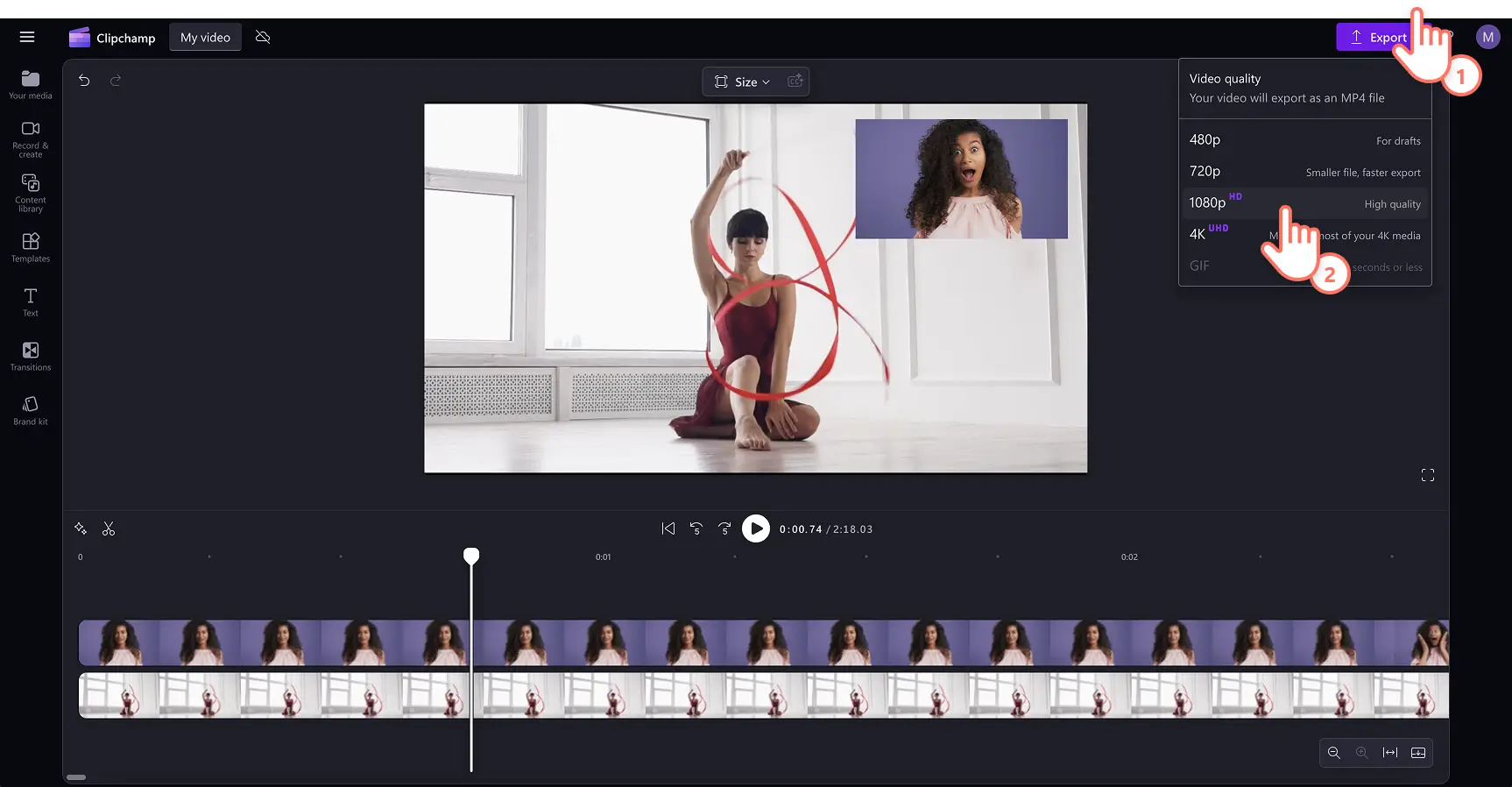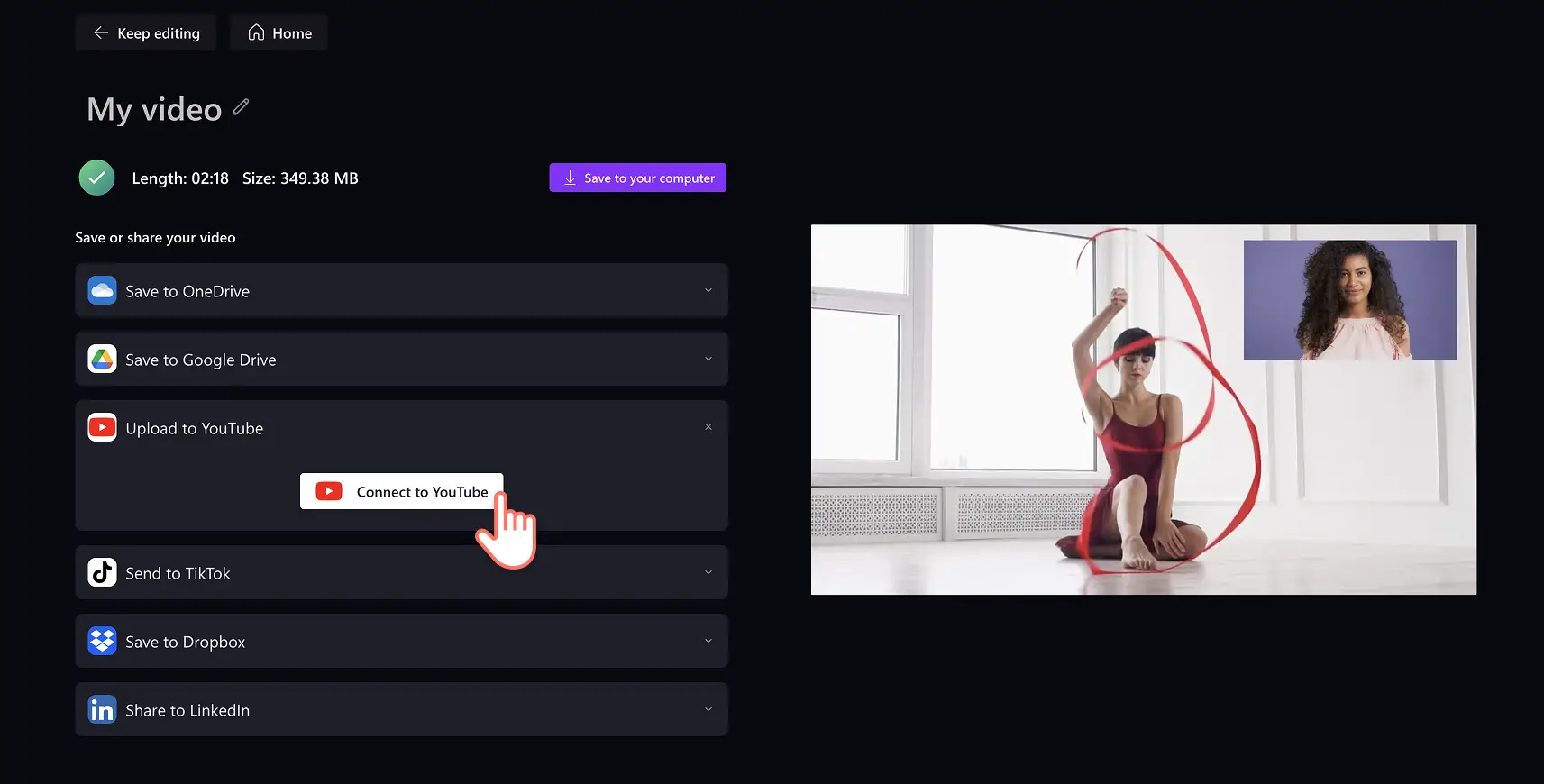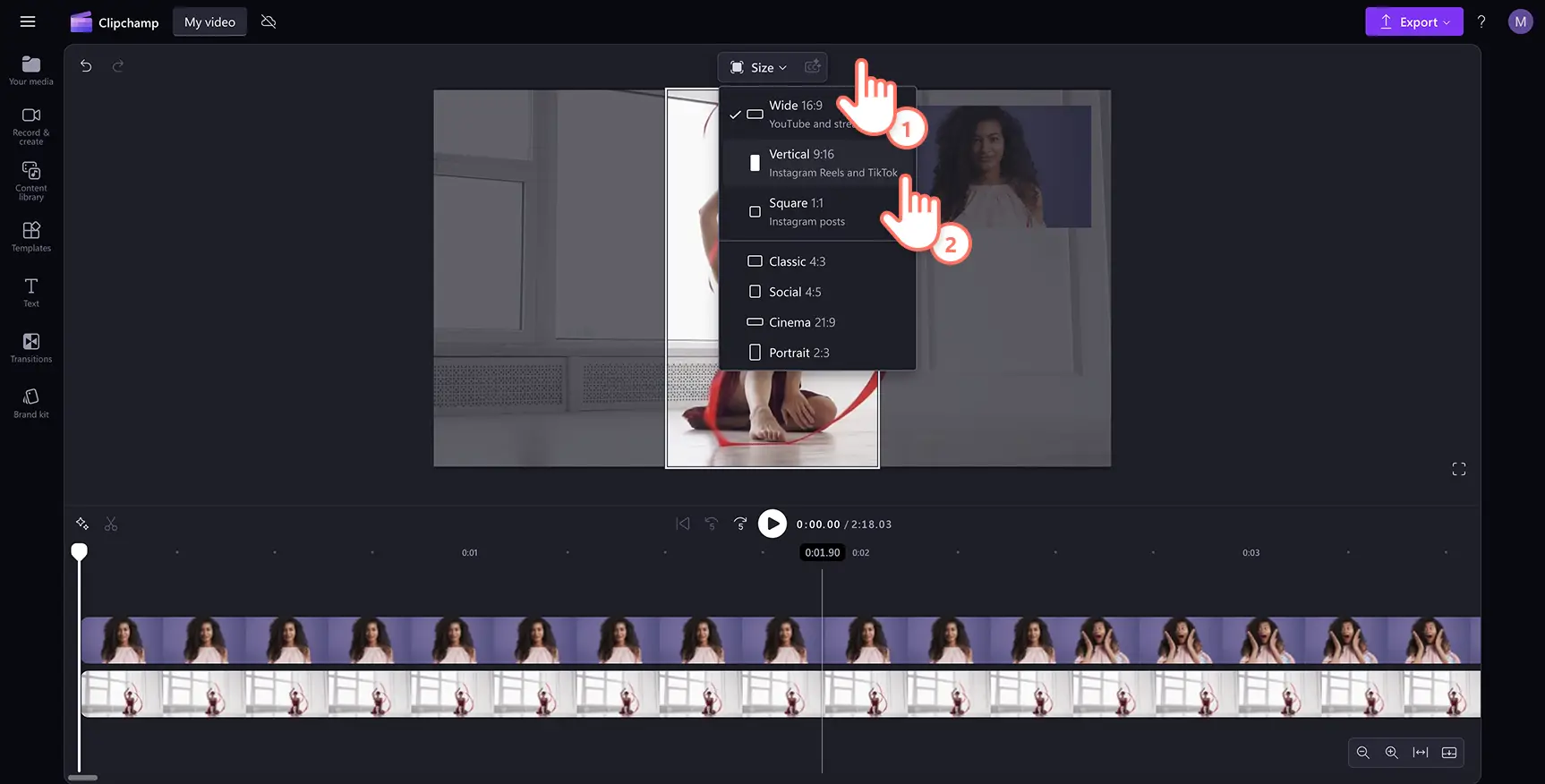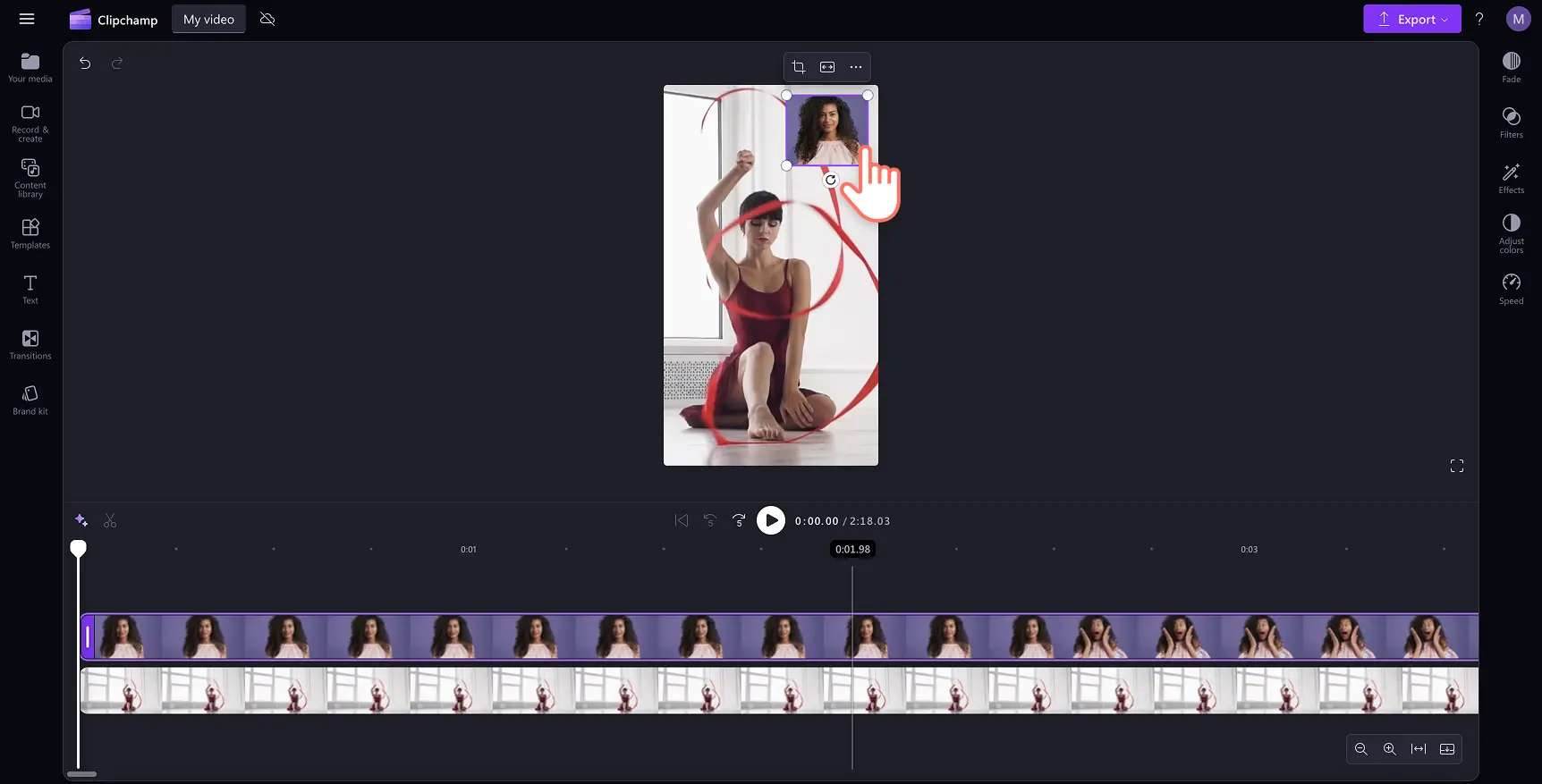โปรดทราบ! สกรีนช็อตในบทความนี้มาจาก Clipchamp สำหรับบัญชีส่วนบุคคล หลักการเดียวกันนี้ใช้ได้กับ Clipchamp สำหรับบัญชีที่ทำงานและโรงเรียน
บนหน้านี้
- วิดีโอรีแอคชันคืออะไร
- ประเภทยอดนิยมสำหรับวิดีโอรีแอคชัน
- การเลือกรูปแบบวิดีโอรีแอคชัน
- ข้อกำหนดของวิดีโอรีแอคชันใน YouTube
- วิธีสร้างวิดีโอรีแอคชัน
- วิธีสร้างวิดีโอรีแอคชันสำหรับ YouTube Shorts
- เพิ่มเอฟเฟ็กต์พิเศษให้กับวิดีโอรีแอคชันของคุณ
- ช่องวิดีโอรีแอคชันที่ดีที่สุดเพื่อเป็นแรงบันดาลใจ
- การใช้และการแชร์วิดีโอรีแอคชันเดิม
- กฎลิขสิทธิ์และการหลีกเลี่ยงบทลงโทษ
เคยหัวเราะออกมาดังๆ กับวิดีโอรวมมีม กรี๊ดแตกเมื่อเจอการหักมุมในหนังสุดช็อก หรือเฉลิมฉลองกับช่วงเวลาสุดน่าทึ่งในเกม แล้วอยากเห็นรีแอคชันของคนอื่นๆ บ้างไหมนี่แหละคือเหตุผลที่วิดีโอรีแอคชันกลายเป็นที่นิยมทั้งบน YouTube, TikTok และแพลตฟอร์มอื่นๆ
การทำวิดีโอรีแอคชันนั้นง่ายกว่าที่เคยด้วยโปรแกรมตัดต่อวิดีโอออนไลน์ ไม่ว่าคุณจะอยากแชร์อารมณ์ที่เกินจริงหรือการวิเคราะห์อันลึกซึ้งเรียนรู้วิธีบันทึกหน้าจอและกล้องของคุณเพื่อสร้างวิดีโอรีแอคชันที่น่าสนใจโดยใช้ โปรแกรมตัดต่อวิดีโอ Clipchamp
วิดีโอรีแอคชันคืออะไร
วิดีโอรีแอคชันเป็นเนื้อหาประเภทหนึ่งที่เหล่าครีเอเตอร์จะบันทึกรีแอคชันจริงของตนต่อสื่อหลากหลายประเภท เช่น มิวสิควิดีโอ ฉากในหนัง มีม หรือคลิปไวรัลแปลกๆ ที่ทำให้คุณตั้งคำถามเกี่ยวกับมนุษยชาติวิดีโอรีแอคชันจะประสบความสำเร็จได้ก็ต่อเมื่อเข้าถึงใจผู้ชมได้ โดยผู้ชมชอบดูคนอื่นหัวเราะ ทำอะไรน่าอาย หรือกลัวหัวหดตอนที่ดูเนื้อหาที่พวกเขาชอบ (หรือไม่ชอบอย่างแรง)วิดีโอรีแอคชันทำได้ง่ายๆ โดยบันทึกรีแอคชันด้วย โปรแกรมบันทึกภาพจากเว็บแคมออนไลน์ และเพิ่มเป็นการซ้อนหรือวิดีโอต้นฉบับไว้เคียงข้างกัน
ประเภทยอดนิยมสำหรับวิดีโอรีแอคชัน
วิดีโอรีแอคชันนั้นมีหลากหลายรูปแบบ แต่บางประเภทจะดึงดูดความสนใจได้แทบจะทุกครั้งและมีผู้ชมกว่าหลายล้านคนการเลือกแนวที่เหมาะสมช่วยดึงดูดผู้ชมที่ใช่และทำให้พวกเขากลับมาดูวิดีโออื่นๆ อีกได้แนววิดีโอรีแอคชันที่ได้รับความนิยมมากที่สุด ได้แก่:
รีแอคชันต่อมีมและเทรนด์บนอินเทอร์เน็ตที่เป็นไวรัล
โลกอินเทอร์เน็ตนั้นหมุนไปเร็วมาก และวิดีโอรีแอคชันก็ช่วยให้ครีเอเตอร์เข้าร่วมเทรนด์ได้ในทันทีการรีแอคกับ ชาเลนจ์ต่างๆ บน TikTok ที่เป็นไวรัล มีมตลกๆ หรือดราม่าบนโลกอินเทอร์เน็ต ช่วยให้เนื้อหาสดใหม่และเข้าถึงได้
รีแอคชันต่อมิวสิควิดีโอ
ใครๆ ก็อยากดูรีแอคชันครั้งแรกของใครบางคนต่อเพลงฮิตหรือมิวสิควิดีโอวิดีโอรีแอคชันเกี่ยวกับโลกดนตรีนี้เป็นที่นิยมอย่างมาก ไม่ว่าจะเป็นการวิเคราะห์เนื้อเพลง ชื่นชมเทคนิคการร้อง หรือแค่สนุกไปกับจังหวะเพลงและยังเป็นที่นิยมมากๆ ในกลุ่มแฟนคลับตัวจริง เช่น K-pop, แร็ป, และดนตรีคลาสสิก
รีแอคชันต่อฉากภาพยนตร์และรายการทีวี
วิดีโอรีแอคชันต่อภาพยนตร์และรายการทีวีช่วยดึงดูดผู้ชมได้ ตั้งแต่การหักมุมสุดช็อกไปจนถึงตอนจบที่เต็มไปด้วยอารมณ์ผู้คนชอบดูคนอื่นดูฉากหักหลังในหนัง ฉากหลังเครดิต หรือฉากตุ้งแช่ในหนังสยองขวัญเป็นครั้งแรก
รีแอคชันต่อเกม
รีแอคชันต่อเกมนั้นมีตั้งแต่รีแอคชันแบบสดๆ กับตัวอย่างเกมใหม่ไปจนถึง วิดีโอการเล่นเกมครั้งแรกของเกมอันโด่งดังครีเอเตอร์หลายคนยังรีแอคกับวิดีโอคนหัวร้อนออกเกม สปีดรัน หรือช่วงเวลาสุดช็อกในเกมอีกด้วย
รีแอคชันต่อวิดีโอตลกๆ
ช่องวิดีโอรีแอคชันบางช่องก็เชี่ยวชาญในการรีแอคกับการแสดงตลก วิดีโอล้อเลียน หรือความล้มเหลวที่น่าขำวิดีโอเหล่านี้ต้องอาศัยการแสดงออกที่เกินจริงและการแสดงความคิดเห็นที่หลักแหลม
การเลือกรูปแบบวิดีโอรีแอคชัน
ก่อนที่คุณจะเริ่มสร้างวิดีโอรีแอคชันของคุณเอง ต้องเลือกรูปแบบที่เหมาะสมให้ได้ก่อนวิดีโอรีแอคชันนั้นมีหลายรูปแบบ และการเลือกของคุณจะขึ้นอยู่กับแพลตฟอร์ม ประเภทเนื้อหา และเวลาที่คุณสามารถใช้ในการตัดต่อวิดีโอ
วิดีโอรีแอคชันแบบยาวใน YouTube หรือ Shorts และวิดีโอรีแอคชันบน TikTok
ไม่ว่าวิดีโอรีแอคชันไม่ได้เหมาะกับทุกแพลตฟอร์ม บางอันก็เหมาะเป็นวิดีโอ YouTube ยาวๆ ในขณะที่บางอันก็เหมาะเป็นวิดีโอสั้นๆ เช่น YouTube Shorts, TikTok หรือ Instagram Reels
วิดีโอรีแอคชันแบบยาวใน YouTube (8 นาทีขึ้นไป) ช่วยให้สามารถวิเคราะห์ แสดงความคิดเห็น และเล่าเรื่องได้อย่างลึกซึ้งวิดีโอนี้เหมาะสำหรับการรีแอคกับรายการทีวี มิวสิควิดีโอ และเกม หรือถ้าคุณแค่ชอบฟังเสียงตัวเองพูด
วิดีโอรีแอคชันแบบสั้น (TikTok, YouTube Shorts, Reels) นั้นรวดเร็ว กระชับ และต้องใช้การแสดงออกที่เหลือล้นและการตัดต่อที่ฉับไววิดีโอนี้เหมาะสำหรับการรีแอคกับมีม เทรนด์ไวรัล หรือความล้มเหลวชวนอึดอัด ซึ่งไม่ต้องมีการวิเคราะห์นานเป็นชั่วโมง
การรีแอคกับสตรีมสด (บน Twitch หรือ YouTube Live) ช่วยให้ครีเอเตอร์สามารถรีแอคในเวลาจริงต่อตัวอย่างเกม งานประกาศรางวัล หรือข่าวด่วน ช่วยสร้างการโต้ตอบได้สูง เพราะไม่มีอะไรจะดีไปกว่าช่วงเวลา "ตกใจอ้าปาก" ที่แท้จริงและไม่ได้ผ่านการกลั่นกรองใดๆ แล้ว
วิดีโอรีแอคชันแบบเดี่ยวหรือแบบกลุ่ม
วิดีโอรีแอคชันแบบเดี่ยวเป็นรูปแบบที่พบได้บ่อยที่สุดและทำได้ง่ายที่สุดแค่กดบันทึกแล้วให้สีหน้าแสดงอารมณ์ออกมา
วิดีโอรีแอคชันแบบกลุ่ม (ที่มีเพื่อนๆ ครอบครัว หรือผู้ร่วมดำเนินรายการ) ช่วยเพิ่มมุมมอง อารมณ์ขัน และพลังงานได้และยังช่วยลดความเขินอายเมื่อคุณกรี๊ดแตกเมื่อเจอฉากตุ้งแช่ได้ด้วย
สไตล์การตัดต่อสำหรับวิดีโอรีแอคชั่น
การตัดต่อสามารถเปลี่ยนให้วิดีโอสุดแสนเรียบง่ายกลายเป็นวิดีโอที่น่าสนใจและมีไดนามิกได้เทคนิคการตัดต่อวิดีโอรีแอคชันมีดังต่อไปนี้:
ภาพในภาพ (PIP): รูปแบบสุดคลาสสิกโดยแสดงรีแอคชันอยู่ในกล่องเล็กๆ ระหว่างที่เนื้อหาหลักเล่นไป
การแบ่งหน้าจอ: รูปแบบที่ทั้งการแสดงรีแอคชันและเนื้อหาต้นฉบับอยู่เคียงข้างกัน ไม่ต้องให้ผู้ชมเลือกดูอันใดอันหนึ่ง
การตัดต่อแบบจัมป์คัตและการซูมเข้า: เหมาะสำหรับเน้นถึงช่วงอ้าปากค้าง เวลาที่พลาดอย่างแรง หรือช่วงเวลาที่คุณรู้ว่าลืมกดบันทึก
การซ้อนข้อความและอีโมจิ: การเพิ่มคำอธิบายภาพ เอฟเฟ็กต์ หรือมีม ช่วยเพิ่มการมีส่วนร่วมได้ เพราะบางครั้งคำพูดก็ไม่สามารถบรรยายรีแอคชันของคุณออกมาได้
ข้อกำหนดของวิดีโอรีแอคชันใน YouTube
เราขอแนะนำให้ปฏิบัติตาม ข้อกำหนดวิดีโอ Youtube เหล่านี้เมื่อสร้างวิดีโอรีแอคชันของคุณ
ความยาววิดีโอ: 3-5 นาที สำหรับครีเอเตอร์ที่ยืนยันแล้วได้สูงสุด 15 นาที
ขนาดไฟล์วิดีโอ: 128GB
รูปแบบวิดีโอ: แนะนำให้ใช้ MP4
ขนาดวิดีโอ: 1080 x 1920
อัตราส่วนวิดีโอ: จอกว้าง 16:9
เราขอแนะนำให้ปฏิบัติตามข้อกำหนดเหล่านี้ ถ้าคุณจะสร้างวิดีโอรีแอคชันสำหรับ YouTube Shorts
ความยาววิดีโอ: 60 วินาที
รูปแบบวิดีโอ: แนะนำให้ใช้ MP4
ขนาดวิดีโอ: 1920 x 1080
อัตราส่วนวิดีโอ: 9:16 แนวตั้ง
วิธีสร้างวิดีโอรีแอคชัน
ขั้นตอนที่ 1อัปโหลดวิดีโอของคุณ
หากต้องการนำเข้าวิดีโอ รูปถ่าย และเสียงของคุณเอง ให้คลิกที่ปุ่มนำเข้าสื่อในแท็บสื่อของคุณบนแถบเครื่องมือเพื่อเรียกดูไฟล์ในคอมพิวเตอร์ หรือเชื่อมต่อ OneDrive ของคุณ
หากคุณจะรีแอคกับวิดีโอบน YouTube ให้แน่ใจว่าคุณได้ดาวน์โหลดวิดีโอดังกล่าวโดยเป็นไปตาม กฎลิขสิทธิ์ของ YouTube ลากแล้วปล่อยวิดีโอลงบนไทม์ไลน์ หรือคลิกที่ปุ่มเพิ่มลงในไทม์ไลน์
ขั้นตอนที่ 2สร้างวิดีโอเว็บแคม
คลิกที่แท็บบันทึกและสร้างบนแถบเครื่องมือ จากนั้นคลิกที่ปุ่มกล้องหน้าต่างป็อปอัพจะปรากฏขึ้นเพื่อเริ่มการบันทึกคลิกที่ปุ่มอนุญาตเพื่ออนุญาตให้เข้าถึงกล้องและไมโครโฟนของคุณหากต้องการเริ่มต้นและหยุดการบันทึก ให้คลิกที่ปุ่มบันทึกสีแดงคุณสามารถบันทึกวิดีโอจากเว็บแคมได้นานถึง 30 นาทีในครั้งเดียว
ตรวจทานวิดีโอบันทึกของคุณ และคลิกที่ปุ่มบันทึกและแก้ไขเพื่อเพิ่มวิดีโอรีแอคชันของคุณลงในไทม์ไลน์การตัดต่อโดยอัตโนมัติวิดีโอดังกล่าวจะถูกบันทึกลงในแท็บสื่อของคุณด้วย
ขั้นตอนที่ 3สร้างเอฟเฟ็กต์แบบภาพในภาพ
ในไทม์ไลน์ ให้วางวิดีโอบันทึกจากเว็บแคมของคุณไว้เหนือคลิปที่คุณจะรีแอคเลือกวิดีโอและใช้ แถบเครื่องมือแบบลอยตัวเพื่อแก้ไขตำแหน่งวิดีโอเว็บแคมของคุณคลิกที่จุดสามจุด จากนั้นคลิกที่ปุ่มภาพในภาพ เลือกตำแหน่งวิดีโอที่ตั้งค่าไว้แล้ว เช่น มุมขวาบน มุมซ้ายบน มุมขวาล่าง หรือมุมซ้ายล่างคุณยังสามารถเลือกที่คลิปและลากตำแหน่งไปรอบๆ ได้อย่างอิสระบนตัวอย่างวิดีโออีกด้วย หากคุณไม่ต้องการใช้ตำแหน่งที่ตั้งค่าไว้แล้ว
หากต้องการปรับขนาดวิดีโอ ให้เลือกวิดีโอและลากมุมเข้าและออกเพื่อเพิ่มหรือลดขนาด
ขั้นตอนที่ 4แสดงตัวอย่างและบันทึกวิดีโอของคุณ
ก่อนการบันทึกวิดีโอแบบภาพในภาพใหม่ของคุณ อย่าลืมดูตัวอย่างโดยการคลิกที่ปุ่มเล่นเมื่อคุณพร้อมที่จะบันทึก ให้คลิกที่ปุ่มส่งออก และเลือกความละเอียดวิดีโอ
ใช้ การผสานรวมกับ YouTube ที่มีประโยชน์ เพื่อแชร์วิดีโอรีแอคชันของคุณไปยัง YouTube โดยตรงจาก Clipchamp
วิธีสร้างวิดีโอรีแอคชันสำหรับ YouTube Shorts
รีโพสต์วิดีโอไปยัง YouTube Shorts ได้อย่างง่ายดายโดยใช้ ตัวปรับขนาดวิดีโอออนไลน์ทำให้วิดีโอของคุณพอดีทุกครั้งโดยใช้อัตราส่วนที่กำหนดไว้ล่วงหน้า เช่น 16:9 สำหรับ YouTube, 9:16 สำหรับ TikTok, YouTube Shorts และ Stories
ขนาดเริ่มต้นสำหรับวิดีโอใหม่ทั้งหมดใน Clipchamp คืออัตราส่วน 16:9 แต่คุณสามารถเปลี่ยนขนาดวิดีโอได้อย่างง่ายดายก่อนหรือในระหว่างการตัดต่อคลิกปุ่มขนาดในแถบเครื่องมือแบบลอยตัวเหนือตัวอย่างวิดีโอตรวจสอบให้แน่ใจว่าไม่มีการเลือกรายการใดในไทม์ไลน์เพื่อแสดงรายการของการตั้งค่าอัตราส่วนที่กำหนดไว้ล่วงหน้าจากนั้นให้เลือกแนวตั้ง 9:16 เพื่อเปลี่ยนอัตราส่วนของวิดีโอ
วิดีโอจะถูกปรับขนาดให้เข้ากับอัตราส่วนใหม่หากวิดีโอของคุณถูกครอบตัดหรือมีแถบสีดำหลังจากปรับขนาด ให้คลิกที่ ปุ่มเติมบนแถบเครื่องมือแบบลอยตัวในหน้าต่างแสดงตัวอย่างสุดท้าย ให้ปรับตำแหน่งวิดีโอจากเว็บแคมของคุณในตัวอย่างวิดีโอหากจำเป็น แล้วบันทึกและแชร์วิดีโอบนโซเชียลมีเดีย
เพิ่มเอฟเฟ็กต์พิเศษให้กับวิดีโอรีแอคชันของคุณ
ทำให้เสียงชัดเจนด้วยการตัดเสียงรบกวน
คุณไม่จำเป็นต้องมีไมโครโฟนระดับมืออาชีพเพื่อให้ได้เสียงที่ชัดเจนและคมชัดตัดเสียงพื้นหลังและเสียงสะท้อนในห้องที่ไม่ต้องการออกด้วย การตัดเสียงรบกวนแค่แยก วิดีโอออกจากเสียง แล้วเปิดใช้การตัดเสียงรบกวน โดยไม่กระทบต่อความชัดเจนของเสียงพูดของคุณ
สร้างคำบรรยาย
ทำให้วิดีโอรีแอคชันใน YouTube ของคุณเข้าถึงได้มากขึ้นและติดตามได้ง่ายขึ้นเมื่อปิดเสียงด้วย คำบรรยายอัตโนมัติเมื่อใช้ฟีเจอร์คำบรรยายอัตโนมัติ คุณสามารถ สร้างคำบรรยายได้ในเวลาเพียงไม่กี่วินาที ปรับแต่งสไตล์คำบรรยายในสไตล์ของคุณ และแม้แต่ดาวน์โหลดการถอดเสียงพูดของวิดีโอของคุณ
วางซ้อนข้อความและชื่อเรื่องแบบเคลื่อนไหว
ลากแล้วปล่อย ชื่อเรื่องเคลื่อนไหวในวิดีโอรีแอคชันของคุณเพื่อแจ้งชื่อวิดีโอ ชื่อผู้ใช้ สติกเกอร์โซเชียลมีเดีย ความรู้สึก และอื่นๆ ให้ผู้ชมทราบเลือกสี แบบอักษร ขนาด และตำแหน่งที่มีมากมายหลากหลายสำหรับ การซ้อนข้อความ เพื่อให้เหมาะกับวิดีโอรีแอคชันของคุณ
เชื่อมต่อวิดีโอด้วยการเปลี่ยนภาพ
สร้างวิดีโอรีแอคชันของคุณให้ดูสวยงามและเป็นมืออาชีพมากขึ้นโดยการเพิ่ม การเปลี่ยนภาพที่มีคุณภาพระหว่างคลิปวิดีโอเลือกการเปลี่ยนภาพ เช่น การจางออก การหมุน การตัดกระโดด การปัด ความบกพร่อง และอื่นๆเพียงลากและวางการเปลี่ยนภาพลงบนไทม์ไลน์ระหว่างสองคลิป
ปรับแต่งด้วยอินโทรและเอาต์โทรสำหรับ YouTube
ทำให้วิดีโอรีแอคชันใน YouTube ของคุณมีความสอดคล้องกันและดูน่าสนใจด้วยวิดีโอตอนต้นและตอนจบใช้ เทมเพลตวิดีโอตอนต้นและตอนจบสำเร็จรูป ปรับแต่งความสวยงามและข้อความ YouTube ของคุณ จากนั้นบันทึกในรูปแบบ HD 1080pคุณสามารถเพิ่ม เสียงประกอบพื้นหลังแบบปลอดค่าลิขสิทธิ์ให้กับตอนต้นและตอนจบคลิปของคุณเพื่อทำให้วิดีโอของคุณโดดเด่นจากคู่แข่ง
ดูเทมเพลต YouTube, สติกเกอร์กดติดตาม เพลง และสิ่งอื่นๆ ที่คุณจำเป็นต้องใช้เพื่อทำให้วิดีโอของคุณโดดเด่นได้ ที่นี่
ช่องวิดีโอรีแอคชันที่ดีที่สุดเพื่อเป็นแรงบันดาลใจ
รีแอคชันเกม: Jacksepticeye
วิดีโอรีแอคชันเกมคือการแสดงอารมณ์จริงๆ ที่ไม่ได้กลั่นกรองออกมา ไม่ว่าจะเป็นการหัวร้อนออกเกม ชัยชนะยิ่งใหญ่ หรือช่วงเวลาขนหัวลุกจากเกมสยองขวัญJacksepticeye คือหนึ่งในผู้สร้างสายเกมที่โด่งดังบน YouTube ซึ่งนำเสนอการแสดงความคิดเห็นที่เหลือล้นเปี่ยมเสน่ห์แบบไอริชอันเป็นเอกลักษณ์ในการเล่นเกมของเขา ทำให้วิดีโอรีแอคชันของเขารู้สึกเหมือนว่าคุณกำลังเล่นเกมกับเพื่อน (เพื่อนที่เสียงดังมาก)
รีแอคชันภาพยนตร์และรายการทีวี: The Normies
หากคุณชอบดูรายการเป็นกลุ่ม The Normies ตอบโจทย์คุณได้วิดีโอรีแอคชันแบบกลุ่มของช่องนี้ต่อรายการทีวีชื่อดังมากมาย เช่น Breaking Bad, Stranger Things และ The Last of Us ให้ความรู้สึกเหมือนคืนดูหนังกับเพื่อนๆ ยกเว้นว่าคุณไม่ต้องแบ่งป๊อปคอร์นกับใคร
รีแอคชันวิดีโอและมีมตลกๆ: Charlotte Dobre
หากคุณชอบการเสียดสี ไหวพริบเฉียบแหลม และการดูผู้อื่นถูกวิพากษ์วิจารณ์อย่างตลกขบขันจากความไร้สาระ ก็ห้ามพลาด Charlotte Dobreวิดีโอรีแอคชันของเธอครอบคลุมทุกสิ่งอย่าง ตั้งแต่ความผิดพลาดที่น่าอายบนโซเชียลมีเดียไปจนถึงคนที่ทำอะไรแย่ๆ ทั้งหมดนี้นำเสนอผ่านอารมณ์ขันอันเฉียบคมและการแสดงอารมณ์อันเป็นเอกลักษณ์ของเธอ
การใช้และการแชร์วิดีโอรีแอคชันเดิม
หากคุณอยากเพิ่มยอดการดูและการมีส่วนร่วม การนำเนื้อหาของคุณในแพลตฟอร์มต่างๆ มาใช้ซ้ำก็เป็นวิธีการที่ยอดเยี่ยม
การเปลี่ยนวิดีโอรีแอคชันยาวๆ ให้กลายเป็นวิดีโอสำหรับ Shorts, TikTok และ Reels
คุณสามารถเลือกช่วงเวลาที่ตลกที่สุด น่าตกใจที่สุด หรือตรงใจคนดูที่สุดจากวิดีโอเต็มของคุณ แล้วเปลี่ยนเป็น YouTube Shorts, TikTok และ Instagram Reels เพื่อเข้าถึงผู้ชมได้มากขึ้น
การสร้าง GIF และมีมจากการวิดีโอรีแอคชันของคุณ
ถ้ารีแอคชันควรเอาไปทำมีมสุดๆ ลอง เปลี่ยนเป็น GIF หรือมีมภาพดูเลยสิไม่ว่าจะเป็นสีหน้าสุดช็อก ท่าทางน่าอาย หรือเสียงหัวเราะเกินจริง ช่วงเวลาเหล่านี้ไปไกลเกินกว่าวิดีโอของคุณได้และกลายเป็นไวรัลในตัวเองได้เลย
การโพสต์คลิปรีแอคชันบนแพลตฟอร์มต่างๆ
แต่ละแพลตฟอร์มก็มีผู้ชมที่แตกต่างกันไปการนำเนื้อหาไปใช้ซ้ำสำหรับแต่ละแพลตฟอร์มจะช่วยเพิ่มโอกาสให้มีผู้ชมคนใหม่ๆ ที่อาจไม่ได้ใช้ YouTube เห็นวิดีโอได้แนวทางปฏิบัติสำหรับแต่ละแพลตฟอร์ม:
YouTube Shorts: พยายามให้สั้นกว่า 60 วินาที และใช้การซ้อนข้อความที่ดึงดูดความสนใจเรียนรู้เพิ่มเติมเกี่ยวกับวิธีการสร้างวิดีโอสำหรับ YouTube Shorts
TikTok: ใช้การตัดต่อที่รวดเร็ว การซูมเข้า และเสียงไวรัล เพื่อให้เข้ากับสไตล์ของแพลตฟอร์มหากคุณเป็นมือใหม่ในการตัดต่อ นี่คือ วิธีสร้างวิดีโอ TikTok ใน Clipchamp
Instagram Reels: นำคลิป TikTok เดิมมาใช้ใหม่ได้เลย แต่ปรับให้เหมาะกับแฮชแท็กสำหรับ Instagramอ่านวิธีสร้าง Instagram Reels พร้อมเคล็ดลับมากมาย
Twitter/X: โพสต์คลิปสั้นๆ หรือ GIF พร้อมคำอธิบายภาพที่เฉียบคมเพื่อดึงดูดความสนใจ
กฎลิขสิทธิ์และการหลีกเลี่ยงบทลงโทษ
การสร้างเนื้อหาที่น่าสนใจนั้นเป็นสิ่งที่ดี แต่วิดีโอรีแอคชันมักจะมีเนื้อหาที่มีลิขสิทธิ์อยู่ด้วย ดังนั้นคุณต้องระมัดระวังเกี่ยวกับสิ่งที่คุณใช้และวิธีการใช้เรียนรู้เกี่ยวกับ บทลงโทษการละเมิดลิขสิทธิ์ เพื่อให้เวลาที่คุณใช้ไปกับการตัดต่อไม่เสียเปล่าหรือสร้างรายได้ไม่ได้
สิ่งที่คุณใช้ได้และใช้ไม่ได้ในวิดีโอรีแอคชัน
บางเนื้อหานั้นก็นำมาใช้ไม่ได้การใช้คลิปเต็มจากภาพยนตร์ มิวสิควิดีโอ หรือรายการทีวีโดยไม่ได้รับอนุญาตนั้นอาจทำให้วิดีโอของคุณถูกรายงานแพลตฟอร์มอย่าง YouTube ใช้ Content ID ซึ่งเป็นระบบอัตโนมัติที่คอยตรวจจับเนื้อหาที่มีลิขสิทธิ์ และอาจทำให้วิดีโอของคุณถูกปิดการสร้างรายได้หรือถูกบล็อกโดยสิ้นเชิง (พูดง่ายๆ ก็คือวิธีที่ YouTube ปฏิเสธ)
วิธีใช้หลักการใช้ลิขสิทธิ์ที่เป็นธรรมสำหรับวิดีโอรีแอคชัน
หลักการใช้ลิขสิทธิ์ที่เป็นธรรมอนุญาตให้ครีเอเตอร์ใช้เนื้อหาที่มีลิขสิทธิ์ภายใต้เงื่อนไขบางประการ เช่น การเพิ่มความคิดเห็นหรือการวิจารณ์ที่สำคัญวิธีนำมาใช้ให้ปลอดภัยมีดังนี้:
การใช้คลิปสั้นๆ แทนที่จะเป็นฉากเต็มช่วยลดความเสี่ยงของการถูกเรียกร้องลิขสิทธิ์ได้
ยิ่งคุณเพิ่มความคิดเห็นของคุณเองลงไปมากเท่าไร โอกาสที่จะถูกรายงานก็ยิ่งน้อยลงเท่านั้นและยังช่วยให้วิดีโอของคุณสนุกขึ้นด้วย!
การเปลี่ยนความทึบของวิดีโอ การซูมเข้า หรือการเพิ่มการซ้อนสามารถช่วยหลีกเลี่ยงการตรวจจับได้
การกล่าวถึงครีเอเตอร์ต้นฉบับบางครั้งก็ช่วยได้ แต่ก็ไม่รับประกัน
คำถามที่พบบ่อย
ฉันสามารถแชร์วิดีโอรีแอคชันบน YouTube ของฉันบนแพลตฟอร์มโซเชียลมีเดียอื่นได้หรือไม่
ได้คุณสามารถแก้ไขอัตราส่วนกว้างยาวของวิดีโอเพื่อให้เหมาะสมกับแพลตฟอร์มโซเชียลมีเดียอื่นๆ เช่น TikTok, Instagram และ Facebook ได้ในโปรแกรมตัดต่อเลือกจากอัตราส่วนกว้างยาว 16:9, 9:16, 1:1, 4:5, 2:3 และ 21:9
ฉันสามารถสร้างวิดีโอรีแอคชันบน YouTube บน iPhone ของฉันได้หรือไม่
หากคุณต้องการบันทึก ตัดต่อ และใส่คำอธิบายภาพลงในวิดีโอรีแอคชันบน YouTube ระหว่างเดินทาง ให้ดู แอป Clipchamp สำหรับ iOS
ฉันสามารถเพิ่มเพลงประกอบลงในวิดีโอรีแอคชันของ YouTube ได้หรือไม่
เพิ่มเสียงปลอดค่าลิขสิทธิ์ลงในวิดีโอรีแอคชันของ YouTube ได้อย่างง่ายดายโดยใช้ ไลบรารีคลิปเสียงในสต็อกฟรี เพียงตรวจสอบให้แน่ใจว่าได้ลดระดับเสียงเพลงประกอบลง เพื่อไม่ให้ดังกลบเสียงต้นฉบับของวิดีโอ
รีแอคชันบน YouTube เป็นการใช้งานที่เหมาะสมหรือไม่
หากคุณตอบสนองกับวิดีโอของผู้สร้างรายอื่นบน YouTube คุณอาจ ได้รับการร้องเรียนเรื่องลิขสิทธิ์สำหรับการเผยแพร่วิดีโอ ก่อนที่จะดาวน์โหลดวิดีโอจาก YouTube อย่าลืมขออนุญาตจากผู้สร้างหรือเจ้าของวิดีโอ การอัปโหลดวิดีโอรีแอคชันไปยัง YouTube ไม่ผิดกฎหมาย แต่วิดีโออาจมีความเสี่ยงที่จะถูกลบหรือถูกระงับการสร้างรายได้หากไม่ได้รับสิทธิ์ กล่าวถึงผู้สร้างต้นฉบับในคำอธิบายของวิดีโอเสมอ ผู้สร้างสามารถโต้แย้งและอุทธรณ์การร้องเรียนเรื่องลิขสิทธิ์วิดีโอรีแอคชันได้ในส่วนการอ้างสิทธิ์โดยใช้เครื่องมือการจัดการลิขสิทธิ์ของ YouTube
ไม่ว่าคุณจะรีแอคกับวิดีโอการเล่นเกมหรือวิดีโอการออกกำลังกาย ก็สร้างวิดีโอคุณภาพสูงที่น่าดึงดูดได้ฟรีด้วย Clipchamp
ค้นหาวิธีเพิ่มเติมในการยกระดับช่อง YouTube ของคุณด้วย เทรลเลอร์ช่อง YouTube ที่มีแบรนด์คุณสามารถตรวจสอบ การวิเคราะห์คู่แข่งเพื่อให้โดดเด่นใน YouTube ได้