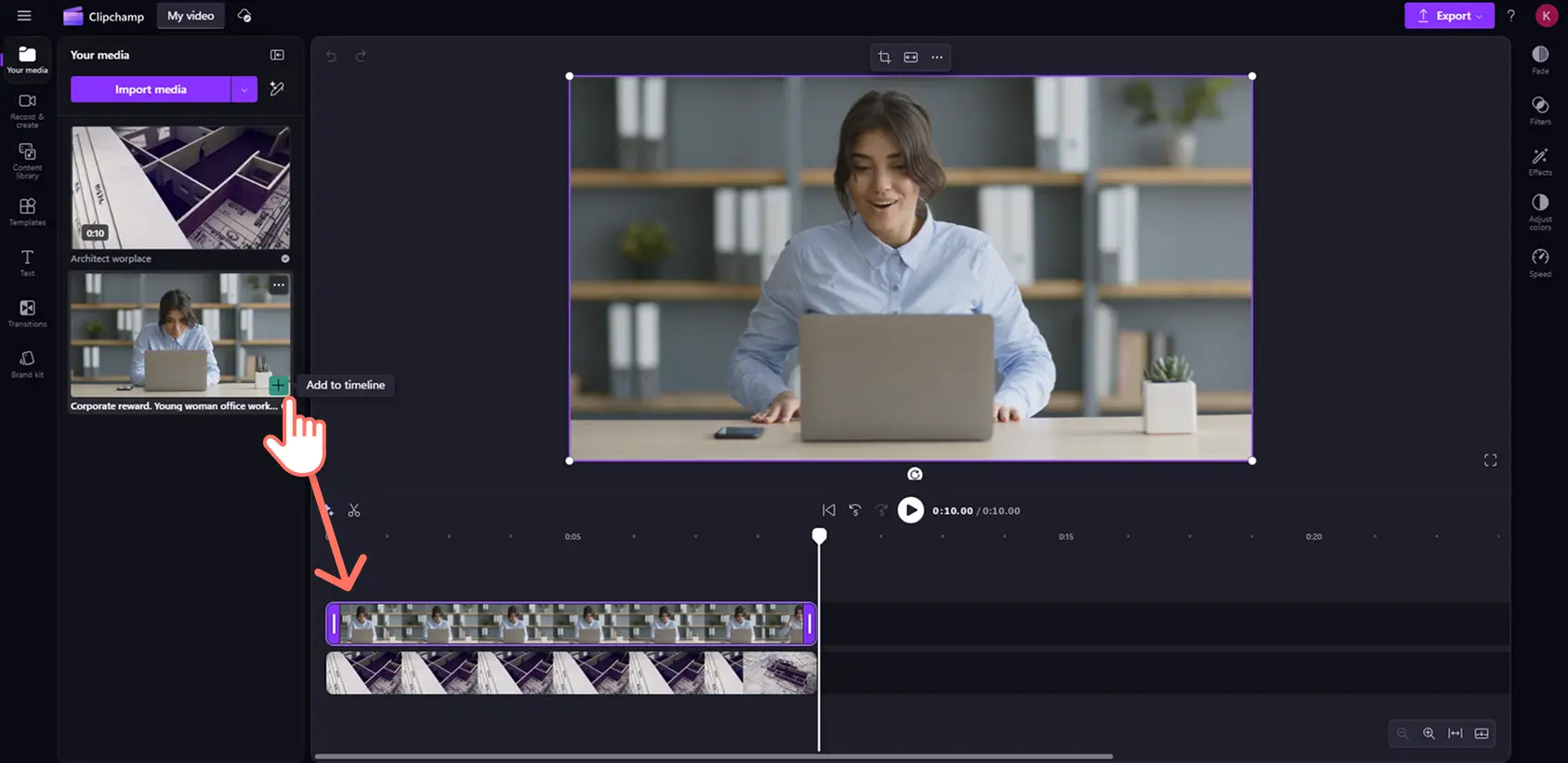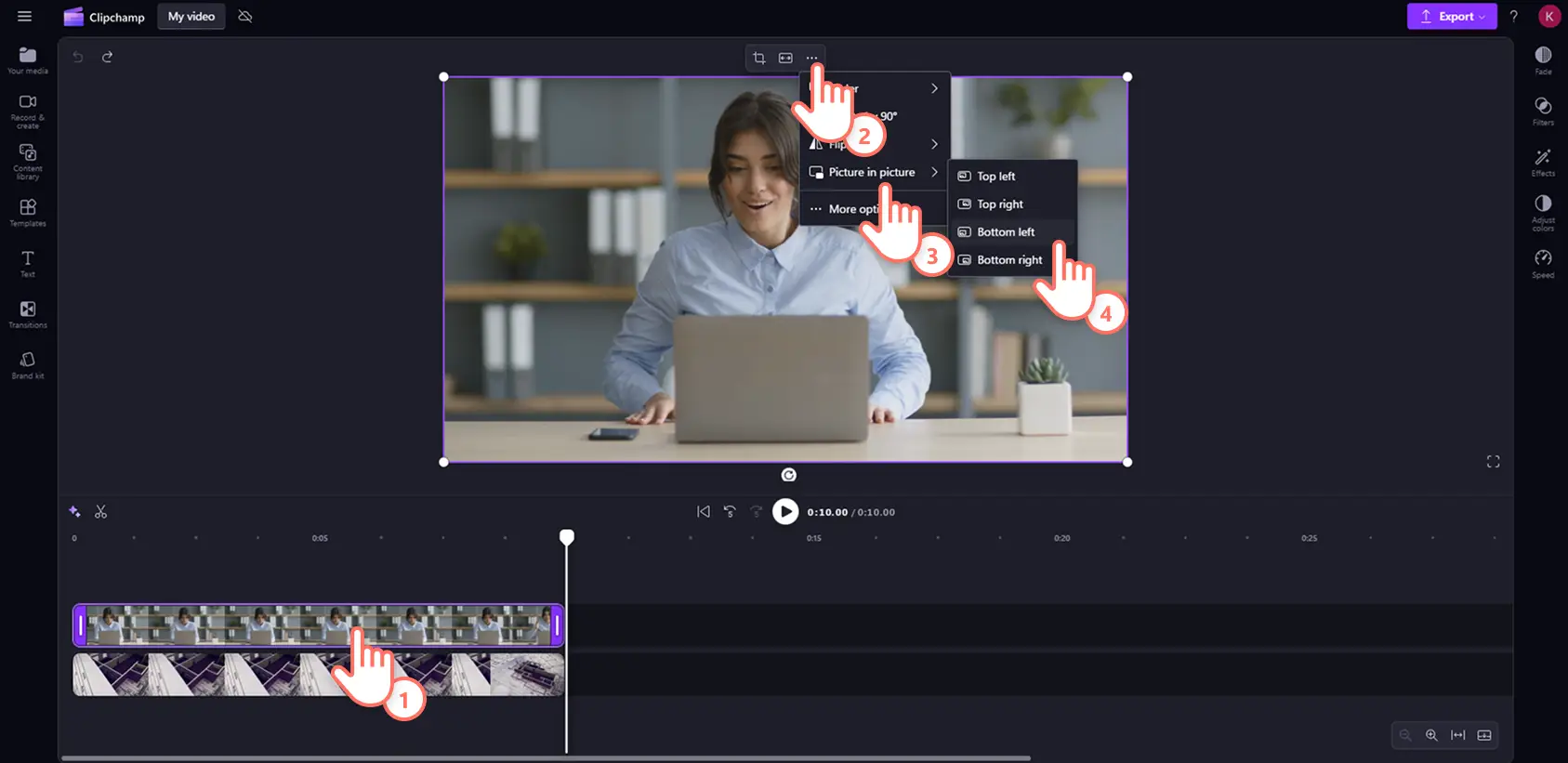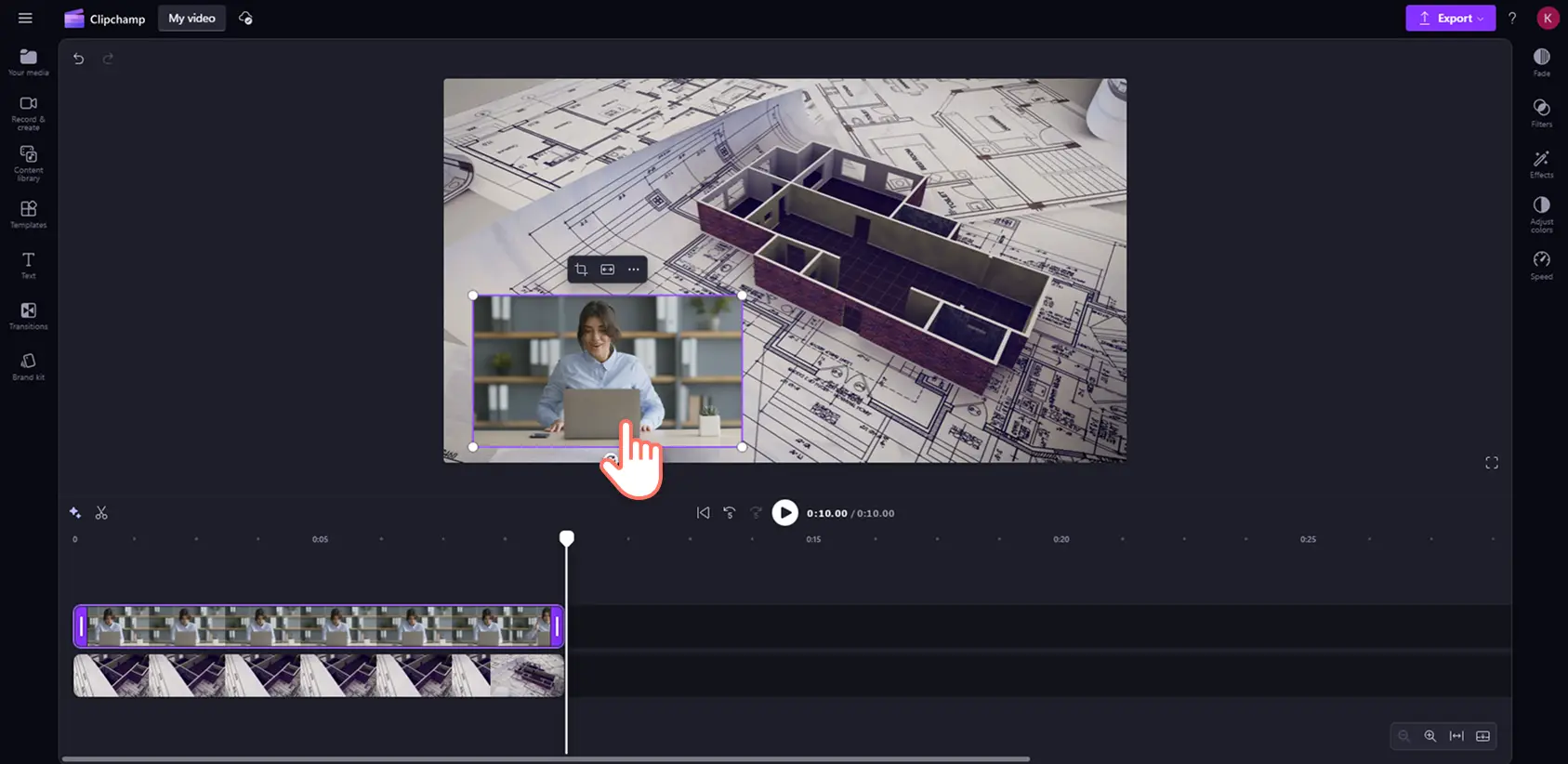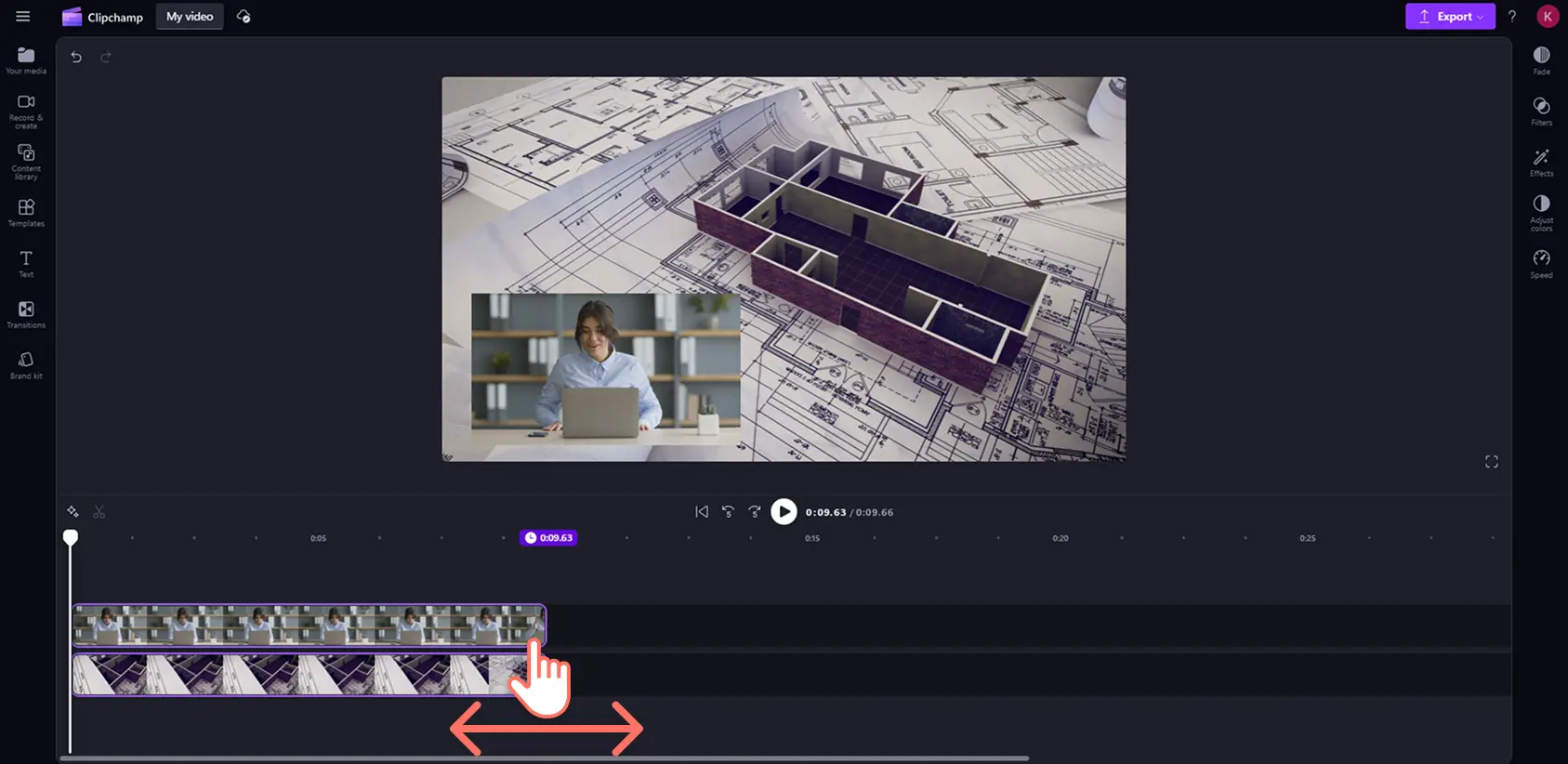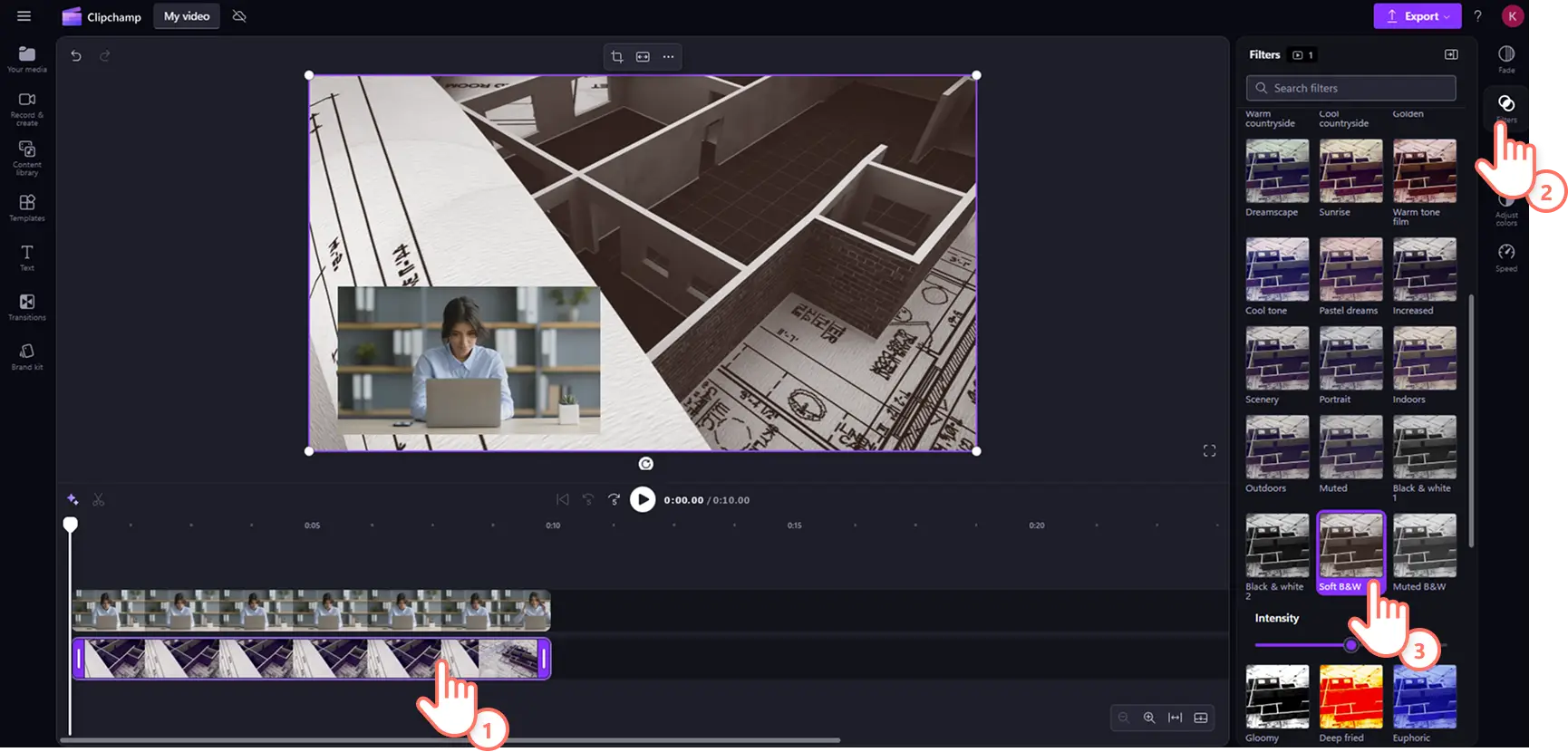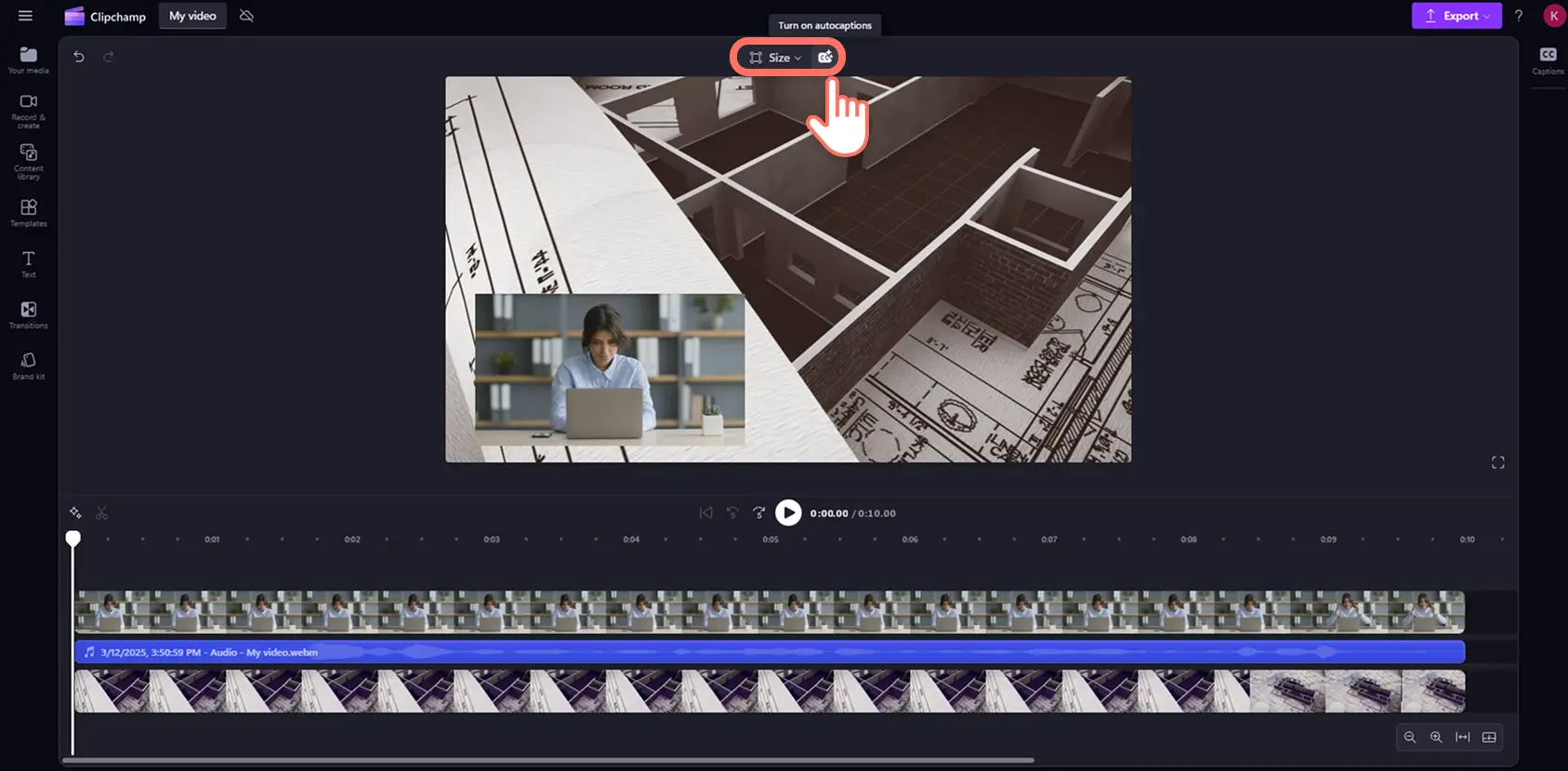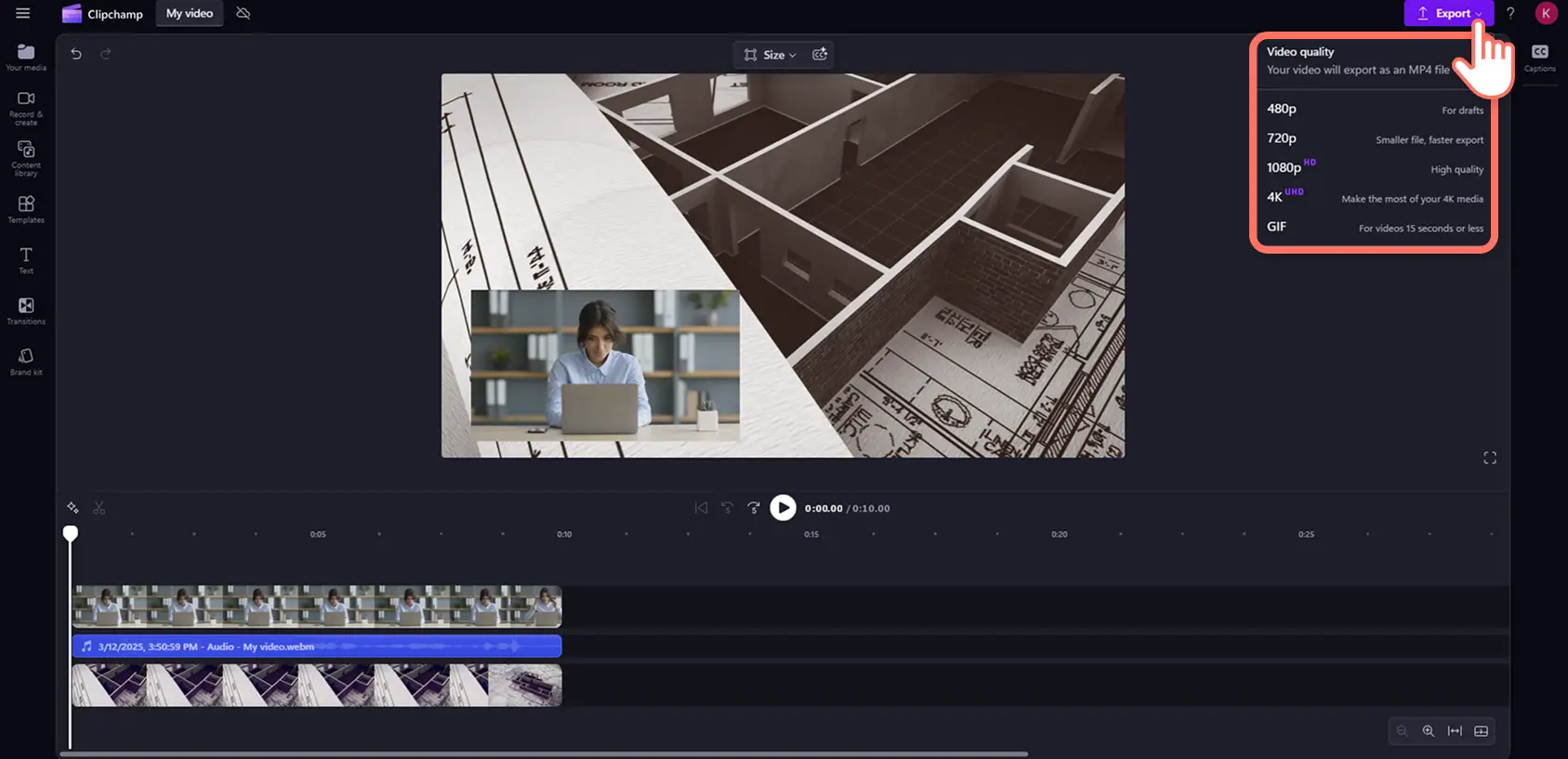Lưu ý! Các ảnh chụp màn hình trong bài viết này được lấy từ Clipchamp cho tài khoản cá nhân. Các nguyên tắc tương tự cũng áp dụng cho Clipchamp cho tài khoản cơ quan và trường học.
Trên trang này
Dễ dàng giải thích, phản ứng hoặc hiển thị nhiều góc nhìn cùng một lúc trong khi người xem lôi cuốn hơn với bố cục video trong ảnh.
Kỹ thuật chỉnh sửa video sáng tạo sẽ phân lớp video này sang video khác để cả hai video đều phát cùng một lúc.Hoàn hảo để trình chiếu video demo, bài học hướng dẫn, làm nổi bật Reels và video phản ứng, chia sẻ thông tin hiệu quả hơn và chuyên nghiệp hơn.
Tiếp tục đọc để tìm hiểu cách tạo video có ảnh trong ảnh trong Clipchamp chỉnh sửa video.Đồng thời khám phá các cách chỉnh sửa video bằng hình dán và lớp phủ phụ đề AI miễn phí.
10 ý tưởng video hình trong hình
Hình trong hình là dạng thức video phủ hai video, ảnh hoặc nội dung vào cùng một khung hình video. Bố cục video hình trong hình cho phép các nhà sáng tạo tăng tính hấp dẫn cho video hướng dẫn và phản ứng, đồng thời trình bày hai hoặc nhiều nội dung phương tiện cùng lúc cho người xem, mang lại tính tiện lợi và độ rõ ràng. Bạn có thể tạo ra các video giải trí, giáo dục và cung cấp thông tin cho nhiều thể loại nội dung khác nhau bằng cách sử dụng tính năng chỉnh sửa đa lớp này:
Video lối chơi và video chơi trò chơi.
Hướng dẫn video chỉ dẫn.
Video demo và hướng dẫn sản phẩm.
Lời chào ảo và thẻ video.
Bản ghi màn hình và webcam.
Chương trình phát sóng thể thao và video tổng hợp khoảnh khắc nổi bật.
Video phản ứng trên YouTube.
Video giáo dục và hướng dẫn học ngôn ngữ.
Video giới thiệu và kết thúc cho Youtube.
Phát trực tiếp và podcast video ghi âm.
Cách tạo video có ảnh trong ảnh
Bước 1: Nhập video hoặc chọn cảnh quay chuyên nghiệp
Để nhập video, ảnh và âm thanh, hãy bấm vào nút nhập phương tiện trong tab phương tiện của bạn trên thanh công cụ để duyệt các tệp máy tính hoặc kết nối OneDrive của bạn.
Bạn cũng có thể sử dụng miễn phí nội dung đa phương tiện chuyên nghiệp như video clip, hình nền video và nhạc chuyên nghiệp. Bấm vào tab thư viện nội dung trên thanh công cụ, rồi bấm vào mũi tên thả xuống nội dung trực quan, sau đó chọn video, ảnh hoặc nền. Bạn cũng có thể duyệt đa phương tiện lưu trữ bằng cách nhập từ khóa chủ đề hoặc thể loại vào thanh tìm kiếm.
Kéo và thả phương tiện từ tab phương tiện vào đường thời gian.Đảm bảo rằng video được xếp chồng lên nhau trên đường thời gian.Video mà bạn muốn làm lớp trên cùng nên nằm trên lớp video nền trên dòng thời gian.
Bước 2.Áp dụng bố cục video hình trong hình
Để tạo lớp phủ cho video, hãy bấm vào video trên dòng thời gian.Tiếp theo, bấm vào nút ba chấm trên thanh công cụ lơ lửng. Bấm vào nút hình trong hình, sau đó chọn nút trên cùng bên trái, trên cùng bên phải, dưới cùng bên trái hoặc dưới cùng bên phải.
Sau đó, bạn có thể đặt lại vị trí video clip bên trong nền bằng cách sử dụng công cụ bằng tay.Bạn cũng có thể tạo bố cục video hình trong hình bằng cách kéo các góc của nội dung video vào trong hoặc ra ngoài.
Bước 3.Chỉnh sửa video của bạn
Cắt tỉa độ dài của tài nguyên phương tiện
Dễ dàng cắt tỉa độ dài video bằng cách sử dụng núm điều khiển cắt.Bấm vào video trên dòng thời gian, sau đó di chuyển núm điều khiển sang bên trái dòng thời gian để rút ngắn thời lượng video.Sử dụng dấu thời gian ở trên để xem thời lượng chính xác của nội dung video.Bạn cũng có thể sử dụng tính năng biên tập nhiều mục để cắt tỉa nhiều nội dung cùng lúc.
Thêm bộ lọc để thay đổi thẩm mỹ video
Để thêm bộ lọc, bấm vào video trên dòng thời gian, rồi bấm vào tab bộ lọc trên pa nen thuộc tính. Tại đây, bạn có thể tìm thấy nhiều bộ lọc khác nhau để áp dụng vào video. Di chuột qua bộ lọc để xem trước, sau đó bấm vào bộ lọc để áp dụng.
Thêm phụ đề AI vào video
Để làm cho video dễ xem hơn khi tắt tiếng, thêm chú thích AI.Bấm vào nút CC trên thanh công cụ trôi nổi, sau đó làm theo lời nhắc trên màn hình để thêm phụ đề vào video.
Bước 4: Xem trước và lưu video ở định dạng HD
Trước khi lưu video có ảnh trong ảnh, hãy đảm bảo xem trước bằng cách bấm vào nút phát.Khi bạn đã sẵn sàng lưu, hãy bấm vào nút xuất và chọn độ phân giải video.
Để được trợ giúp thêm về việc phủ video lên video, hãy xem hướng dẫn trên YouTube.
Làm cho video nổi bật với các hiệu ứng chồng lớp
Nâng cấp video bằng lớp phủ khung
Chọn trong số các đèn neon, khung trang trí cổ điển hoặc viền hiện đại để làm cho video trở nên bắt mắt hơn.Khung video hoạt động như một kiểu ảnh trong ảnh, trong đó một khungnằm trên video hoặc hình ảnh bằng cách sử dụng nút công cụ chỉnh sửa video.Bạn cũng có thể thử nghiệm với bố trí màn hình tách để hiển thị nhiều clip cùng một lúc.
Cá nhân hóa với logo và hình mờ
Duy trì tính nhất quán cho thương hiệu bằng cách tải lên một hình ảnh logo hoặc sử dụng nút công cụ bộ thương hiệu, sau đó đặt logo dưới dạng lớp phủ video.Giảm độ trong suốt để tạo ra hình nền mờ tinh tế giúp bảo vệ nội dung mà không làm xao nhãng hình ảnh.
Tăng tính hài hước thông qua các phản ứng và nhãn dán GIPHY
Thêm cá tính và phong cách cho video bằng cách phủ phản ứng trong GIPHY và nhãn dán. Tăng lượng thông tin cho video thông qua nhãn dán chữ và chú thích, hoặc nhấn mạnh phản ứng bằng các meme GIPHY vui nhộn.
Tinh chỉnh với phụ đề tự động
Tăng tính rõ ràng cho video bằng vô số kiểu lớp phủ văn bản động và phụ đề khác nhau. Chọn trong số hàng loạt phông chữ, màu sắc, kích thước và vị trí phù hợp với mọi video.
Để được trợ giúp thêm về cách sử dụng tính năng hình trong hình, hãy xem hướng dẫn trên YouTube.
Bạn muốn khám phá thêm các dạng thức video? Hãy xem cách tạo video dưới dạng chia đôi màn hình và video thể hiện phản ứng trên YouTube.
Nâng cao kỹ năng chỉnh sửa của bạn và làm cho video của bạn trông chuyên nghiệp hơn với định dạng video có hình ảnh trong ảnh với Clipchamp chỉnh sửa video hoặc tải xuống Clipchamp dụng Windows.
Câu hỏi thường gặp
Tôi có thể phủ bao nhiêu video cùng một lúc?
Không có giới hạn về số lượng nội dung bạn có thể phủ trên dòng thời gian.Chúng tôi khuyên bạn nên đảm bảo các lớp phủ chuyên nghiệp và đơn giản.
Cách tạo lớp phủ video trong suốt
Lớp phủ video không phải là các lớp trong suốt, nhưng bạn có thể chỉnh sửa độ trong suốt của tài nguyên để tạo hiệu ứng giống như lớp phủ trong suốt. Chỉ cần kéo thanh trượt độ trong suốt trong tab điều chỉnh màu trên pa nen thuộc tính sang bên phải để làm cho tài nguyên của bạn trong suốt hơn.
Tôi có thể chỉnh sửa màu sắc của video hình trong hình không?
Bạn có thể dễ dàng điều chỉnh màu sắc và thay đổi giao diện của cả hai tài nguyên video hình trong hình qua trình biên tập video Clipchamp. Thay đổi thủ công các mức ánh sáng bằng tab điều chỉnh màu sắc hoặc thêm các bọ lọc lớp phủ màu khác nhau từ tab hiệu ứng.