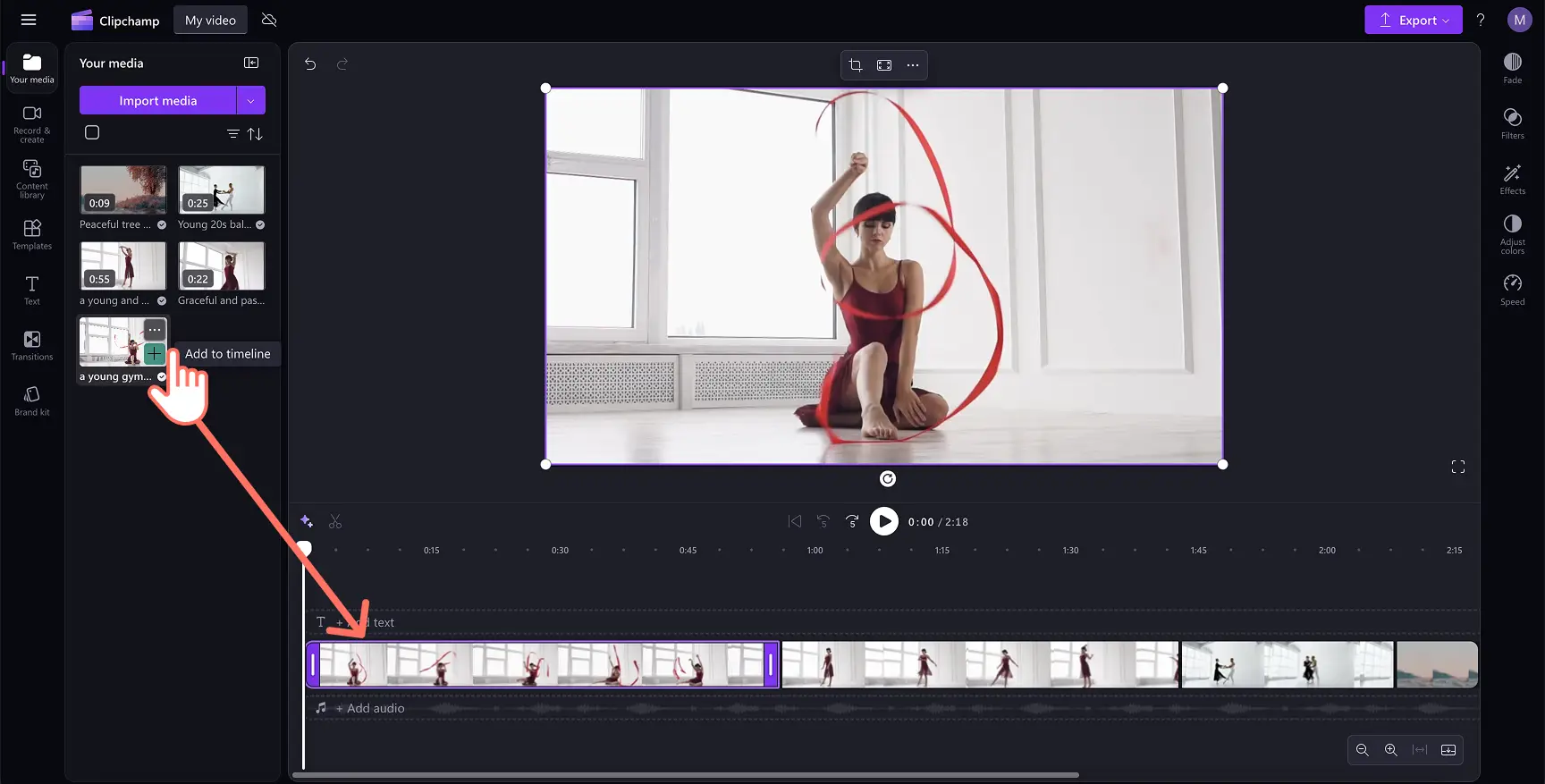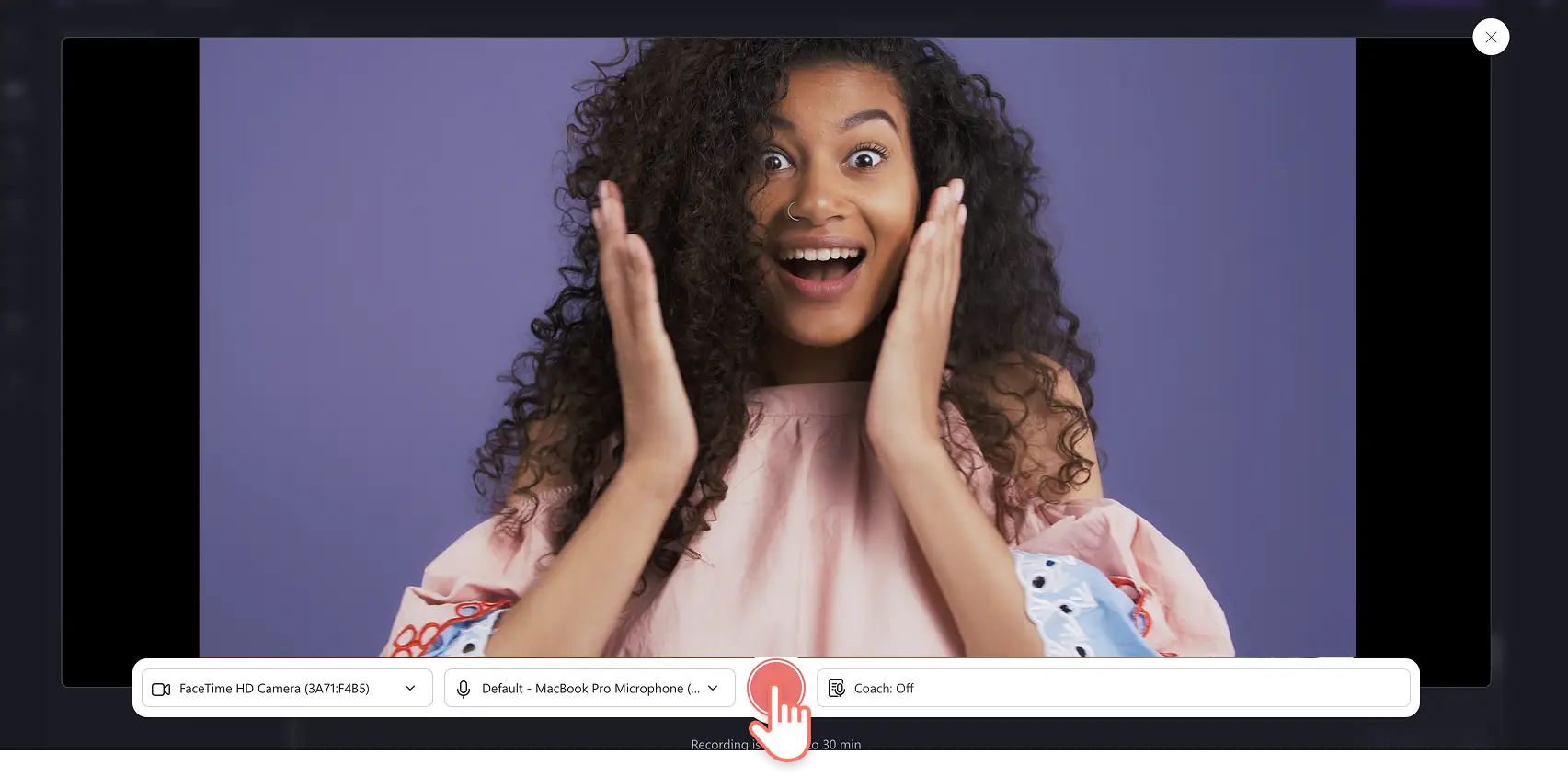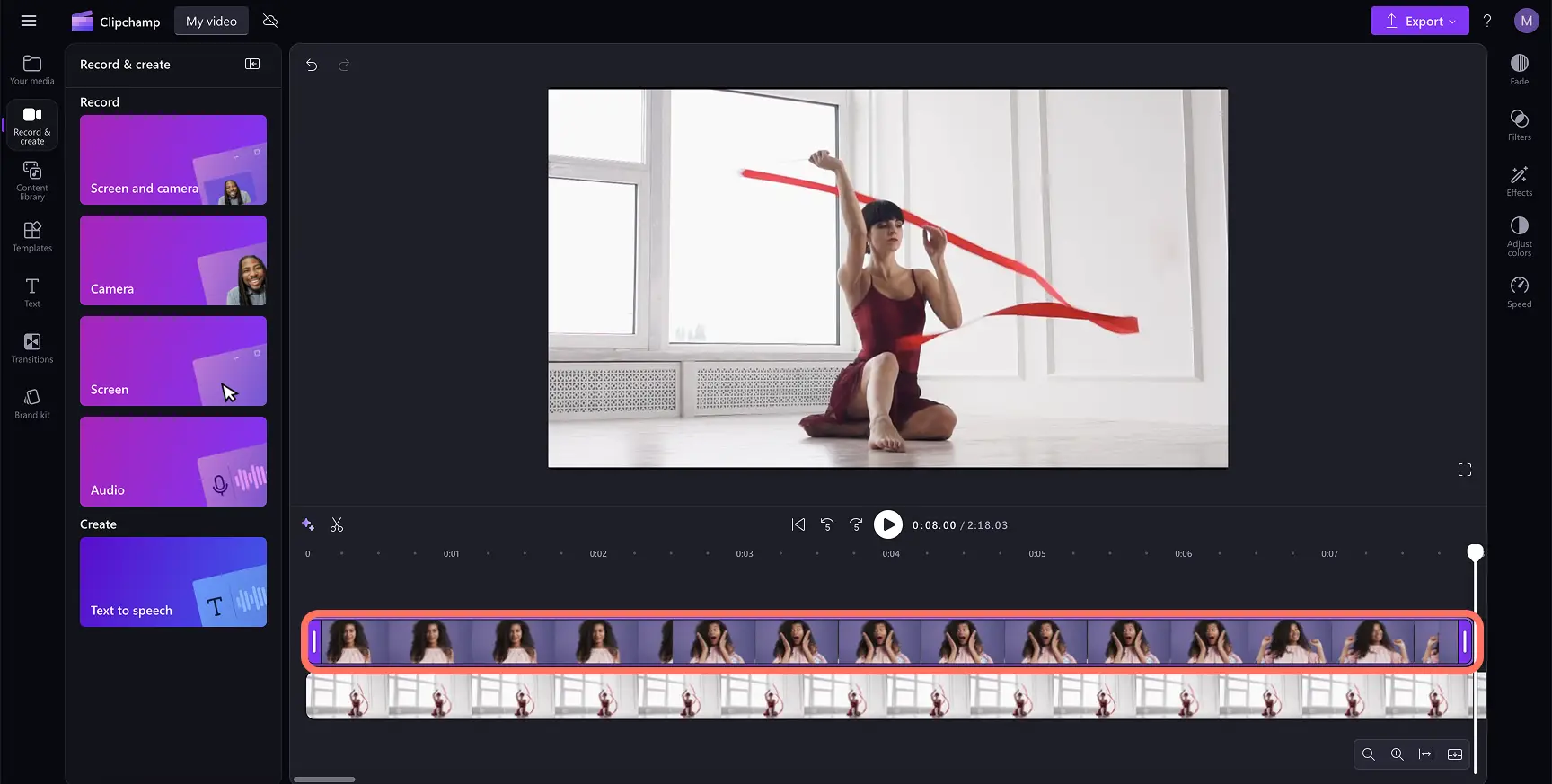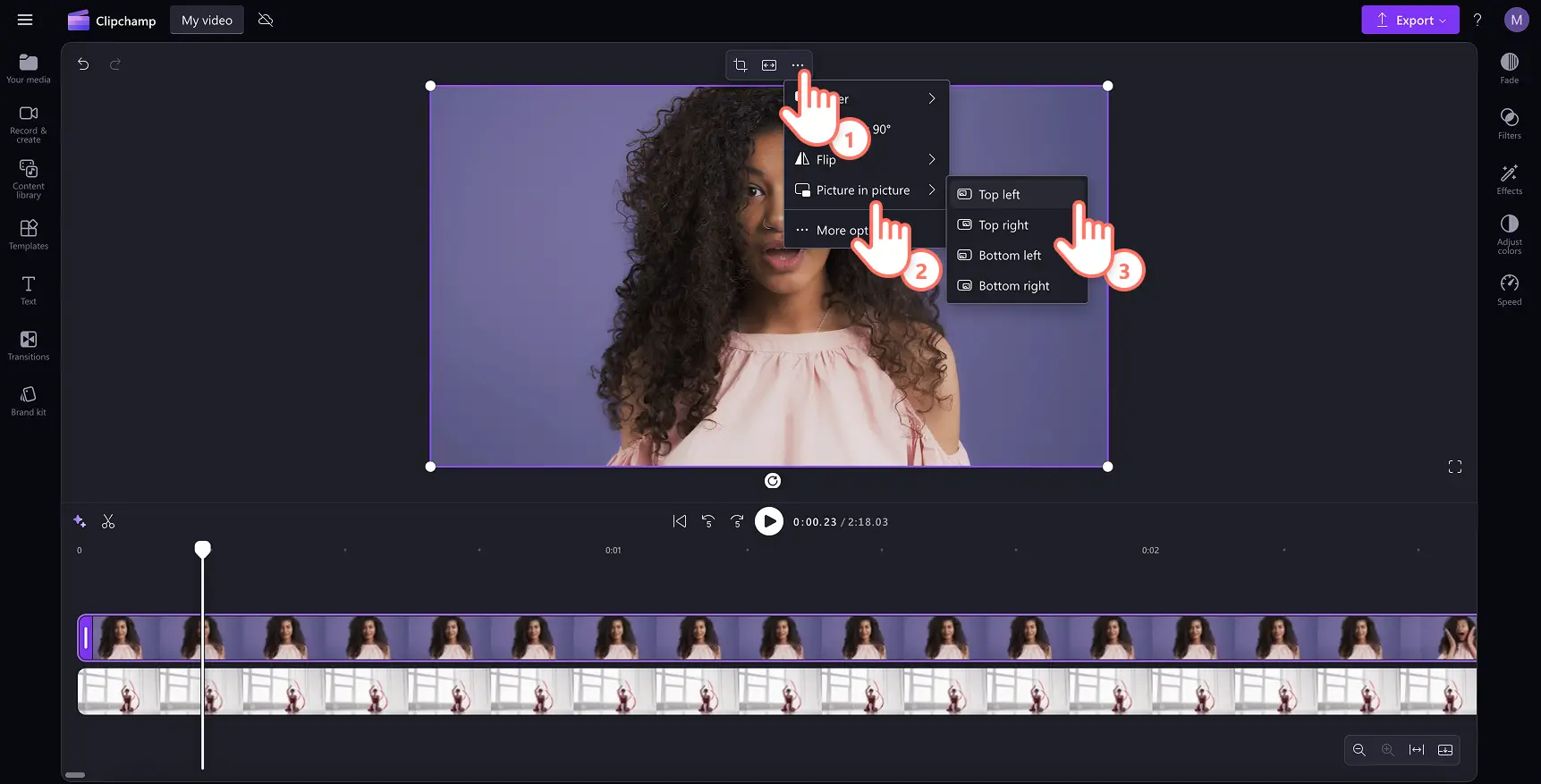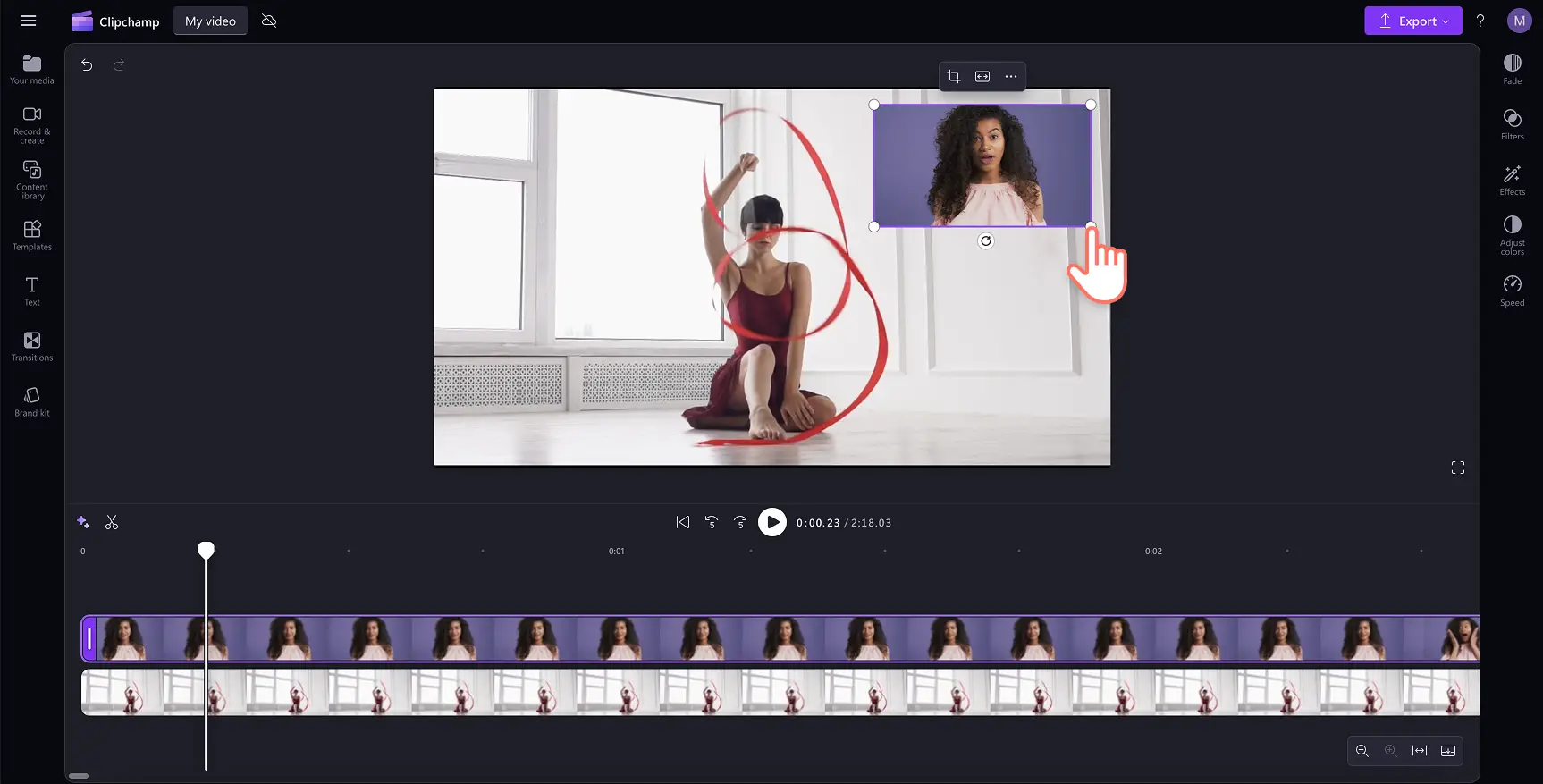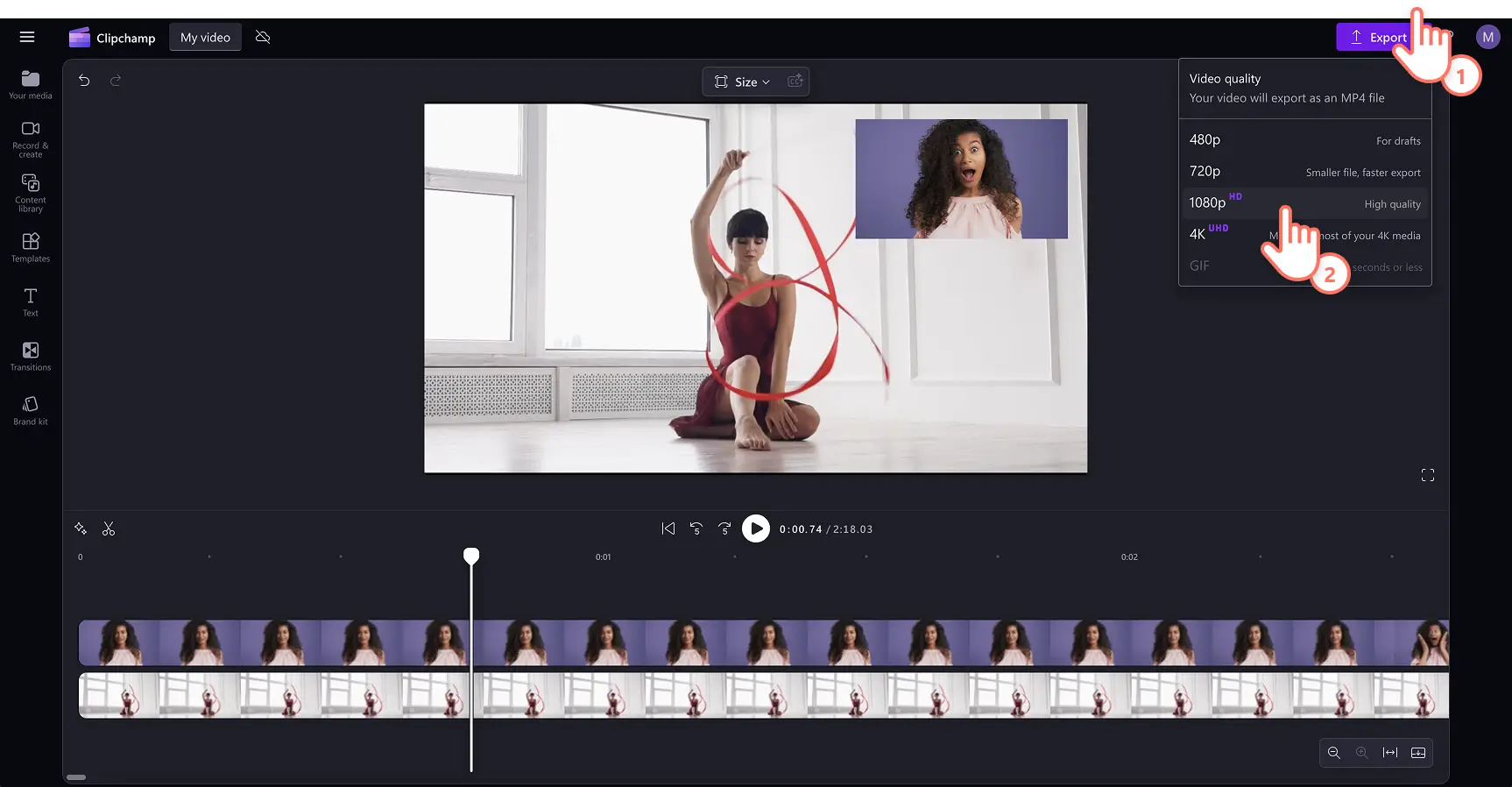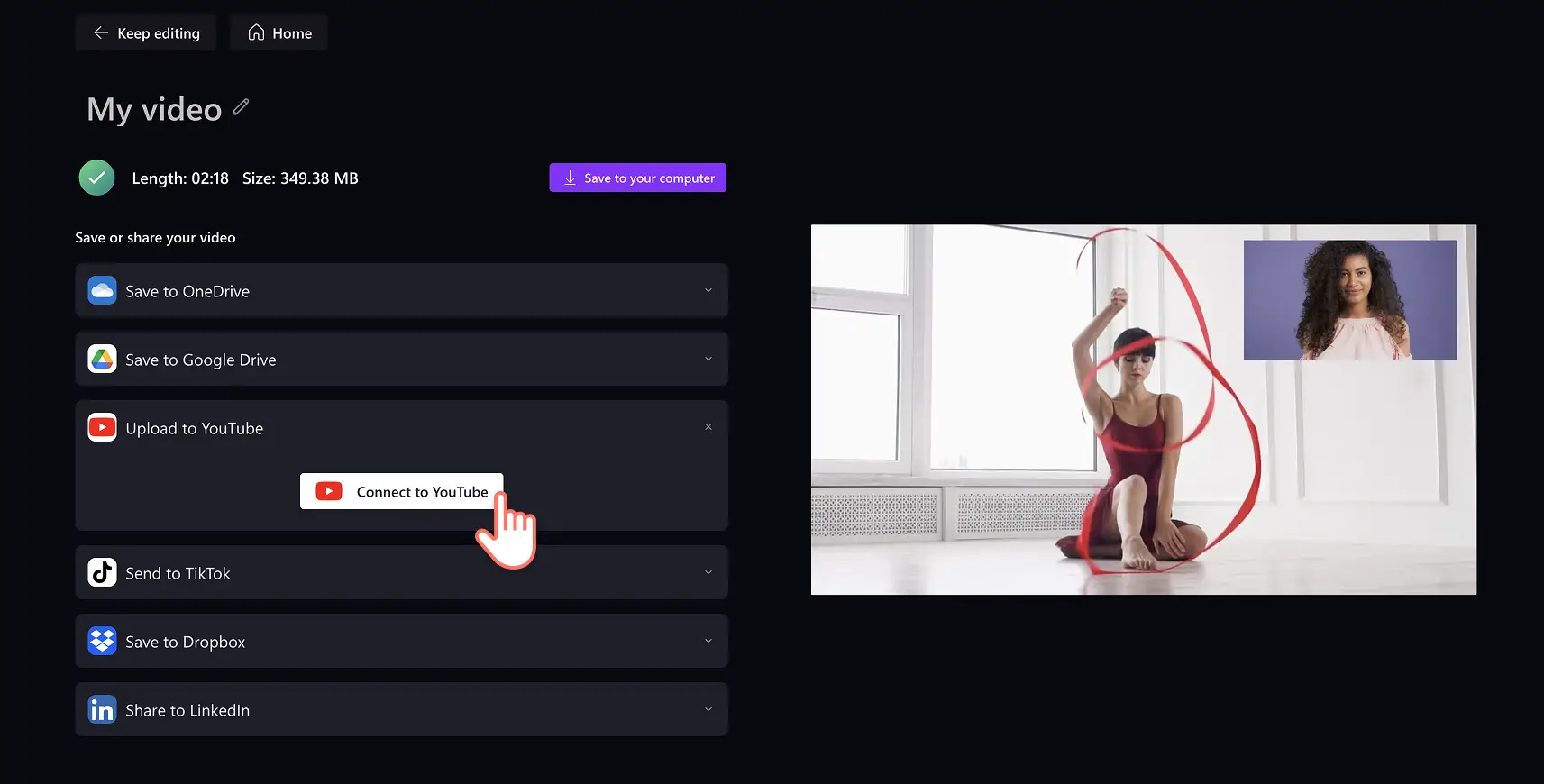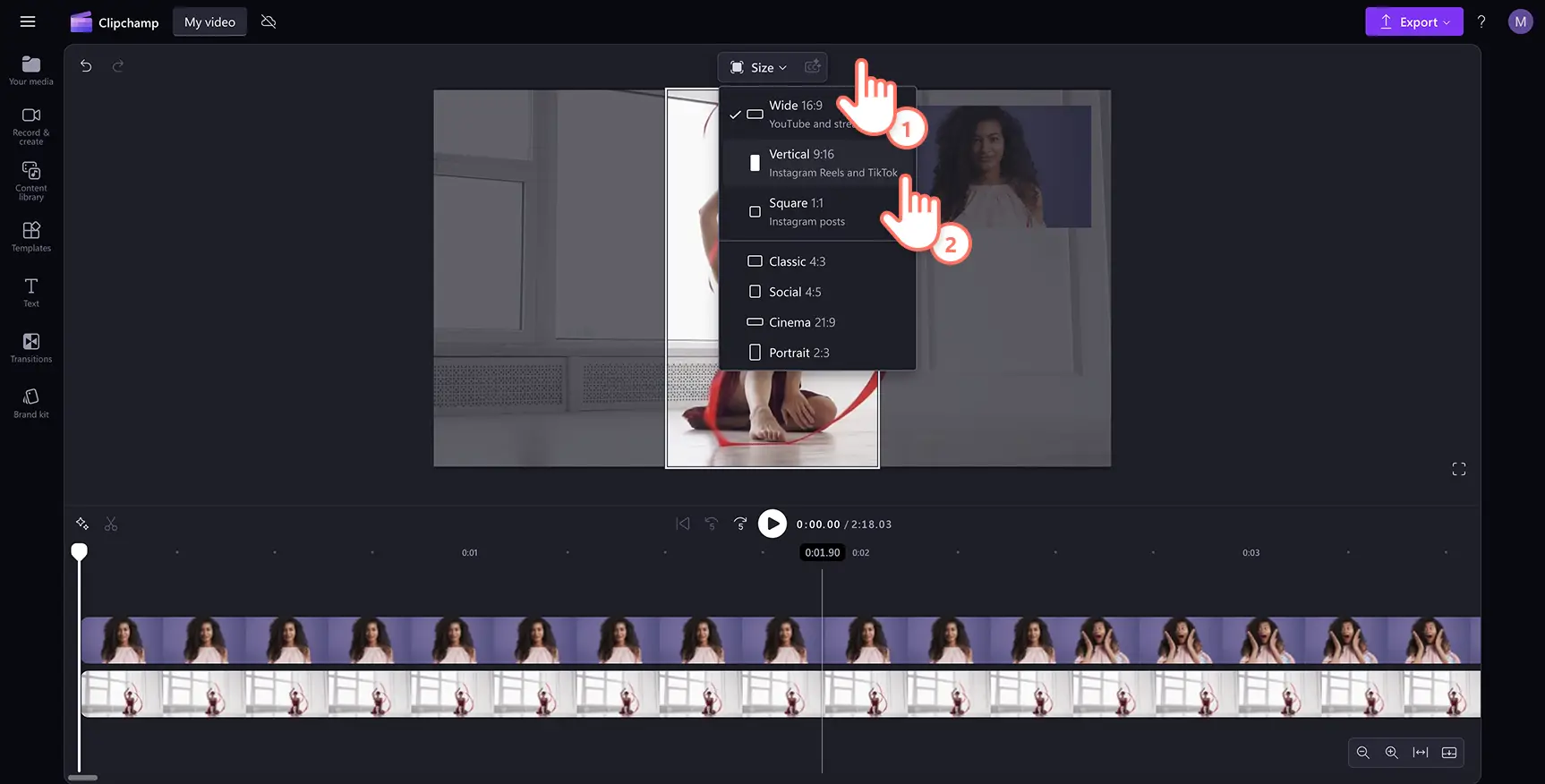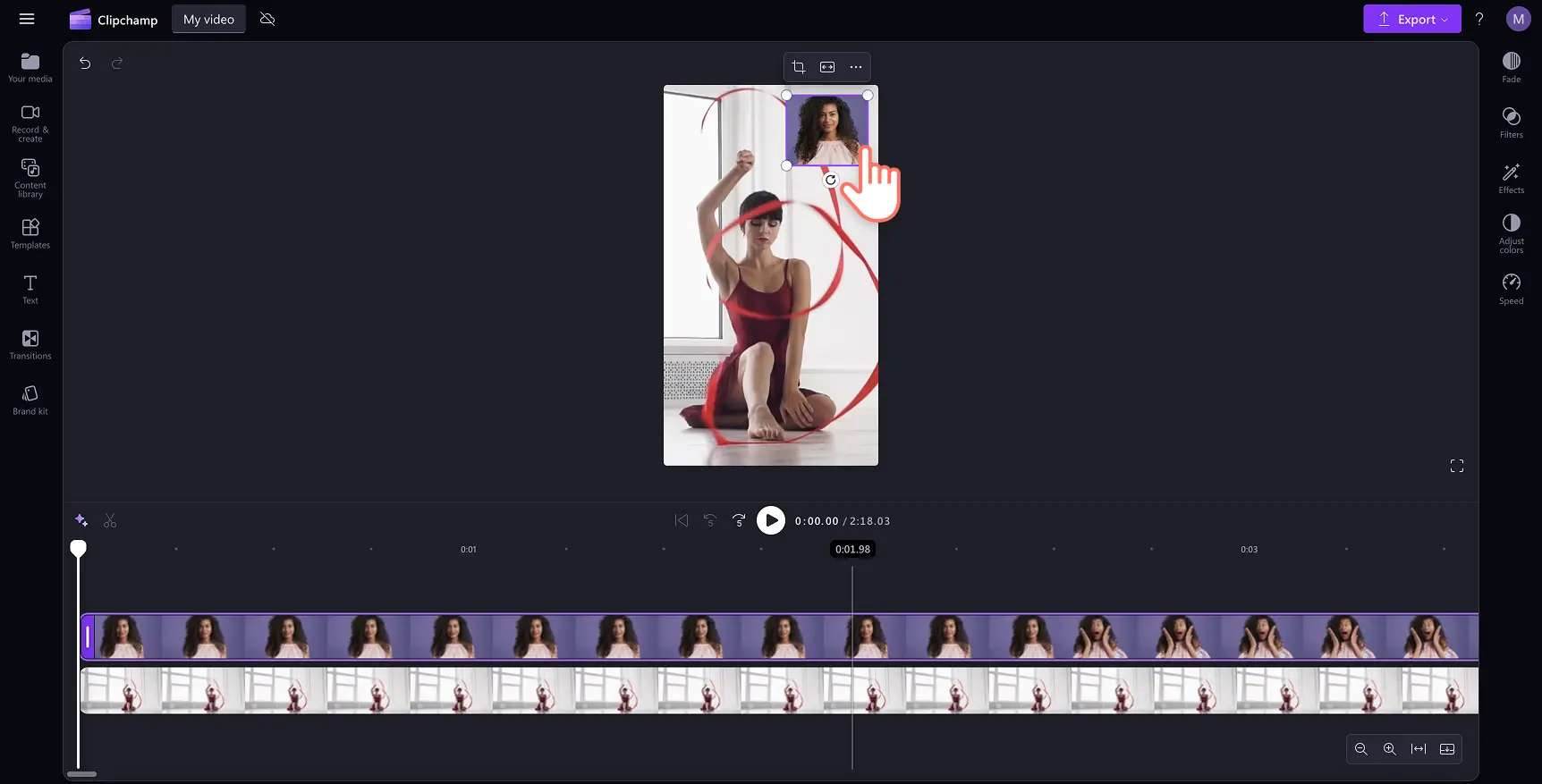Lưu ý! Các ảnh chụp màn hình trong bài viết này được lấy từ Clipchamp cho tài khoản cá nhân. Các nguyên tắc tương tự cũng áp dụng cho Clipchamp cho tài khoản cơ quan và trường học.
Trên trang này
- Video phản ứng là gì?
- Các thể loại hàng đầu cho video phản ứng
- Chọn định dạng video phản ứng
- Thông số cho video phản ứng trên YouTube
- Cách tạo video phản ứng
- Cách tạo video phản ứng cho YouTube Shorts
- Thêm hiệu ứng đặc biệt vào video phản ứng
- Các kênh video phản ứng hay nhất để lấy cảm hứng
- Tái sử dụng và chia sẻ lại video phản ứng
- Quy tắc bản quyền và tránh bị đánh bản quyền
Bạn đã bao giờ cười phá lên khi xem một bộ sưu tập meme, hét lên vì một cú twist phim đầy bất ngờ, hay phấn khích tột độ với khoảnh khắc đỉnh cao trong game—rồi ước gì có thể thấy phản ứng của người khác không?Đó chính là lý do vì sao video phản ứng đã thống lĩnh YouTube, TikTok và nhiều nền tảng khác.
Giờ đây, việc tạo một video phản ứng đã trở nên dễ dàng hơn bao giờ hết với công cụ chỉnh sửa video trực tuyến, bất kể là bạn muốn chia sẻ những biểu cảm hài hước hay phân tích sâu sắc.Tìm hiểu cách quay màn hình và camera để tạo video phản ứng thú vị bằng Trình chỉnh sửa video Clipchamp.
Video phản ứng là gì?
Video phản ứng là một dạng nội dung, trong đó người sáng tạo ghi lại phản ứng theo thời gian thực của họ đối với nhiều loại nội dung khác nhau, như video ca nhạc, cảnh phim, meme hoặc những clip lan truyền kỳ lạ khiến bạn phải đặt dấu hỏi về nhân loại.Những video phản ứng thành công dựa trên yếu tố đồng cảm—khán giả thích xem người khác cười, ngượng ngùng hoặc hoảng hốt trước cùng một nội dung mà họ yêu thích (hoặc cực kỳ ghét).Video phản ứng rất dễ tạo bằng cách quay lại phản ứng của bạn bằng trình ghi webcam trực tuyến, sau đó thêm dưới dạng lớp phủ hoặc đặt cạnh video gốc.
Các thể loại hàng đầu cho video phản ứng
Video phản ứng có nhiều hình thức khác nhau, nhưng một số thể loại luôn thu hút sự chú ý và đạt hàng triệu lượt xem.Chọn đúng lĩnh vực có thể giúp bạn thu hút khán giả phù hợp và khiến họ quay lại để xem nhiều hơn.Dưới đây là một số dạng video phản ứng phổ biến nhất:
Phản ứng với meme lan truyền nhanh và xu hướng trên internet
Internet thay đổi nhanh chóng, và video phản ứng sẽ giúp người sáng tạo bắt kịp xu hướng một cách nhanh nhất.Phản ứng với các thử thách TikTok, meme hài hước hoặc các nội dung đậm ấn tượng trên internet giúp nội dung luôn mới mẻ và dễ tạo sự đồng cảm.
Phản ứng với video nhạc
Xem phản ứng lần đầu của ai đó với một bài nhạc hoặc video nhạc nổi tiếng luôn rất thú vị.Dù là phân tích ca từ, đánh giá kỹ thuật thanh nhạc hay đơn giản là tận hưởng giai điệu, video phản ứng âm nhạc luôn thu hút đông đảo người xem.Điều này đặc biệt hiệu quả với các cộng đồng người hâm mộ cuồng nhiệt như K-pop, rap và rock cổ điển.
Phản ứng với cảnh phim và chương trình truyền hình
Từ những cú twist gây sốc đến những cái kết đầy cảm xúc, video phản ứng với phim và chương trình truyền hình luôn thu hút khán giả.Người ta thích xem người khác lần đầu trải nghiệm những cú phản bội trong phim, cảnh after-credit hoặc những pha jumpscare kinh dị.
Phản ứng với trò chơi
Phản ứng với trò chơi có thể bao gồm từ phản ứng trực tiếp với các đoạn giới thiệu trò chơi mới đến video lần đầu chơi những tựa game huyền thoại. Nhiều người sáng tạo còn làm video phản ứng với những pha tức giận đến bỏ cuộc, speedrun thần tốc hoặc những khoảnh khắc bất ngờ trong game.
Phản ứng với hài kịch và tiểu phẩm
Một số kênh chuyên về video phản ứng với hài độc thoại, video parody hoặc những pha thất bại hài hước.Những video này thu hút nhờ biểu cảm phóng đại và bình luận dí dỏm.
Chọn định dạng video phản ứng
Trước khi bắt đầu tạo video phản ứng của riêng mình, bạn cần phải quyết định định dạng phù hợp.Video phản ứng có nhiều phong cách khác nhau, và lựa chọn của bạn sẽ phụ thuộc vào nền tảng, loại nội dung và thời gian bạn có thể dành để chỉnh sửa video.
Video phản ứng dài trên YouTube hoặc dạng ngắn trên Shorts và TikTok
Không phải tất cả video phản ứng đều giống nhau—một số sẽ đưa về hiệu quả tốt nhất dưới dạng video YouTube dài, số khác lại thu hút hơn ở định dạng ngắn như YouTube Shorts, TikTok hoặc Instagram Reels.
Video phản ứng dài trên YouTube (trên 8 phút) cho phép phân tích chuyên sâu, bình luận và kể chuyện.Dạng video này phù hợp cho chương trình truyền hình, video ca nhạc và video phản ứng game—hoặc đơn giản là nếu bạn thích nghe chính mình nói.
Video phản ứng dạng ngắn (TikTok, YouTube Shorts, Reels) nhanh, súc tích và dựa vào biểu cảm năng lượng cao cùng các cảnh cắt nhanh. Dạng video này rất phù hợp cho các nội dung phản ứng với meme, xu hướng lan truyền nhanh hoặc những pha thất bại hài hước không cần phân tích kéo dài hàng giờ.
Video phản ứng trực tiếp (trên Twitch hoặc YouTube Live) cho phép người sáng tạo phản ứng theo thời gian thực với đoạn giới thiệu trò chơi, lễ trao giải hoặc tin tức nóng hổi, giúp tăng tính tương tác—vì không gì thú vị bằng khoảnh khắc “OMG” chân thực và chưa qua chỉnh sửa.
Định dạng video phản ứng cá nhân hoặc theo nhóm
Video phản ứng cá nhân là dạng phổ biến nhất và dễ sản xuất nhất.Chỉ cần nhấn quay và để biểu cảm của bạn thể hiện tất cả.
Video phản ứng nhóm (cùng bạn bè, gia đình hoặc đồng dẫn) mang đến nhiều góc nhìn khác nhau, sự hài hước và nguồn năng lượng sôi động.Chúng cũng giúp giảm bớt cảm giác ngại ngùng khi bạn hét lên vì một pha jumpscare bất ngờ.
Phong cách biên tập cho video phản ứng
Biên tập có thể biến một bản ghi đơn giản thành một video hấp dẫn và sinh động.Một số kỹ thuật biên tập video phản ứng bao gồm:
Hình trong hình (PIP): định dạng kinh điển, trong đó video phản ứng nằm trong một khung nhỏ trong khi nội dung chính đang phát.
Màn hình chia đôi: hiển thị cả video phản ứng và nội dung gốc cạnh nhau, bởi vì, sao phải bắt khán giả phải chọn?
Cắt nhảy & phóng to: hoàn hảo để nhấn mạnh những khoảnh khắc thở gấp kịch tính, thất bại hoành tráng hoặc giây phút bạn nhận ra mình quên nhấn quay.
Chèn văn bản & biểu tượng cảm xúc: thêm phụ đề, hiệu ứng hoặc meme giúp tăng tính tương tác—vì đôi khi lời nói không thể lột tả hết phản ứng của bạn.
Thông số cho video phản ứng trên YouTube
Bạn nên tuân theo các thông số của video khi tạo video phản ứng trên YouTube.
Độ dài video: 3-5 phút, tối đa 15 phút đối với kênh đã xác minh
Dung lượng tệp: 128 GB
Định dạng video: Khuyến khích sử dụng MP4
Kích thước video: 1080 x 1920
Tỷ lệ khung ảnh của video: 16:9 màn hình rộng
Bạn nên tuân theo các thông số này nếu tạo video phản ứng cho YouTube Shorts.
Độ dài video: 60 giây
Định dạng video: Khuyến khích sử dụng MP4
Kích thước video: 1920 x 1080
Tỉ lệ khung ảnh video: dọc 9:16
Cách tạo video phản ứng
Bước 1. Tải lên video
Để nhập video, ảnh và âm thanh của riêng bạn, trong tab nội dung đa phương tiện trên thanh công cụ, hãy bấm vào nút nhập nội dung đa phương tiện để duyệt tìm tệp trên máy tính hoặc kết nối với OneDrive.
Nếu bạn định làm nội dung phản ứng với một video trên YouTube, hãy đảm bảo rằng bạn đã tải nội dung xuống theo quy tắc bản quyền của YouTube. Kéo và thả video vào dòng thời gian hoặc nhấn nút thêm vào dòng thời gian.
Bước 2. Tạo video webcam
Bấm vào tab ghi và tạo trên thanh công cụ, rồi bấm vào nút camera. Một cửa sổ bật lên sẽ xuất hiện để bắt đầu ghi. Nhấn nút cho phép để cấp quyền truy cập camera và micrô.Nhấn nút ghi màu đỏ để bắt đầu và dừng quay.Bạn có thể quay tối đa 30 phút video webcam mỗi lần.
Xem lại bản ghi của bạn và nhấp vào nút lưu và chỉnh sửa để tự động thêm video phản ứng vào dòng thời gian biên tập.Bản ghi cũng sẽ được lưu vào tab nội dung đa phương tiện của bạn.
Bước 3. Tạo hiệu ứng hình trong hình
Trong dòng thời gian, đặt video quay webcam của bạn phía trên clip mà bạn đang phản ứng.Chọn video và sử dụng thanh công cụ nổi để chỉnh sửa vị trí video webcam. Nhấp vào ba dấu chấm, sau đó chọn nút hình trong hình.Chọn từ nhiều vị trí đặt video có sẵn như góc trên bên phải, góc trên bên trái, góc dưới bên phải hoặc góc dưới bên trái.Bạn cũng có thể nhấn vào clip và kéo tự do vị trí trong phần xem trước video nếu không muốn sử dụng vị trí có sẵn.
Để điều chỉnh kích thước video, hãy nhấn vào video và kéo các góc vào trong hoặc ra ngoài để thay đổi kích thước.
Bước 4. Xem trước và lưu video của bạn
Trước khi lưu video hình trong hình mới, hãy nhớ xem trước bằng cách bấm vào nút phát. Khi bạn đã sẵn sàng lưu, bấm vào nút xuất và chọn độ phân giải video.
Sử dụng tích hợp YouTube để chia sẻ video phản ứng của bạn trực tiếp lên YouTube từ Clipchamp.
Cách tạo video phản ứng cho YouTube Shorts
Dễ dàng đăng lại video lên YouTube Shorts bằng công cụ đổi kích cỡ video trực tuyến. Giúp video luôn phù hợp qua các tỉ lệ khung ảnh đặt sẵn như 16:9 cho YouTube, 9:16 cho TikTok, YouTube Shorts và Story.
Kích cỡ mặc định cho tất cả video mới trong Clipchamp là tỷ lệ 16:9, nhưng bạn có thể dễ dàng thay đổi kích thước video trước hoặc trong khi chỉnh sửa. Bấm vào nút kích cỡ trong thanh công cụ lơ lửng phía trên video xem trước. Đảm bảo không có mục nào trong dòng thời gian được chọn để hiển thị danh sách các tùy chọn tỷ lệ khung hình. Tiếp theo, chọn tỷ lệ khung hình dọc 9:16 để thay đổi tỷ lệ khung hình của video.
Video sẽ được thay đổi kích thước theo tỷ lệ khung hình mới.Nếu video của bạn bị cắt hoặc xuất hiện viền đen sau khi thay đổi kích thước, hãy nhấp vào nút tô trên thanh công cụ nổi trong màn chiếu. Cuối cùng, điều chỉnh vị trí video webcam trong phần xem trước nếu cần, sau đó lưu và chia sẻ video của bạn lên mạng xã hội.
Thêm hiệu ứng đặc biệt vào video phản ứng
Lọc âm thanh bằng công nghệ khử tiếng ồn
Bạn không cần micrô chuyên nghiệp để có âm thanh rõ ràng và sắc nét.Loại bỏ tiếng ồn nền và tiếng vang trong phòng với tính năng khử tiếng ồn. Chỉ cần tách video khỏi âm thanh, sau đó bật tính năng khử tiếng ồn mà không làm ảnh hưởng đến độ rõ ràng của giọng nói.
Tạo phụ đề
Giúp video phản ứng trên YouTube dễ tiếp cận hơn và dễ theo dõi hơn khi xem ở chế độ tắt tiếng với tính năng phụ đề tự động. Sử dụng tính năng tạo phụ đề tự động, bạn có thể tạo phụ đề chỉ trong vài giây, cá nhân hóa kiểu chữ và thậm chí tải xuống bản ghi của video.
Phủ văn bản và tiêu đề động
Kéo và thả mẫu thông điệp vào video phản ứng để thông báo cho người xem về tiêu đề, tên người dùng, nhãn dán trên mạng xã hội, biểu cảm, v.v. của video. Chọn trong số nhiều màu sắc, phông chữ, kích thước và vị trí cho lớp phủ văn bản sao cho phù hợp với video phản ứng.
Kết nối video bằng hiệu ứng chuyển cảnh
Giúp video phản ứng thêm phần đẹp mắt và chuyên nghiệp bằng cách thêm hiệu ứng chuyển cảnh chất lượng giữa các video clip. Chọn các hiệu ứng chuyển cảnh như mờ dần ra, quay, dựng nhảy cảnh, trượt nhanh, nhiễu sóng, v.v. Chỉ cần kéo và thả hiệu ứng chuyển cảnh vào đường thời gian giữa hai clip để áp dụng.
Tùy chỉnh phần giới thiệu và phần kết thúc cho YouTube
Giữ cho video phản ứng trên YouTube luôn nhất quán và hấp dẫn nhờ việc dùng video giới thiệu và video kết thúc. Sử dụng mẫu video giới thiệu hoặc video kết thúc được tạo sẵn, tùy chỉnh theo tính thẩm mỹ và văn bản trên YouTube, rồi lưu ở độ phân giải HD 1080p. Bạn thậm chí còn có thể thêm tiếng chuông nền miễn phí bản quyền vào đoạn giới thiệu và đoạn kết thúc để giúp video nổi bật so với đối thủ cạnh tranh.
Xem thêm các mẫu YouTube, nhãn dán đăng ký, nhạc và mọi thứ khác bạn cần để làm nổi bật video tại đây.
Các kênh video phản ứng hay nhất để lấy cảm hứng
Phản ứng game: Jacksepticeye
Video phản ứng game mang đến cảm xúc chân thực—bất kể là những khoảnh khắc tức giận đến mức thoát game, chiến thắng hoành tráng hay những pha hù dọa đáng sợ.Jacksepticeye, một trong những nhân vật game nổi tiếng nhất trên YouTube, đem những bình luận đầy năng lượng và nét quyến rũ đặc trưng của người Ireland vào các phần chơi của mình, khiến phản ứng của anh giống như bạn đang chơi game cùng một người bạn (một người bạn rất ồn ào).
Phản ứng phim và chương trình truyền hình: The Normies
Nếu bạn thích các video xem phim theo nhóm, The Normies sẽ là một sự lựa chọn hoàn hảo. Họ thực hiện phản ứng nhóm với các chương trình truyền hình đình đám như Breaking Bad, Stranger Things và The Last of Us, mang đến cảm giác như một đêm chiếu phim cùng bạn bè—chỉ khác là bạn không phải chia sẻ bỏng ngô.
Phản ứng với hài kịch và meme: Charlotte Dobre
Nếu bạn thích xem các nội dung châm biếm, hóm hỉnh và xem mọi người bị gọi tên vì những hành động ngớ ngẩn, Charlotte Dobre là một lựa chọn không thể bỏ qua. Video phản ứng của cô ấy bao gồm đủ loại nội dung, từ những pha thất bại đáng xấu hổ trên mạng xã hội đến những người tự cho mình là trung tâm, tất cả đều được truyền tải bằng sự hài hước dí dỏm đặc trưng và những biểu cảm cực kỳ sinh động.
Tái sử dụng và chia sẻ lại video phản ứng
Nếu bạn muốn tối đa hóa lượt xem và mức độ tương tác, việc tái sử dụng nội dung trên nhiều nền tảng là một chiến lược thông minh.
Chuyển đổi video phản ứng dài thành Shorts, TikTok và Reels
Bạn có thể trích xuất những khoảnh khắc hài hước, gây sốc hoặc dễ đồng cảm nhất từ video dài của mình và biến chúng thành YouTube Shorts, TikTok và Instagram Reels để tiếp cận nhiều khán giả hơn.
Tạo GIF và meme từ phản ứng của bạn
Nếu phản ứng của bạn có tiềm năng trở thành meme, tại sao không biến nó thành GIF hoặc ảnh meme Dù đó là biểu cảm sốc, cái nhăn mặt vì xấu hổ hay trận cười sảng khoái, những khoảnh khắc này có thể vượt xa video của bạn và trở nên lan truyền theo cách riêng của chúng.
Đăng clip phản ứng lên nhiều nền tảng khác nhau
Nền tảng khác nhau sẽ có tệp đối tượng khác nhau.Tái sử dụng nội dung cho từng nền tảng giúp tăng cơ hội tăng lượt xem từ những khán giả mới, những người có thể chưa biết đến kênh YouTube của bạn.Các mẹo tối ưu cho từng nền tảng:
YouTube Shorts: làm video dưới 60 giây, sử dụng lớp phủ văn bản bắt mắt.Tìm hiểu thêm về cách tạo YouTube Shorts.
TikTok: Sử dụng các cảnh cắt nhanh, thu phóng và âm thanh lan truyền nhanh sao cho phù hợp với phong cách nền tảng.Nếu bạn mới làm video, đây là cách tạo video TikTok trong Clipchamp.
Instagram Reels: Tái sử dụng clip TikTok nhưng tối ưu hóa với hashtag phù hợp với Instagram.Đọc hướng dẫn về cách tạo Instagram Reels để biết các mẹo.
Twitter/X: Đăng clip ngắn hoặc GIF kèm chú thích hài hước để tăng tương tác.
Quy tắc bản quyền và tránh bị đánh bản quyền
Việc tạo nội dung hấp dẫn là tốt, nhưng video phản ứng thường đi kèm nội dung có bản quyền, vì vậy bạn cần cẩn thận với những gì bạn sử dụng và cách bạn sử dụng chúng.Tìm hiểu về vi phạm bản quyền để tránh mất hàng giờ chỉnh sửa mà video vẫn bị gỡ bỏ hoặc không thể kiếm tiền.
Những gì bạn có thể và không thể sử dụng trong video phản ứng
Không phải tất cả nội dung đều được phép tự do sử dụng.Sử dụng clip phim dài, video nhạc hoặc chương trình truyền hình mà không có sự cho phép có thể khiến video của bạn bị gắn cờ.Các nền tảng như YouTube sử dụng hệ thống tự động phát hiện nội dung có bản quyền Content ID và có thể khiến video của bạn bị mất kiếm tiền hoặc bị chặn hoàn toàn (về cơ bản là YouTube nói, “Không đấy.”).
Cách áp dụng quy tắc sử dụng hợp lý cho video phản ứng
Nguyên tắc sử dụng hợp lý cho phép người sáng tạo sử dụng các nội dung có bản quyền trong một số điều kiện nhất định, chẳng hạn như thêm bình luận hoặc phân tích quan trọng.Dưới đây là cách để tránh vi phạm bản quyền:
Sử dụng các đoạn clip ngắn thay vì cảnh đầy đủ để giảm nguy cơ bị khiếu nại bản quyền.
Càng thêm nhiều bình luận của bạn, càng ít khả năng bị gắn cờ.Ngoài ra, điều này cũng làm video của bạn thú vị hơn!
Thay đổi độ mờ, thu phóng hoặc thêm lớp phủ cho video có thể giúp tránh bị phát hiện.
Đề cập đến người sáng tạo gốc đôi khi có thể hữu ích, nhưng cách này không phải lúc nào cũng đảm bảo.
Các câu hỏi thường gặp
Tôi có thể chia sẻ video thể hiện phản ứng của tôi trên YouTube lên nền tảng mạng xã hội khác không?
Có.Bạn có thể điều chỉnh tỷ lệ khung hình video sao cho phù hợp với các nền tảng mạng xã hội khác như TikTok, Instagram và Facebook trong trình biên tập.Chọn từ các tỷ lệ khung hình 16:9, 9:16, 1:1, 4:5, 2:3 và 21:9.
Tôi có thể tạo video phản ứng cho YouTube trên iPhone không?
Nếu bạn muốn quay, biên tập và làm chú thích cho video phản ứng trên YouTube, hãy xem ứng dụng Clipchamp trên iOS.
Tôi có thể thêm nhạc nền vào video thể hiện phản ứng trên YouTube không?
Dễ dàng thêm âm thanh miễn bản quyền vào bất kỳ video phản hồi nào trên YouTube bằng thư viện âm thanh chuyên nghiệp miễn phí. Chỉ cần đảm bảo giảm âm lượng nhạc nền để không lấn át âm thanh gốc của video.
Video thể hiện phản ứng trên YouTube có được sử dụng hợp lý không?
Nếu bạn thể hiện phản ứng với video của nhà sáng tạo khác trên YouTube thì bạn có thể phải nhận cảnh cáo bản quyền vì đã đăng video đó. Trước khi tải xuống video từ YouTube, bạn đừng quên xin phép nhà sáng tạo hoặc chủ sở hữu video đó. Việc tải video thể hiện phản ứng lên YouTube không bất hợp pháp, nhưng video đó có thể có nguy cơ bị gỡ xuống hoặc bị tắt tính năng kiếm tiền nếu không được cấp phép. Luôn đề cập đến nhà sáng tạo nội dung gốc trong phần mô tả video. Nhà sáng tạo có thể dùng công cụ Quản lý Bản quyền của YouTube để tranh chấp và kháng nghị đình chỉ bản quyền đối với video thể hiện phản ứng trong phần gửi khiếu nại.
Dù bạn đang phản ứng với video trò chơi hay video thể dục, hãy tạo video hấp dẫn và chất lượng cao miễn phí với Clipchamp.
Tìm hiểu thêm cách nâng tầm kênh YouTube của bạn bằng đoạn giới thiệu kênh YouTube có thương hiệu. Thậm chí, bạn còn xem được nội dung phân tích đối thủ cạnh tranh để có thể trở nên nổi bật trên YouTube.