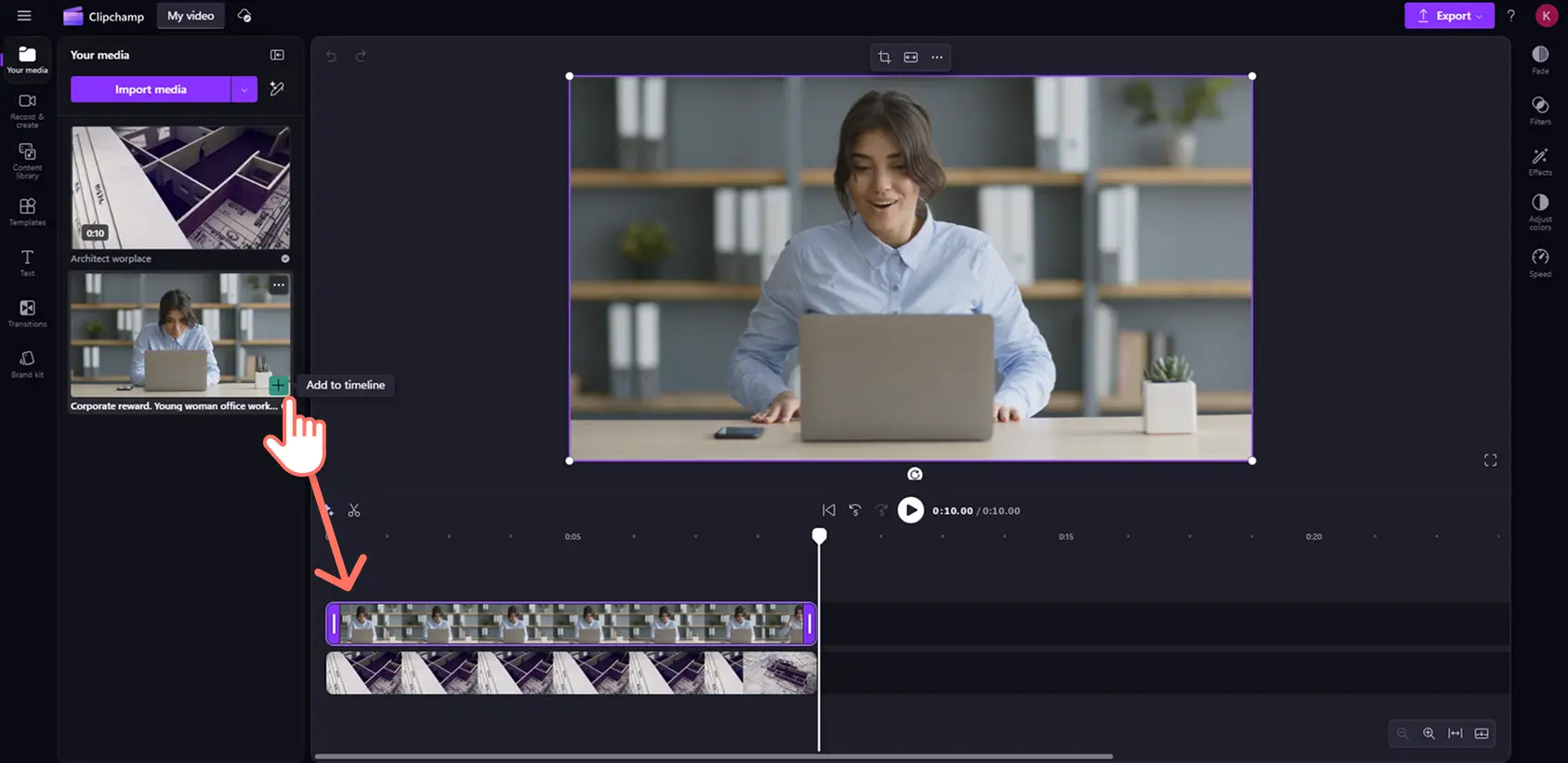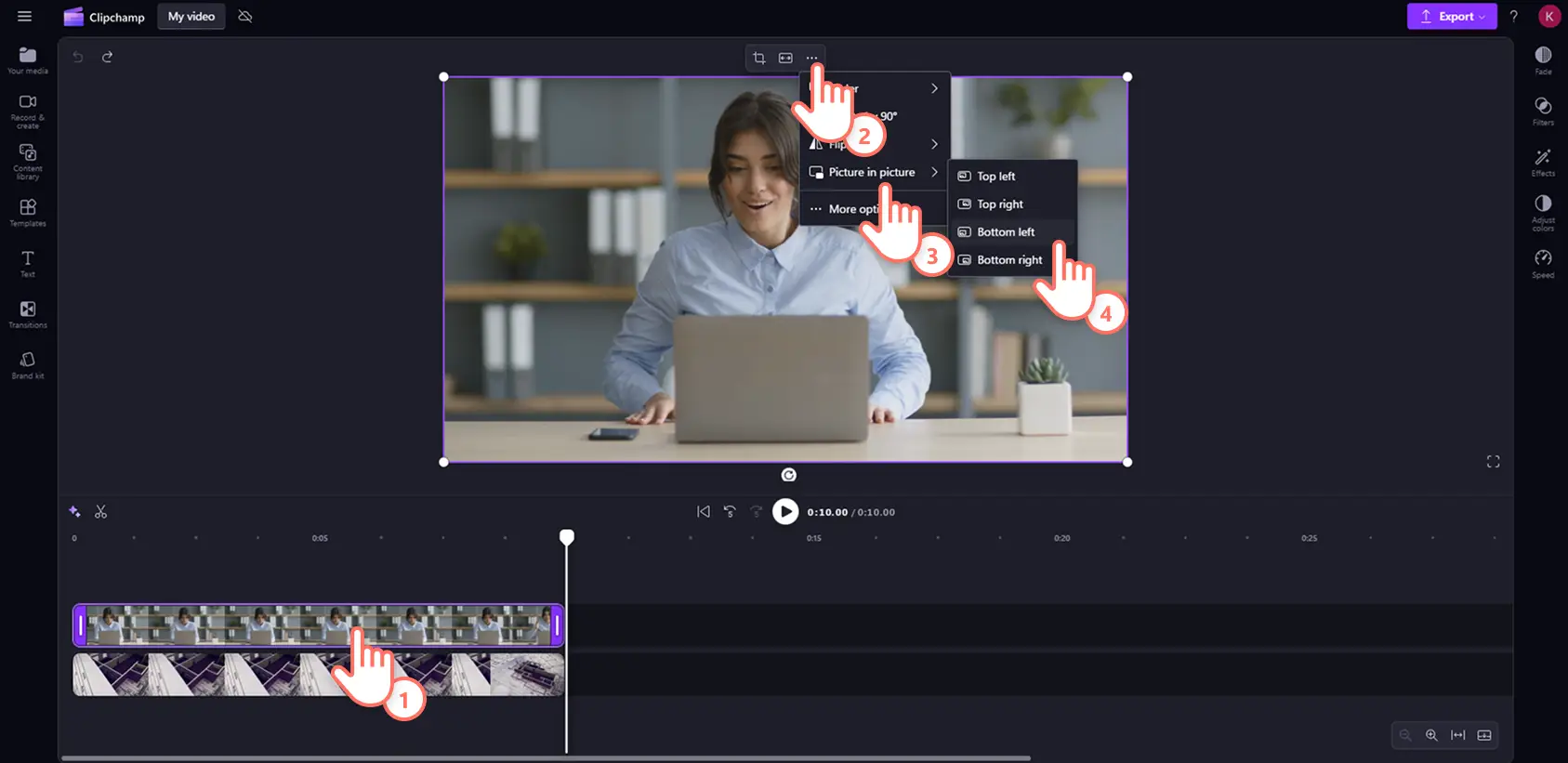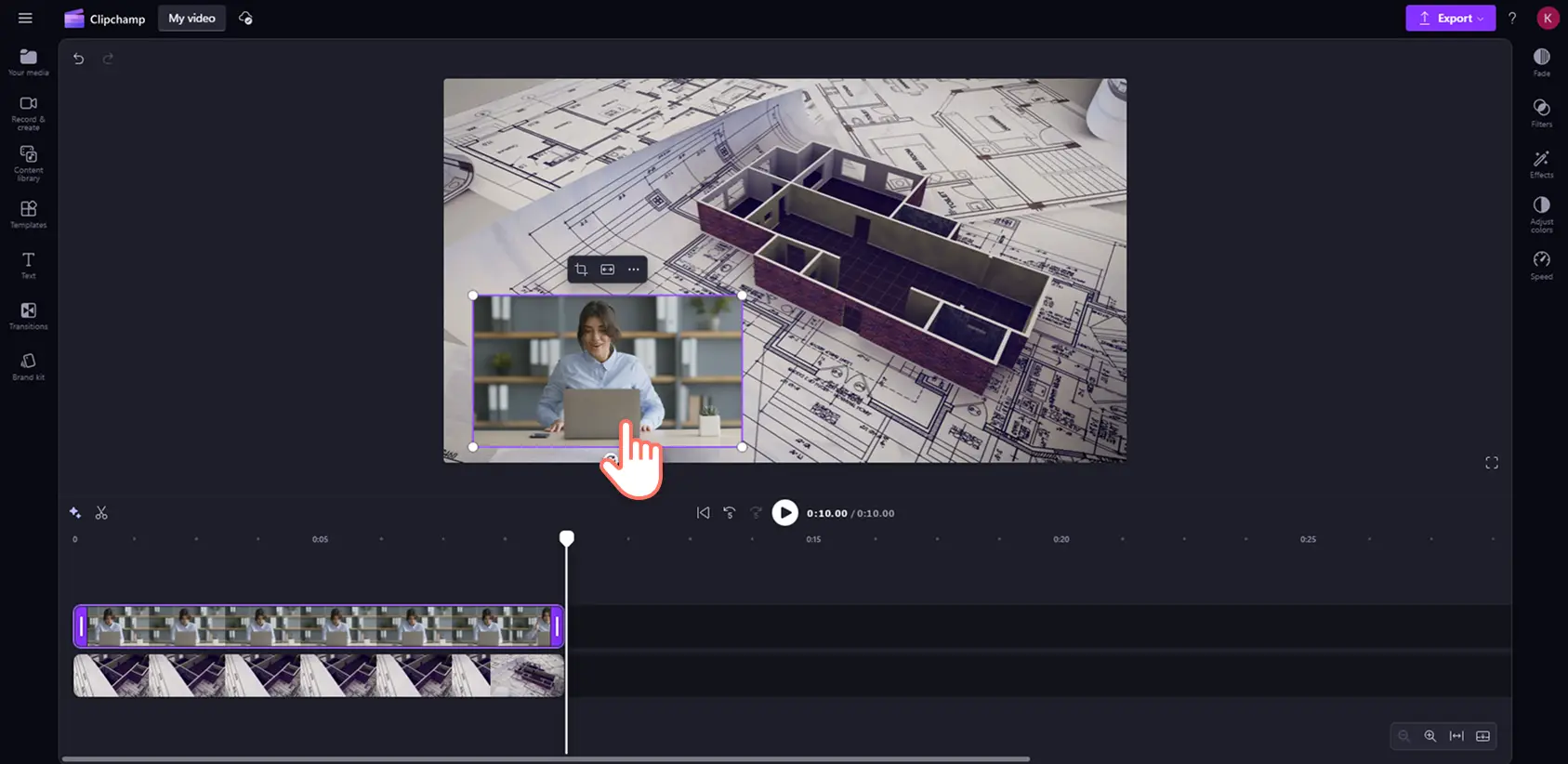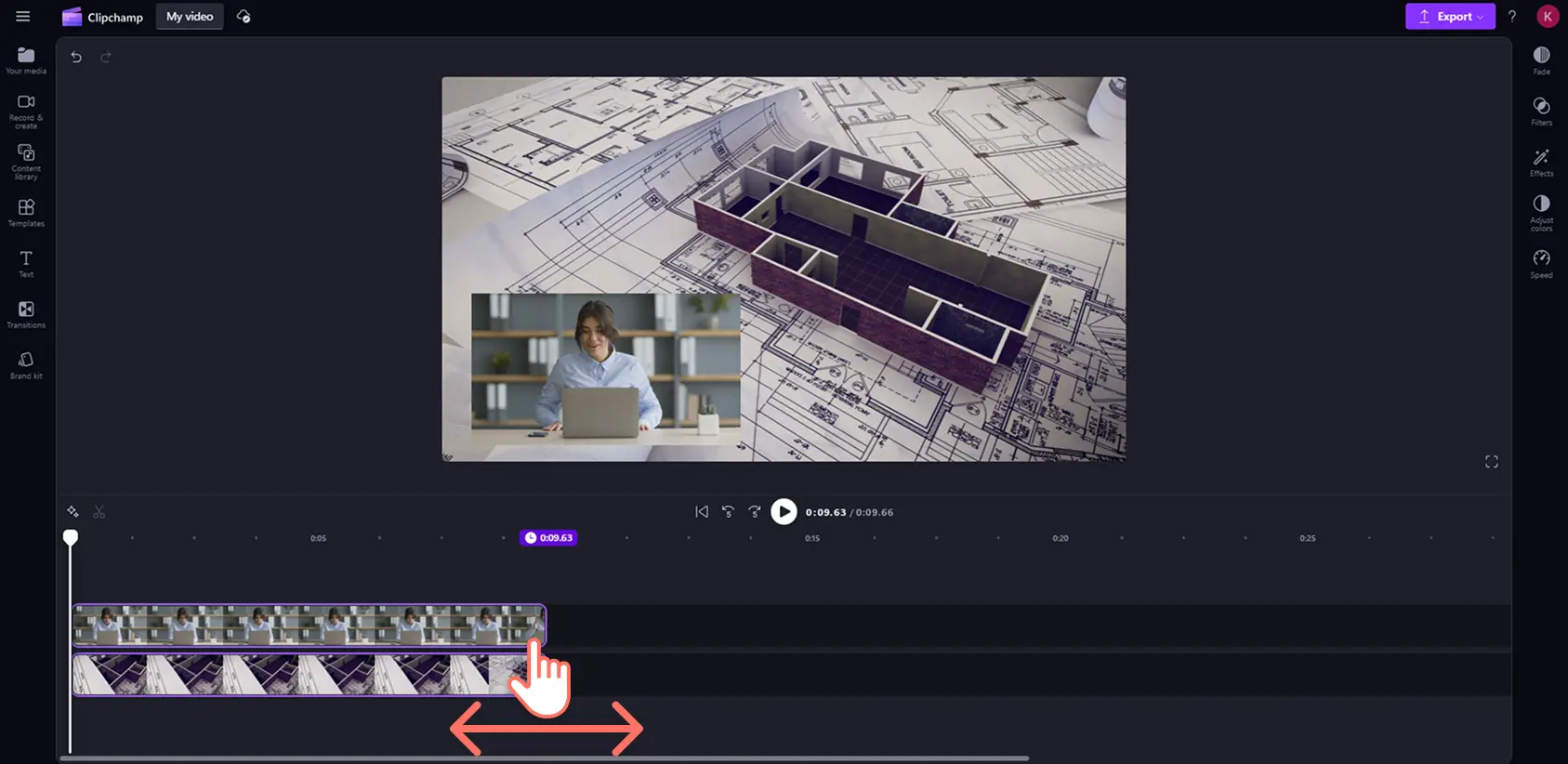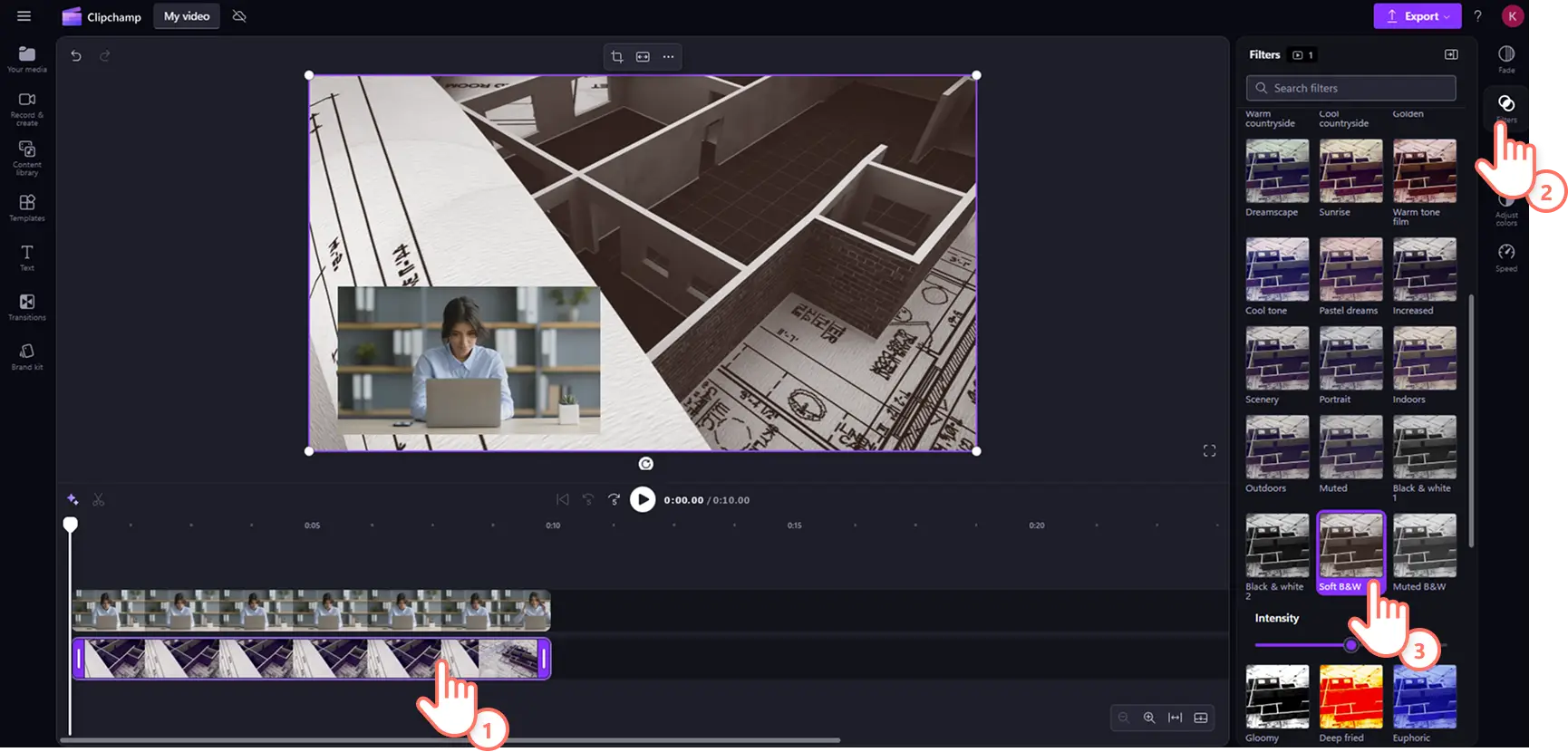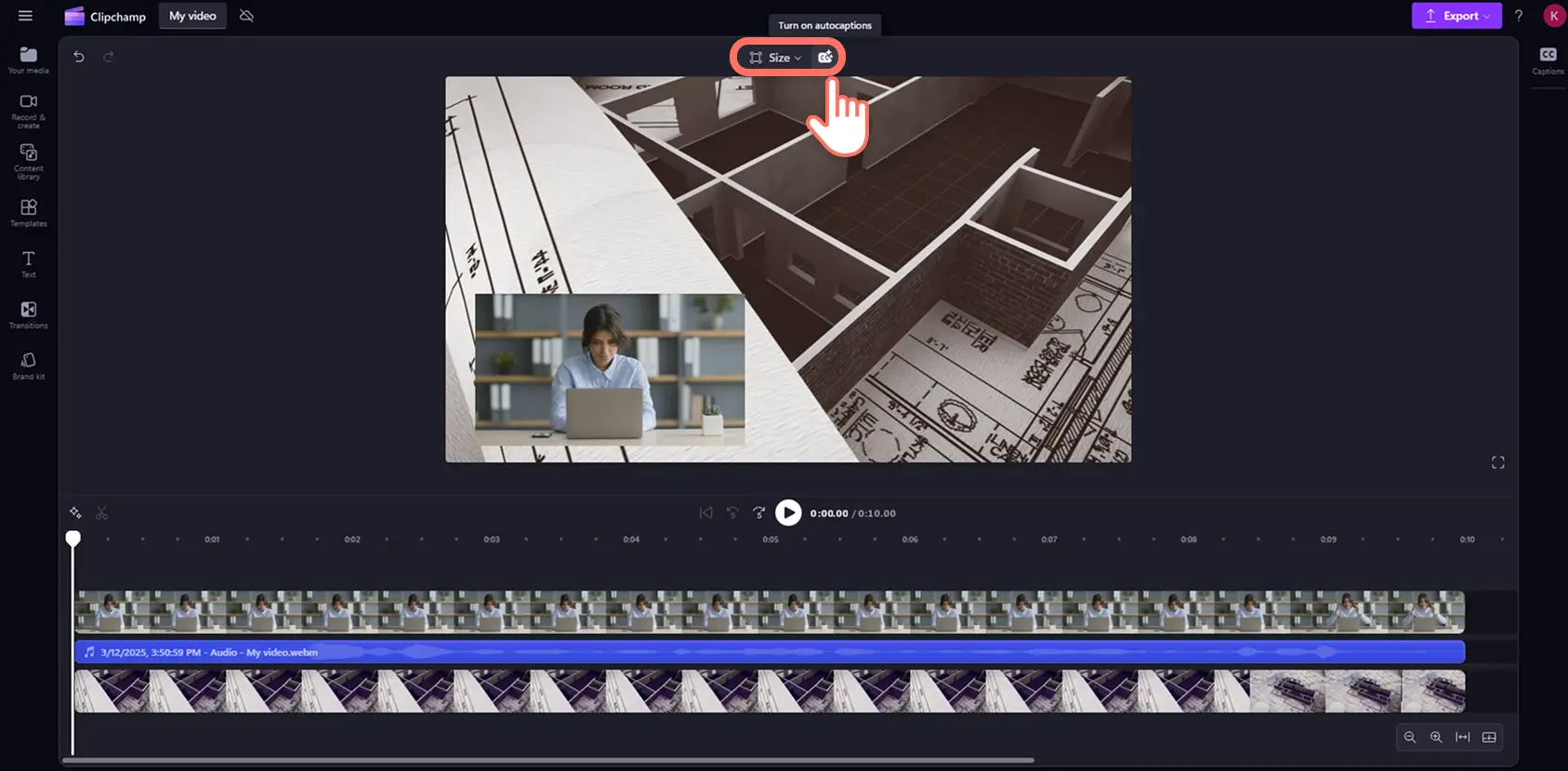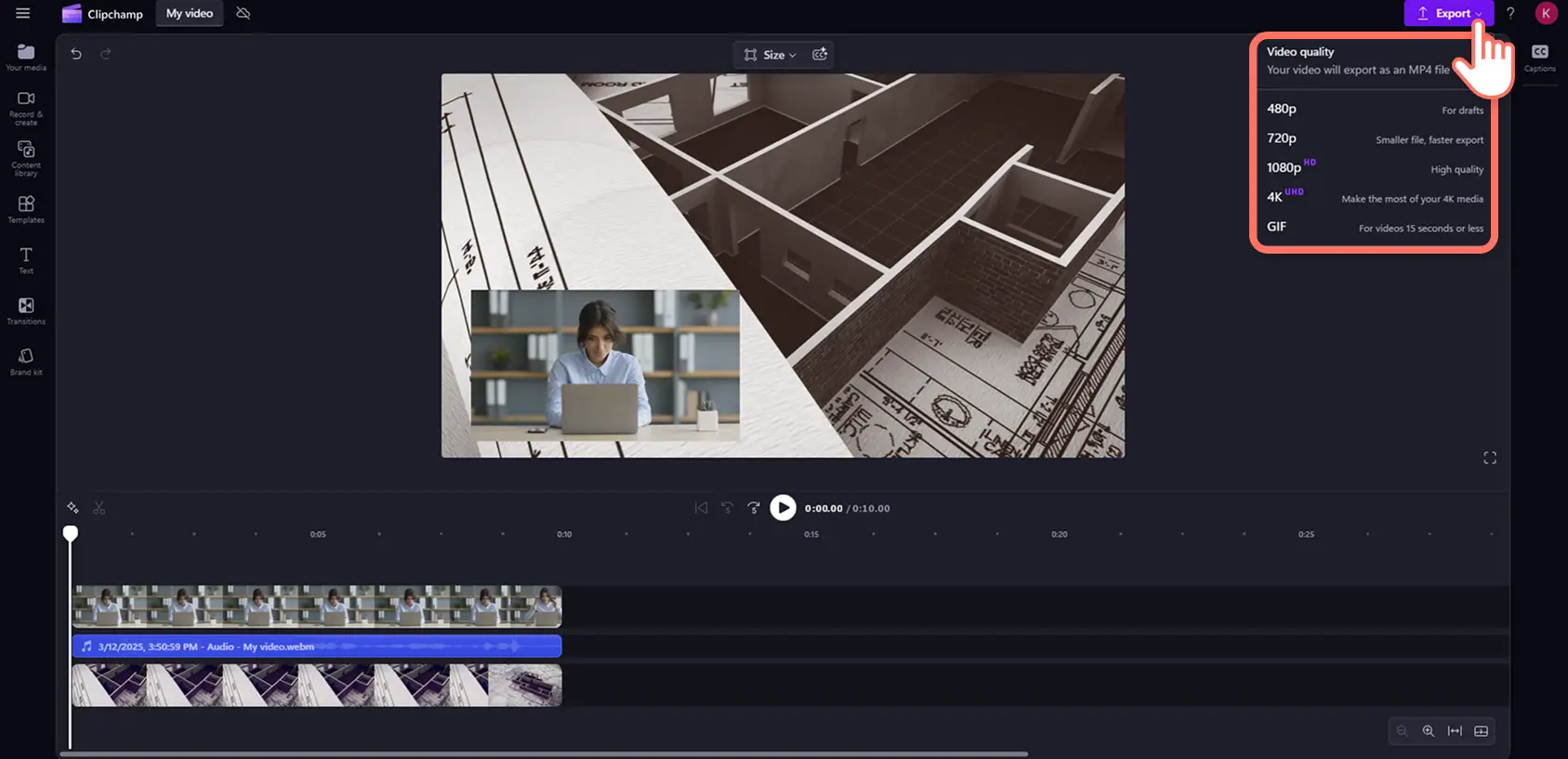„Achtung!Die Screenshots in diesem Artikel stammen von Clipchamp für persönliche Konten. Dieselben Prinzipien gelten für Clipchamp für Geschäfts-, Schul- oder Unikonto.“
Auf dieser Seite
Erklären, reagieren oder zeigen Sie mehrere Perspektiven gleichzeitig, während Sie die Zuschauer länger mit dem Bild-in-Bild-Videolayout ansprechen.
Bei der kreativen Videobearbeitung wird ein Video über ein anderes übertragen, sodass beide gleichzeitig wiedergegeben werden.Perfekt zum Präsentieren Demovideos, Lernprogramme, Heben Sie Walzen und Reaktionsvideos hervor, um Informationen effektiver und professioneller zu teilen.
Lesen Sie weiter, um zu erfahren, wie Sie Bild-in-Bild-Videos in der Clipchamp Video-Editor.Erkunden Sie außerdem Möglichkeiten zum Verbessern von Videos mit Sticker und KI-Untertitelüberlagerungen kostenlos.
10 Ideen für Bild-im-Bild-Videos
Bild-im-Bild ist ein Videoformat, bei dem sich zwei Videos, Bilder oder Medieninhalte im selben Videoframe überlagern. Das Bild-in-Bild-Video-Layout ermöglicht es Creatorn, Lehr- und Reaktionsvideos ansprechend zu gestalten und gleichzeitig zwei oder mehr Medieninhalte übersichtlich darzustellen. Sie können unterhaltsame, lehrreiche und informative Videos für verschiedene Content-Genres mit dieser Multi-Layer-Bearbeitungsfunktion erstellen:
Gameplay und Gaming-Videos.
Schritt-für-Schritt- Videotutorials.
Demovideos und Produkttutorials.
Virtuelle Grüße und Videokarten.
Bildschirm- und Webcam-Aufzeichnungen.
Sportübertragungen und Highlightvideos.
YouTube- Reaktionsvideos.
Lehrvideos und Sprachlerntutorials.
YouTube- Intro- und Outro-videos.
Livestreaming und podcast video aufnahmen.
Erstellen von Bild-in-Bild-Videos
Schritt 1: Videos importieren oder Stockfilmmaterial auswählen
Um Videos, Fotos und Audiodaten zu importieren, klicken Sie auf der Registerkarte "Ihre Medien" auf der Symbolleiste auf die Schaltfläche "Medien importieren", um Computerdateien zu durchsuchen oder OneDrive zu verbinden.
Du kannst auch kostenlose Stockmedien wie Videoclips, Videohintergründe und Stockmusik verwenden. Klicken Sie auf der Symbolleiste auf die Registerkarte „Inhaltsbibliothek“ und dann auf den Dropdownpfeil „Visuelle Elemente“. Anschließend können Sie Videos, Fotos oder Hintergründe auswählen. Sie können auch nach Stockmedien suchen, indem Sie Themen- oder Genre-Schlüsselwörter in die Suchleiste eingeben.
Ziehen Sie Medien von der Registerkarte "Medien" auf die Zeitleiste.Stellen Sie sicher, dass Videos auf dem Zeitleiste übereinander gestapelt sind.Das Video, das Sie die oberste Ebene bilden soll, sollte in der Zeitleiste über der Hintergrundvideo-Ebene liegen.
Schritt 2.Anwenden des Bild-im-Bild-Videolayouts
Um ein Video zu einem Overlay zu machen, klicken Sie auf das Video auf der Zeitleiste.Klicken Sie als nächstes auf die Schaltfläche mit den drei Punkten in der unverankerten Symbolleiste. Klicken Sie dann auf die Schaltfläche „Bild-im-Bild“, und wählen Sie die Schaltfläche „Oben links“, „Oben rechts“, „Unten links“ oder „Unten rechts“ aus.
Sie können videoclips dann mithilfe der Freihand-Tool.Sie können auch ein Bild-in-Bild-Video-Layout erstellen, indem Sie die Ecken des Video-Assets nach innen oder außen ziehen.
Schritt 3.Video bearbeiten
Kürzen der Länge von Medienobjekten
Leicht Kürzen Sie die Länge von Videos mithilfe der Ziehpunkte.Klicken Sie auf dem Zeitleiste auf das Video, und verschieben Sie dann die Ziehpunkte links neben dem Zeitleiste, um die Videolänge zu verkürzen.Verwenden Sie den oben genannten Zeitstempel, um die genaue Dauer des Videomedienobjekts anzuzeigen.Die Funktion zur Bearbeitung mehrerer Elemente bietet sich an, um mehrere Inhalte gleichzeitig zu kürzen.
Hinzufügen von Filtern zum Ändern der Videoästhetik
Klicken Sie in der Zeitleiste auf das Video und dann im Bereich Eigenschaften auf die Registerkarte „Filter. Hier finden Sie viele verschiedene Filter, die Sie auf Ihre Videos anwenden können. Zeigen Sie auf den gewünschten Filter, um eine Vorschau anzusehen, und klicken Sie dann auf den Filter, um ihn anzuwenden.
Hinzufügen von KI-Untertiteln zu Videos
Um die Anzeige von Videos auf stummschalten zu erleichtern, Ki-Beschriftungen hinzufügen.Klicken Sie auf der unverankerten Symbolleiste auf die Schaltfläche CC, und folgen Sie dann den Anweisungen auf dem Bildschirm, um Hinzufügen von Untertiteln zu Videos.
Schritt 4.Video in der Vorschau ansehen und in HD speichern
Bevor Sie ein Bild-in-Bild-Video speichern, stellen Sie sicher, dass Sie eine Vorschau anzeigen, indem Sie auf die Wiedergabeschaltfläche klicken.Wenn Sie das Video speichern möchten, klicken Sie auf die Schaltfläche „Exportieren“, und wählen Sie eine Videoauflösung aus.
Für weitere Hilfe zu Videoüberlagerungen, schauen Sie sich das YouTube-Tutorial an.
Videos mit Überlagerungseffekten hervorheben
Video mit Frameüberlagerungen verbessern
Wählen Sie zwischen Neonlichtern, dekorativen Vintage-Rahmen oder modernen Rahmen, um Videos mehr visuelles Interesse zu verleihen.Videoframes funktionieren als Bild-in-Bild-Format, wobei ein framebefindet sich über einem Video oder Bild mit der Video-Enhancer-Tool.Sie können auch experimentieren mit Geteiltes Bildschirmlayout , um mehrere Clips gleichzeitig anzuzeigen.
Personalisieren von Videos mit Logos und Wasserzeichen
Halten Sie das Branding konsistent, indem Sie ein Logobild hochladen oder die Brand Kit-Tool, dann platzieren Sie das Logo als Videoüberlagerung.Verringern Sie die Transparenz, um ein subtiles Wasserzeichen zu erstellen, das Inhalte schützt, ohne von den Visuellen abzulenken.
Für den Spaßfaktor: GIPHY-Reaktionen und -Aufkleber
Verleihen Sie Ihren Videos durch GIPHY-Reaktionen und -Aufkleber einen persönlichen und originellen Touch. Gestalten Sie Ihre Videos durch Wortaufkleber und Anmerkungen noch informativer oder unterstreichen Sie Ihre Reaktionen durch witzige GIPHY-Memes.
Optimieren mit automatischen Untertiteln
Gestalten Sie Ihre Videos noch aussagekräftiger, indem Sie animierte Textüberlagerungen und Untertitel in verschiedenen Stilen verwenden. Wähle unter verschiedenen Schriftarten, Farben, Größen und Positionen, die zu jedem Video passen.
Sehen Sie sich das YouTube-Tutorial an, wenn Sie noch mehr Hilfe bei der Verwendung der Bild-im-Bild-Funktion brauchen.
Interessieren Sie sich für weitere Videoformate? Finden Sie heraus, wie Sie Videos mit geteiltem Bildschirm und YouTube-Reaktionsvideos umsetzen können.
Verbessern Sie Ihre Bearbeitungsfähigkeiten und gestalten Sie Ihre Videos mit dem Videoformat "Bild in Bild" professioneller Clipchamp Video-Editor, oder laden Sie die Clipchamp Windows-App.
Häufig gestellte Fragen
Wie viele Videos kann ich auf einmal überlagern?
Du kannst beliebig viele Elemente auf der Zeitleiste überlagern.Wir empfehlen, Überlagerungen professionell und simpel zu gestalten.
Wie erstelle ich ein transparentes Video-Overlay?
Video-Overlays sind keine durchsichtigen Ebenen, aber Sie können die Transparenz Ihres Assets bearbeiten, um es wie ein transparentes Overlay aussehen zu lassen. Ziehen Sie einfach den Transparenzregler im Farbkorrektur-Tab im Eigenschaftenbereich nach rechts, um Ihr Asset transparenter zu machen.
Kann ich die Farbe meines Bild-in-Bild-Videos bearbeiten?
Sie können ganz einfach eine Farbkorrektur vornehmen und das Erscheinungsbild Ihrer Bild-in-Bild-Videoassets im Clipchamp Video-Editor ändern. Ändern Sie manuell die Beleuchtungsstufen über die Registerkarte „Farben anpassen“ oder fügen Sie verschiedene Filter für die Farbüberlagerung aus der Registerkarte „Effekte“ hinzu.