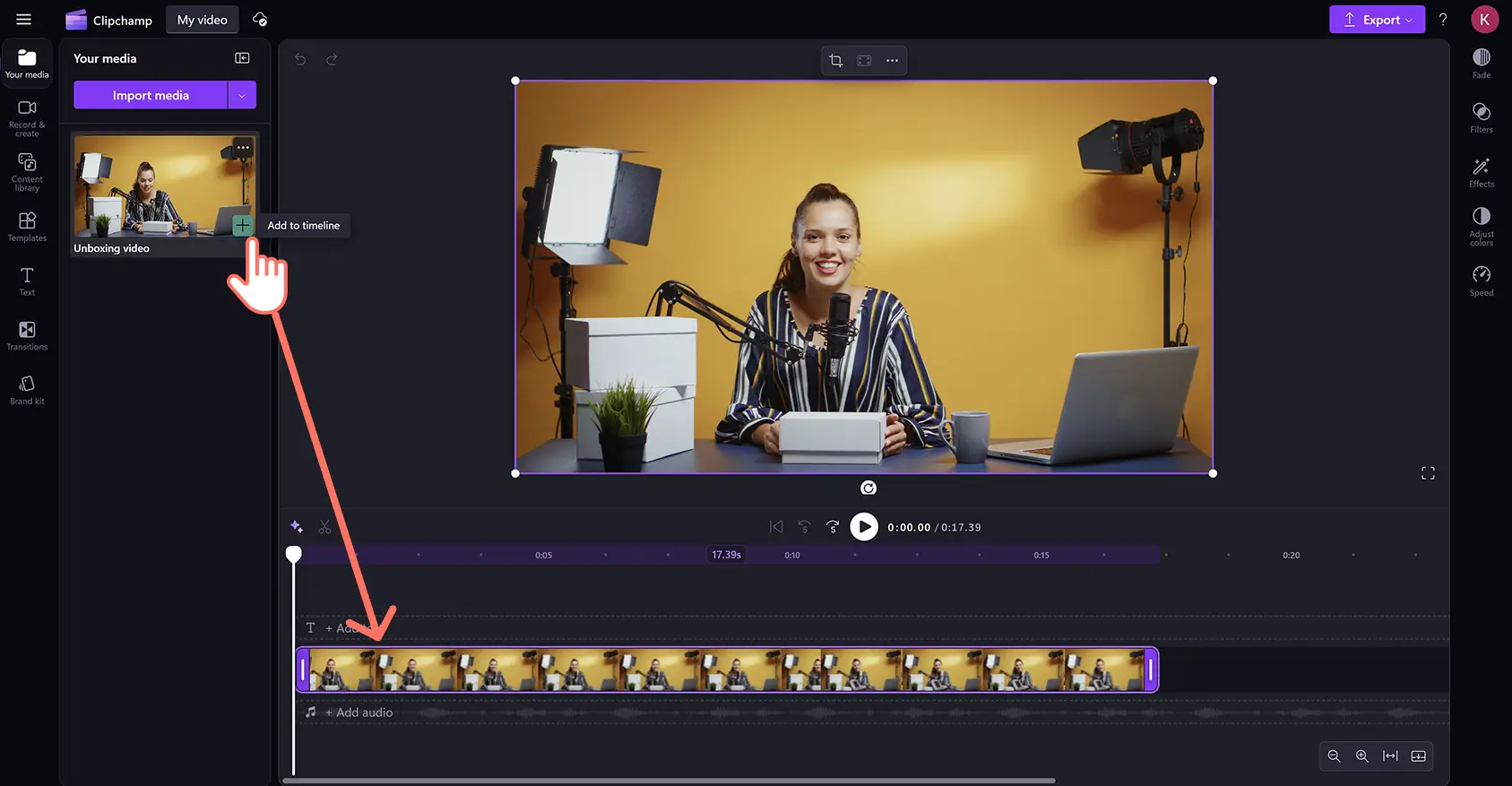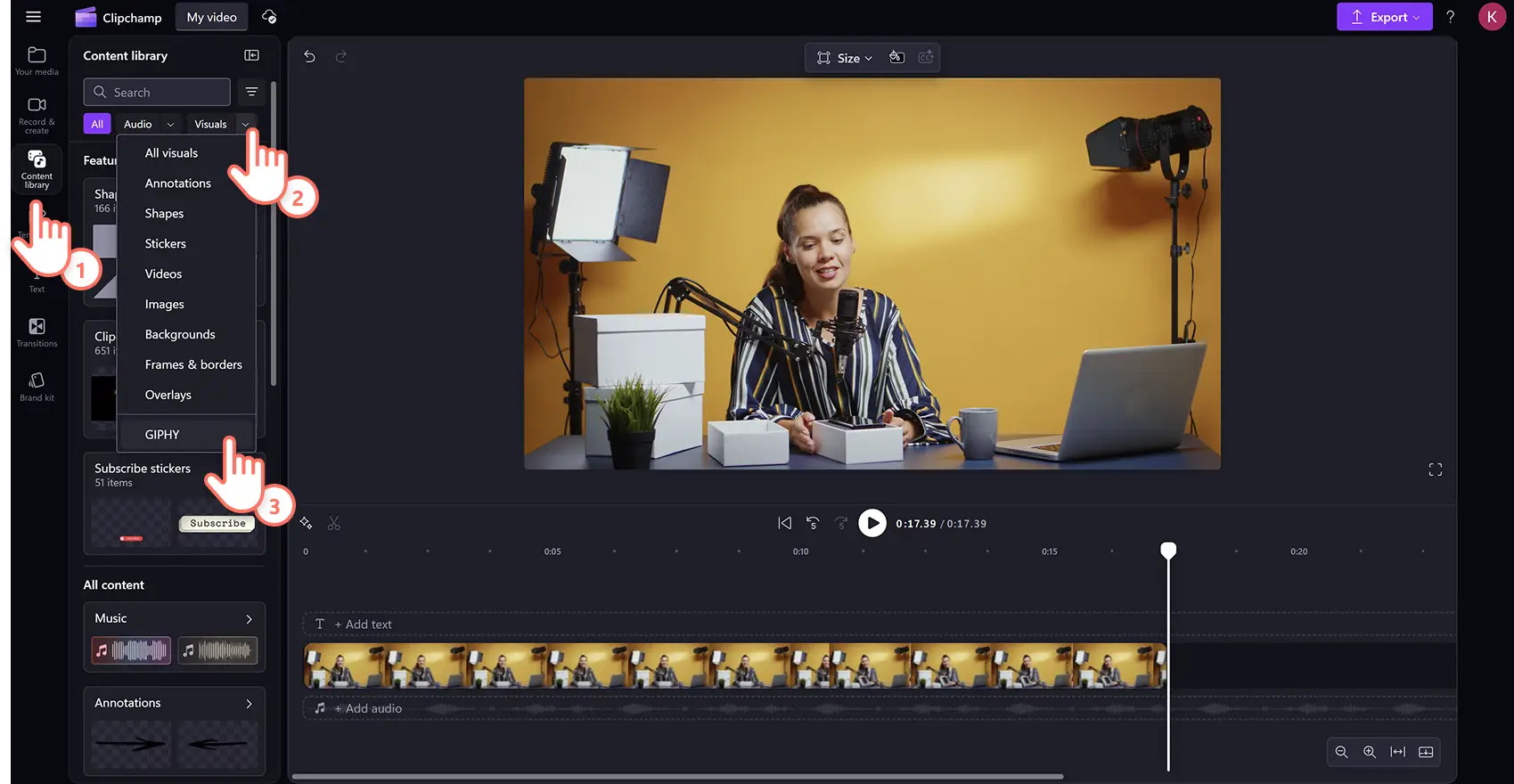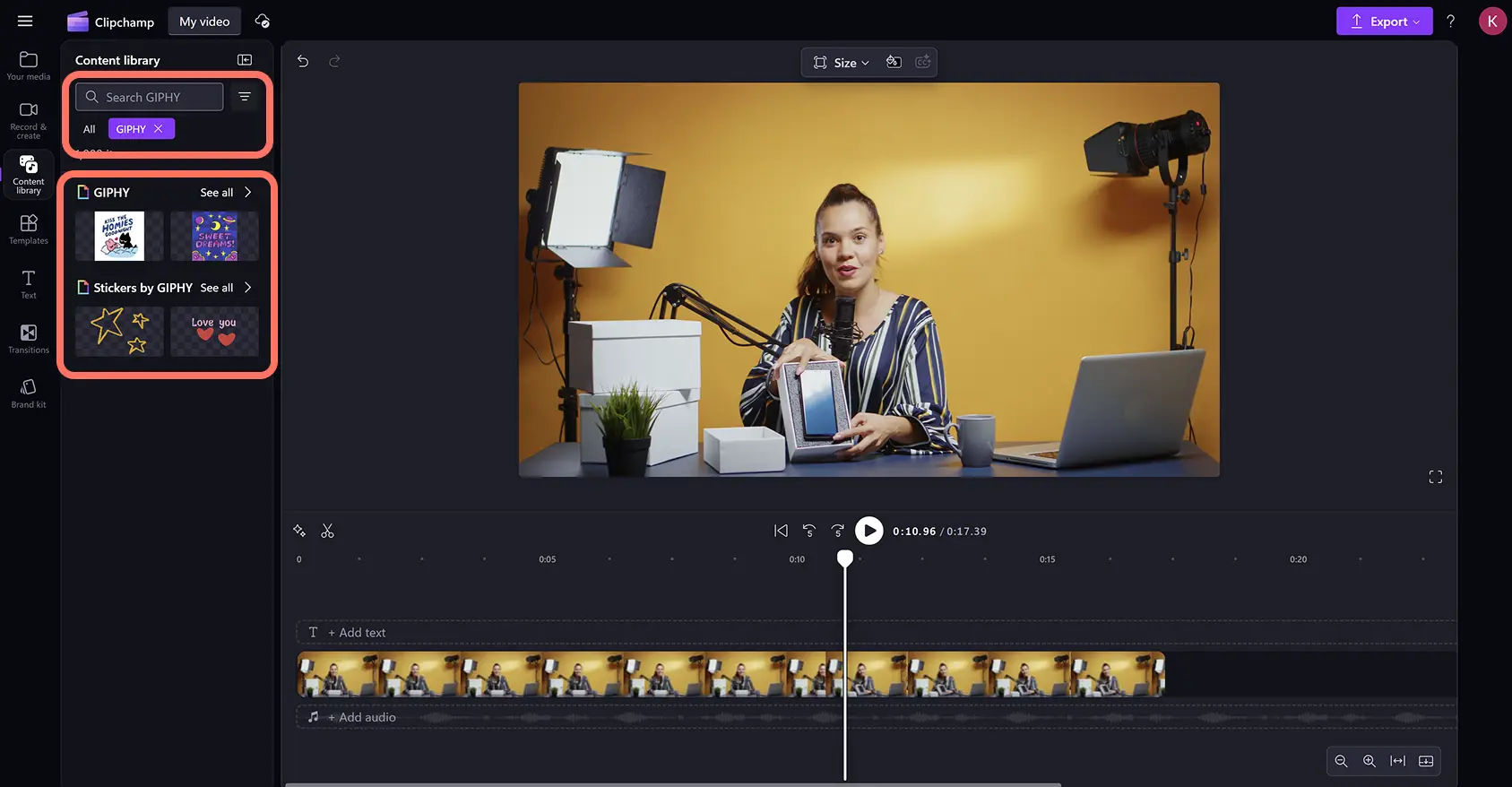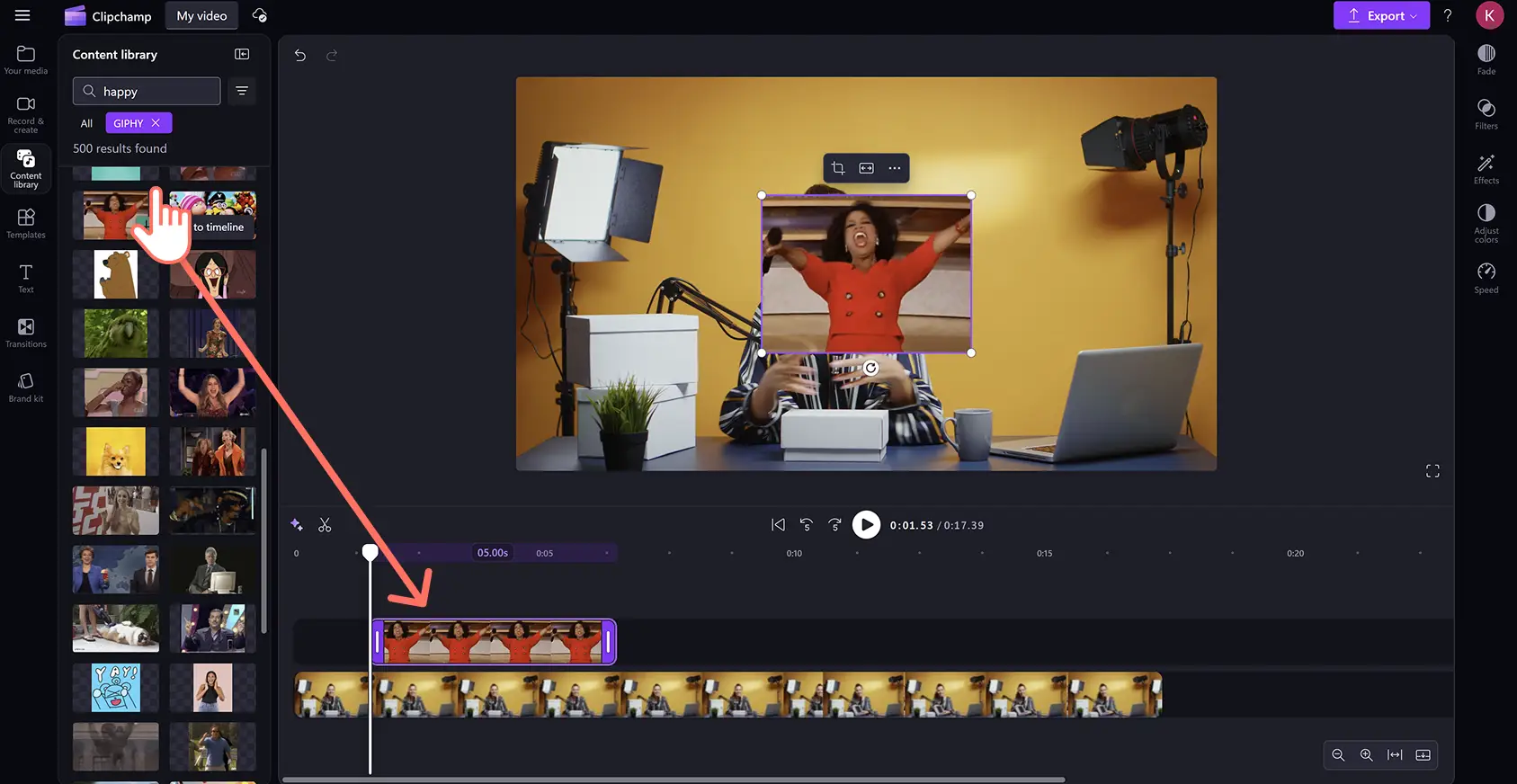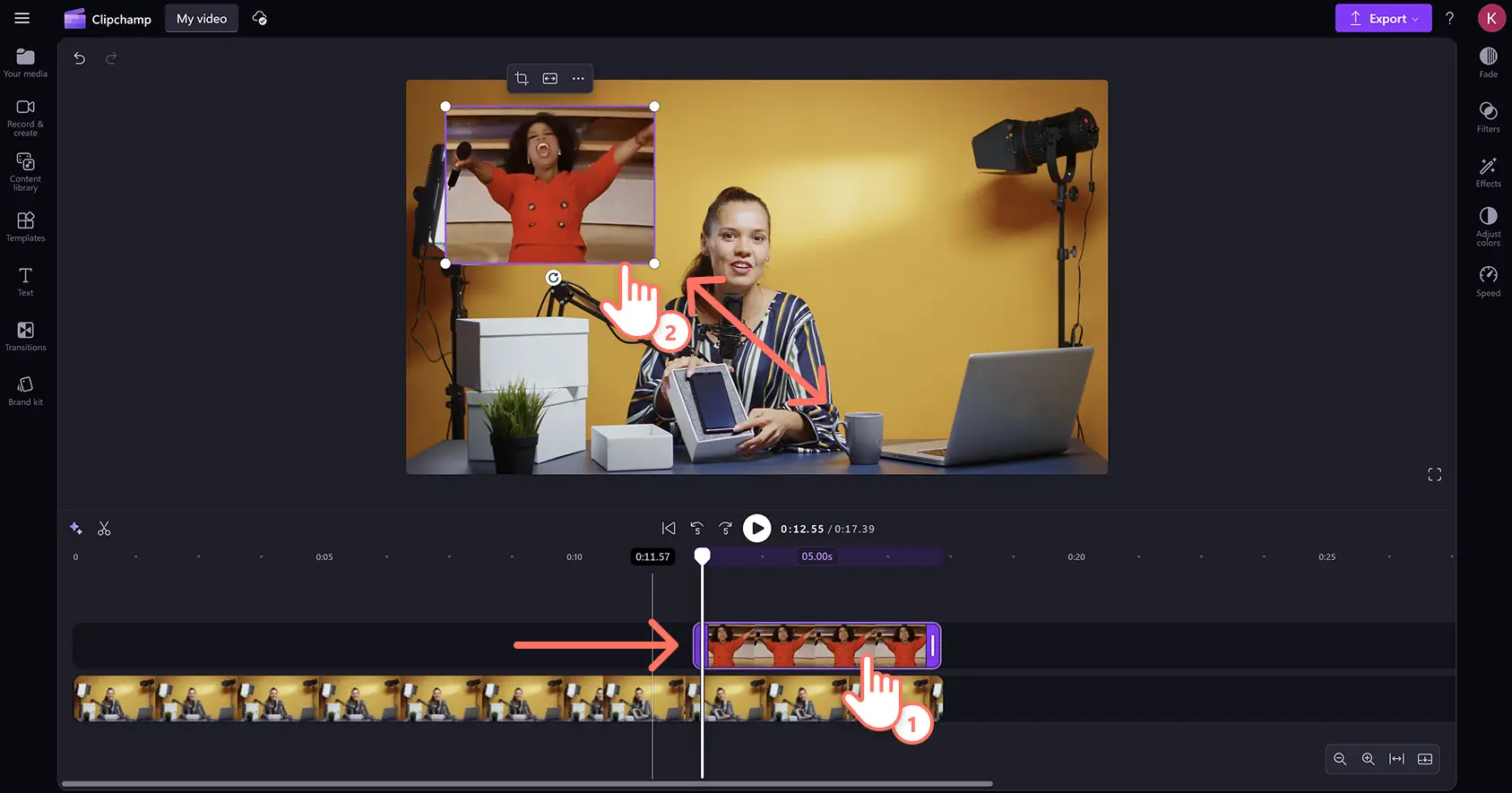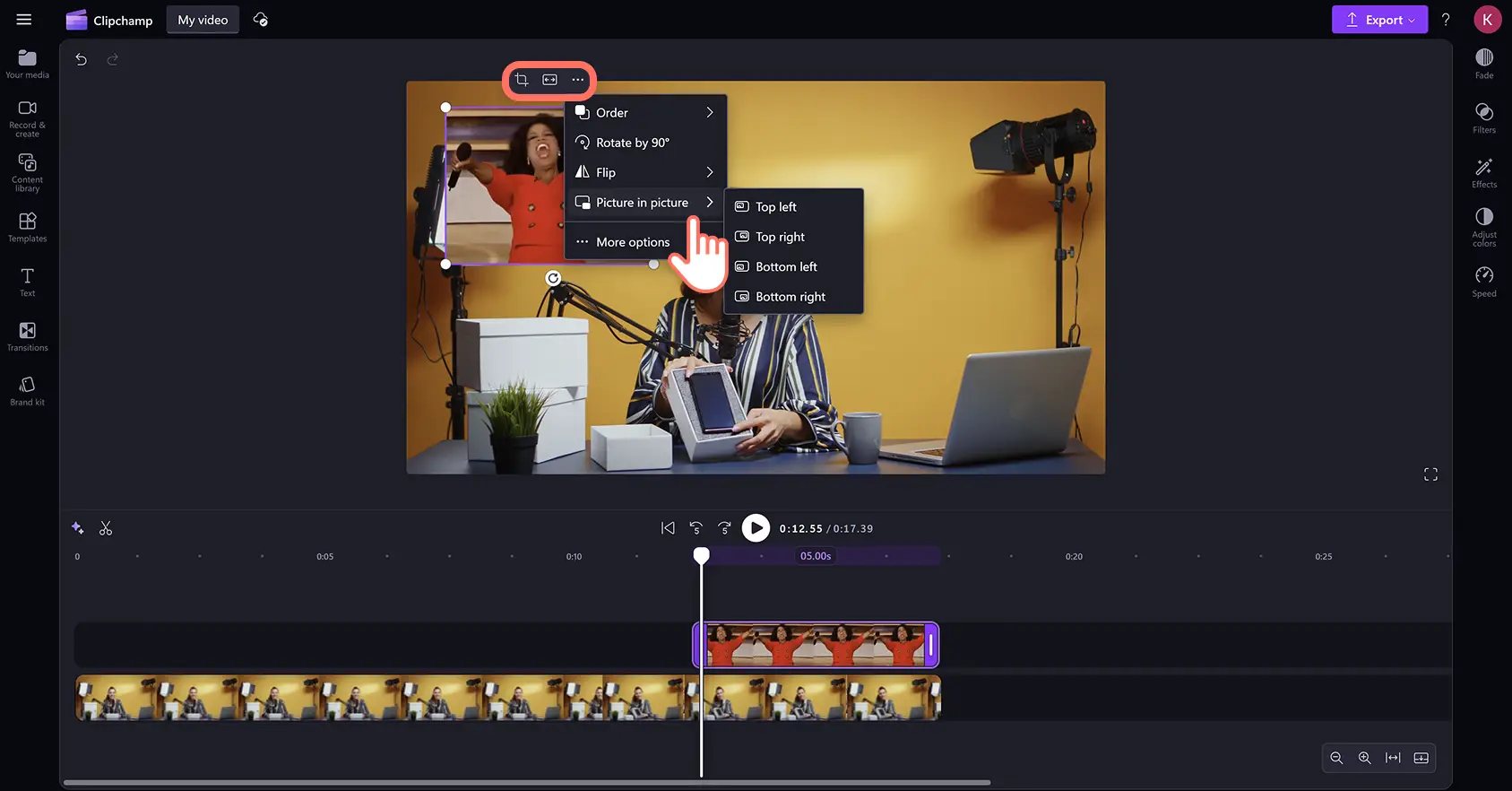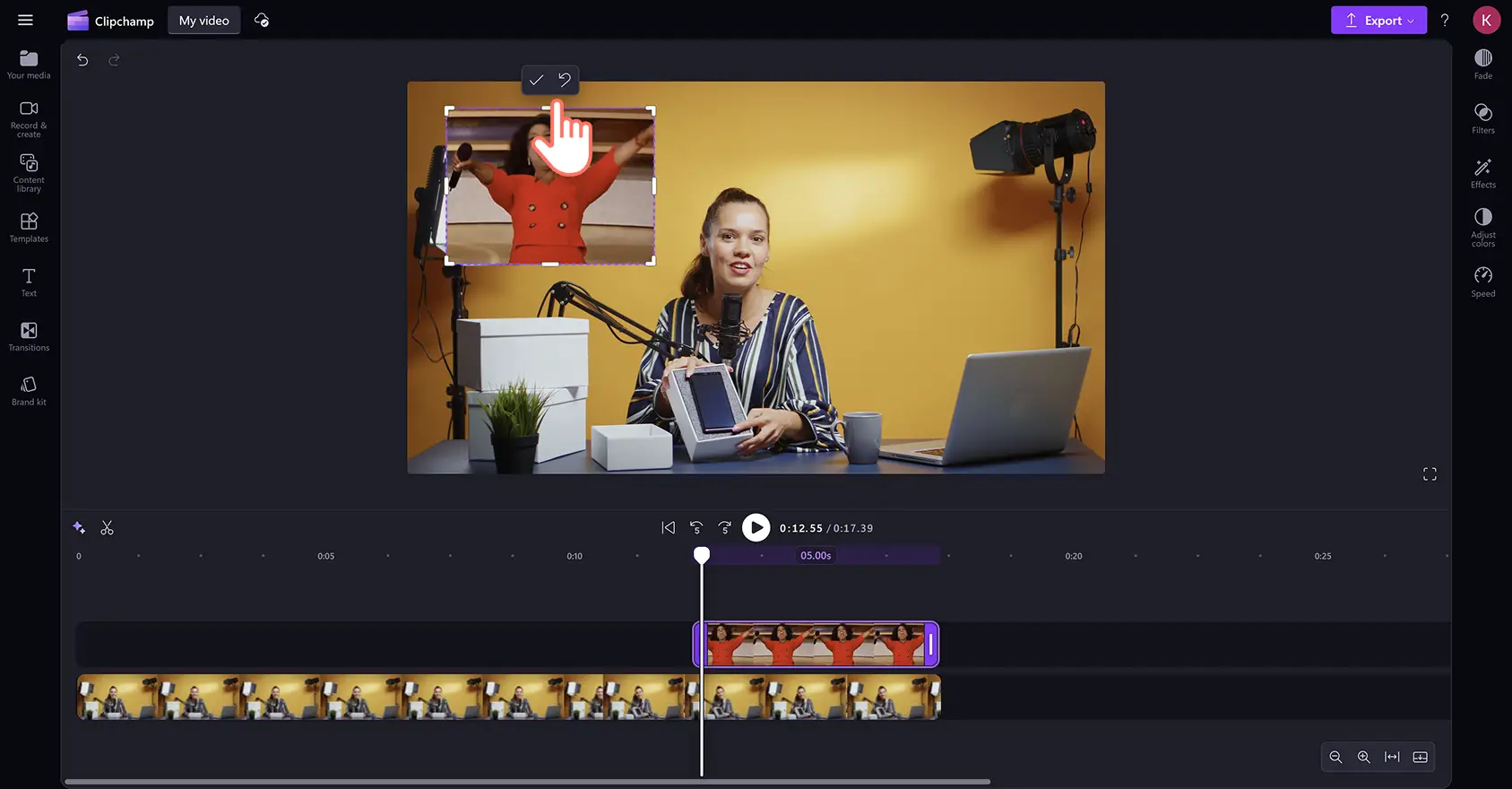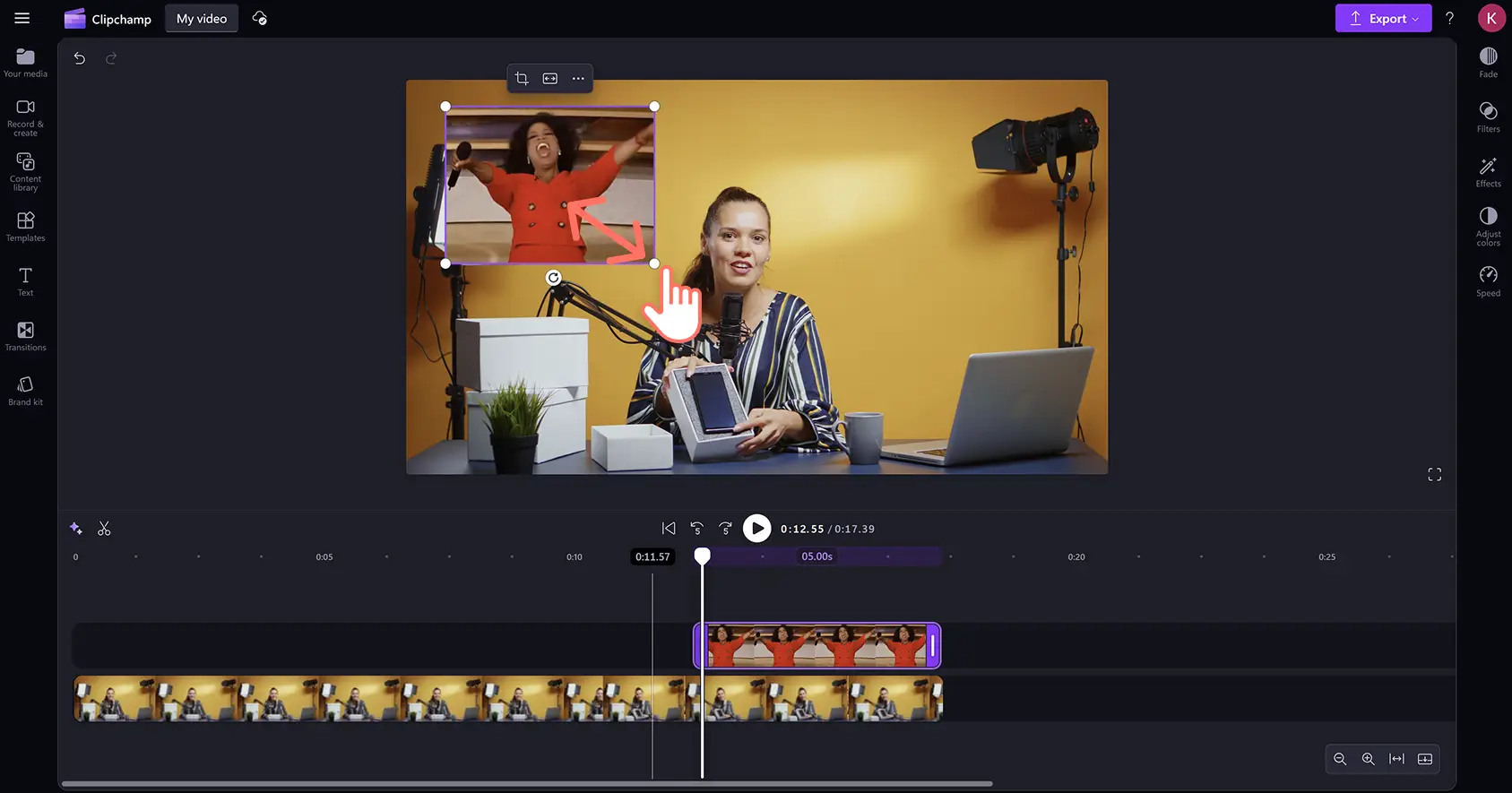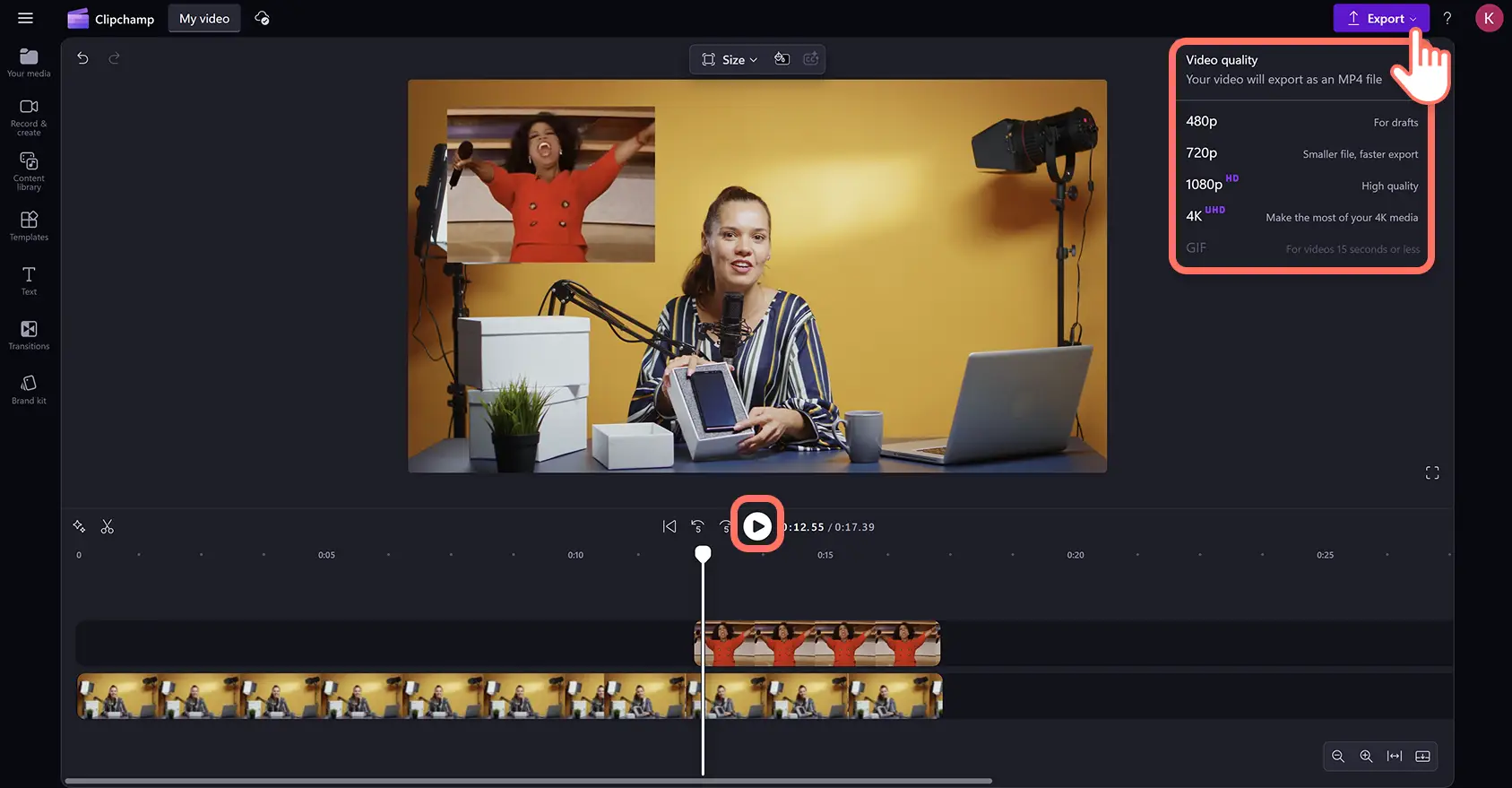„Achtung!Die Screenshots in diesem Artikel stammen von Clipchamp für persönliche Konten. Dieselben Prinzipien gelten für Clipchamp für Geschäfts-, Schul- oder Unikonto.“
Auf dieser Seite
Drücken Sie Humor aus und zeigen Sie Ihre Persönlichkeit in Videos mit einer unterhaltsamen und trendigen GIF-Überlagerung.Mit animierten Popkultur-Referenzen und Memes vermitteln Sie Emotionen oder Botschaften klarer in allen Video-Stilen, von Reise-Vlogs bis hin zu Produktbewertungen.
Erkunden Sie eine endlose Auswahl an GIFs und Stickern direkt von GIPHY, ohne Ihre Videobearbeitung unterbrechen zu müssen.Durchsuchen Sie einfach die Inhaltsbibliothek mit Schlüsselwörtern oder Themen, um das perfekte GIF für Ihr Video zu finden.
Sie können auch schnell Ihre bevorzugten GIFs aus dem Internet hochladen oder Ihre eigenen Videos mit dem Online- GIF-Maker umwandeln.
Erfahren Sie, wie Sie die GIPHY-Integration nutzen, um GIFs und Sticker kostenlos zu einem beliebigen Video mit dem Clipchamp-Videoeditor hinzuzufügen.
So fügen Sie GIFs zu Videos hinzu
Schritt 1: Hintergrundvideo importieren oder Stockmaterial auswählen
Wenn Sie ein GIF zu Ihrem eigenen Video hinzufügen, laden Sie Ihren Clip hoch, indem Sie in der Registerkarte „Ihre Medien“ auf die Schaltfläche „Medien importieren“ klicken.Importieren Sie MOV- und MP4-Dateien von Ihrem Computer oder stellen Sie eine Verbindung zu Ihrem OneDrive her. Sie können auch GIFs hochladen, die Sie aus dem Internet heruntergeladen haben.
Wenn Sie kein eigenes Filmmaterial besitzen, können Sie ein GIF zu lizenzfreien Stockvideos und Hintergründen hinzufügen.
Klicken Sie einfach auf der Symbolleiste auf die Registerkarte „Inhaltsbibliothek“ und dann auf den Dropdownpfeil „Visuelle Elemente“, und wählen Sie entweder „Videos“ oder „Hintergründe“ aus.
Durchsuchen Sie die Stockbibliothek nach Kategorien oder geben Sie Schlüsselwörter in die Suchleiste ein, um den richtigen Stil für Ihr Video zu finden.
Ziehen Sie Ihr Videoobjekt per Drag & Drop von der Registerkarte „Ihre Medien“ auf die Bearbeitungszeitleiste.
Schritt 2.Die GIPHY-Bibliothek in Clipchamp durchsuchen
Fügen Sie mithilfe der GIPHY-Integration animierte GIFs aus einer der größten GIF-Datenbanken des Internets hinzu.Klicken Sie auf die Registerkarte „Inhaltsbibliothek“ und dann auf den Dropdownpfeil „Visuelle Elemente“ und wählen dann „GIPHY“ aus.
Innerhalb der GIPHY-Sammlung können Sie dann entweder nach animierten GIFs oder Stickern suchen.
Um das perfekte animierte GIF für Ihr Video zu finden, geben Sie Themen- oder Schlüsselwörter wie „Happy Birthday“ oder „Arbeit“ in die Suchleiste ein.Ziehen Sie Ihr ausgewähltes GIF per Drag & Drop auf die Bearbeitungszeitleiste auf eine separate Spur über Ihrem Video.
Schritt 3.Video mit dem GIF überlagern
Stellen Sie für eine gelungene GIF-Überlagerung sicher, dass das GIF keine der wichtigsten visuellen Elemente des Videos blockiert und zur richtigen Zeit auf dem Bildschirm erscheint.
Um die Platzierung der GIF-Überlagerung anzupassen, klicken Sie auf das GIF im Vorschaufenster und verwenden Sie das Freihandwerkzeug, um die Position und Größe zu ändern.
Um den Zeitrahmen zu ändern, klicken Sie auf das GIF-Objekt und ziehen es zu Ihrem gewünschten Zeitstempel auf der Bearbeitungszeitleiste, damit es im richtigen Moment in Ihrem Video erscheint.
Sie können Ihre GIF-Überlagerung auch automatisch mit dem Bild-im-Bild-Effekt in eine der Ecken Ihres Videos verschieben. Klicken Sie auf die drei Punkte in der unverankerten Symbolleiste, und klicken Sie dann auf „Bild-im-Bild“ und wählen eine der vordefinierten Positionen aus.
Schritt 4: GIF zuschneiden und Größe andern
Wenn Sie unerwünschte visuelle Elemente wie störende Hintergrundflächen oder Wasserzeichen aus einem GIF entfernen möchten, können Sie das Zuschneidetool verwenden, um die Abmessungen zu ändern.
Klicken Sie auf die Schaltfläche „Zuschneiden“ in der unverankerten Symbolleiste. Klicken Sie dann auf die Zuschneideziehpunkte an den Seiten und ziehen Sie sie nach innen oder außen, um Ihr GIF zuzuschneiden.
Um ein GIF größer oder kleiner zu machen, klicken Sie auf die Ecken des GIFs in der Videovorschau und ziehen Sie nach außen, um es zu vergrößern, und nach innen, um es zu verkleinern.
Schritt 5.Ihr GIF-Video in der Vorschau anzeigen und exportieren
Wenn Sie mit der Bearbeitung Ihrer GIF-Überlagerung fertig sind, können Sie Ihr Video in der Vorschau anzeigen, indem Sie über der Zeitleiste auf die Schaltfläche „Wiedergeben“ klicken.
Sobald Sie es mit der Welt teilen möchten, klicken Sie auf die Schaltfläche „Exportieren“, und wählen Sie eine Videoauflösung aus.
Sie können es direkt in Ihr OneDrive exportieren, oder laden Sie es aus dem Editor auf YouTube und andere Video-Plattformen hoch.
Tutorial zum Einbetten von GIF-Videos ansehen
Folgen Sie dieser Schritt-für-Schritt-Anleitung auf YouTube, wenn Sie zum ersten Mal eine GIF-Überlagerung hinzufügen oder die Größe ändern.
6 beliebte und kostenlose GIFs für Videos erkunden
Keanu Reeves-Danke-GIF
Zeigen Sie etwas Dankbarkeit mit einem Hauch von Humor in Ihrer Diashow-Präsentation. Das klassische Keanu Reeves-Danke-GIF ist perfekt für aufrichtige oder verspielte Gesten der Wertschätzung.
„Hello“-GIF aus „Ich – Einfach unverbesserlich“
Begrüßen Sie Ihre Demo-Video-Zuschauer mit einem herzlichen Willkommen. Dieses energiegeladene GIF von Gru aus „Ich – Einfach unverbesserlich“, der mit beiden Armen winkt, ist herzerwärmend und lustig.
GIF von Pedro Pascal, der lacht und dann weint
Bringen Sie etwas dramatische Ironie in epische Fehlschläge und Stürze in Gaming-Highlights. Dieses virale GIF von Pedro Pascal, der laut lacht und dann plötzlich weint, ist vielseitig und zeitlos.
Bad Bunnys „I love you“-GIF
Drücken Sie Ihre Liebe an Valentinstag oder einem anderen Tag in Instagram Stories aus. Das beliebte Bad Bunny-GIF „Te amo“ („Ich liebe dich“) ist eine warme und kuschelige Antwort, die für viele Anlässe geeignet ist.
GIF „Happy Birthday“
Machen Sie aus der Geburtstagsfeier Ihres besten Freundes etwas ganz Besonderes, indem Sie mit einem GIF „Happy Birthday“ sagen.Fügen Sie feierliche visuelle Elemente in virtuelle Geburtstagskarten oder Social-Media-Beiträge ein.
GIPHY-Sticker
Fügen Sie für ein kurzes und animiertes GIF mit transparentem Hintergrund einen GIPHY-Sticker zu Ihrem Video hinzu. Sticker sind speziell für Video-Überlagerungen gemacht, um ihnen Persönlichkeit und Humor zu verleihen.Da sie kleiner sind und einen durchsichtigen Hintergrund haben, sind sie dezenter und fügen sich in den Inhalt ein, während sie Ihrem Video einen gewissen Stil verleihen.
Für mehr Möglichkeiten, um Ihren Videos Persönlichkeit und Humor zu verleihen, erfahren Sie wie Sie Grün-Filter-Memes erstellen und wie Sie Video-Memes erstellen.
Beginnen Sie noch heute, mit Clipchamp kostenlos Videos mit GIFs zu erstellen, oder laden Sie die Microsoft Clipchamp-App für Windows herunter.
Häufig gestellte Fragen
Was ist ein GIF?
GIF steht für Graphic Interchange Format. Es handelt sich um eine animierte Bilddatei ohne Ton, die für kurze Zeit wie ein Video abgespielt wird. Ausgesprochen Jiff wie das J beim englischen Vornamen „Julia“. GIFs beliebtes Format, um stumme und sich wiederholende Memes in sozialen Medien, Messaging-Apps und als eingebettete Overlays in Videos zu teilen.
Wie kann ich online mein eigenes GIF erstellen?
Erstellen Sie kostenlos online Ihr eigenes GIF mit dem GIF-Maker im Clipchamp-Videoeditor. Konvertieren Sie verschiedene Videoformate wie MOV und MP4 in 15-Sekunden-GIFs ohne Wasserzeichen, und passen Sie die Größe für jede Social-Media-Plattform mit dem Seitenverhältnis-Änderer an.
Wie kann man unter Windows GIFs zu Videos hinzufügen?
Sie können GIFs in Ihre Videos mit Microsoft Clipchamp einfügen, dem offiziellen Windows-Videoeditor auf Windows 10- und Windows 11-Geräten.
Kann ich Text zu GIFs in Clipchamp hinzufügen?
Sie können alle GIPHY-GIFs und Sticker kostenlos personalisieren, indem Sie eine Textüberlagerung im Clipchamp-Videoeditor hinzufügen.
Kann ich GIFs anderer Ersteller in mein Video importieren?
Sie können veröffentlichte GIFs aus dem Internet herunterladen und in Clipchamp hochladen.Sie können auch von YouTube herunterladen und Videos in GIFs umwandeln mit dem GIF-Maker in Clipchamp. Überprüfen Sie einfach, ob es Einschränkungen für das Video oder GIF gibt, das Sie verwenden möchten.Alternativ können Sie in Clipchamp beliebte, lizenzfreie GIFs mithilfe der GIPHY-Integration finden.