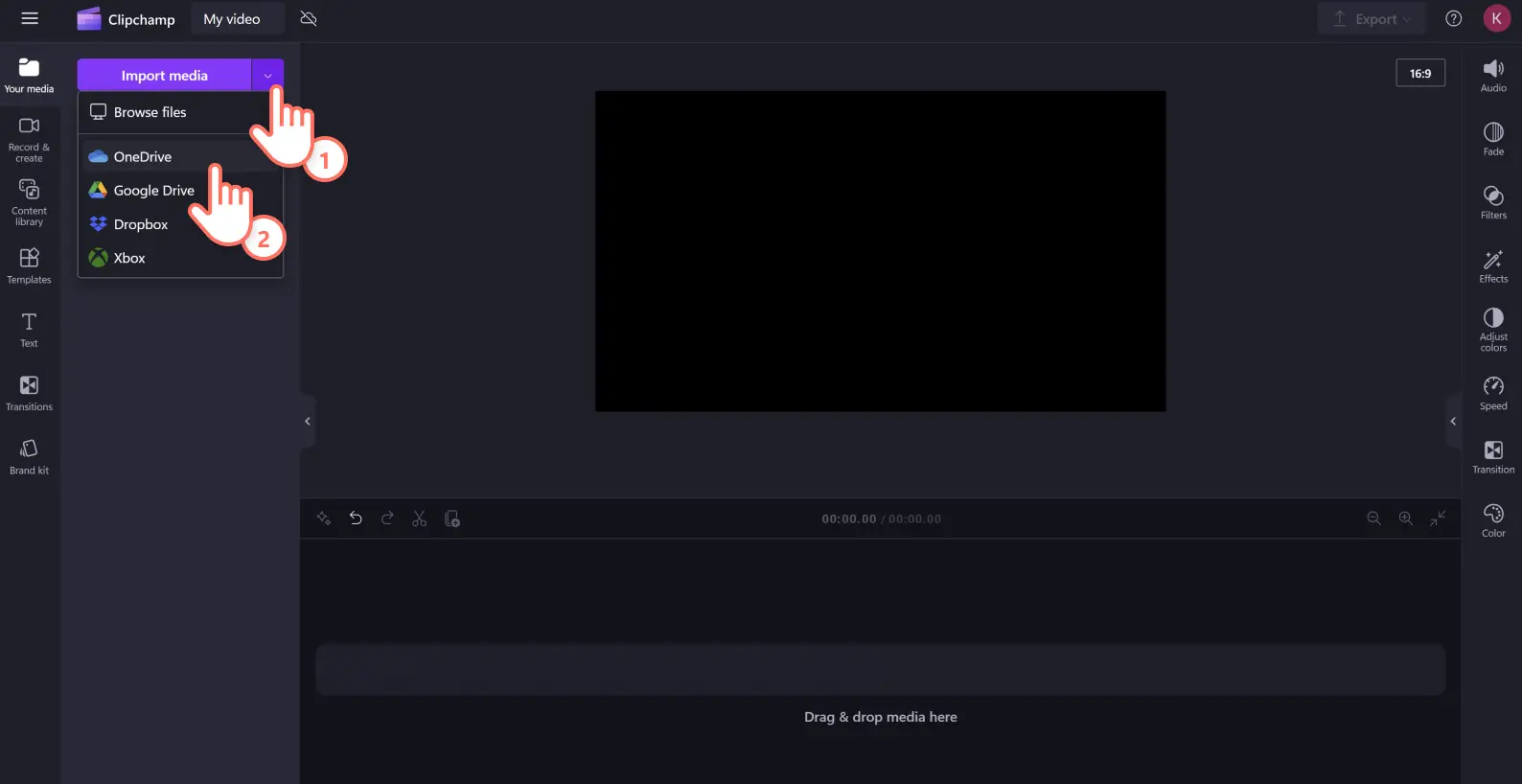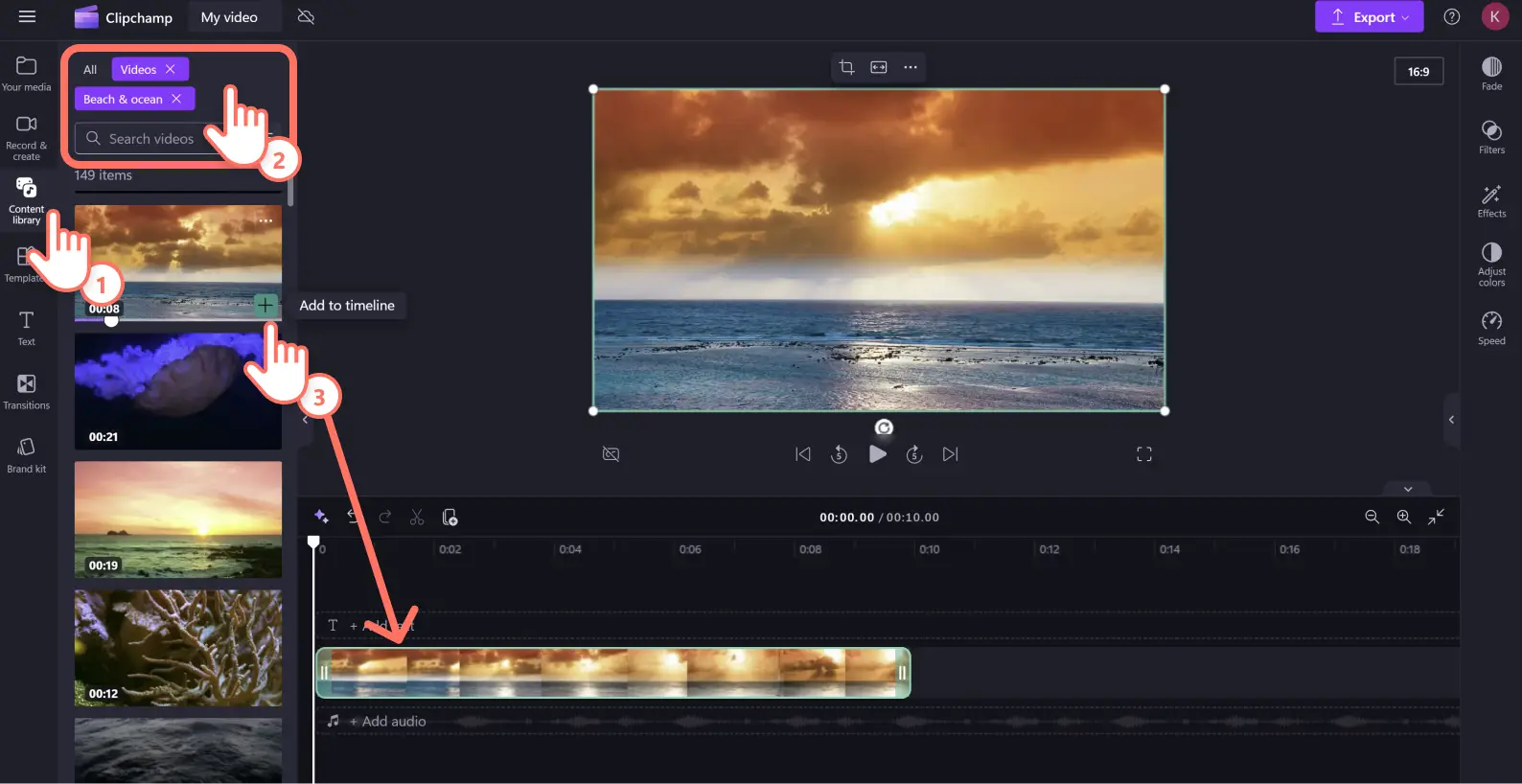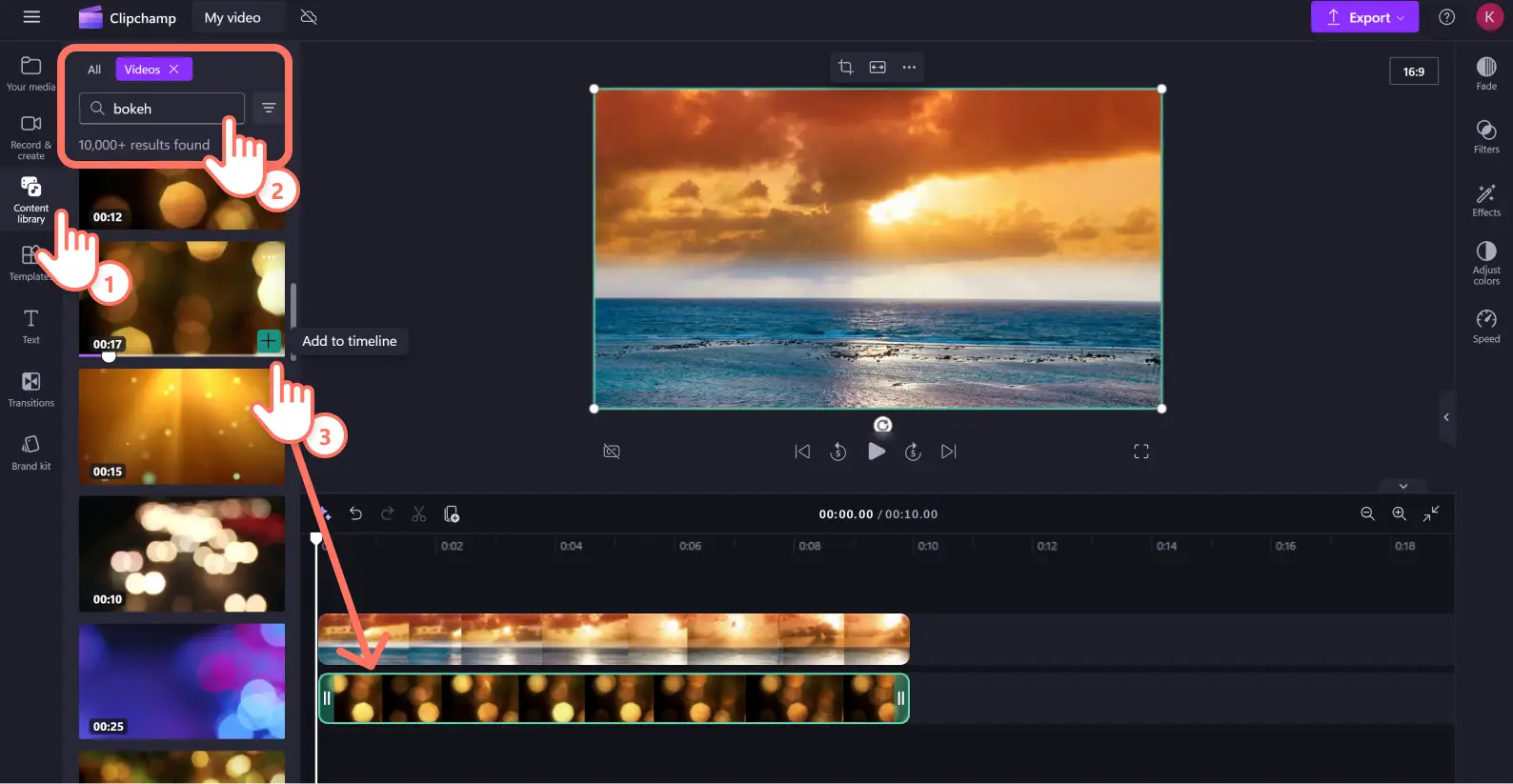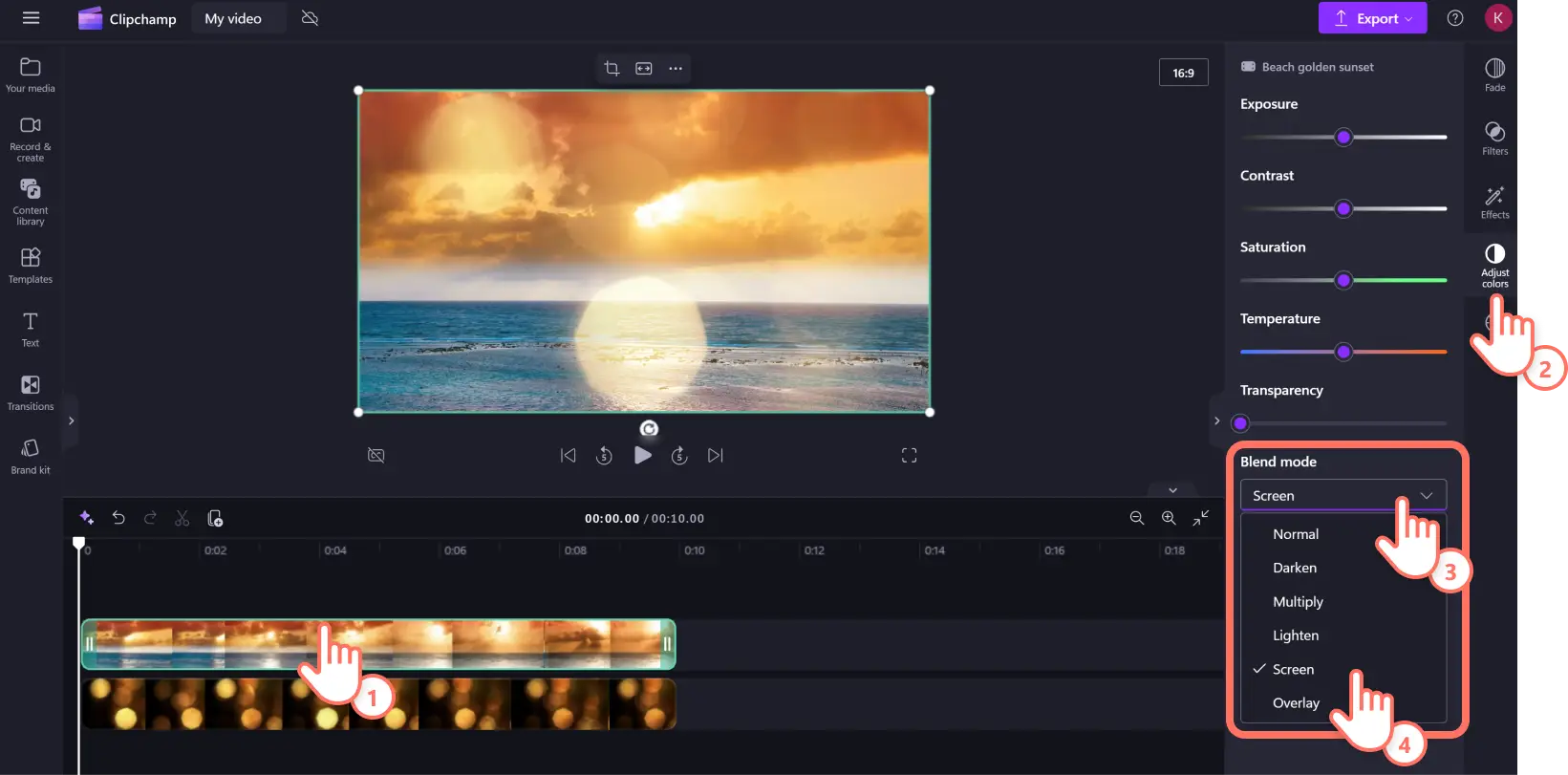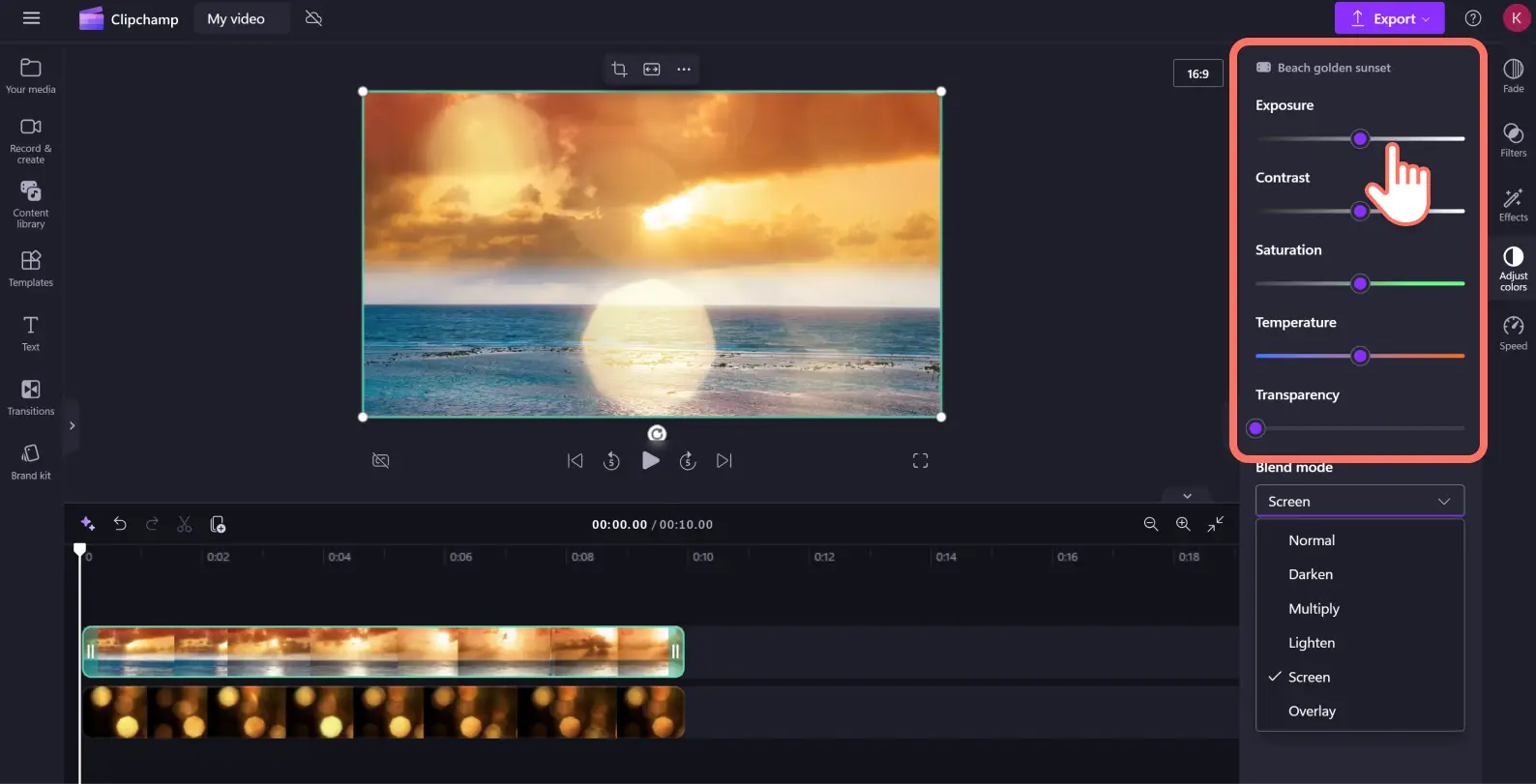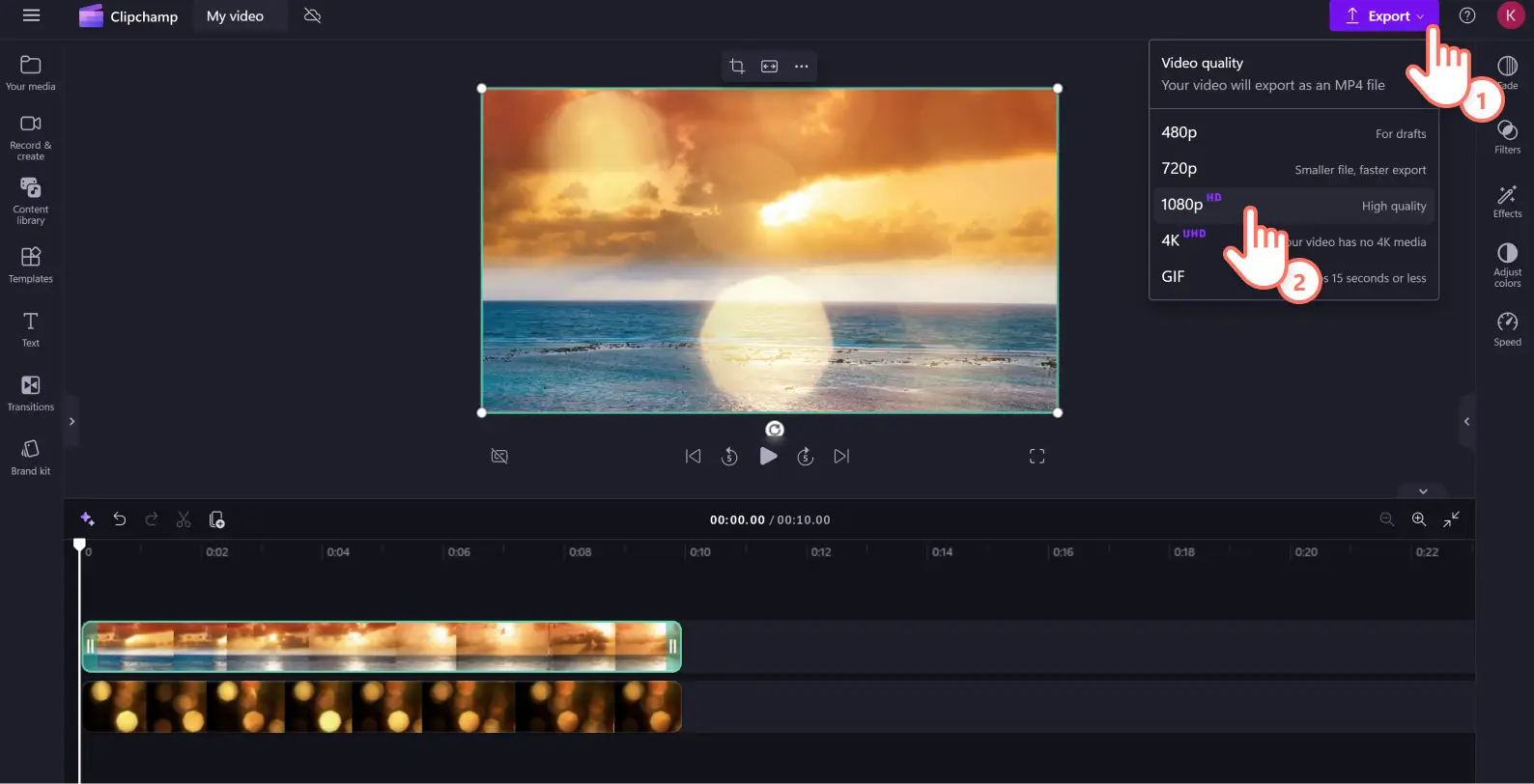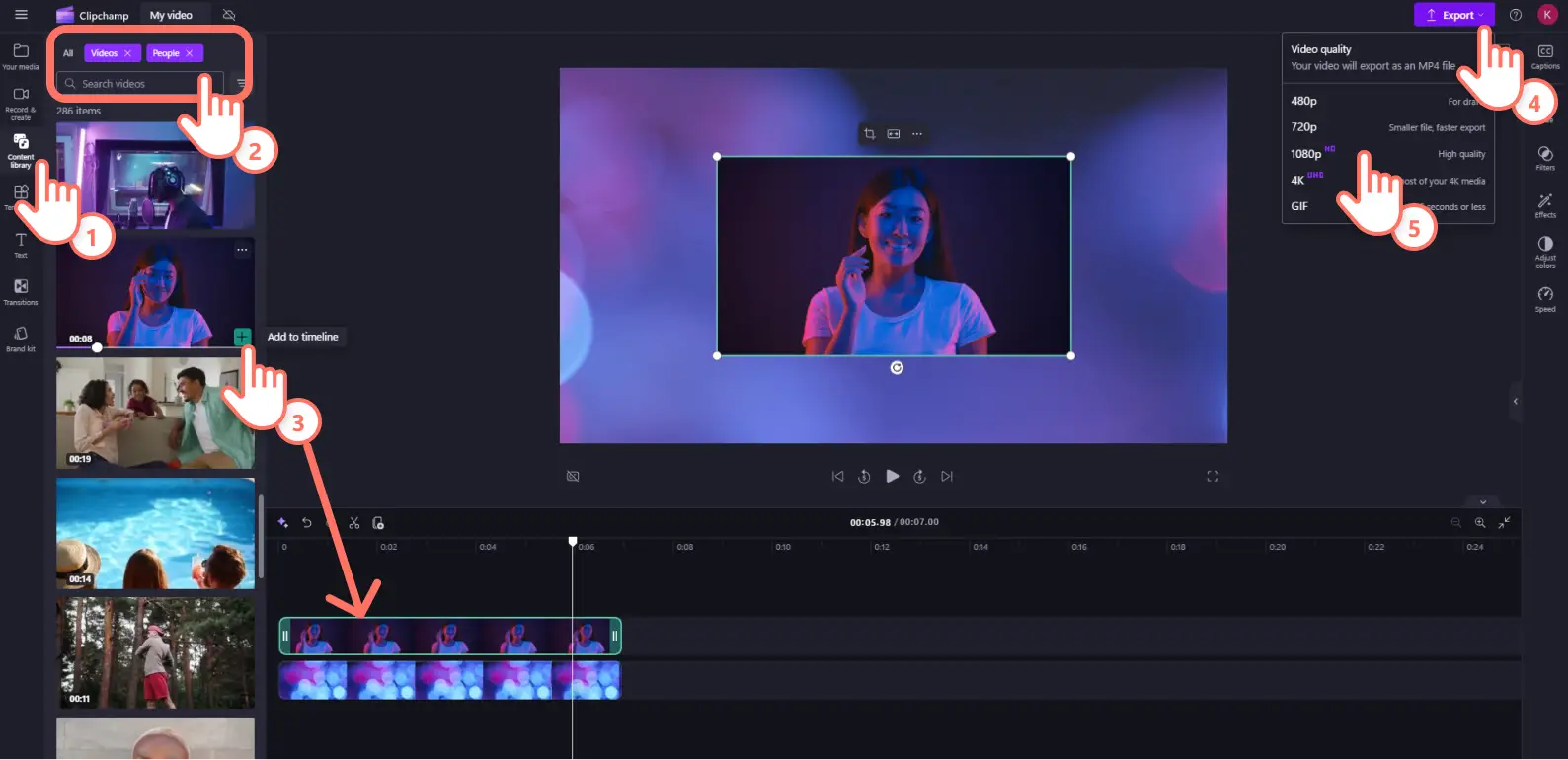„Achtung!Die Screenshots in diesem Artikel stammen von Clipchamp für persönliche Konten. Dieselben Prinzipien gelten für Clipchamp für Geschäfts-, Schul- oder Unikonto.“
Auf dieser Seite
Der Bokeh-Videoeffekt kann Ihren Videoclips sofort einen cineastischen Charakter verleihen.Die leichte Tiefenschärfe und Weichzeichnung von Bokeh kann eine Szene weicher machen oder den Fokus auf ein Motiv oder den Hintergrund in einem Video lenken.Von Diashows bis YouTube-Intros und Videos zu neuen Produkten: Ergänzen Sie mit den unterschiedlichen kostenlosen Bokeh-Videoüberlagerungen in Clipchamp eine professionelle Video-Ästhetik – ganz ohne zusätzliche Downloads.
Finden Sie für Ihr Video Lichteffekte, Glitzerregen oder weiche und verschwommene Sterne, und verknüpfen Sie sie mit ruhigen lizenzfreien Melodien und Videofiltern, um den Stil Ihres Videos aufzupeppen.
Lesen Sie weiter, um Tipps zur Bearbeitung von Bokeh-Videos und Ideen für Inhalte zu erkunden, und erfahren Sie, wie Sie mit Clipchamp den Bokeh-Effekt kostenlos zu Videos hinzufügen können.
Erstellen eines vollständigen Bokeh-Videoeffekts in Clipchamp
Schritt 1: Importieren von eigenen Medien oder Hinzufügen von Stockvideos
Um eigene Medien zu importieren, klicken Sie auf der Symbolleiste auf der Registerkarte „Ihre Medien“ auf die Schaltfläche „Medien importieren“. Durchsuchen Sie die Dateien auf Ihrem Computer, importieren Sie Videos von Ihrem Smartphone, oder stellen Sie für den Import eine Verbindung mit OneDrive her.
Sie können auch zunächst Stockvideos oder Bilder nutzen. Klicken Sie auf der Symbolleiste auf die Registerkarte „Inhaltsbibliothek“, und durchstöbern Sie die lizenzfreie Stockbibliothek mit Videos und Bildern, um die perfekten visuellen Elemente zu finden.Geben Sie Suchbegriffe in die Suchleiste ein, oder durchsuchen Sie die Video- oder Bildkategorien, um neue Themen oder Genres zu erkunden.Ziehen Sie Ihr Objekt per Drag & Drop auf die Zeitleiste, um mit der Bearbeitung mit dem Bokeh-Effekt zu beginnen.
Schritt 2. Hinzufügen des Bokeh-Effekts mithilfe von Stockvideos
Klicken Sie auf der Symbolleiste auf die Registerkarte „Inhaltsbibliothek“ und dann auf den Dropdownpfeil „Visuelle Elemente“. Anschließend wählen Sie „Videos“ aus und geben „Bokeh“ in die Suchleiste ein.Blättern Sie durch die Bokeh-Archivaufnahmen, um Ihr gewünschtes Video zu finden, und ziehen Sie es dann per Drag & Drop auf die Zeitleiste unter Ihr Hauptvideoobjekt.
Um den Bokeh-Effekt anzuwenden, klicken Sie auf das obere Video- oder Bildobjekt auf Ihrer Zeitleiste, und klicken Sie dann auf die Registerkarte „Farben anpassen“ im Eigenschaftenbereich. Klicken Sie anschließend auf die Option „Blend-Modus“ und dann auf „Bildschirm“.
Um das Aussehen der Bokeh-Überlagerung anzupassen, verwenden Sie die Schieberegler für Belichtung, Kontrast, Sättigung, Temperatur und Transparenz. Falls Ihnen ein Fehler unterlaufen ist, klicken Sie einfach auf die Schaltfläche „Zurücksetzen“, um das Video wieder in den ursprünglichen Zustand zurückzusetzen.
Schritt 3.Ansehen einer Vorschau und Speichern des Videos
Sehen Sie sich Ihr Video mit dem Bokeh-Effekt unbedingt in der Vorschau an, bevor Sie es speichern. Klicken dazu auf die Wiedergabeschaltfläche. Wenn Sie das Video speichern möchten, klicken Sie auf die Schaltfläche „Exportieren“, und wählen Sie eine Videoauflösung aus. Für die beste Qualität empfehlen wir, alle Videos mit einer HD-Videoauflösung von 1080p zu speichern.Zahlende Abonnenten können Objekte in 4K-Auflösung speichern.
Erkunden Sie den Videooptimierer von Clipchamp für weitere Techniken zur Farbkorrektur, oder wenden Sie Videofilter an. Weitere Hilfe zur Videobearbeitung und der richtigen Beleuchtung finden Sie in diesem YouTube-Tutorial.
Hinzufügen von Videos zu einem Bokeh-Hintergrund
Der Bokeh-Effekt ist auch ideal für Bokeh-Hintergrundvideos geeignet. Mit der Bild-im-Bild-Technik können Sie dafür Ihre Clips überlagern. Die Inhaltsbibliothek bietet eine reichhaltige Auswahl an lizenzfreien Hintergrundstilen. Durchsuchen Sie die Sammlungen nach Genre von „Natur“ bis hin zu „Gaming“, oder verwenden Sie die Suchleiste, um mit Stichwörtern einen geeigneten Hintergrund zu finden.
Wenn Sie ein Intro- oder Outrovideo für YouTube, eine virtuelle Geburtstagskarte oder ein Ankündigungsvideo mit cineastischem Charakter erstellen möchten, nutzen Sie das folgende Tutorial.
Klicken Sie auf die Registerkarte „Inhaltsbibliothek“.Geben Sie „Bokeh“ in die Suchleiste ein, und wählen Sie ein Bokeh-Video für Ihren Hintergrund aus. Dann ziehen Sie es per Drag & Drop auf die Zeitleiste.
Importieren Sie Ihr zweites Video, und ziehen Sie es per Drag & Drop auf die Zeitleiste über den Bokeh-Hintergrund.
Klicken Sie auf der unverankerten Symbolleiste auf die Schaltfläche „Bild im Bild“, um eine Videoüberlagerung zu erstellen.
Schneiden Sie das Video freihändig zu, und passen Sie die Größe an, bis es Ihren Vorstellungen entspricht.
Speichern Sie das Video mit dem Bokeh-Hintergrund.
10 einfache Video-Ideen mit dem Bokeh-Effekt
Sehen wir uns einige nützliche Videoideen an, die anfängerfreundlich und für Videobeiträge in sozialen Netzwerken geeignet sind.
Fangen Sie in Vlogs das Wesen von Tag und Nacht, Stadtlichter oder friedliche Naturaufnahmen ein.
Erstellen Sie einen ansprechenden und weichen Hintergrund in Diashowvideos aus Bildern.
Erregen Sie die Aufmerksamkeit Ihres Publikums, und präsentieren Sie spezifische Details eines Produkts in Demovideos und Produktbesprechungen.
Verwenden Sie den Bokeh-Hintergrundeffekt, um einen visuell ansprechenden Grün-Filter-Hintergrund für Interviews und virtuelle Anrufe zu erstellen.
Fügen Sie in Musik- und Tanzvideos einen traumartigen Filter hinzu, damit Szenen künstlerischer und dramatischer wirken.
Verbessern Sie Videos in Reise-Highlights mit natürlichen Bestandteilen wie Sonnenlichtfilter, Wasserreflexionen und funkelnden Sternen.
Fügen Sie virtuellen Karten und Feiertagsbotschaften weihnachtliche Überlagerungen wie Schneeflocken oder Schnee hinzu.
Verleihen Sie Ihrer Version eines Videos im TikTok-Trend „Sommerfestival“ einen verträumten, cineastischen Charakter.
Gestalten Sie Ihr Werbevideo für Ihr Unternehmen ansprechender und stilvoller, um die Aufmerksamkeit Ihrer Zielgruppe sofort auf sich zu ziehen.
Verleihen Sie Ihrer Montage zu besonderen Anlässen wie Hochzeiten und Anschlussfeiern einen Hauch von Magie.
Verwenden Sie den Bokeh-Effekt für Videobeiträge in sozialen Medien und in YouTube-Videos, um auffallende und ästhetisch ansprechende Videos zu erstellen. Denken Sie auch daran, Bewegungstitel hinzuzufügen, und optimieren Sie Ihre Videoclips mit Filtern noch weiter.
Entdecken Sie weitere einfache Möglichkeiten, um Ihre Videoclips noch artistischer wirken zu lassen, z. B. Material zur Farbkorrektur oder den Videoeffekt „Doppelbelichtung“.
Erstellen Sie noch heute ein Video mit dem Bokeh-Effekt kostenlos in Clipchamp, oder laden Sie die Microsoft Clipchamp-App für Windows herunter.