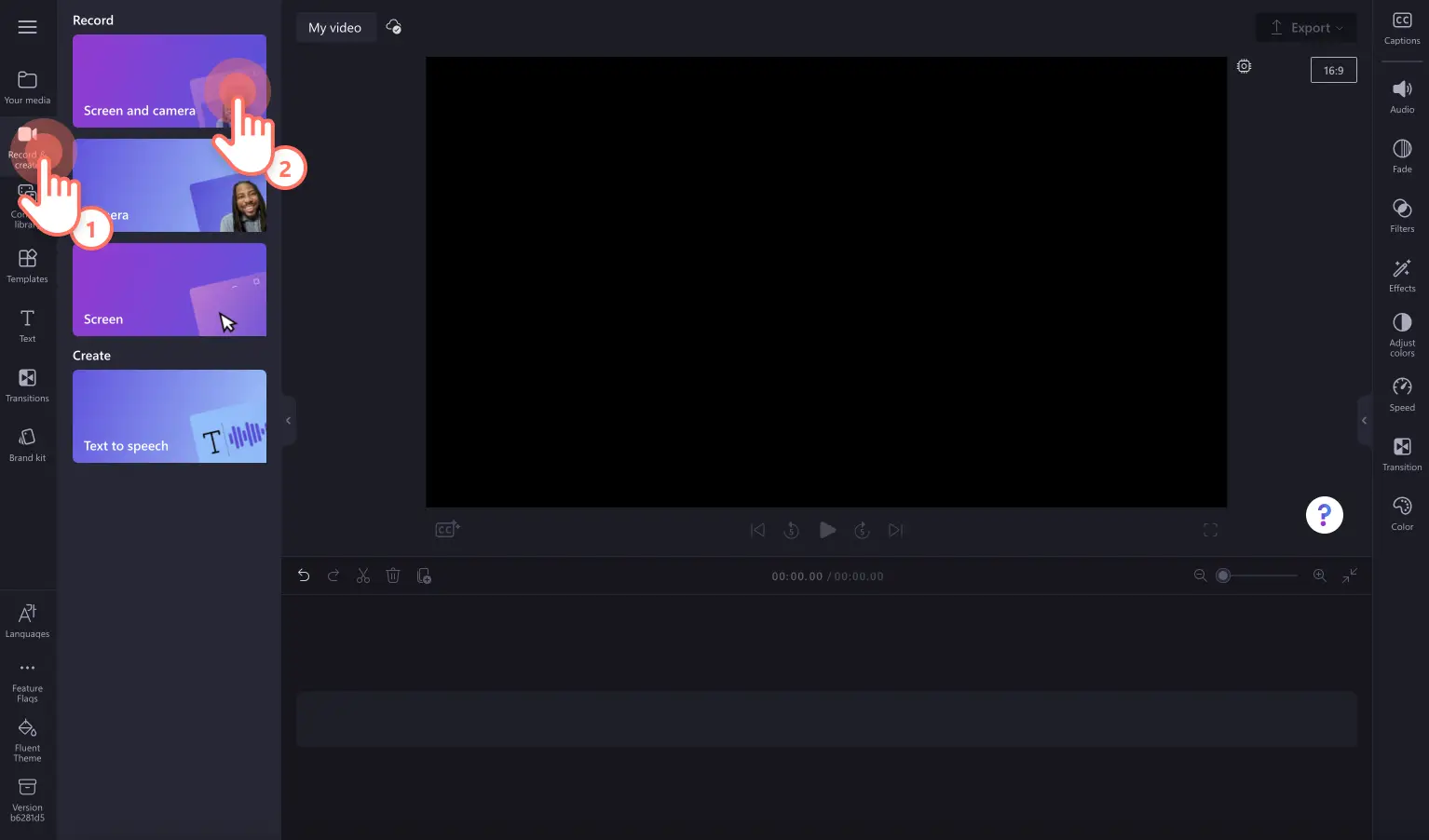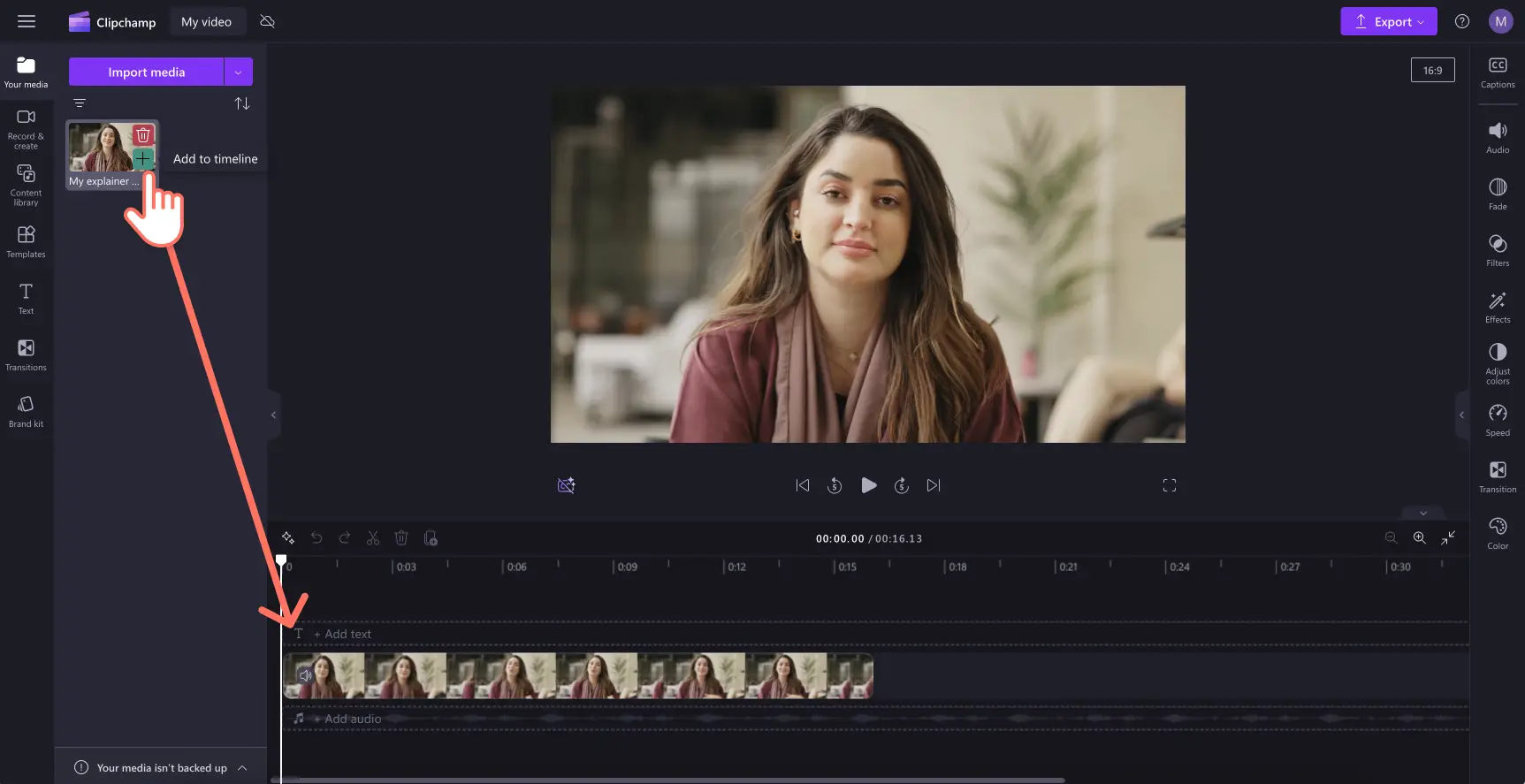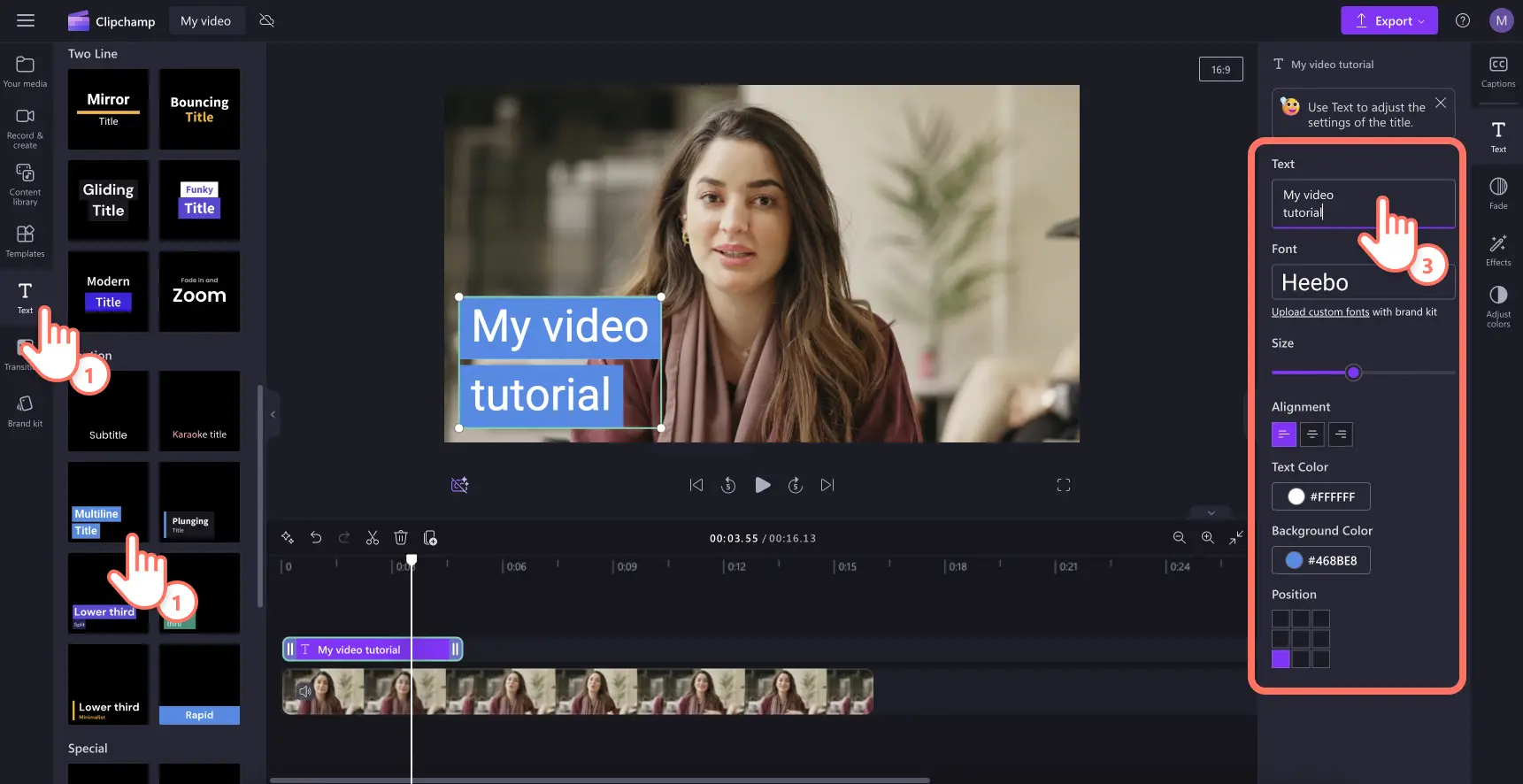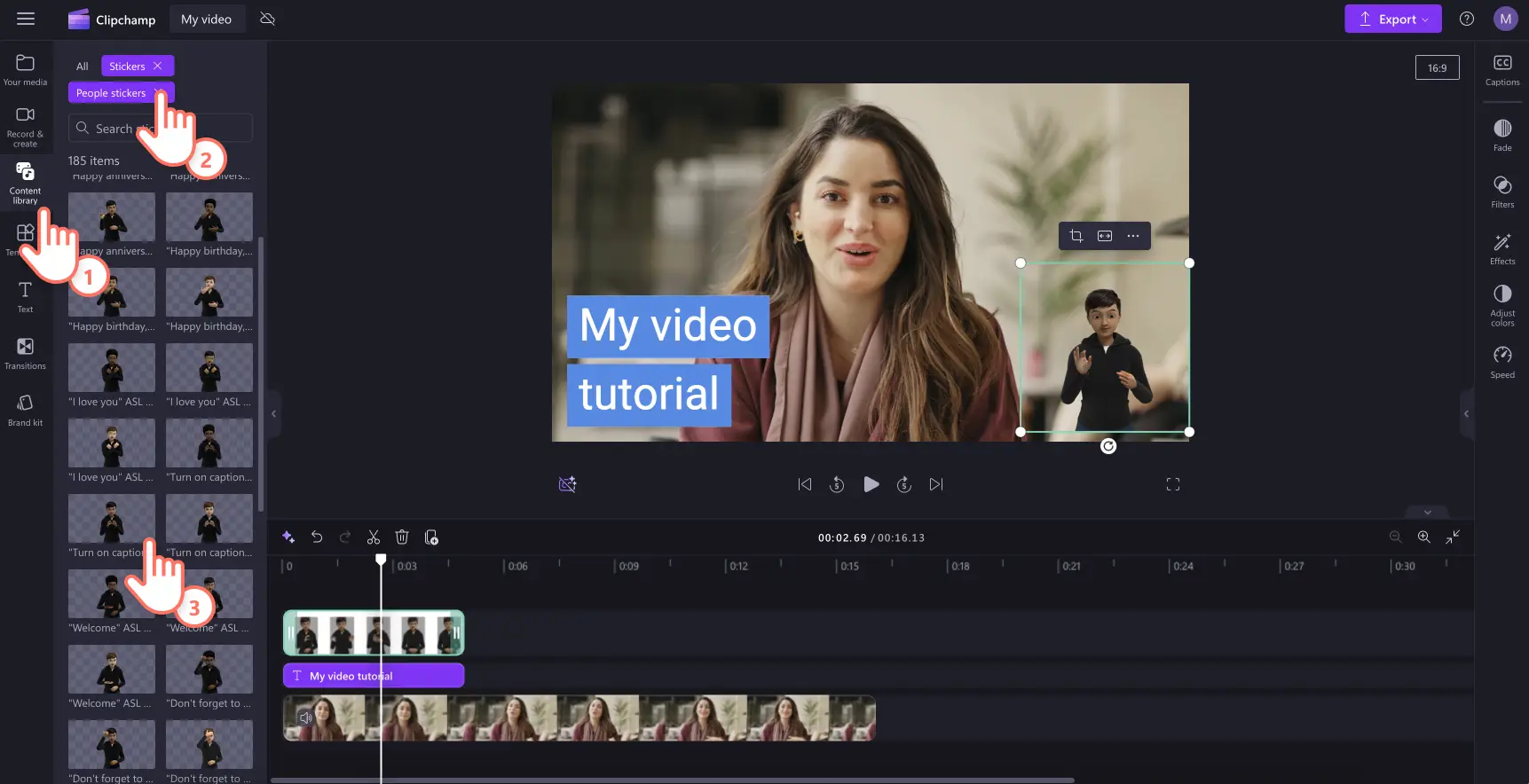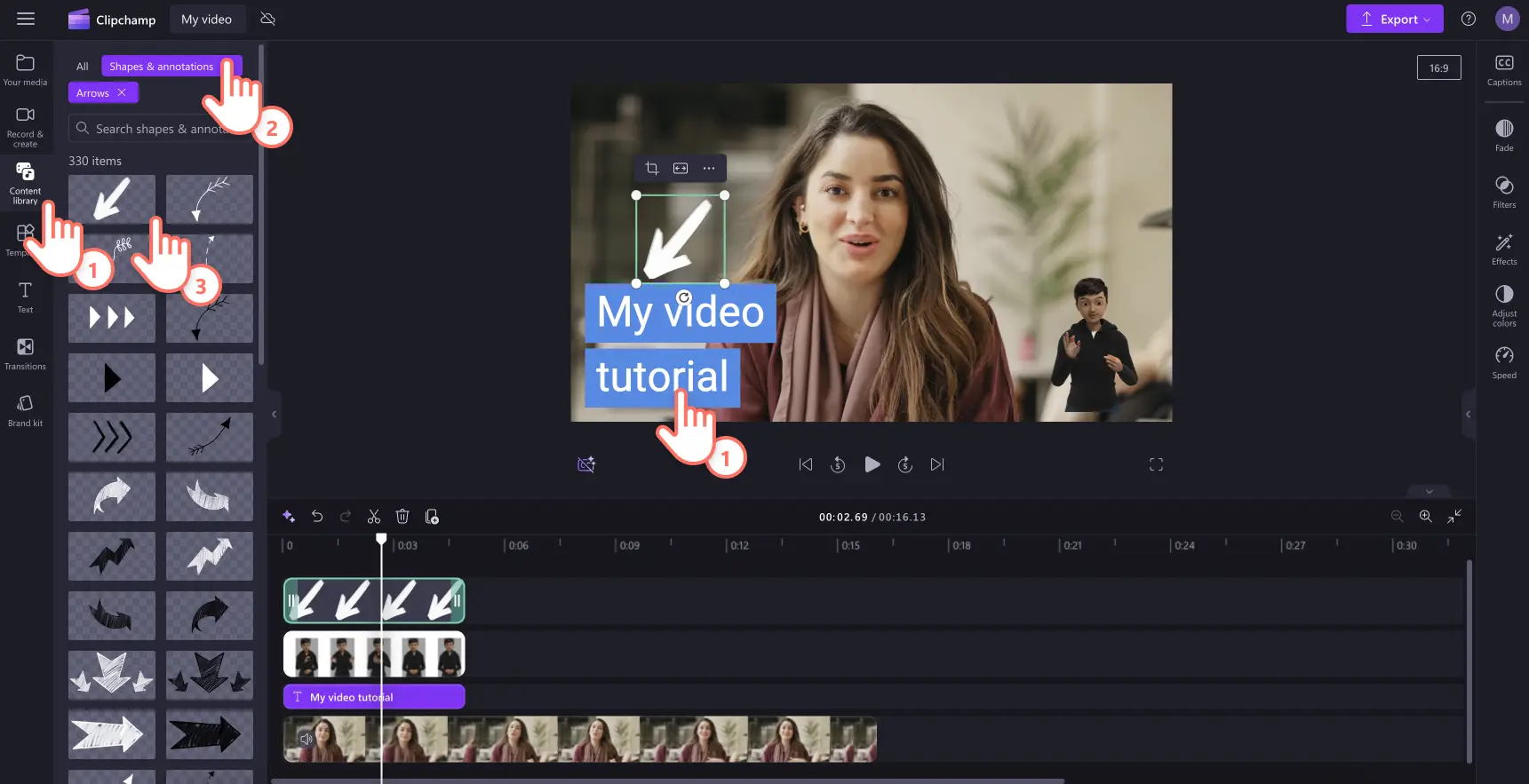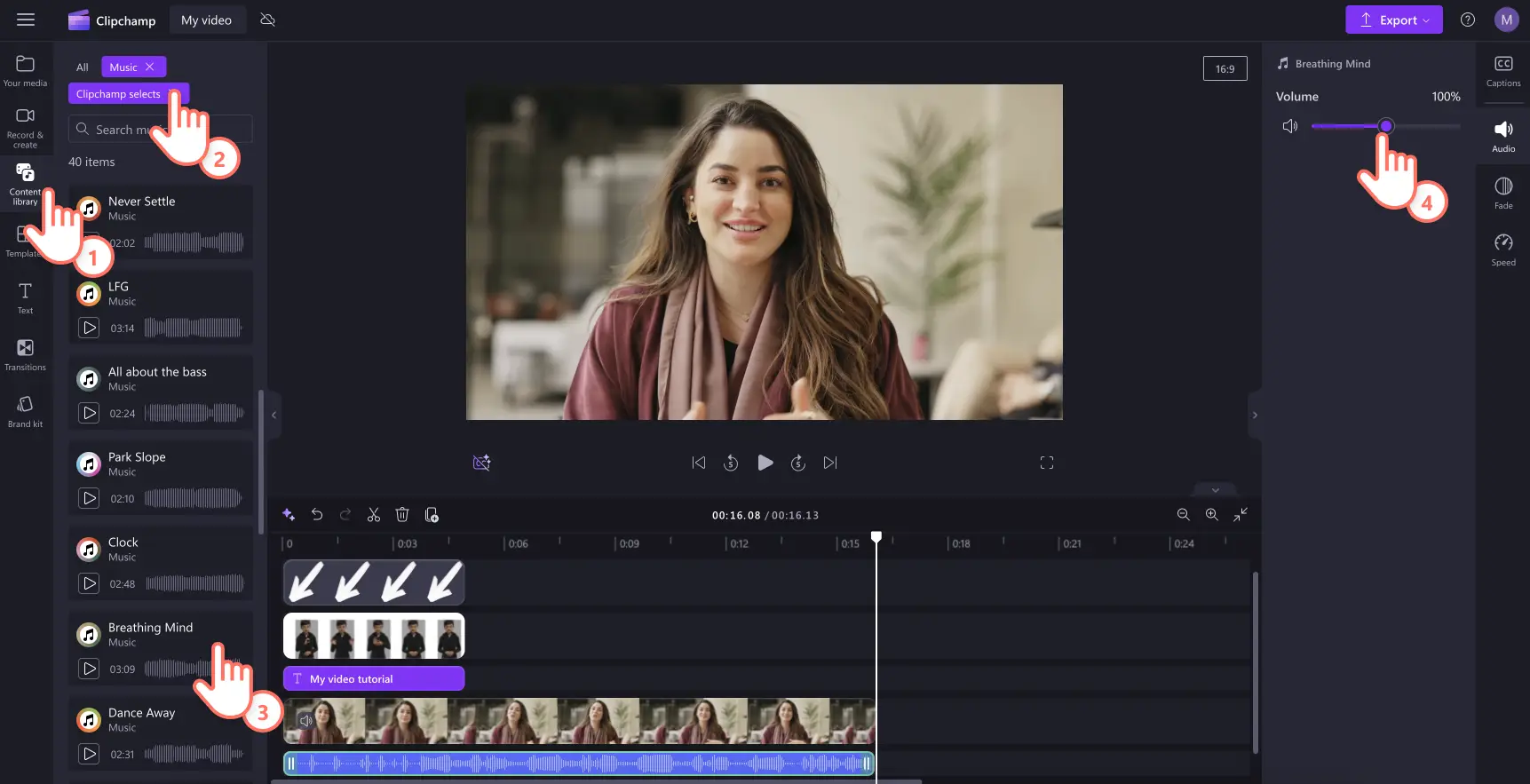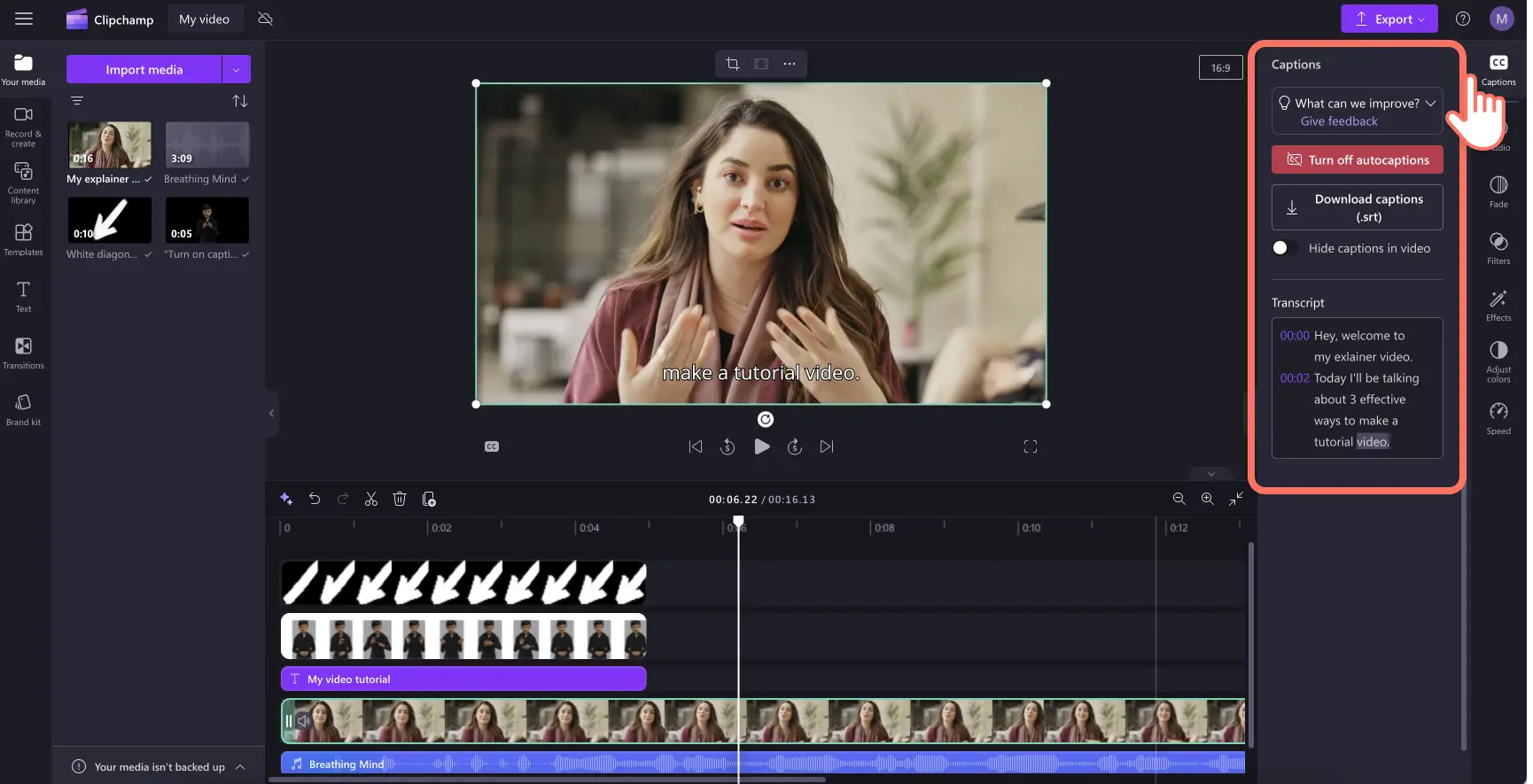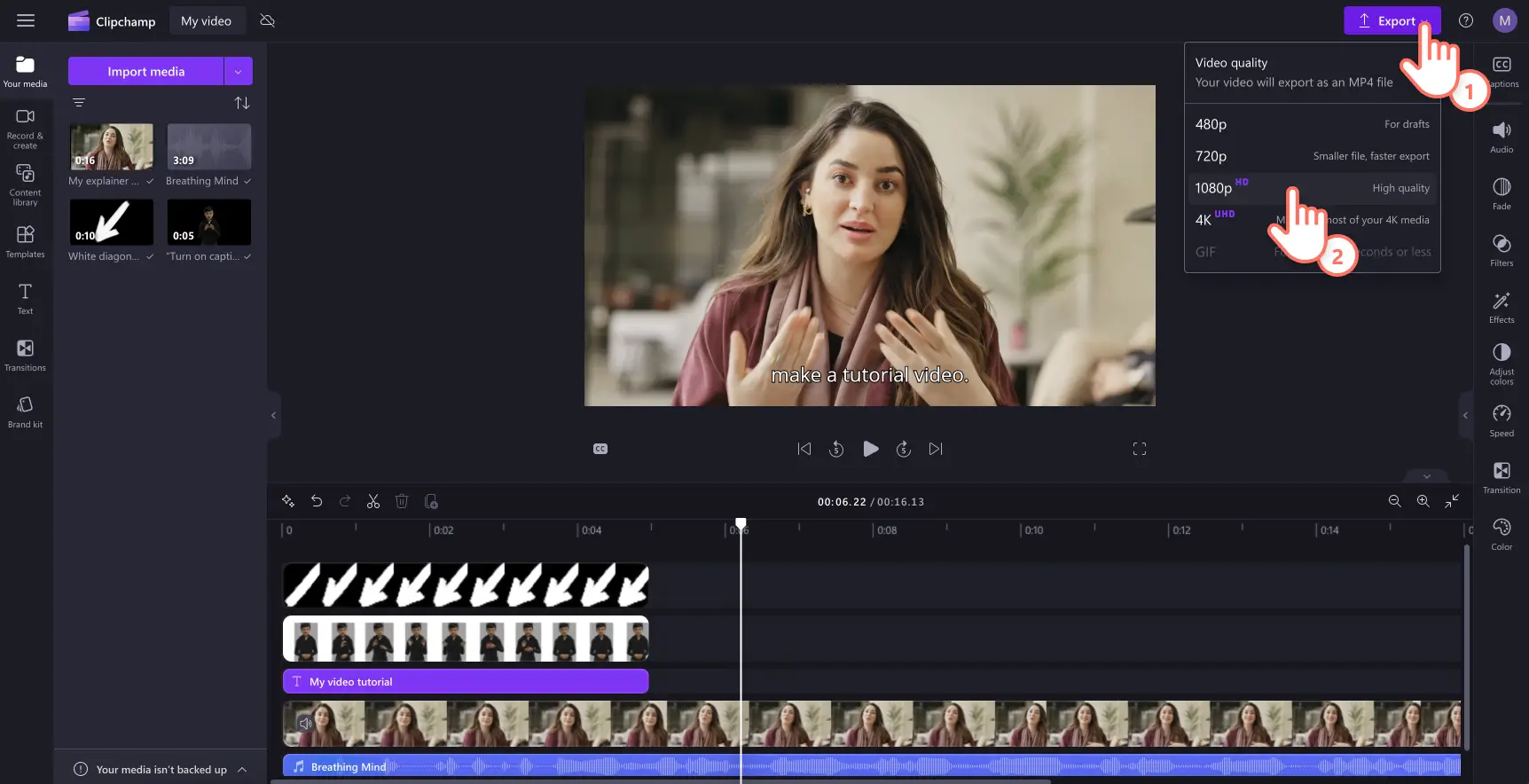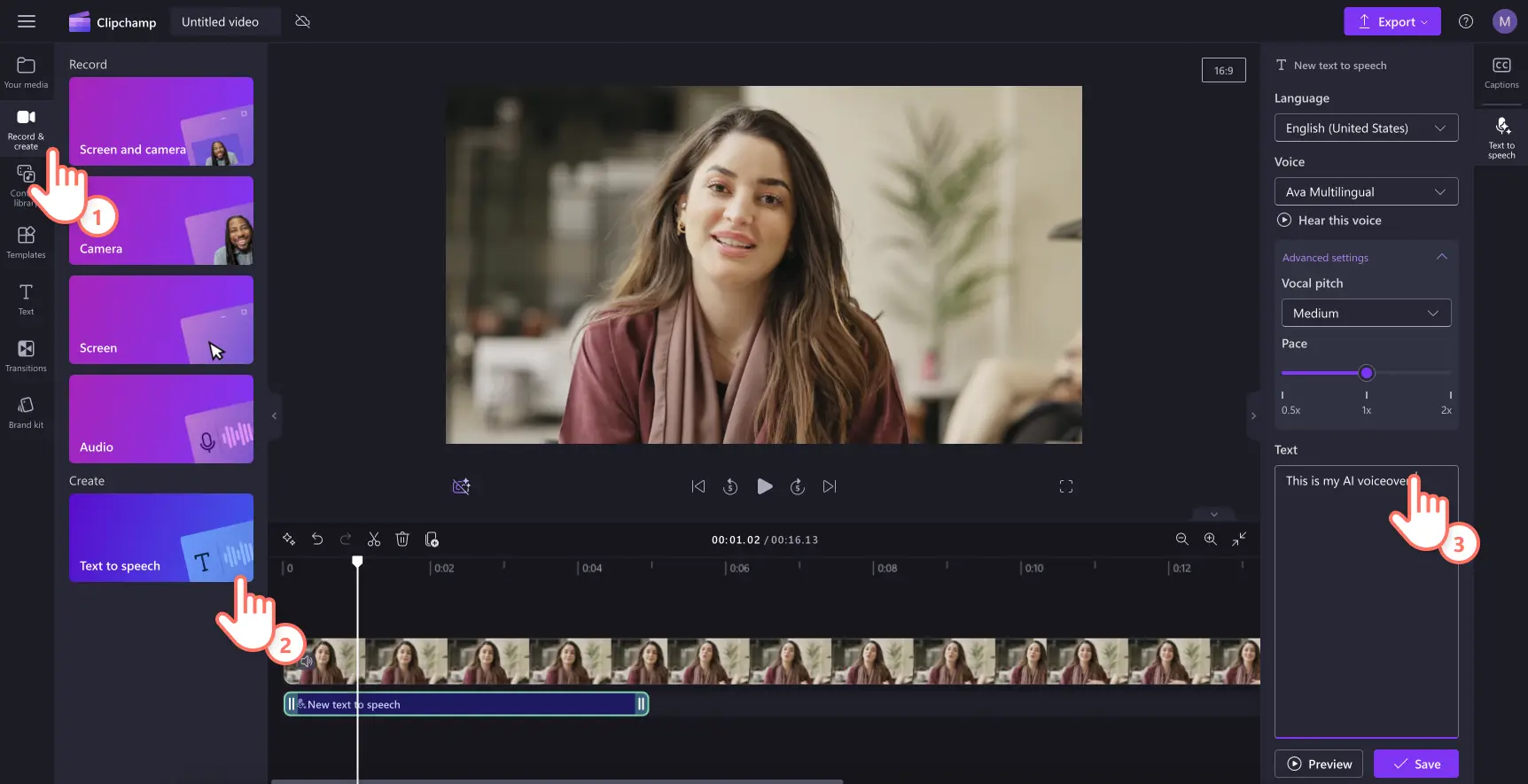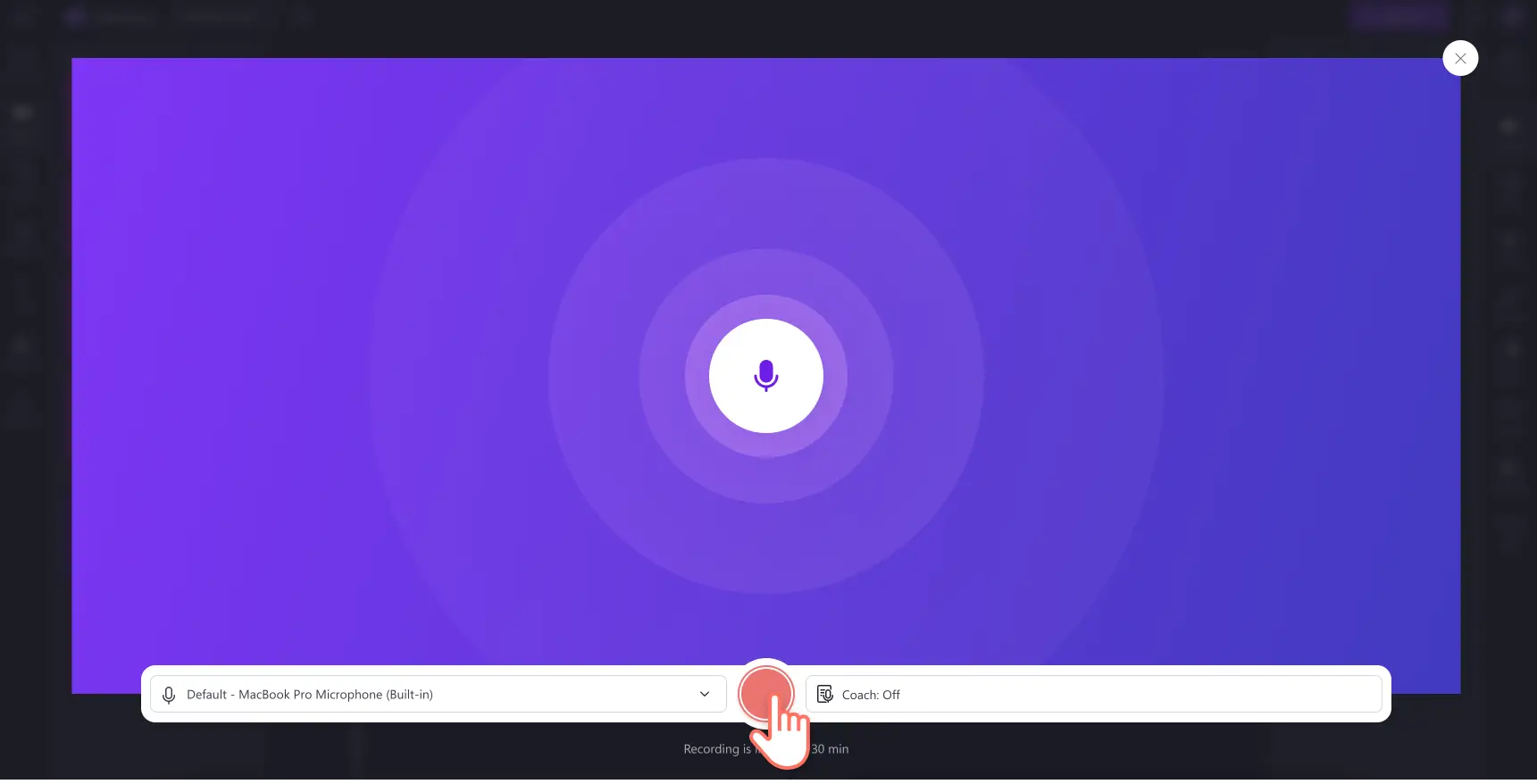„Achtung!Die Screenshots in diesem Artikel stammen von Clipchamp für persönliche Konten. Dieselben Prinzipien gelten für Clipchamp für Geschäfts-, Schul- oder Unikonto.“
Auf dieser Seite
Möchten Sie ansprechende und lehrreiche Videotutorials erstellen, die Zuschauer lieben werden?Mit der richtigen Kombination aus Planung, Videoaufzeichnung und Videobearbeitung können Sie hilfreiche Tutorials teilen, unabhängig davon, ob Sie ein Inhaltsersteller oder ein Unternehmen sind.
Verbraucher verlassen sich zunehmend auf Social-Media-Videos, um zu lernen, Produktdemos, häufig gestellte Fragen und sogar Videos zu überprüfen.Mit over 66% der Verbraucher, die sich Videoinhalte ansehen, bevor sie einen Kauf tätigen, ist es keine Überraschung, dass Video eine der beliebtesten Möglichkeiten bleibt, um mehr über Produkte zu erfahren.
Erfahren Sie hier alles, was Sie über die Erstellung wirksamer Videotutorials wissen müssen und wie Sie ein solches mit KI-Voiceover und dem Webcam-Recorder im Clipchamp-Video-Editor erstellen.
Drei effektive Tutorialvideoformate
Das Erstellen von Tutorialvideos kann auf verschiedene Weise angegangen werden, aber die Auswahl des richtigen Formats hängt von Inhalt, Zielgruppe und Zielen ab.Im Folgenden werden drei beliebte Formate mit ihren Vorteilen und idealen Szenarien beschrieben.
1. Tutorials mit Bildschirmaufnahmen
Bildschirmaufzeichnungstutorials eignen sich gut für Anleitungsvideos, die Software, Websites oder andere Aufgaben auf dem Bildschirm veranschaulichen.Dieses Format erfasst den Bildschirm während des Vorgangs, sodass die Zuschauer leichter folgen können.
Profis
Die Betrachter können jeden Schritt deutlich sehen, sodass komplexe Prozesse leichter zu verstehen sind.
Tutorials können durch Aufzeichnung in Echtzeit erstellt werden, was Zeit spart und Genauigkeit sicherstellt.
Der Fokus bleibt auf der Aufgabe mit minimalen Ablenkungen.Hinzufügen von visuellen Hilfen wie animierte Pfeile und Cursorhighlights können das Verständnis des Betrachters verbessern.
Videoideen für die Bildschirmaufzeichnung
Exemplarische Vorgehensweisen für Software.
Websitenavigation.
Unterricht in der Oberstufe.
Tipps für ansprechende Lieferung: Halten Sie Curser-Bewegungen langsam und leicht zu folgen.Stellen Sie sicher, dass Webcam-Aufzeichnungen klar sind und ohne Ablenkungen im Hintergrund aufgezeichnet werden.Gebrauchen KI-Rauschunterdrückung , um unerwünschte Hintergrundgeräusche zu entfernen.
2. Videotutorials zum Gesprächskopf
Bei sog. „Talking Head“-Videos ist ein Sprecher zu sehen, der direkt in die Kamera blickt. Sie werden mit Webcamaufnahmen oder Videoüberlagerungen erstellt. Dieses Format ist effektiv für die Erläuterung von Konzepten und den Aufbau einer persönlichen Verbindung.
Profis
Eine reale Person zu sehen, erhöht das Engagement und hilft, den Inhalt zu humanisieren.
Visuelle Hilfsmittel wie auf dem Bildschirm Grafiken können wichtige Punkte unterstützen und das Interesse aufrechterhalten.
Schafft Autorität und Glaubwürdigkeit.Ein selbstbewusster Redner schafft Vertrauen beim Publikum.
Erstellen von Kopfvideo-Ideen
Bildungsinhalte.
Experteninterviews.
Persönlich Video-Podcasts.
Tipps für ansprechende Lieferung: Schauen Sie direkt in die Kamera, um eine Verbindung herzustellen.Verwenden Sie natürliche Handgesten und Mimik, um die Energie zu halten, und üben Sie im Voraus, um fließend zu bleiben und das Lesen aus einem Skript zu vermeiden.
3. Interaktive Diashow-Tutorials
Interaktive Tutorials fördern die aktive Teilnahme durch Elemente wie klickbare Schaltflächen, Quiz oder entscheidungsbasierte Navigation.Dieses Format verbessert das Engagement und die Informationsaufbewahrung.
Profis
Hält die Zielgruppe miteinbezogen, wodurch die Lernergebnisse verbessert werden.
Ermöglicht personalisierte Inhalte, die auf unterschiedliche Lernanforderungen zugeschnitten sind.
Bietet Echtzeitfeedback mit Quiz oder interaktiven Videofolien.
Hinzufügen YouTube-Videos zu Präsentationen in Google Slides , damit Sie ansprechende Inhalte integrieren können, ohne den Browser verlassen zu müssen, den Sie präsentieren.
Videoideen für interaktive Bildschirmpräsentationen
Onlinelernmodule.
Virtuell Schulungsvideos.
Produktdemos mit interaktiven Elementen.
Tipps für ansprechende Übermittlung: Stellen Sie sicher, dass Audio- und Videosound klar, scharf und leicht zu verfolgen ist.Hinzufügen KI-Untertitel , um die Barrierefreiheit zu erhöhen und sicherzustellen, dass Die Zuschauer auf stumm schalten können.
Planen eines Tutorialvideos
Eine gute Planung ist die Grundlage erfolgreicher Tutorial- und Anleitungsvideos. Ein gut organisierter Plan trägt dazu bei, dass der Inhalt klar, präzise und ansprechend ist.Verwenden Sie diese Schritt-für-Schritt-Anleitung, um den Planungsprozess für Videotutorial zu optimieren.
Schritt 1: Definieren von Videozielen
Legen Sie zunächst klare Videoziele fest, und wenn Sie wissen, was Sie erreichen möchten, wird jeder Teil eines Tutorials bestimmt.
Identifizieren Sie das Hauptziel des Tutorials: Ermitteln Sie, ob Sie eine bestimmte Qualifikation unterrichten, ein Konzept erläutern oder einen Prozess demonstrieren.Wenn Sie ein klares Ziel haben, können Sie Tutorialvideos fokussiert und gut geschrieben halten.
Bestimmen Sie die wichtigsten Erkenntnisse für Ihr Publikum: Die Zuschauer sollten wissen, was sie nach dem Zuschauen tun oder verstehen müssen.Klare Ergebnisse verhindern Umwege und helfen dabei, den Fokus zu behalten.
Schritt 2.Kennen Ihrer Zielgruppe
Das Verständnis, für wen Sie erstellen, ist der Schlüssel zum Erstellen von Inhalten, die mitschwingen.
Führen Sie Zielgruppenforschung durch: Lernen Sie, wer Ihre Zuschauer sind, ihre Interessen und ihre Fähigkeiten.Diese Informationen helfen Ihnen beim Erstellen von Videoinhalten, die bei den Zuschauern ankommt.
Berücksichtigen Sie die Perspektive des Publikums: Versuchen Sie, ihre Herausforderungen und die gewünschten Lösungen zu verstehen.Die Behandlung dieser Punkte macht Videotutorials wertvoller und ansprechender.Denken Sie immer daran, dass Sie sie zu dem Wissen führen, nach dem sie suchen.
Schritt 3.Erstellen einer Videotutorialgliederung
Eine Gliederung dient als Leitfaden, der Ihnen hilft, Ihre Nachricht zu organisieren und in einem logischen Fluss zu übermitteln.
Unterteilen Sie den Inhalt in verwaltbare Abschnitte: Unterteilen Sie ein Tutorial in klare, logische Schritte oder Segmente.Auf diese Weise ist es leichter, den Informationen zu folgen und sie zu verinnerlichen.
Wichtige Punkte und Unterpunkte einschließen: Beschreiben Sie die Hauptthemen und alle unterstützenden Details, die Sie behandeln müssen.Diese Struktur sorgt dafür, dass Videoinhalte organisiert und umfassend sind.
Schritt 4:Erfassen von Videoressourcen
Die Vorbereitung auf ein Videotutorial im Voraus schafft die Bühne für eine reibungslose Produktion und Veröffentlichung.
Brainstorming-Videoskript und -elemente: Alle erforderlichen Materialien auflisten, einschließlich Software wie Clipchamp Video-Editor, Skripttools wie Microsoft Copilot und alle anderen Tools, die Sie benötigen.
Vorbereiten von visuellen Hilfsmitteln und Beispielen: Sammeln Sie alle Bilder, Screenshots oder Videos, die Sie verwenden werden, um Veranschaulichung von Tutorialpunkten.
Schritt 5.Überprüfen, um Fehler bei der Videoplanung zu vermeiden
Überladen mit Informationen: Halten Sie Ihren Inhalt fokussiert und präzise.Zu viele Informationen können die Zuschauer überfordern und die Kernbotschaft verwässern.
Überspringen der Gliederung: Eine Gliederung trägt dazu bei, eine klare Struktur zu erhalten und alle wichtigen Punkte zu behandeln.Ohne sie können Tutorials von Anfang an verwirrend aussehen.Vermitteln Sie nicht den Eindruck, dass Ihr Tutorialvideo mit einem eigenen Tutorial funktionieren könnte.Abreise Schreiben von Videoskripts zum Brainstorming und Strukturieren von Tutorials.
Elemente eines guten Tutorialvideos
Videofluss und -struktur
Ein gut organisiertes Tutorial hilft Den Zuschauern dabei, reibungslos zu folgen.
Erstellen Sie eine logische Sequenz: Präsentieren Sie Videotutorials in einer klaren Reihenfolge, damit jeder Schritt natürlich in den nächsten führt.
Gebrauchen Geschichtenerzähltechniken : Führen Sie berechenbare Szenarien oder Beispiele ein, um die Informationen einprägsamer zu machen.
Variieren Sie Ihre Inhaltsbereitstellung: Kombinieren Sie Visuals, Audio und interaktive Elemente, um verschiedene Lernstile anzusprechen und das Tempo dynamisch zu halten.
Qualitativ hochwertiges Videomaterial und Visuelle Elemente
Die Visuelle und Audioqualität kann die Erfahrung des Betrachters erschweren oder unterbrechen.
Investieren Sie in gute Ausrüstung: Verwenden Sie EINE HD-Kamera und ein Mikrofon, um klare Visuals und Audio zu gewährleisten.Hochwertige Produktion macht Tutorials professionell und vertrauenswürdig.
Kombinieren von Visuals: Wählen Sie eine Mischung aus Videos, Bilder und GIFs zur Vermittlung von Tutorialmeldungen und zur Unterstützung der wichtigsten Videovisuals.
Aus Gründen der Übersichtlichkeit bearbeiten: Verwenden sie eine Online-Video-Editor , um unnötige Teile zu entfernen und das Geschichtenerzählen und den Informationsfluss eng zu halten.Saubere, gut bearbeitete Videos sind einfacher zu verfolgen und angenehmer anzusehen.
Hinzufügen von Videoüberlagerungen: Verwenden Sie die Bild-in-Bild-Effekt , um Bilder und Videos in Ihrem Tutorial zu überlagern, um Ihre Lektion zu unterrichten.
Hinzufügen von Videoübergängen: smooth Szenenübergänge zwischen Abschnitten tragen dazu bei, den Flow aufrechtzuerhalten und die Zuschauer zu engagieren.Stellen Sie sich Übergänge als den Klebstoff vor, der Inhalte zusammenhält.
Wiedergabe in hoher Qualität: Speichern Sie Tutorialvideos in hochauflösender 1080p-Videoauflösung, um die beste Qualität zu erzielen.
Videoaudio und Hintergrundmusik
Obwohl Visuelle Elemente am wichtigsten sind, sollten Sie die Auswirkungen von hervorragendem Audio nicht übersehen. Hintergrundaudio kann dazu beitragen, die Lernerfahrung zu verbessern.
Musiktitel auswählen: Soft-Lizenzgebührenfrei hinzufügen Hintergrundmusik , um Die Zuschauer einzubinden, ohne von den Tutorialinhalten abzulenken.
Hinzufügen von Voiceover zur Übersichtlichkeit: Erstellen sie authentisch und klar KI-Voiceovers , um die Aufmerksamkeit in sozialen Medien zu erregen und Ihr Tutorialvideo einfacher zu verfolgen.
Hinzufügen von SFX-Soundeffekten: Eindeutige Hinzufügen Soundeffekte für bestimmte Abschnitte innerhalb des Tutorialvideos, um Nachrichten oder Schlüsselwörter hervorzuheben.
Barrierefreiheit von Videos
Stellen Sie sicher, dass Videos enthalten und für alle Zuschauer zugänglich sind.Videotutorials sollten ebenso informativ und im Web zugänglich mit Sound wie ohne.
Hinzufügen von KI-Untertiteln: Verfeinern Sie die Vorgehensweise für Videos mit Untertiteln, damit Zuschauer Ihre Inhalte beim Stummschalten mit verstehen können. KI-Beschriftungen.
Ebenentextanimationen: Fügen Sie titel unteres Drittel auf dem Bildschirm hinzu und Textoptionen zum Definieren von Tutorialschritten und zum Einführen von Fächern oder Lehrkräften.
Hinzufügen von Americal Sign Language-Aufklebern: place ASL-Videoaufkleber nebeneinander mit Ihren Videoinhalten oder als eigenständige Videoclips, um der gehörlosen und schwerhörigen Community Bedeutung zu vermitteln.
Bearbeiten eines Tutorialvideos in Clipchamp Video-Editor
Schritt 1.Videos importieren, Stockfilmmaterial auswählen oder ein Video aufzeichnen
Um vorab aufgezeichnete Videos zu importieren, klicken Sie auf der Registerkarte Medien auf der Symbolleiste auf die Schaltfläche Medien importieren, um Computerdateien zu durchsuchen oder ein OneDrive-Konto zu verbinden.
Außerdem können Sie lizenzfreie Stockmedien verwenden. Klicken Sie zunächst auf der Symbolleiste auf die Registerkarte „Inhaltsbibliothek“ und dann auf den Dropdownpfeil „Visuelle Elemente“. Anschließend können Sie „Videos“ oder „Hintergründe“ auswählen. Zusätzlich kannst du über die Suchleiste verschiedene Stockkategorien durchsuchen.
Wenn Sie Tutorialvideos mithilfe des Bildschirms erstellen möchten, und Kamerarekorder, klicken Sie auf die Registerkarte Aufzeichnen und Erstellen, und klicken Sie dann auf die Bildschirm- und Kameraoption.Zeichnen Sie Ihren Bildschirm und über Ihre Webcam auf, indem Sie den Anweisungen auf dem Bildschirm folgen. Nach Abschluss des Vorgangs wird die Aufzeichnung automatisch dem Zeitleiste hinzugefügt.Weitere Informationen finden Sie im Blogartikel zur Bildschirm- und Kameraaufzeichnung.
In diesem Tutorial wird Videomaterial einer Webcamaufzeichnung samt Ton verwendet.
Schritt 2.Visuelle Elemente wie Text, Sticker und Anmerkungen hinzufügen
An Fügen Sie Text zum Anweisungsvideo hinzu, klicken Sie auf die Registerkarte Text auf der Symbolleiste, und wählen Sie dann einen Titel aus, der am besten zu einem Videotutorial passt.Wir empfehlen die Verwendung einer Bauchbinde oder eines mehrzeiligen Titels . Ziehen Sie den Titel per Drag & Drop auf die Zeitleiste, und bearbeiten Sie den Text dann im Eigenschaftenbereich auf der Registerkarte „Text“.
Klicken Sie zum Hinzufügen von Emojis oder Gebärdensprache-Stickern auf der Symbolleiste auf die Registerkarte „Inhaltsbibliothek“, und wählen Sie dann die Sammlung „Personen-Sticker“ aus. Ziehe einen Aufkleber per Drag & Drop auf die Zeitleiste.
Um Anmerkungen wie Kreise, Pfeile und Unterstriche hinzuzufügen, klicken Sie auf der Symbolleiste auf die Registerkarte „Inhaltsbibliothek“ und dann im Dropdownmenü auf die Registerkarte „Formen und Anmerkungen“. Ziehen Sie einen Pfeil per Drag & Drop auf die Zeitleiste.
Schritt 3.Tutorialvideo mit Hintergrundmusik unterlegen
Klicken Sie auf der Symbolleiste auf die Registerkarte „Inhaltsbibliothek“ und dann auf das Audio-Dropdownmenü. Wählen Sie schließlich „Musik“ aus. Durchsuchen Sie die Bibliothek mithilfe von Schlüsselwörtern oder scrollen Sie durch die Kategorien mit sorgfältig zusammengestellten Inhalten. Ziehen Sie das gewünschte Stockaudio per Drag & Drop auf die Zeitleiste. Achten Sie darauf, die Lautstärke des Audiotitels zu verringern. Verwenden Sie dazu den Lautstärkeregler, der sich im Eigenschaftenbereich auf der Registerkarte „Lautstärke“ befindet.
Schritt 4:Hinzufügen von KI-Untertiteln zum Tutorialvideo
Klicken Sie zum Hinzufügen von KI-Untertiteln zu Videos auf die Registerkarte "Untertitel" im -Eigenschaftenbereich.Ein Popupfenster mit der Option zum Transkribieren mit KI wird angezeigt. Wählen Sie die gewünschte Sprache aus und ob anstößiger Text entfernt werden soll. Wenn Sie bereit sind, KI-Untertitel zu generieren, klicken Sie auf die Schaltfläche Medien transkribieren.
Sie kehren automatisch zum Editor zurück und sehen, dass Auf der Registerkarte "Untertitel" im Eigenschaftenbereich Untertiteltext generiert wird.Präzise Untertitel können in verschiedenen Sprachen generiert werden.Auf der Registerkarte „Text“ können Sie auch Schriftart, Größe, Ausrichtung und Position bearbeiten.
Schritt 5.Tutorialvideo in der Vorschau anzeigen und speichern
Bevor Sie ein neues Anweisungsvideo speichern, stellen Sie sicher, dass eine Vorschau angezeigt wird, indem Sie auf die Wiedergabeschaltfläche klicken.Wenn Sie das Video speichern möchten, klicken Sie auf die Schaltfläche „Exportieren“, und wählen Sie eine Videoauflösung aus.
Erstellen eines KI-Voiceovers für Tutorialvideos
Wenn Sie Ihrem Video ein KI-Voiceover hinzufügen möchten, gehen Sie wie nachfolgend beschrieben vor.
Klicken Sie auf der Symbolleiste auf die Registerkarte Datensatz und Erstellen.
Wählen Sie im Eigenschaftenbereich eine Sprache und eine KI-Stimme aus.
Passen Sie erweiterte Einstellungen wie Tonhöhe und Tempo an.
Geben Sie den Text oder das Skript ein, um ein KI-Voiceover zu generieren.
Zeigen Sie mithilfe der Wiedergabeschaltfläche eine Vorschau des Voiceovers mit Video an.
Speichern Sie das Voiceover, um es zu Ihrer Zeitleiste für die Videobearbeitung hinzuzufügen.
Sprachaufzeichnungen für ein Tutorial erstellen
Wenn Sie eine neue Sprachaufzeichnung für Ihr Video erstellen möchten, gehen Sie wie nachfolgend beschrieben vor. Lesen Sie diesen Blog, um weitere Anleitungen zu finden. wie man Eine Stimme mit Mikrofon aufzeichnen kann.
Klicken Sie auf der Symbolleiste auf die Registerkarte Datensatz und Erstellen.
Wählen Sie „Audio“ aus, um den Audiorekorder zu starten.
Gestatten Sie im angezeigten Popupfenster den Zugriff auf das Mikrofon.
Klicken Sie auf die rote Schaltfläche, um die Aufnahme zu starten.
Hören Sie sich die Audioaufzeichnung an, und speichern Sie diese auf der Zeitleiste.
Sehen Sie sich weitere Möglichkeiten zur Erstellung von informativen Inhalten wie Schulungsvideos an, oder lesen Sie Tipps zur Videobearbeitung wie z. B. wie man zwei Videos nebeneinander platziert.
Beginnen Sie noch heute mit der Bearbeitung mit Clipchamp Video-Editor, oder laden Sie die Microsoft Clipchamp Windows-App.