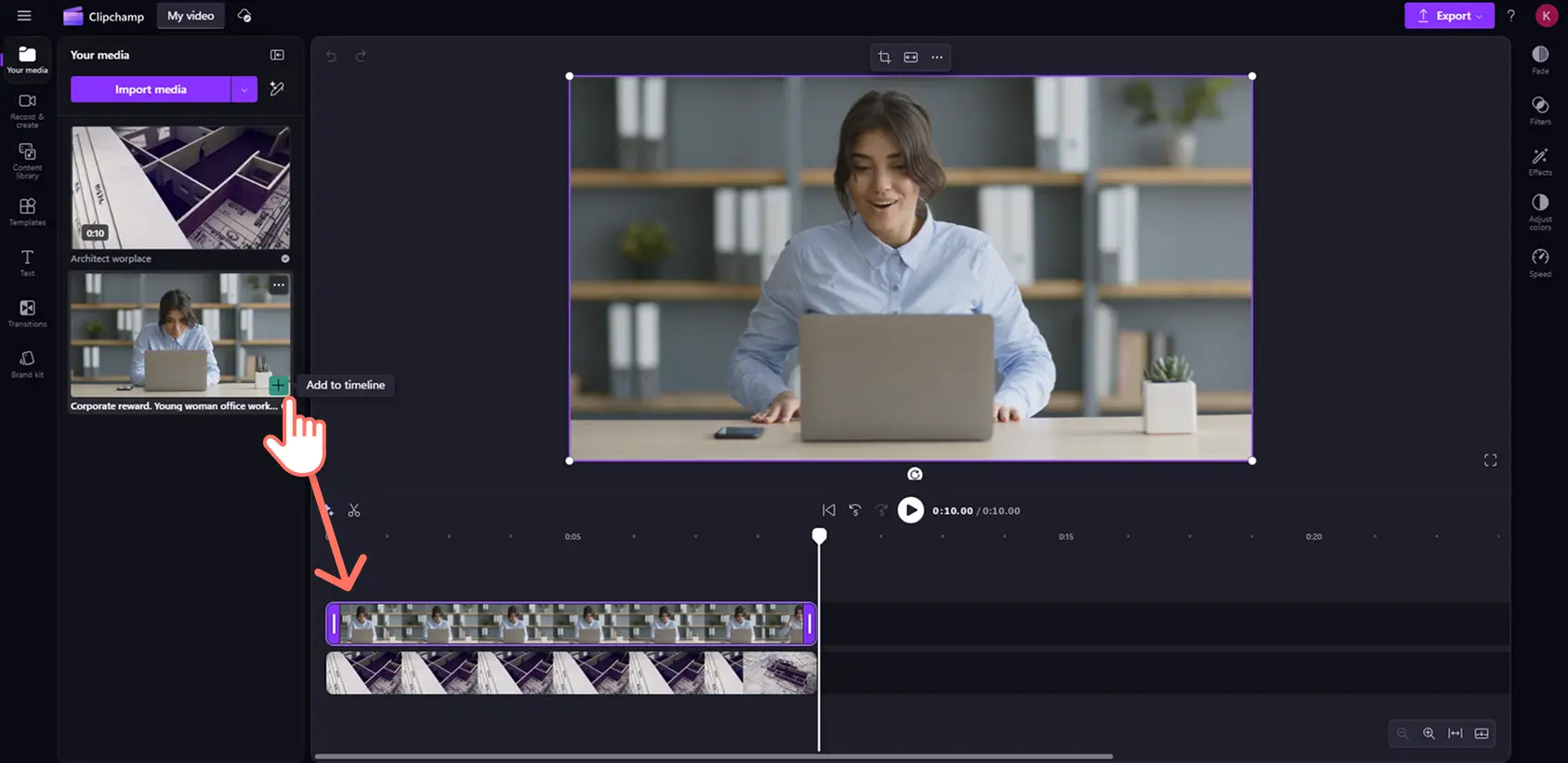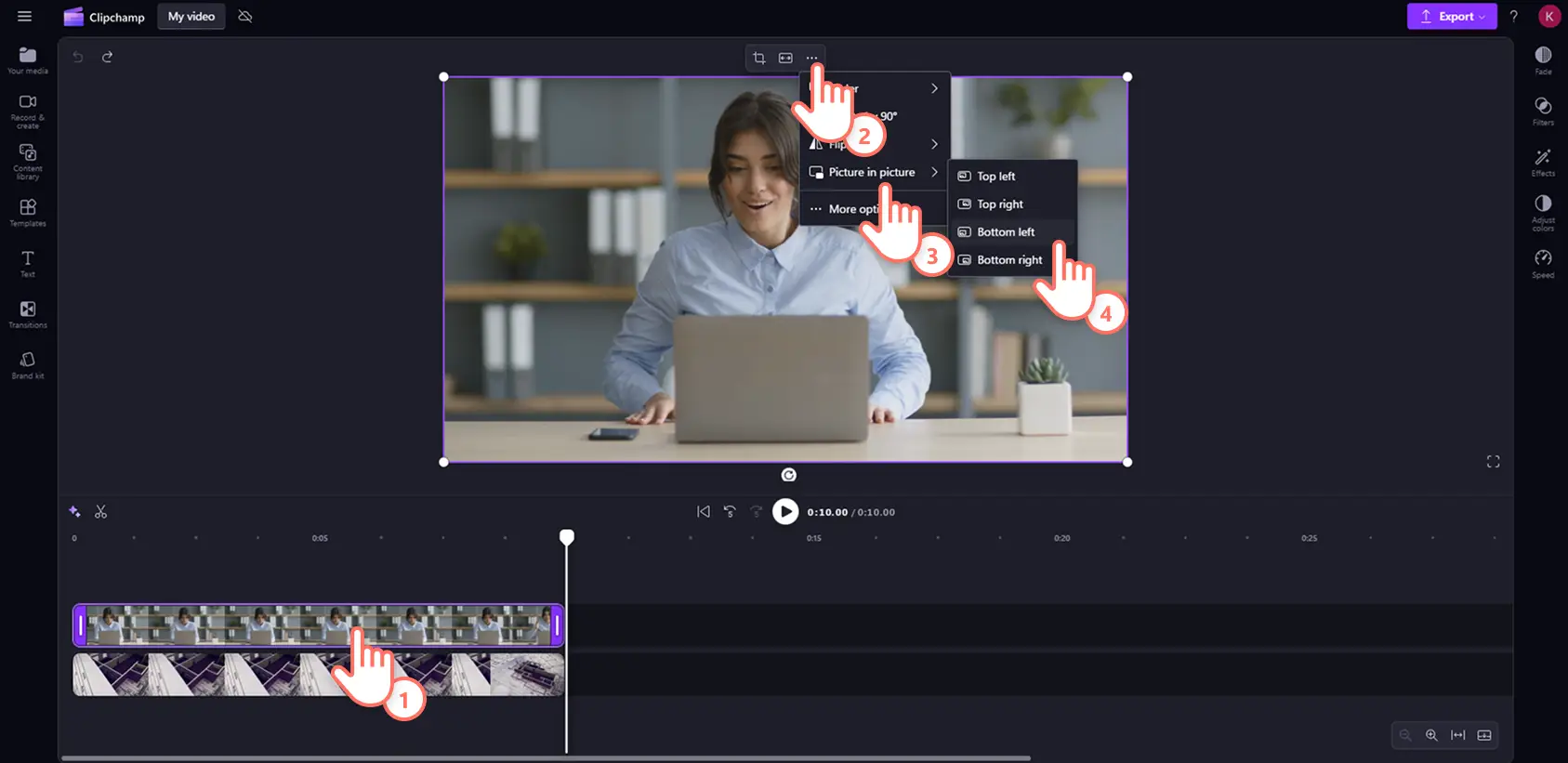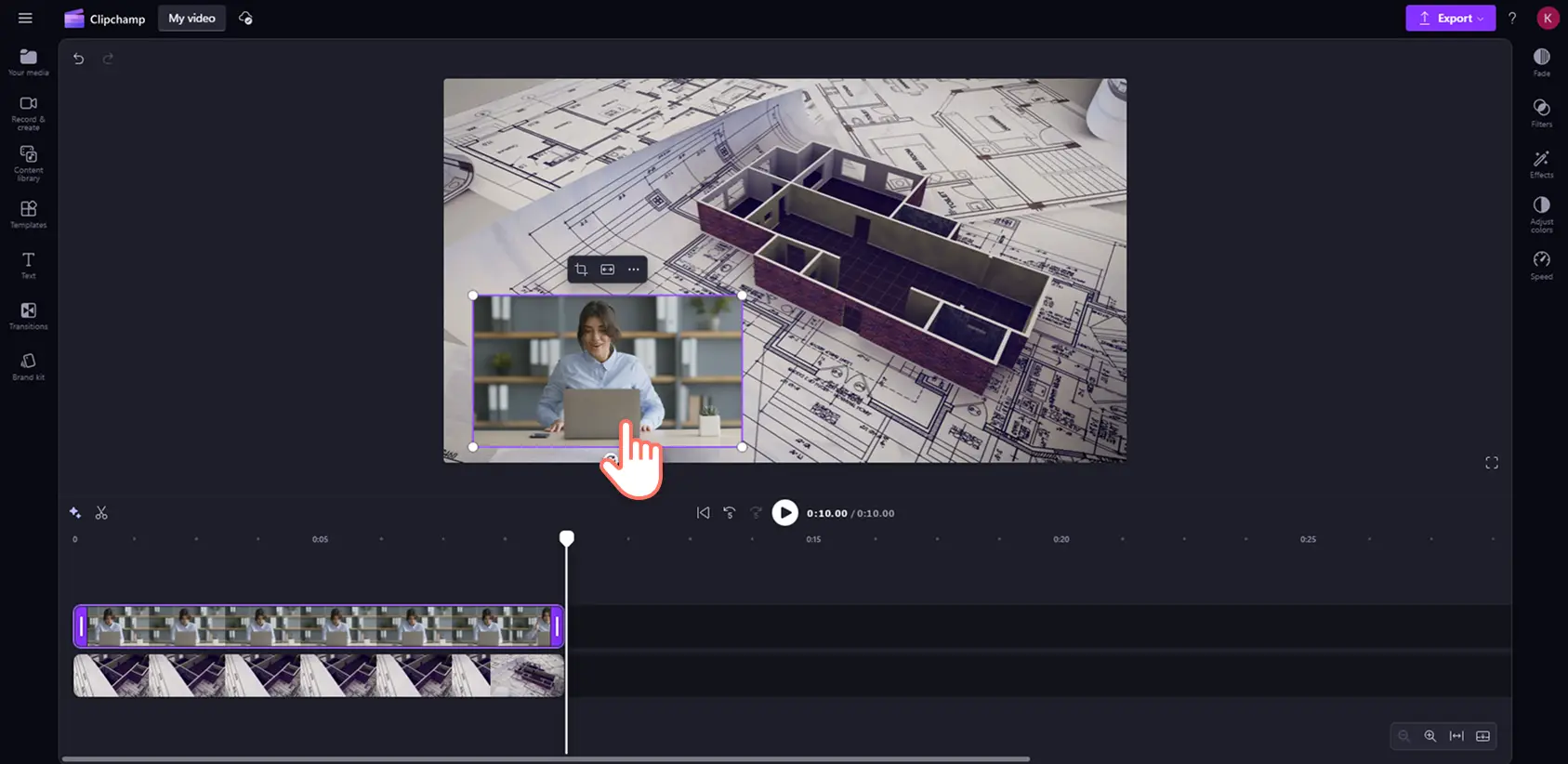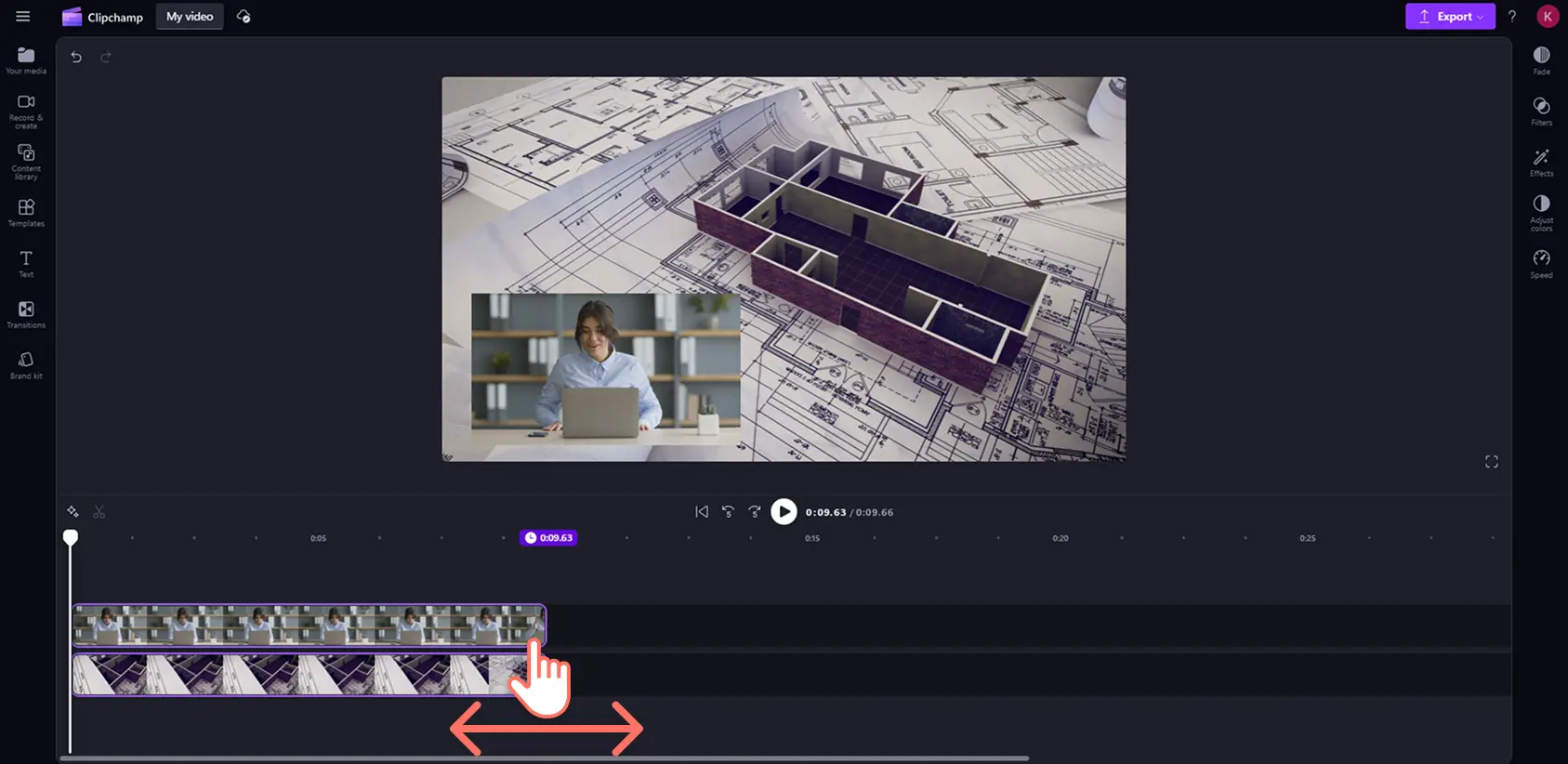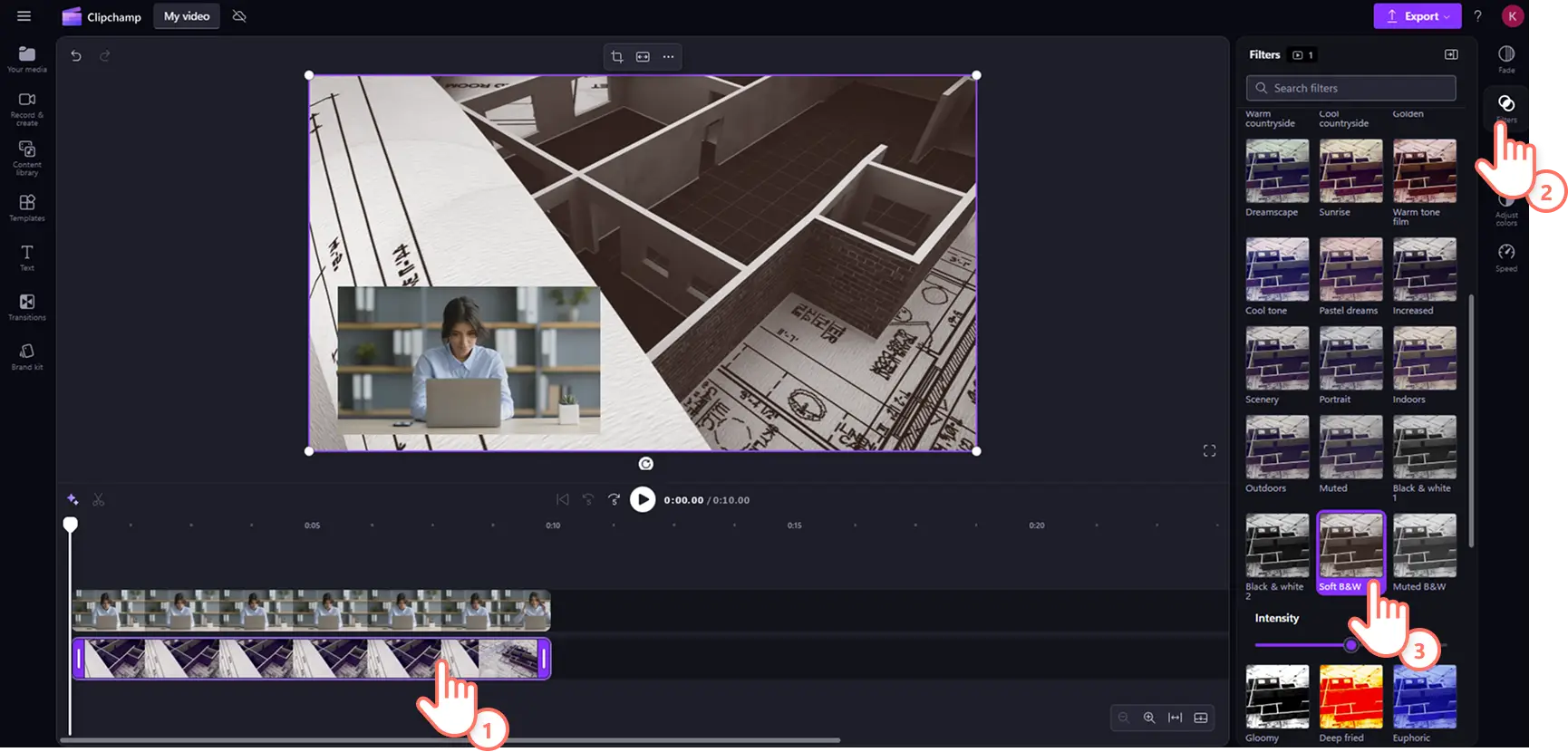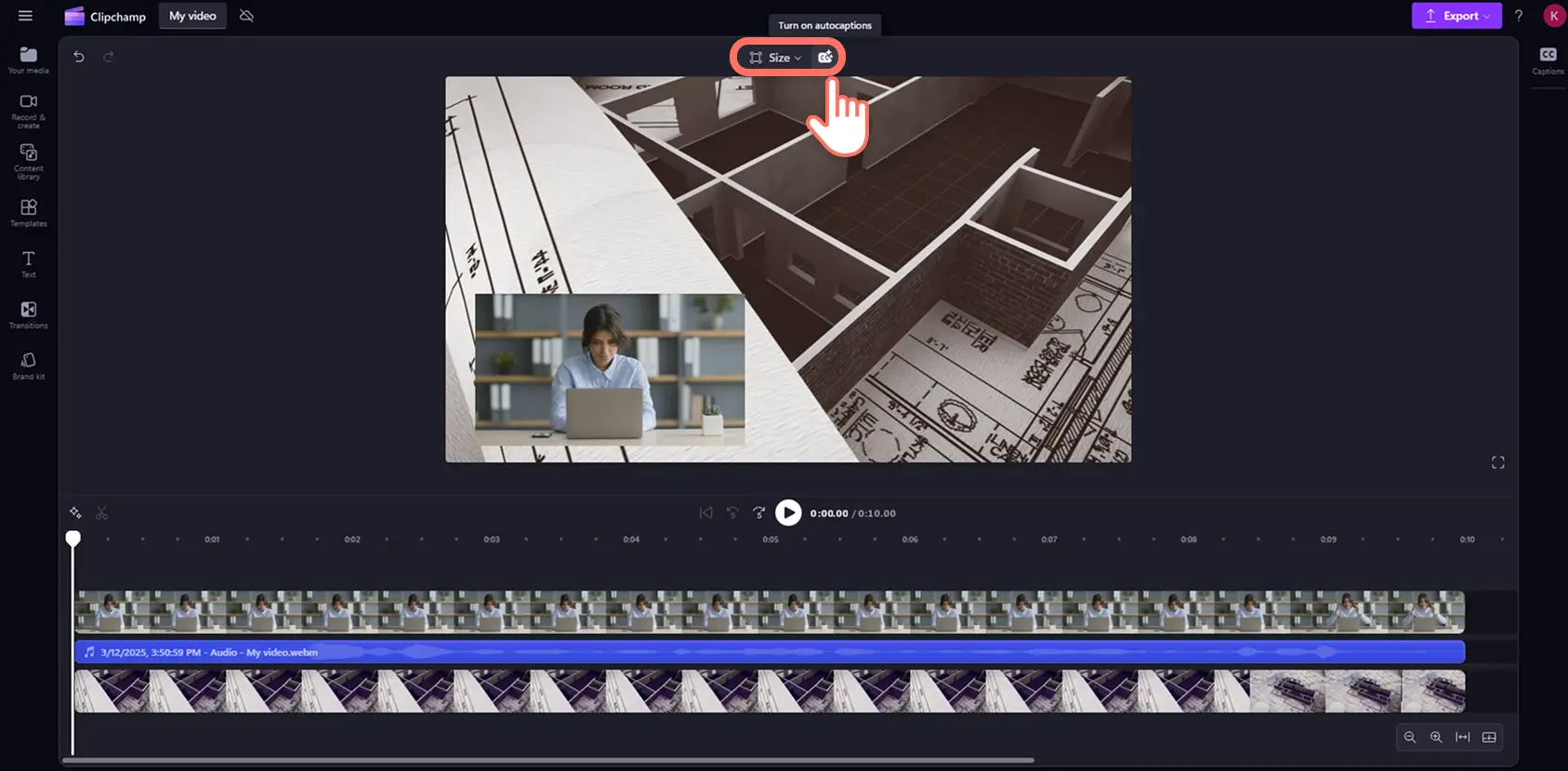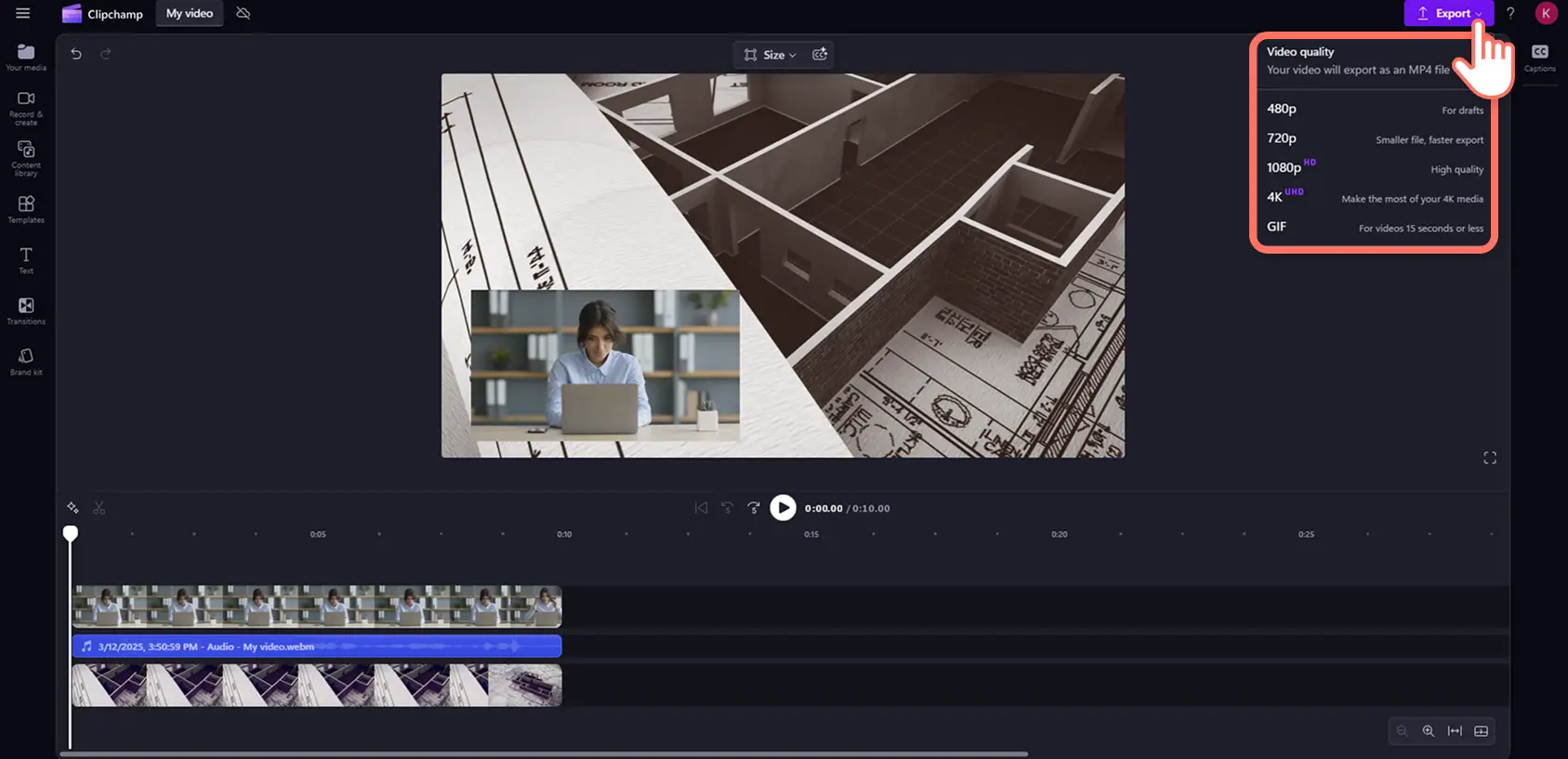«¡Atención! Los recortes de pantalla de este artículo son de Clipchamp para cuentas personales. Los mismos principios se aplican a las cuentas de Clipchamp para el trabajo y centros educativos».
En esta página
Explique, reaccione o muestre varias perspectivas a la vez mientras interactúa con los espectadores durante más tiempo con el diseño de vídeo de imagen en imagen.
La técnica de edición de vídeo creativo capas un vídeo sobre otro para que ambos se reproduzcan al mismo tiempo.Perfecto para el showcasing vídeos de demostración, tutoriales de lecciones, resaltar carretes y vídeos de reacción, compartir información de forma más eficaz y profesional.
Siga leyendo para obtener información sobre cómo crear vídeos con imágenes en el Clipchamp editor de vídeo.Explora también las formas de mejorar los vídeos con adhesivos y superposiciones de subtítulos de IA de forma gratuita.
10 ideas para vídeos en modo imagen en imagen
Imagen en imagen es un formato de vídeo en el que dos clips, imágenes o recursos se superponen en un fotograma de vídeo. El diseño de vídeo en modo imagen en imagen permite a los creadores mantener los vídeos instructivos y de reacciones atractivos, al mismo tiempo que muestran dos o más elementos multimedia a la audiencia para mayor comodidad y claridad.Puedes crear vídeos de entretenimiento, educativos e informativos para varios géneros de contenido utilizando esta función de edición en múltiples capas:
Vídeos de partidas y juegos.
Guías paso a paso con tutoriales en vídeo.
Vídeos de demostración y tutoriales de productos.
Felicitaciones virtuales y tarjetas de vídeo.
Grabaciones de pantalla y cámara web.
Retransmisiones deportivas y vídeos de momentos destacados.
Vídeos de reacción en YouTube.
Vídeos educativos y tutoriales de aprendizaje de idiomas.
Vídeos de intro y outro de YouTube.
Streaming en directo y vide podcasto grabaciones.
Cómo hacer vídeos con imágenes
Paso 1. Importar vídeos o seleccionar material de stock
Para importar vídeos, fotos y audio, haga clic en el botón Importar elementos multimedia de la pestaña multimedia de la barra de herramientas para examinar los archivos del equipo o conectar su OneDrive.
También puedes usar recursos multimedia de stock gratuitos, como clips y fondos de vídeo y música de stock. Haz clic en la pestaña de la biblioteca de contenido en la barra de herramientas y en la flecha desplegable de elementos visuales y, después, selecciona vídeos, fotos o fondos. También puedes buscar medios de stock escribiendo palabras clave de tema o género en la barra de búsqueda.
Arrastra y coloca elementos multimedia desde la pestaña multimedia hasta la escala de tiempo.Asegúrate de que los vídeos estén apilados uno encima del otro en la línea de tiempo.El vídeo que deseas que sea la capa superior debe estar por encima de la capa de vídeo de fondo en la línea de tiempo.
Paso 2.Aplicar el diseño de vídeo imagen en imagen
Para convertir un vídeo en superposición, haga clic en el vídeo en la escala de tiempo.A continuación, haz clic en el botón de tres puntos en la barra de herramientas flotante. Haz clic en el botón de imagen en imagen y selecciona los botones superior izquierdo, superior derecho, inferior izquierdo o inferior derecho.
A continuación, puede cambiar la posición de los clips de vídeo dentro de la fase con el herramienta a mano alzada.También puedes crear un diseño de vídeo en imagen dentro de imagen arrastrando las esquinas del elemento de vídeo hacia adentro o hacia afuera.
Paso 3.Editar el vídeo
Recortar la longitud de los activos multimedia
Fácilmente recortar la longitud de los vídeos con los controladores de recorte.Haga clic en el vídeo en la escala de tiempo y, a continuación, mueva los controladores a la izquierda de la escala de tiempo para acortar la duración del vídeo.Use la marca de tiempo anterior para ver la duración exacta del activo de vídeo.También puedes utilizar la función de edición de varios elementos para recortar varios recursos a la vez.
Agregar filtros para cambiar la estética del vídeo
Para añadir filtros, haz clic en el vídeo de la escala de tiempo y, después, en la pestaña de filtros delpanel de propiedades. Aquí encontrarás muchos filtros diferentes para aplicar a tus vídeos. Pasa el ratón por encima del filtro para obtener una vista previa y, a continuación, haz clic para aplicarlo.
Agregar subtítulos de IA a vídeos
Para que los vídeos sean más fáciles de ver al silenciar, agregar subtítulos de IA.Haga clic en el botón CC de la barra de herramientas flotante y, a continuación, siga las indicaciones en pantalla para agregar subtítulos al vídeo.
Paso 4.Previsualizar y guardar el vídeo en HD
Antes de guardar un vídeo de imagen en imagen, asegúrese de obtener una vista previa haciendo clic en el botón Reproducir.Cuando estés listo para guardarlo, haz clic en el botón Exportar y selecciona una resolución de vídeo.
Para más ayuda sobre cómo superponer un vídeo sobre otro, consulta el tutorial de YouTube.
Hacer que los vídeos destaquen con efectos superpuestos
Mejora el vídeo con superposiciones de fotogramas
Elija entre luces de neón, marcos vintage decorativos o bordes modernos para dar más interés visual a los vídeos.Los fotogramas de vídeo funcionan como un estilo de imagen en imagen, donde un marcose coloca sobre un vídeo o una imagen con la herramienta de mejora de vídeo.También puedes experimentar con diseño de pantalla dividida para mostrar varios clips a la vez.
Personaliza con logotipos y marcas de agua
Mantenga la coherencia de la marca cargando una imagen de logotipo o usando la herramienta de kit de marca, colocando el logotipo como una superposición de vídeo.Baje la transparencia para crear una marca de agua sutil que proteja el contenido sin distraerlo de los objetos visuales.
Intensifica el humor con reacciones y adhesivos GIPHY
Añade personalidad y estilo a tus vídeos superponiendo reacciones GIPHY y adhesivos. Haz que tus vídeos sean más informativos con adhesivos de palabras y notas, o consigue más reacciones de los espectadores con los divertidos memes GIPHY.
Refina con subtítulos automáticos
Añade claridad a tus vídeos utilizando varios estilos de superposiciones de texto animado y subtítulos. Elige entre una selección de tipos de letra, colores, tamaños y posiciones para adaptarlos a cualquier vídeo.
Para obtener más ayuda sobre el uso de la característica de imagen en imagen, consulta el tutorial de YouTube.
¿Quieres explorar más formatos de vídeo? Echa un vistazo a cómo hacer vídeos de pantalla dividida y vídeos de reacción de YouTube.
Eleva tus aptitudes de edición y haz que tus vídeos tengan un aspecto más profesional con el formato de vídeo de imagen con Clipchamp editor de vídeo o descarga el Clipchamp aplicación de Windows.
Preguntas más frecuentes
¿Cuántos vídeos puedo superponer a la vez?
No hay límite de recursos que se puedan superponer en la línea de tiempo.Recomendamos que las superposiciones sean profesionales y sencillas.
¿Cómo hago una superposición de vídeo transparente?
Las superposiciones de vídeo no son capas transparentes, pero se puede editar la transparencia del recurso para que parezca una superposición transparente.Basta con arrastrar el control deslizante de transparencia en la pestaña de ajuste de colores en el panel de propiedades hacia la derecha para hacer que el recurso sea más transparente.
¿Puedo editar el color de mi vídeo de imagen en imagen?
Puedes corregir fácilmente el color y cambiar la apariencia de tus activos de vídeo de imagen en imagen en el editor de vídeo Clipchamp. Cambia manualmente los niveles de iluminación utilizando la pestaña de ajustar colores o añade diferentes filtros de superposición de color desde la pestaña de efectos.