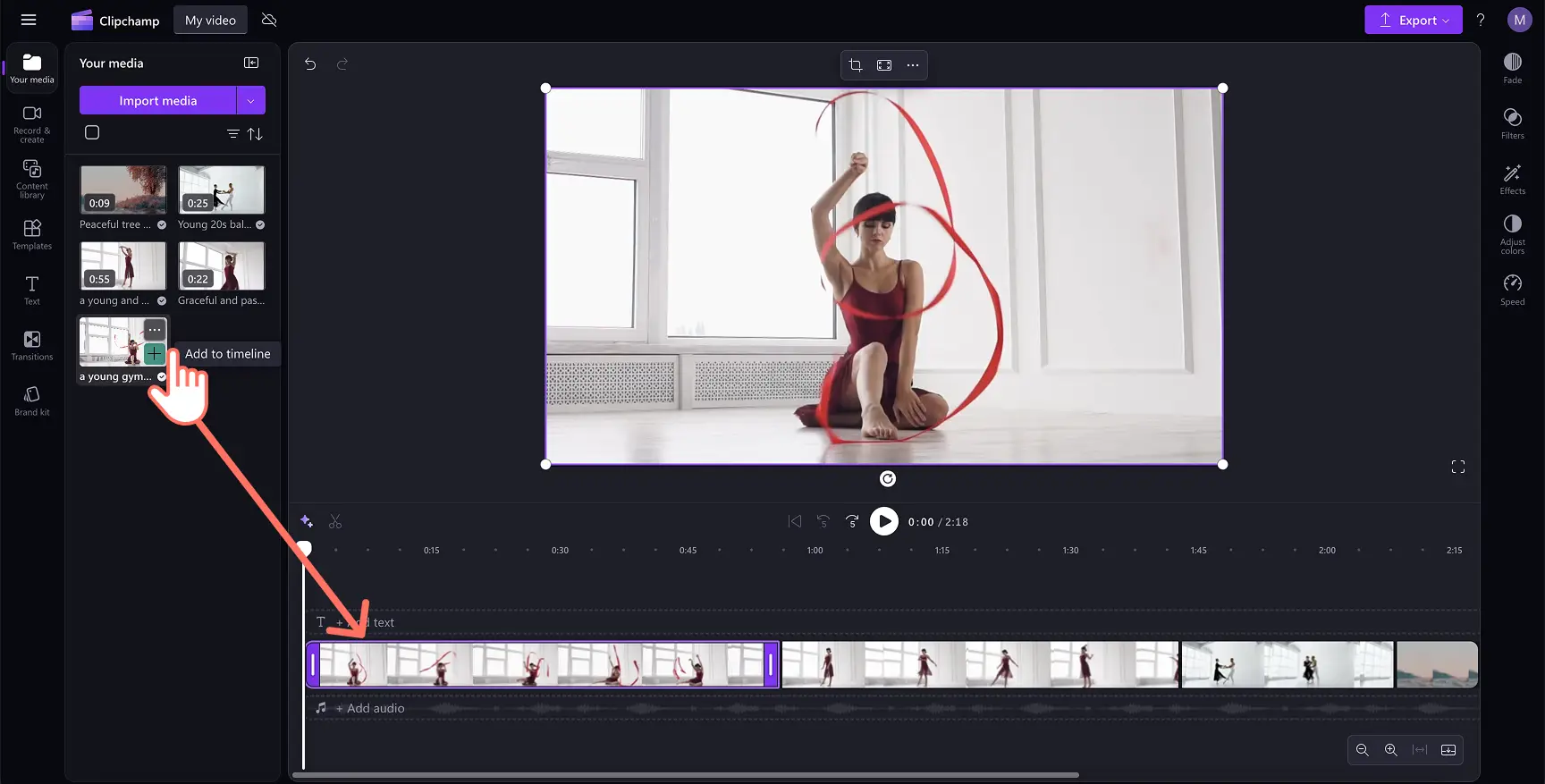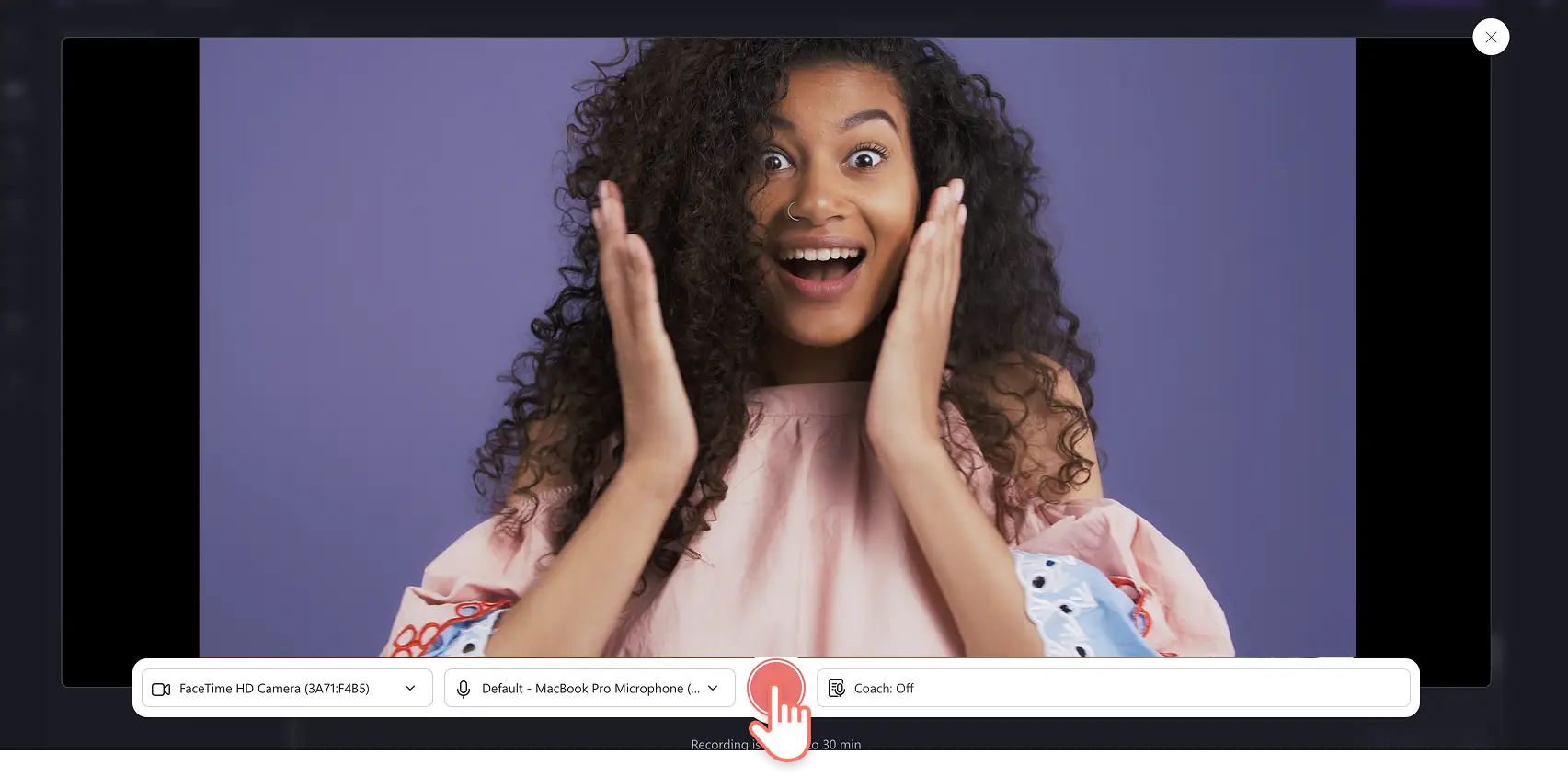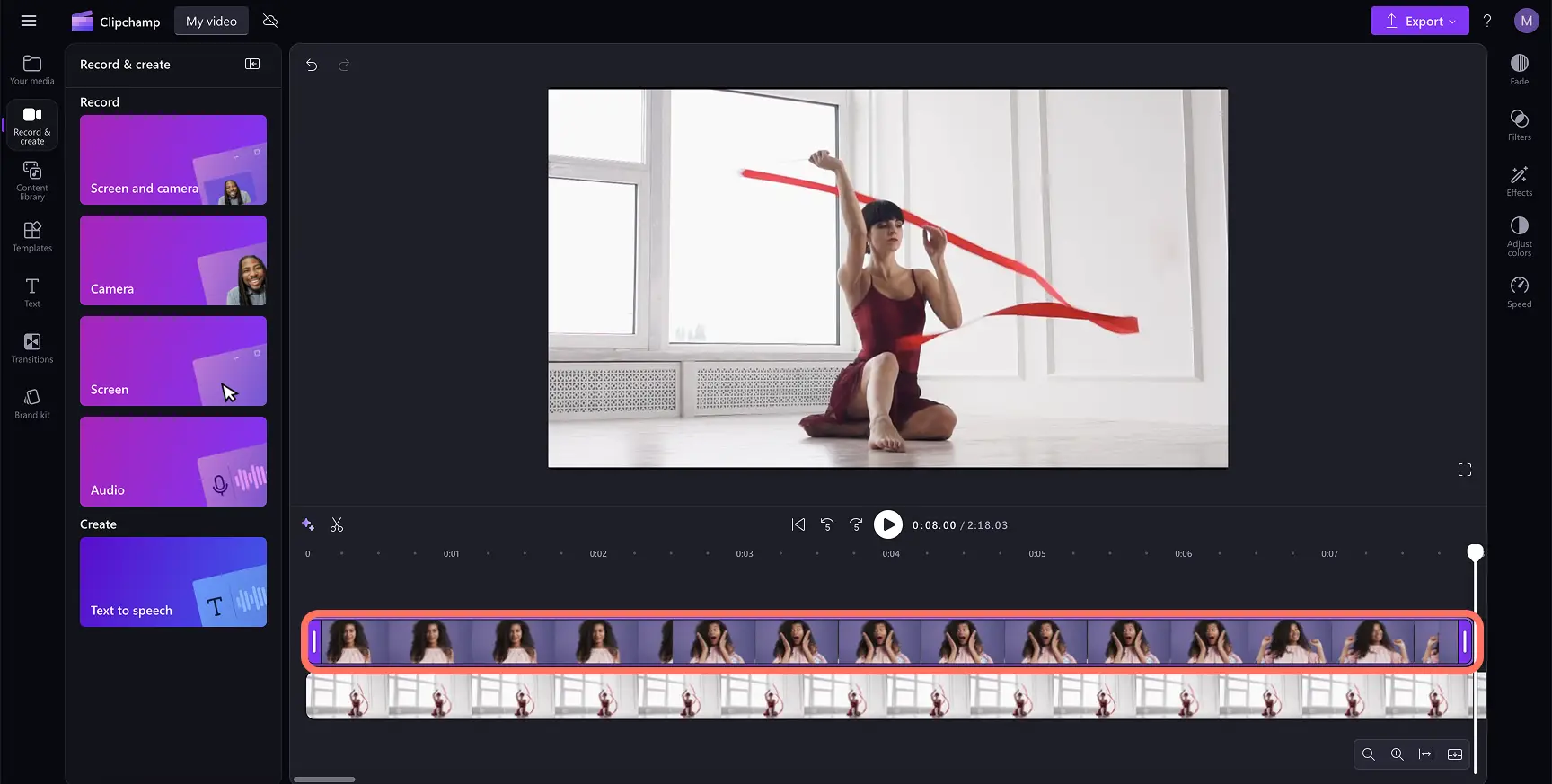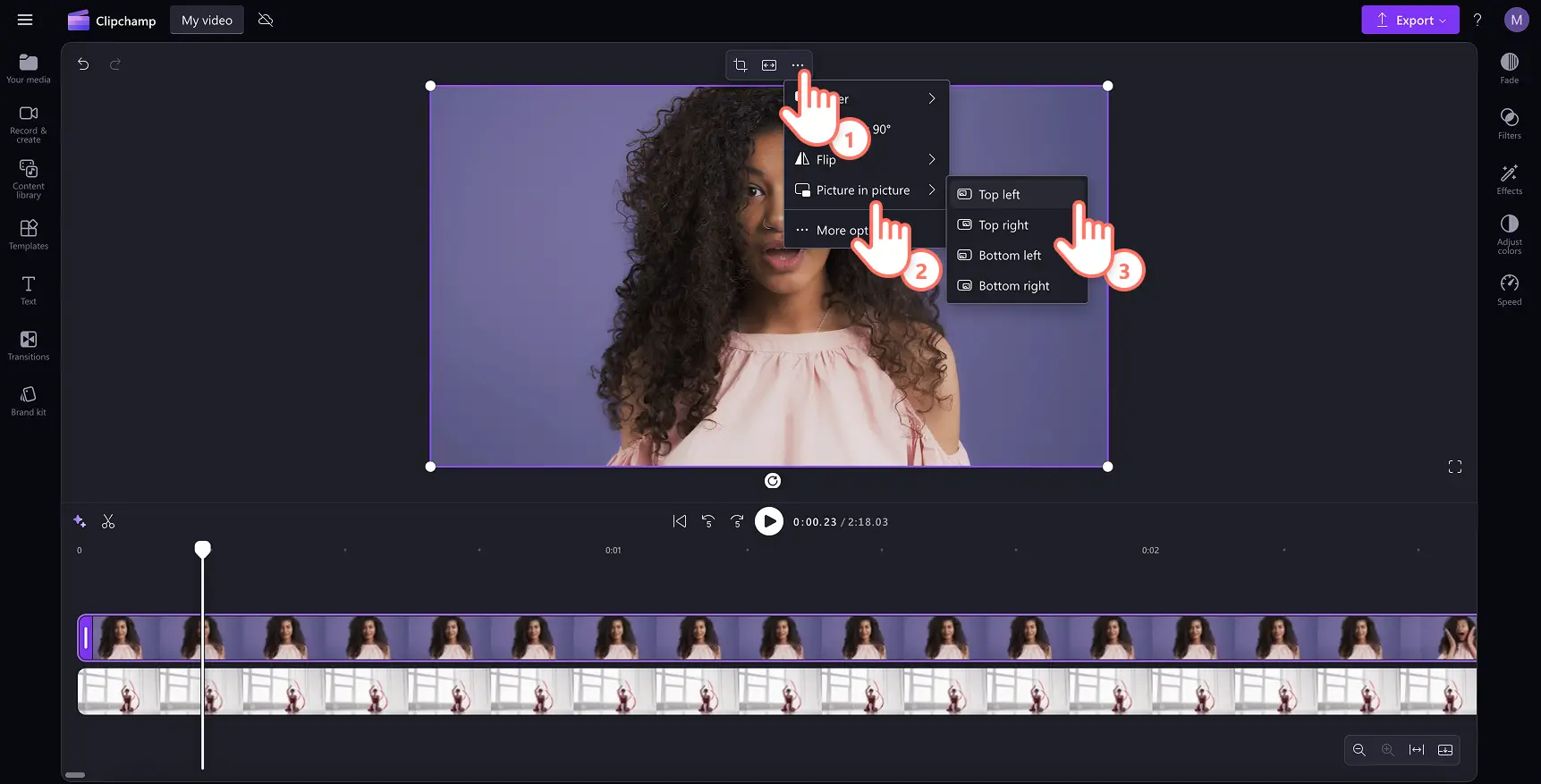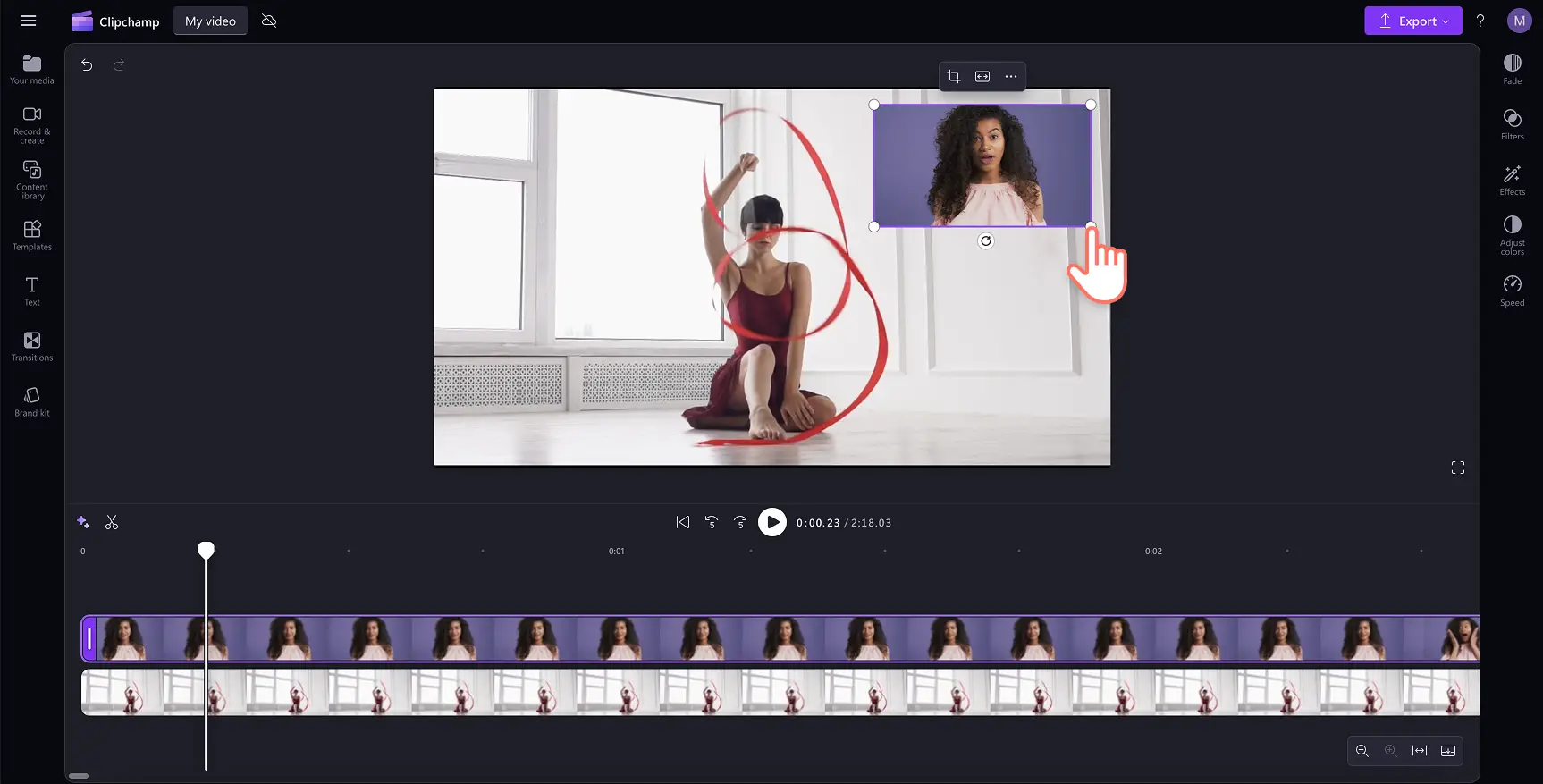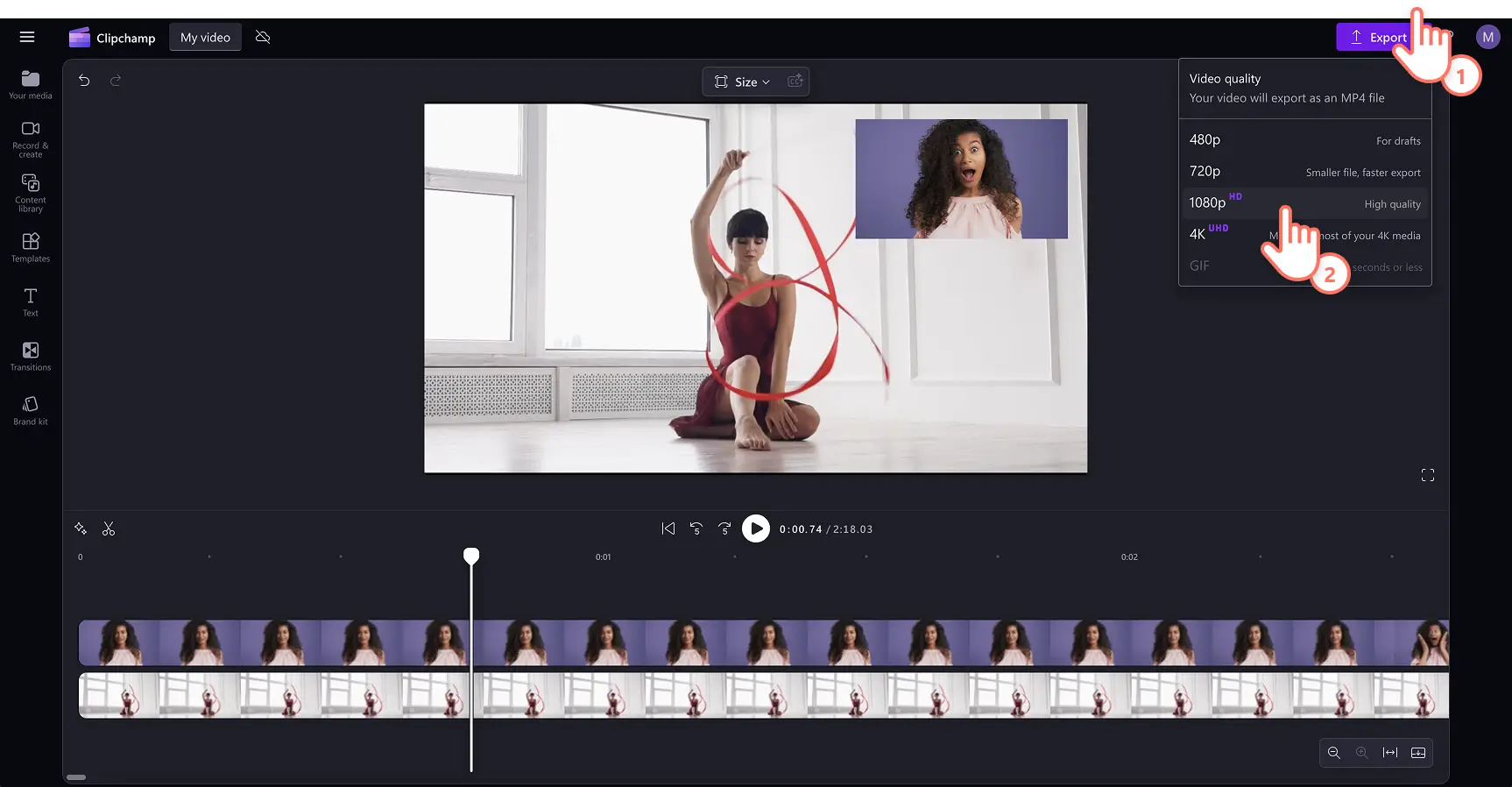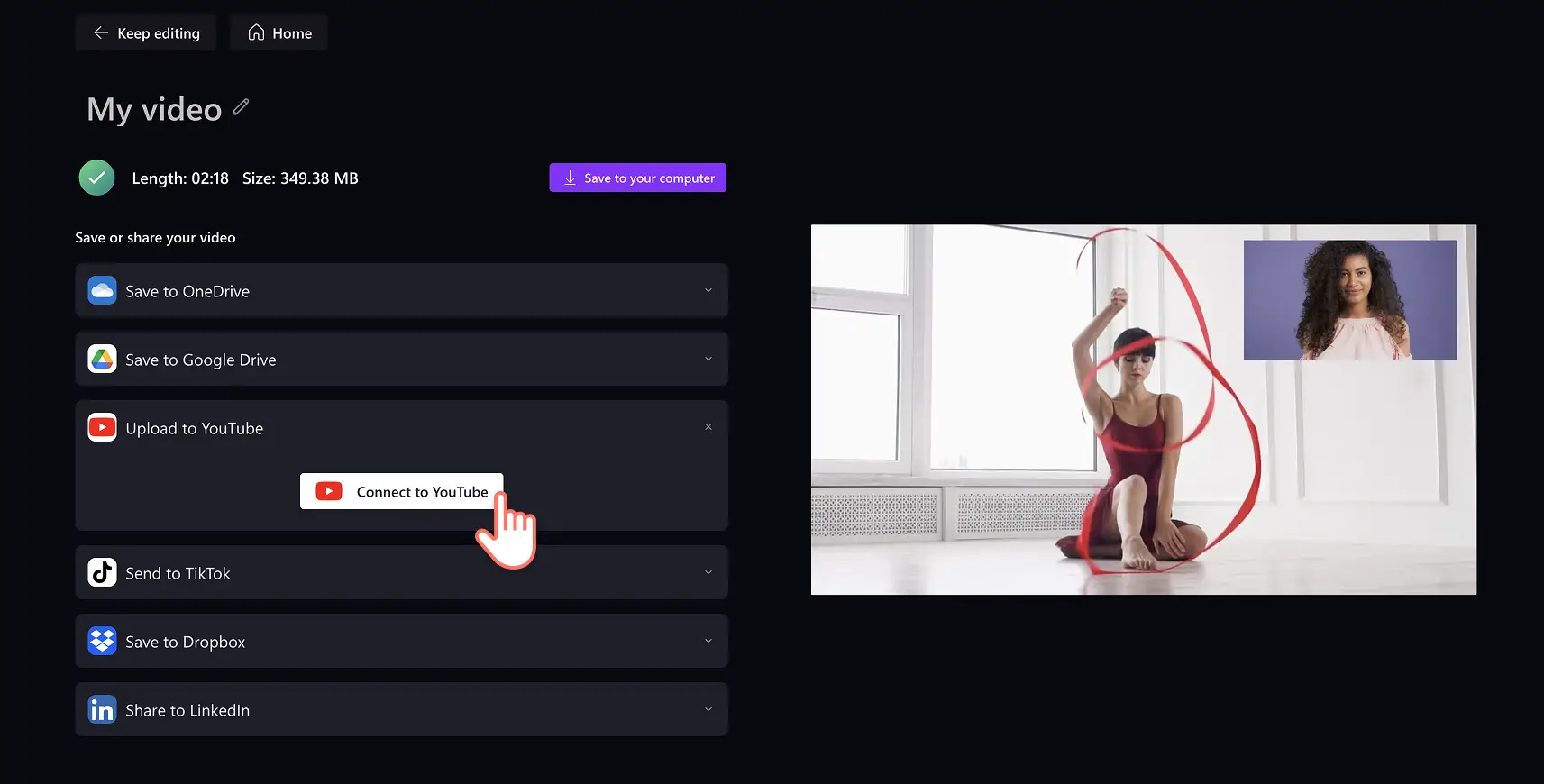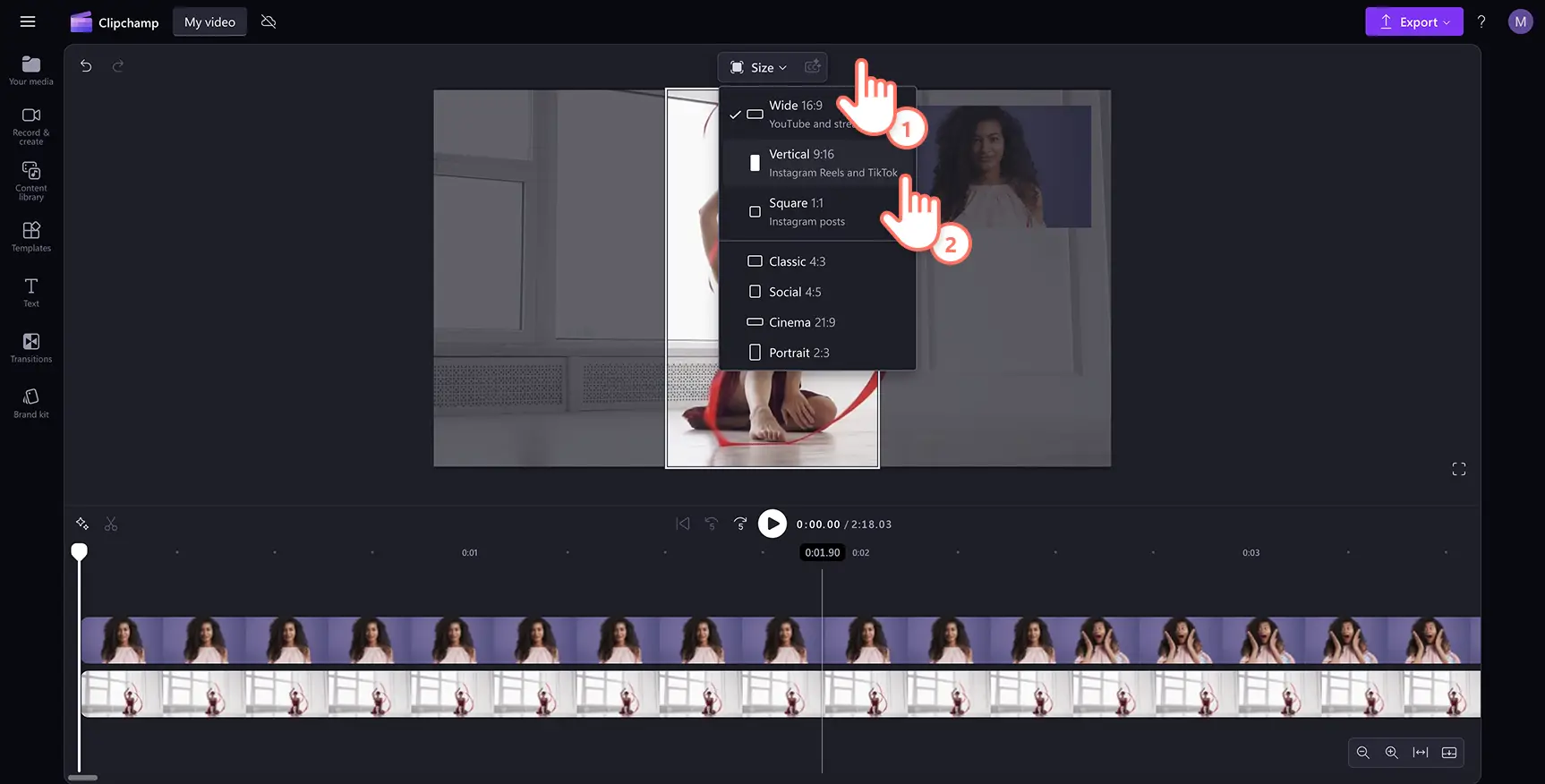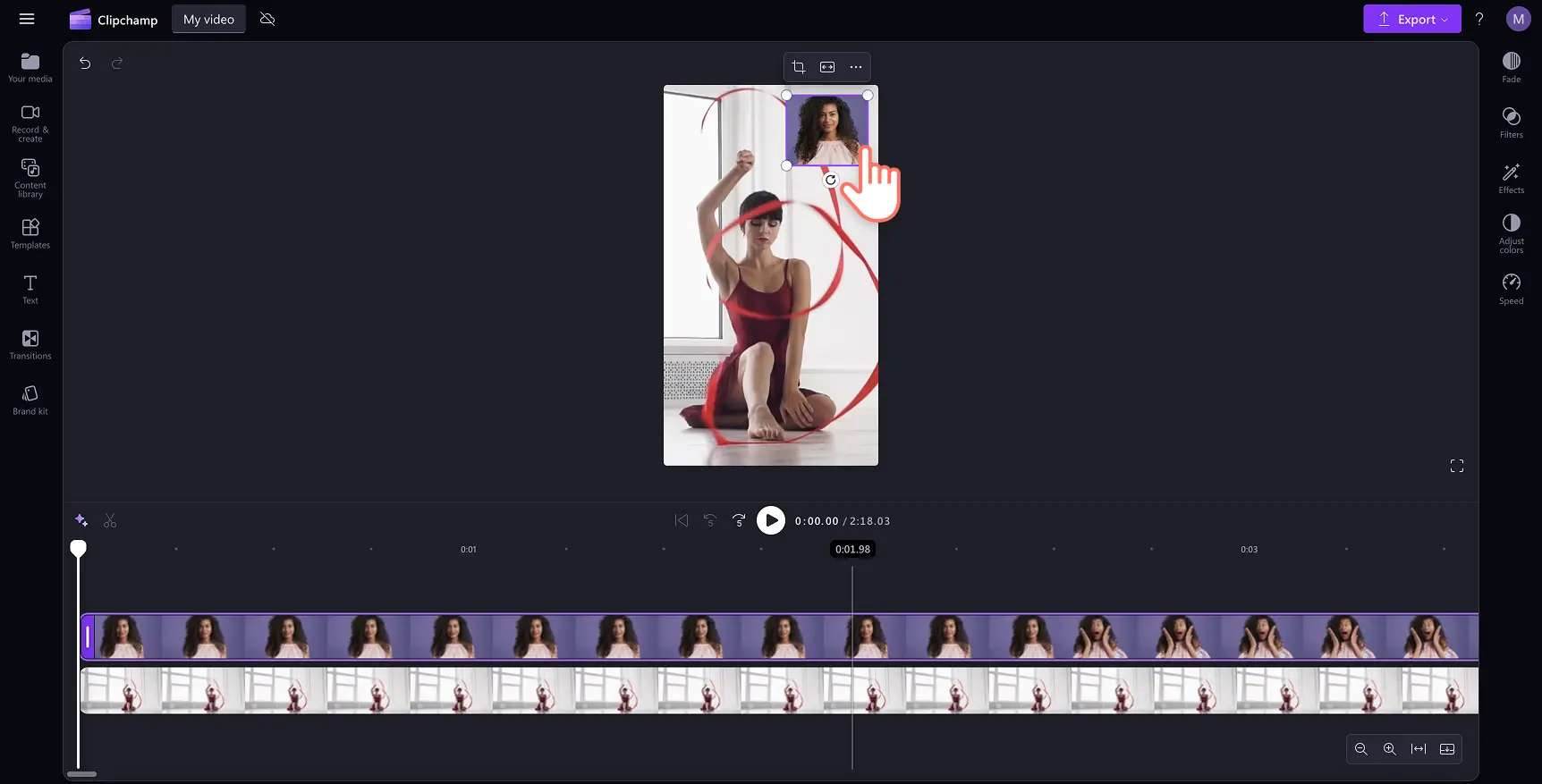«¡Atención! Los recortes de pantalla de este artículo son de Clipchamp para cuentas personales. Los mismos principios se aplican a las cuentas de Clipchamp para el trabajo y centros educativos».
En esta página
- ¿Qué es un vídeo de reacciones?
- Los mejores géneros para vídeos de reacciones
- Elegir un formato para vídeos de reacciones
- Especificaciones de los vídeos de reacciones para YouTube
- Cómo hacer un vídeo de reacciones
- Cómo hacer un vídeo de reacción para YouTube Shorts
- Añade efectos especiales a tu vídeo de reacción
- Mejores canales de vídeos de reacciones para inspiración
- Reutilización y reenvío de vídeos de reacciones
- Reglas de derechos de autor y cómo evitar sanciones
¿Alguna vez te has reído a carcajadas con una recopilación de memes, has gritado ante un giro impactante en una película o has celebrado un momento de juego asombroso, solo para desear ver cómo reaccionaron los demás también?Esa es precisamente la razón por la que los vídeos de reacciones han conquistado YouTube, TikTok y más allá.
Ahora es más fácil que nunca crear un vídeo de reacciones con un editor de vídeo en línea, ya sea que quieras compartir expresiones exageradas o un análisis profundo.Descubre cómo grabar tu pantalla y cámara para crear vídeos de reacciones entretenidos utilizando el editor de vídeo Clipchamp.
¿Qué es un vídeo de reacciones?
Un vídeo de reacciones es un tipo de contenido donde los creadores graban sus respuestas en tiempo real a diversos medios, como videoclips musicales, escenas de películas, memes o esos extraños clips virales que te hacen cuestionar la humanidad.Los vídeos de reacciones exitosos prosperan en la relación con el público: a las audiencias les encanta ver a otros reír, sonrojarse o asustarse por el mismo contenido que ellos aman (o odian apasionadamente).Los vídeos de reacciones son fáciles de producir grabando una reacción con un grabador de webcam en línea y añadiéndola como superposición o al lado del vídeo original.
Los mejores géneros para vídeos de reacciones
Los vídeos de reacciones vienen en todas las formas y tamaños, pero algunos géneros consistentemente atraen la atención y acumulan millones de visualizaciones.Elegir el nicho adecuado puede ayudarte a atraer a la audiencia correcta y que vuelva a por más.Aquí tienes algunos de los tipos de vídeos de reacciones más populares:
Reacciones a memes virales y tendencias de Internet
Internet se mueve rápido, y los vídeos de reacciones ayudan a los creadores a subirse a las tendencias rápidamente.Reaccionar a desafíos virales de TikTok, memes divertidos o dramas de internet mantiene el contenido fresco y relevante.
Reacciones a vídeos musicales
Ver la reacción de alguien por primera vez a una canción o videoclip exitoso siempre es entretenido.Ya sea desglosando letras, apreciando técnicas vocales o simplemente disfrutando del ritmo, los vídeos de reacciones musicales son un gran éxito.Funciona especialmente bien con bases de fans apasionadas como los amantes del K-pop, el rap y el rock clásico.
Reacciones a escenas de películas y series
Desde giros impactantes en la trama hasta finales emocionales, las reacciones a películas y series mantienen a las audiencias comprometidas.A la gente le encanta ver cómo otros experimentan traiciones cinematográficas, escenas post-créditos o sustos de terror por primera vez.
Reacciones a videojuegos
Las reacciones de juegos van desde reacciones en vivo a nuevos tráilers de juegos hasta vídeos de partidas de juegos icónicos. Muchos creadores también reaccionan a fallos de rage quit, speedruns o momentos impactantes en los juegos.
Reacciones de comedia y sketches
Algunos canales de reacciones se especializan en reaccionar a comedia de stand-up, vídeos de parodia o fallos hilarantes.Estos vídeos prosperan gracias a expresiones exageradas y comentarios ingeniosos.
Elegir un formato para vídeos de reacciones
Antes de comenzar a crear tus propios vídeos de reacciones, es importante decidir el formato adecuado.Los vídeos de reacciones vienen en diferentes estilos, y tu elección dependerá de la plataforma, el tipo de contenido y cuánto tiempo puedes dedicar a la edición de vídeo.
Reacciones en YouTube de formato largo o Cortos y TikTok
No todos los vídeos de reacciones son iguales: algunos funcionan mejor como vídeos completos en YouTube, mientras que otros prosperan en formatos cortos como YouTube Shorts, TikTok o Reels de Instagram.
Los vídeos de reacciones largos en YouTube (más de 8 minutos) permiten un análisis profundo, comentarios y narración.Son perfectos para reacciones a programas de televisión, videoclips musicales y videojuegos, o si simplemente te gusta oírte hablar.
Las reacciones en formato corto (TikTok, YouTube Shorts, Reels) son rápidas, dinámicas y dependen de expresiones enérgicas y cortes rápidos. Estos son ideales para reacciones a memes, tendencias virales o fallos incómodos que no necesitan un desglose de una hora.
Las reacciones en directo (en Twitch o YouTube Live) permiten a los creadores reaccionar en tiempo real a tráilers de juegos, premios o noticias de última hora, haciéndolos súper interactivos, porque nada supera un momento crudo y sin filtros de "OMG".
Formatos de reacción en solitario o en grupo
Los vídeos de reacciones en solitario son los más comunes y fáciles de producir.Simplemente presiona grabar y deja que tu rostro hable.
Los vídeos de reacciones en grupo (con amigos, familiares o coanfitriones) añaden diferentes perspectivas, humor y energía.También ayudan a suavizar la vergüenza cuando gritas ante un susto.
Estilos de edición para vídeos de reacciones
La edición puede transformar una grabación simple en un vídeo dinámico y atractivo.Algunas técnicas de edición para vídeos de reacciones incluyen:
Imagen en imagen (PIP): el formato clásico donde la reacción está en una pequeña caja mientras se reproduce el contenido principal.
Pantalla dividida: donde tanto la reacción como el contenido original están uno al lado del otro, porque ¿por qué hacer que los espectadores elijan?
Cortes rápidos y acercamientos: perfectos para enfatizar suspiros dramáticos, fallos épicos o ese momento en que te das cuenta de que olvidaste presionar grabar.
Superposiciones de texto y emojis: añadir subtítulos, efectos o memes mejora el compromiso, porque a veces las palabras no hacen justicia a tu reacción.
Especificaciones de los vídeos de reacciones para YouTube
Te recomendamos que sigas estas especificaciones de vídeo de YouTube al crear tu vídeo de reacción.
Duración del vídeo: de 3 a 5 minutos, y hasta 15 minutos para creadores verificados
Tamaño del archivo de vídeo: 128 GB
Formato de vídeo: se recomienda MP4
Dimensiones del vídeo: 1080 x 1920
Relación de aspecto del vídeo: pantalla panorámica 16:9
Si vas a crear vídeos de reacción para YouTube Shorts, te recomendamos que sigas estas especificaciones.
Duración del vídeo: 60 segundos
Formato de vídeo: se recomienda MP4
Dimensiones del vídeo: 1920 x 1080
Relación de aspecto del vídeo: 9:16 vertical
Cómo hacer un vídeo de reacciones
Paso 1.Cargar el vídeo
Para importar tus propios vídeos, fotos y audio, haz clic en el botón Importar elemento multimedia de la pestaña Elementos multimedia de la barra de herramientas para examinar los archivos de tu equipo o conéctate a OneDrive.
Si estás reaccionando a un vídeo de YouTube, asegúrate de haber descargado el contenido siguiendo todas las normas de copyright de YouTube. Arrastra y coloca el vídeo en la línea de tiempo o haz clic en el botón Añadir a la línea de tiempo.
Paso 2.Crear un vídeo de webcam
Haz clic en la pestaña Grabar y crear de la barra de herramientas y, a continuación, en el botón de la cámara. Aparecerá una ventana emergente para iniciar la grabación.Haz clic en el botón Permitir para permitir el acceso a tu cámara y micrófono. Para iniciar y detener la grabación, haz clic en el botón rojo de grabación.Puedes grabar hasta 30 minutos de vídeo desde la webcam a la vez.
Revisa tu grabación y haz clic en el botón de guardar y editar para añadir automáticamente tu vídeo de reacciones a la línea de tiempo de edición.La grabación también se guardará en la pestaña de tus medios.
Paso 3.Crea un efecto de imagen en imagen
En la línea de tiempo, coloca tu grabación de webcam sobre el clip al que estás reaccionando.Selecciona el vídeo y utiliza la barra de herramientas flotante para editar la posición de tu vídeo de webcam. Haz clic en los tres puntos y después en el botón "imagen en imagen". Elige entre una variedad de posiciones de vídeo preestablecidas, como arriba a la derecha, arriba a la izquierda, abajo a la derecha o abajo a la izquierda.También puedes resaltar el clip y arrastrar la posición libremente en la vista previa del vídeo si no quieres usar una posición preestablecida.
Para ajustar el tamaño del vídeo, resalta el vídeo y arrastra las esquinas hacia adentro y hacia afuera para aumentar o disminuir el tamaño.
Paso 4. Previsualiza y guarda tu vídeo
Antes de guardar tu nuevo vídeo de imagen en imagen, asegúrate de previsualizarlo haciendo clic en el botón Reproducir.Cuando estés listo para guardar, haz clic en el botón Exportar y selecciona una resolución de vídeo.
Utiliza la útil integración de YouTube para compartir tu vídeo de reacciones directamente desde Clipchamp a YouTube.
Cómo hacer un vídeo de reacción para YouTube Shorts
Vuelve a publicar fácilmente vídeos en YouTube Shorts utilizando el control de cambio de tamaño de vídeo en línea. Haz que tu vídeo se ajuste en todo momento utilizando las relaciones de aspecto preestablecidas como 16:9 para YouTube y 9:16 para TikTok, YouTube Shorts e historias.
El tamaño predeterminado para todos los nuevos vídeos en Clipchamp es la proporción 16:9, pero puedes cambiar fácilmente las dimensiones del vídeo antes o durante la edición.Haz clic en el botón de tamaño en la barra de herramientas flotante sobre la vista previa del vídeo.Asegúrate de que no haya elementos seleccionados en la línea de tiempo para poder ver la lista de preajustes de relación de aspecto. A continuación, selecciona vertical 9:16 para cambiar la relación de aspecto del vídeo.
El video se redimensionará a la nueva relación de aspecto.Si tu vídeo se recorta o tiene barras negras después de redimensionar, haz clic en el botón de rellenar en la barra de herramientas flotante en el escenario. Por último, ajusta la posición del video de tu webcam en la vista previa si es necesario, luego guarda y comparte tu vídeo en redes sociales.
Añade efectos especiales a tu vídeo de reacción
Audio nítido con supresión de ruido
No necesitas un micrófono profesional para obtener un audio claro y nítido.Elimina el fondo no deseado y el eco de la habitación supresión de ruido. Simplemente separa tu vídeo del audio y activa la supresión de ruido sin afectar la claridad de tus voces.
Generar subtítulos
Haz que tu vídeo de reacción de YouTube sea más accesible y fácil de seguir con el audio desactivado con los subtítulos automáticos. Con la función de subtítulos automáticos, puedes generar subtítulos en solo unos segundos, personalizar el estilo de los subtítulos e incluso descargar una transcripción de tu vídeo.
Superposición de textos y títulos animados
Arrastra y coloca un título animado en tu vídeo de reacción para compartir información con tus espectadores, como el título del vídeo, el nombre de usuario, los adhesivos de redes sociales, las expresiones y mucho más. Elige entre una amplia gama de colores, fuentes, tamaños y posiciones para que el texto superpuesto se adapte a tu vídeo de reacción.
Conecta vídeos con transiciones
Haz que tu vídeo de reacción parezca más sofisticado y profesional añadiendo transiciones de calidad entre los clips de vídeo. Elige transiciones de escena como fundido de salida, giro, corte de salto, deslizamiento, fallo y mucho más. Solo tienes que arrastrar y colocar una transición en la línea de tiempo entre dos clips para aplicarla.
Personaliza con intros y outros para YouTube
Haz que tus vídeos de reacciones de YouTube sean coherentes y llamen la atención con un vídeo de intro y otro de outro. Utiliza una plantilla de vídeo de intro o outro ya preparada, personalízala con tu estilo y texto de YouTube y guárdala en 1080p (HD). Incluso puedes añadir jingles de fondo libres de derechos de autor a tus clips de intro y outro para que tus vídeos destaquen sobre los de la competencia.
Puedes ver más plantillas de YouTube, adhesivos de suscripción, música y todo lo que necesitas para crear vídeos que destaquen aquí.
Mejores canales de vídeos de reacciones para inspiración
Reacciones a videojuegos: Jacksepticeye
Los videos de reacciones de juegos se centran en emociones crudas y sin filtros, ya sea por frustración, victorias épicas o momentos aterradores de juegos de terror.Jacksepticeye, una de las personalidades de juegos más grandes de YouTube, aporta comentarios enérgicos y un encanto irlandés característico a sus gameplays, haciendo que sus reacciones se sientan como si estuvieras jugando con un amigo (un amigo muy ruidoso).
Reacciones a películas y series: The Normies
Si te encanta ver programas en grupo, The Normies te tiene cubierto. Sus reacciones grupales a series de televisión exitosas como Breaking Bad, Stranger Things y The Last of Us se sienten como una noche de cine con amigos, ¡excepto que no tienes que compartir tus palomitas!
Reacciones de comedia y memes: Charlotte Dobre
Si te encanta el sarcasmo, la agudeza y ver cómo la gente es hilarantemente desenmascarada por sus tonterías, Charlotte Dobre es un imprescindible. Sus vídeos de reacciones abarcan desde fallos vergonzosos en redes sociales hasta comportamientos malcriados, todo presentado con su característico humor seco y reacciones expresivas.
Reutilización y reenvío de vídeos de reacciones
Si quieres maximizar vistas y participación, reutilizar tu contenido en diferentes plataformas es la estrategia inteligente.
Transformar reacciones de formato largo en Cortos, TikToks y Reels
Puedes extraer los momentos más divertidos, impactantes o identificables de tu vídeo completo y convertirlos en Cortos de YouTube, TikToks y Reels de Instagram para alcanzar una audiencia más amplia.
Creando GIFs y memes a partir de tus reacciones
Si tu reacción es digna de un meme, ¿por qué no convertirla en un GIF o en un meme de imagen? Ya sea una cara de sorpresa, una expresión de vergüenza o una risa exagerada, estos momentos pueden vivir más allá de tu vídeo y volverse virales por sí mismos.
Publicando clips de reacciones en diferentes plataformas
Diferentes plataformas tienen diferentes audiencias.Reutilizar contenido para cada plataforma aumenta las posibilidades de que sea visto por nuevos espectadores que podrían no estar en YouTube.Mejores prácticas para cada plataforma:
Cortos de YouTube: mantén el vídeo por debajo de 60 segundos y utiliza superposiciones de texto que capten la atención.Más información sobre cómo crear Cortos en YouTube.
TikTok: utiliza cortes rápidos, acercamientos y sonidos virales para integrarte en el estilo de la plataforma.Si eres nuevo en la edición, aquí tienes cómo hacer un vídeo de TikTok en Clipchamp.
Reels de Instagram: reutiliza el mismo clip de TikTok pero optimiza con hashtags amigables para Instagram.Lee cómo crear Reels en Instagram para obtener consejos.
Twitter/X: publica clips cortos o GIF con subtítulos ingeniosos para aumentar la interacción.
Reglas de derechos de autor y cómo evitar sanciones
Crear contenido atractivo es genial, pero los videos de reacciones a menudo incluyen material protegido por derechos de autor, así que debes tener cuidado con lo que usas y cómo lo usas.Infórmate sobre los derechos de autor para que tus horas de edición no sean eliminadas o desmonetizadas.
Lo que puedes y no puedes usar en videos de reacción
No todo el contenido es de uso libre.Usar clips de películas completas, videos musicales o programas de televisión sin permiso puede hacer que tu video sea marcado.Plataformas como YouTube utilizan Content ID, un sistema automatizado que detecta material protegido por derechos de autor y puede desmonetizar tu video o bloquearlo por completo (lo que básicamente significa que YouTube dice: "Sí, no").
Cómo utilizar el uso justo en videos de reacción
La doctrina de uso justo permite a los creadores usar contenido protegido por derechos de autor bajo ciertas condiciones, como agregar comentarios o críticas significativas.Así es como puedes mantenerte en el lado seguro:
Usar pequeños fragmentos en lugar de escenas completas reduce el riesgo de reclamaciones por derechos de autor.
Cuanto más agregues tus propios pensamientos, menos probable es que sea marcado. ¡Además, hace que tu vídeo sea más entretenido!
Cambiar la opacidad del vídeo, hacer acercamientos o agregar superposiciones puede ayudar a eludir la detección.
Mencionar al creador original a veces puede ayudar, aunque no es garantía.
Preguntas más frecuentes
¿Puedo compartir mi vídeo de reacción de YouTube en otra plataforma de redes sociales?
Sí.Puedes editar la relación de aspecto de tu vídeo para adaptarlo a otras plataformas de redes sociales como TikTok, Instagram y Facebook en el editor.Selecciona entre las relaciones de aspecto 16:9, 9:16, 1:1, 4:5, 2:3 y 21:9.
¿Puedo hacer un vídeo de reacción en YouTube con mi iPhone?
Si quieres grabar, editar y subtitular vídeos de reacciones de YouTube sobre la marcha, echa un vistazo a la aplicación de iOS para Clipchamp.
¿Puedo agregar música de fondo a un vídeo de reacción de YouTube?
Agrega fácilmente audio libre de derechos de autor a cualquier vídeo de reacción de YouTube usando la biblioteca de audio de stock gratuita. Solo asegúrate de bajar el volumen de la música de fondo para que no se oiga más que el audio original del vídeo.
¿Las reacciones de YouTube son de uso legítimo?
Si reaccionas al vídeo de otro creador en YouTube, puedes recibir una falta por infracción de derechos de autor por publicar el vídeo. Antes de descargar un vídeo de YouTube, asegúrate de pedir permiso al creador o propietario del vídeo. Subir vídeos de reacciones a YouTube no es ilegal, pero se corre el riesgo de que el vídeo se retire o se desmonetice si no se concede el permiso. Menciona siempre al creador original en la descripción del vídeo. Los creadores pueden disputar y apelar las faltas por infracción de derechos de autor de los vídeos de reacción en la sección de reclamaciones mediante la herramienta de gestión de derechos de autor de YouTube.
Crea vídeos interesantes y de alta calidad con Clipchamp de forma gratuita para mostrar tus reacciones a momentos de juego o vídeos de fitness.
Echa un vistazo a más formas de mejorar tu canal de YouTube con tráileres de canal de YouTube de marca. Incluso puedes consultar los análisis de la competencia para destacar en YouTube.