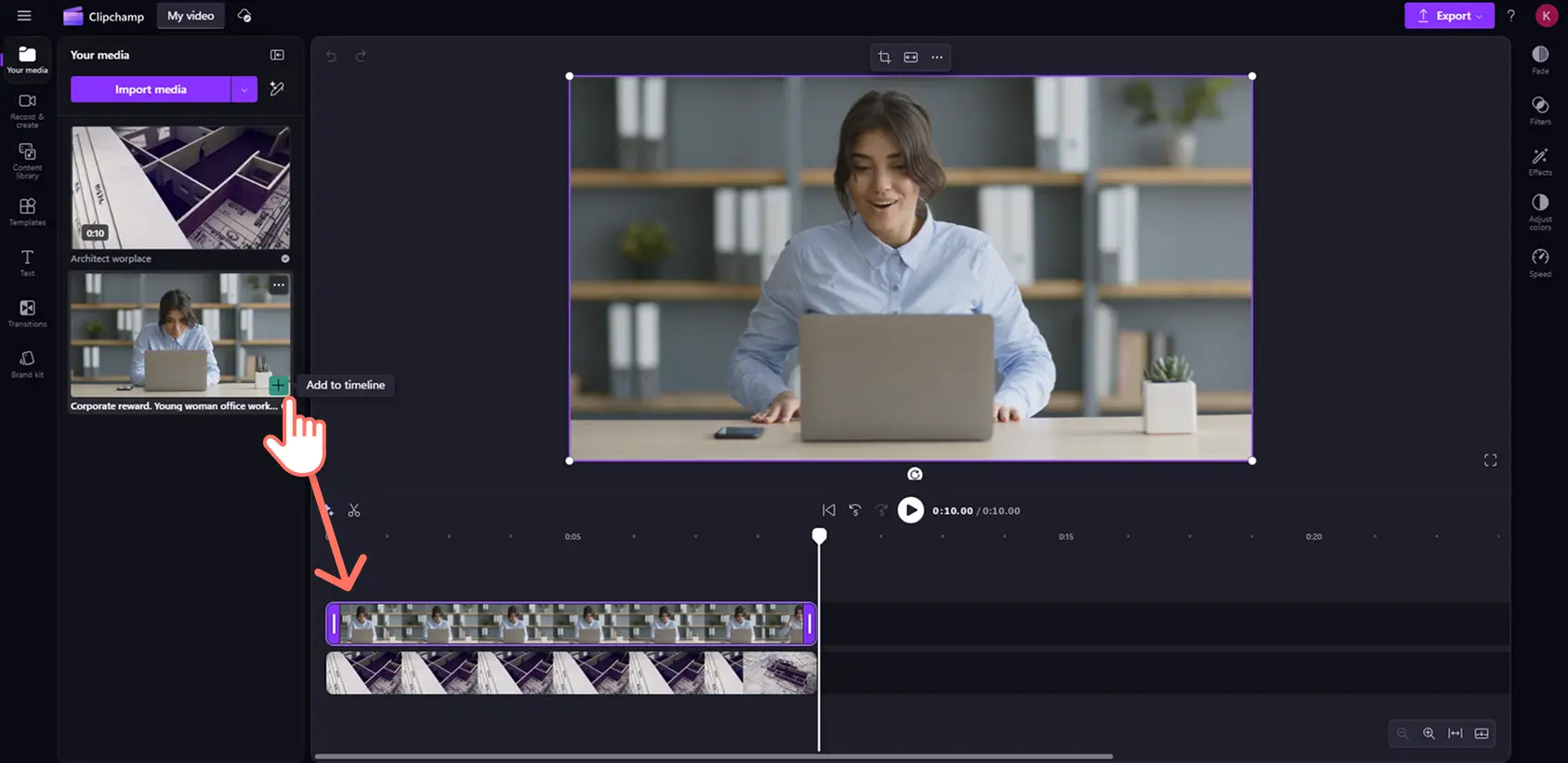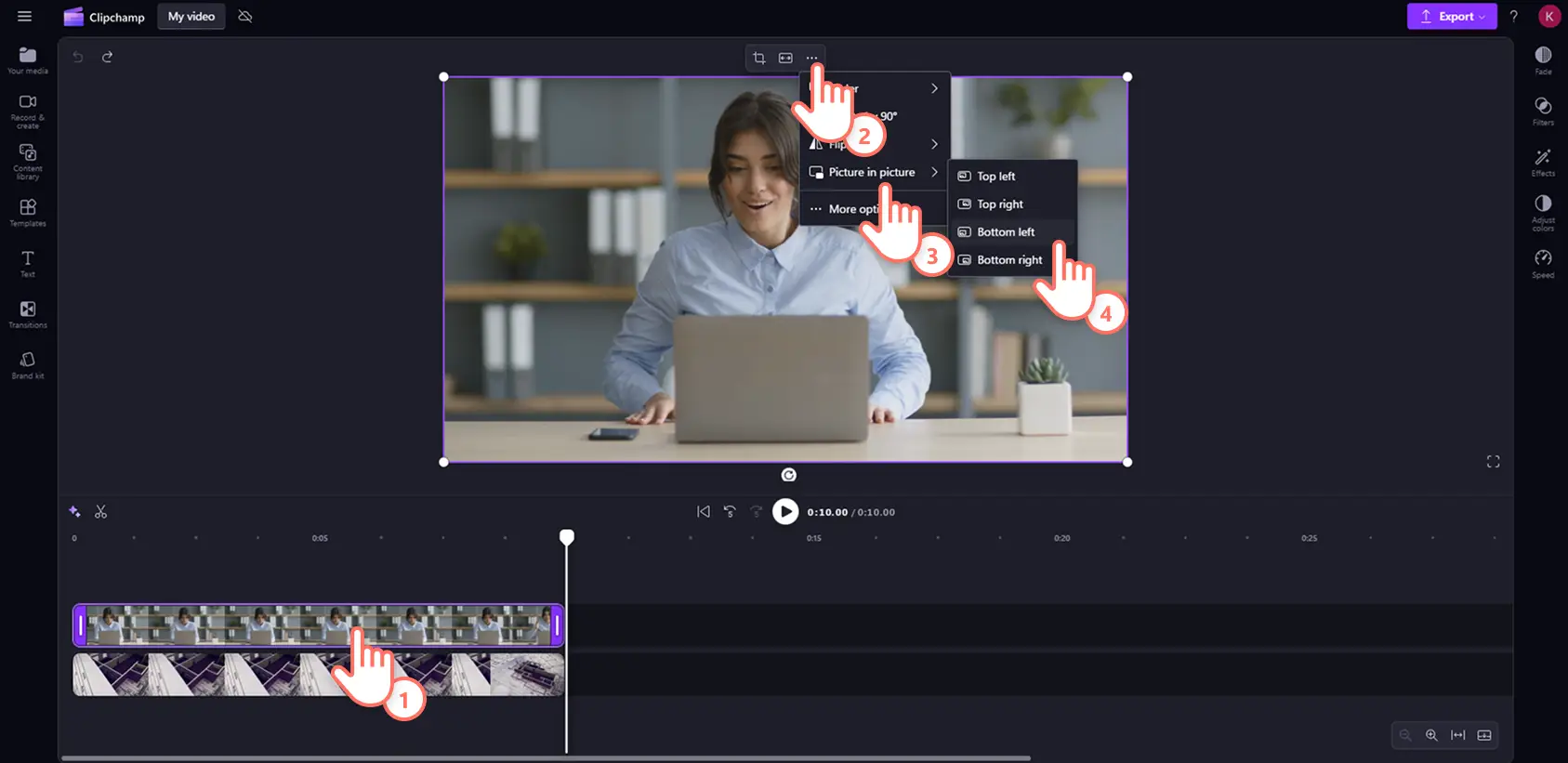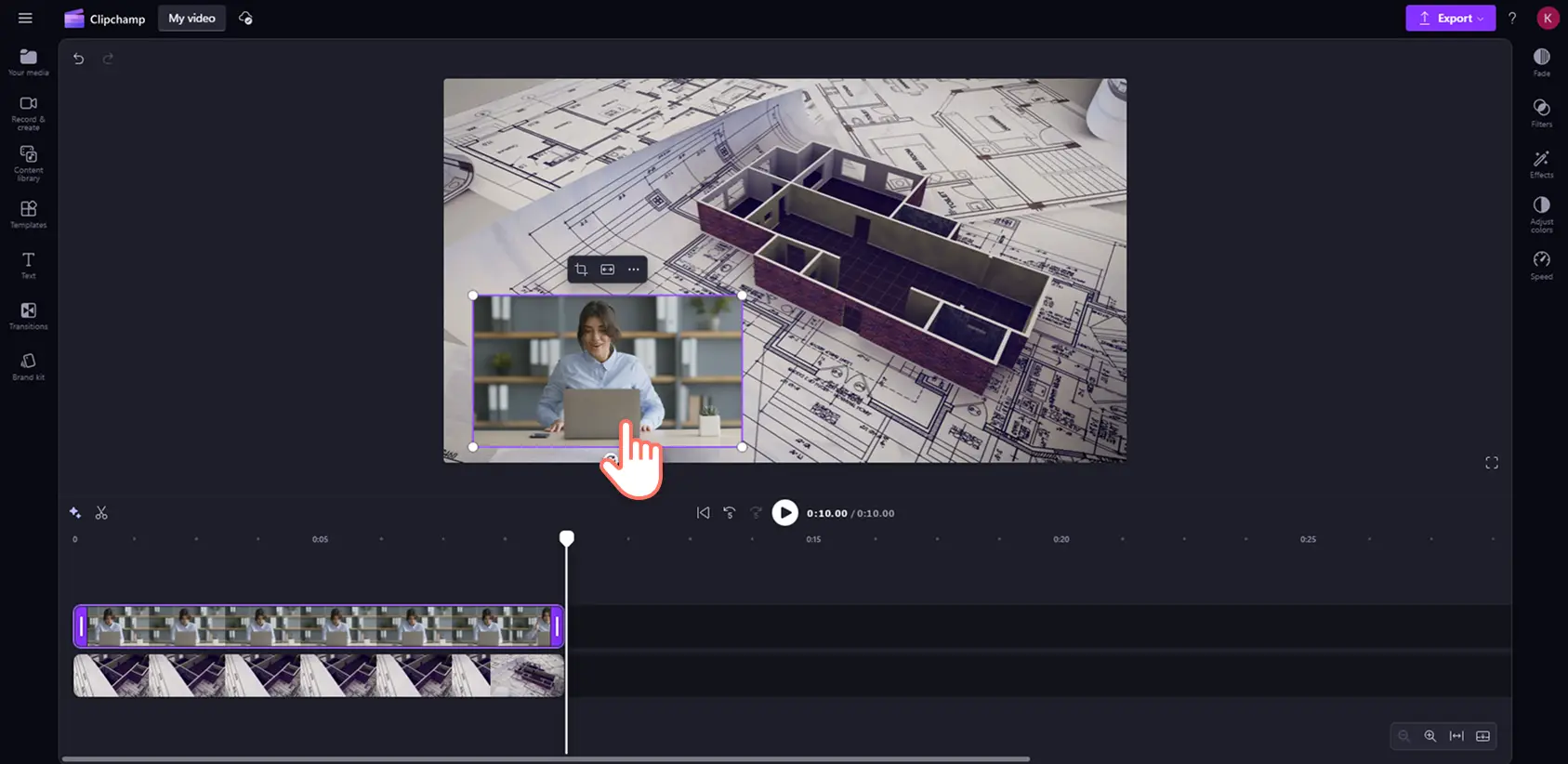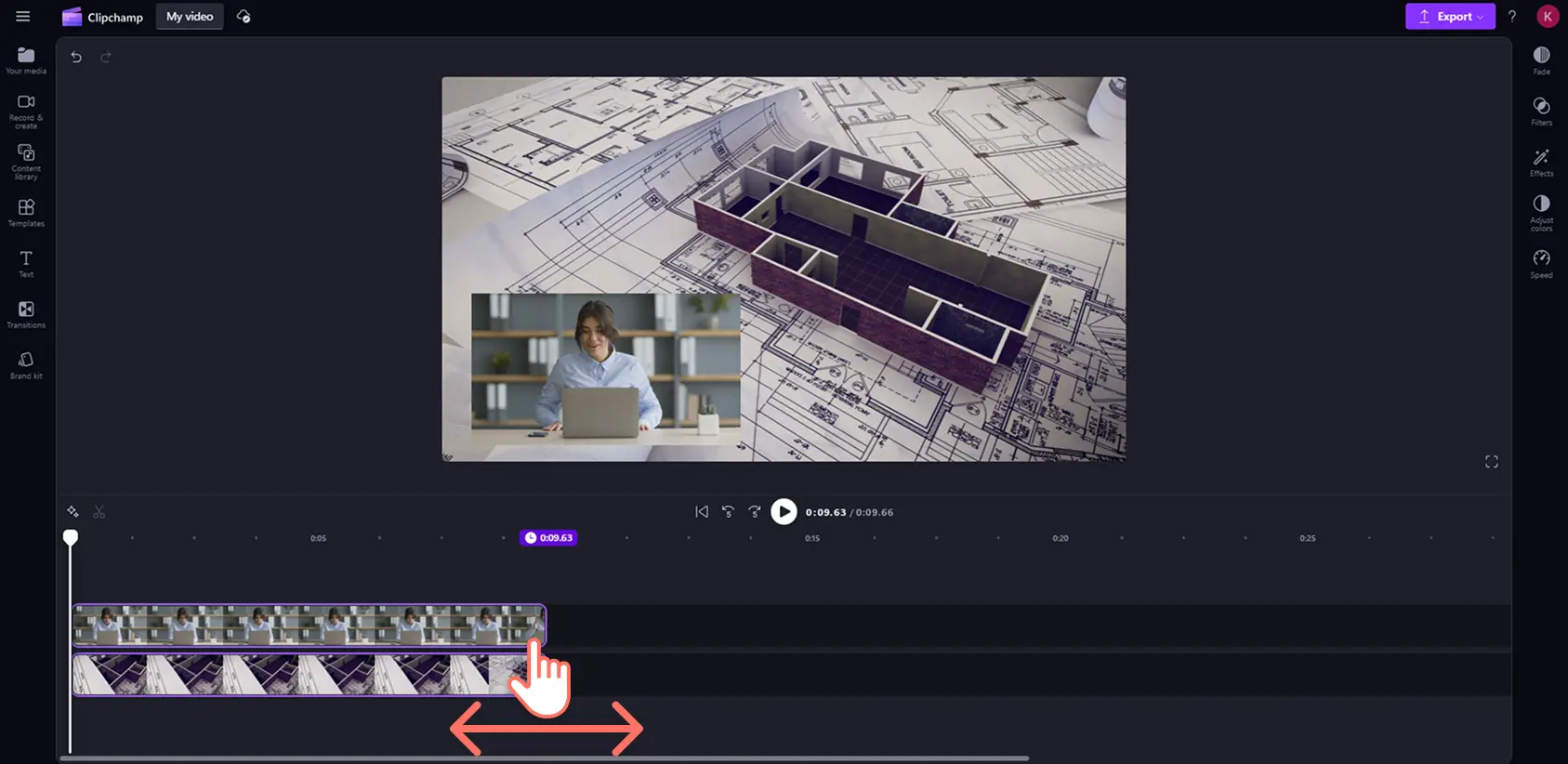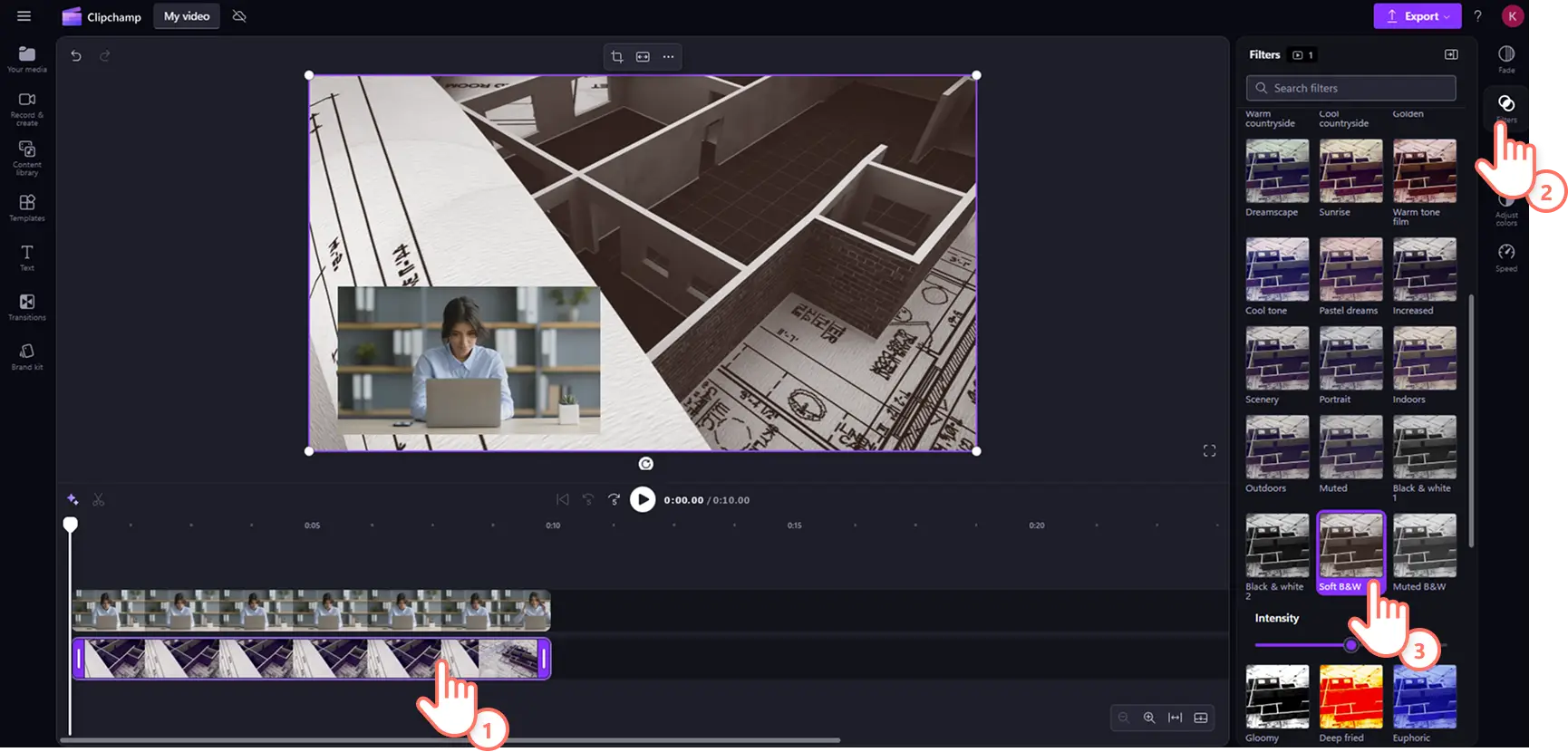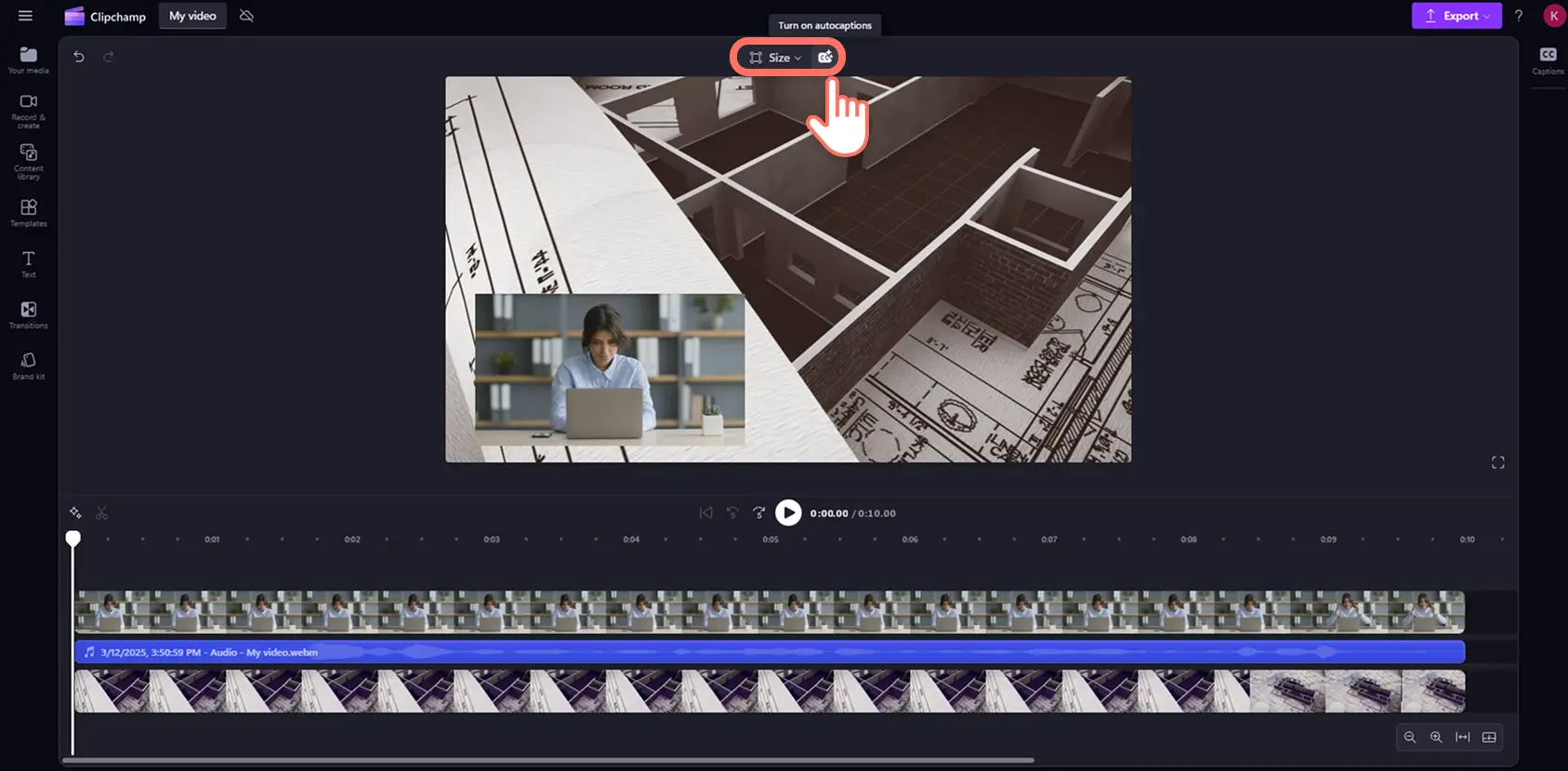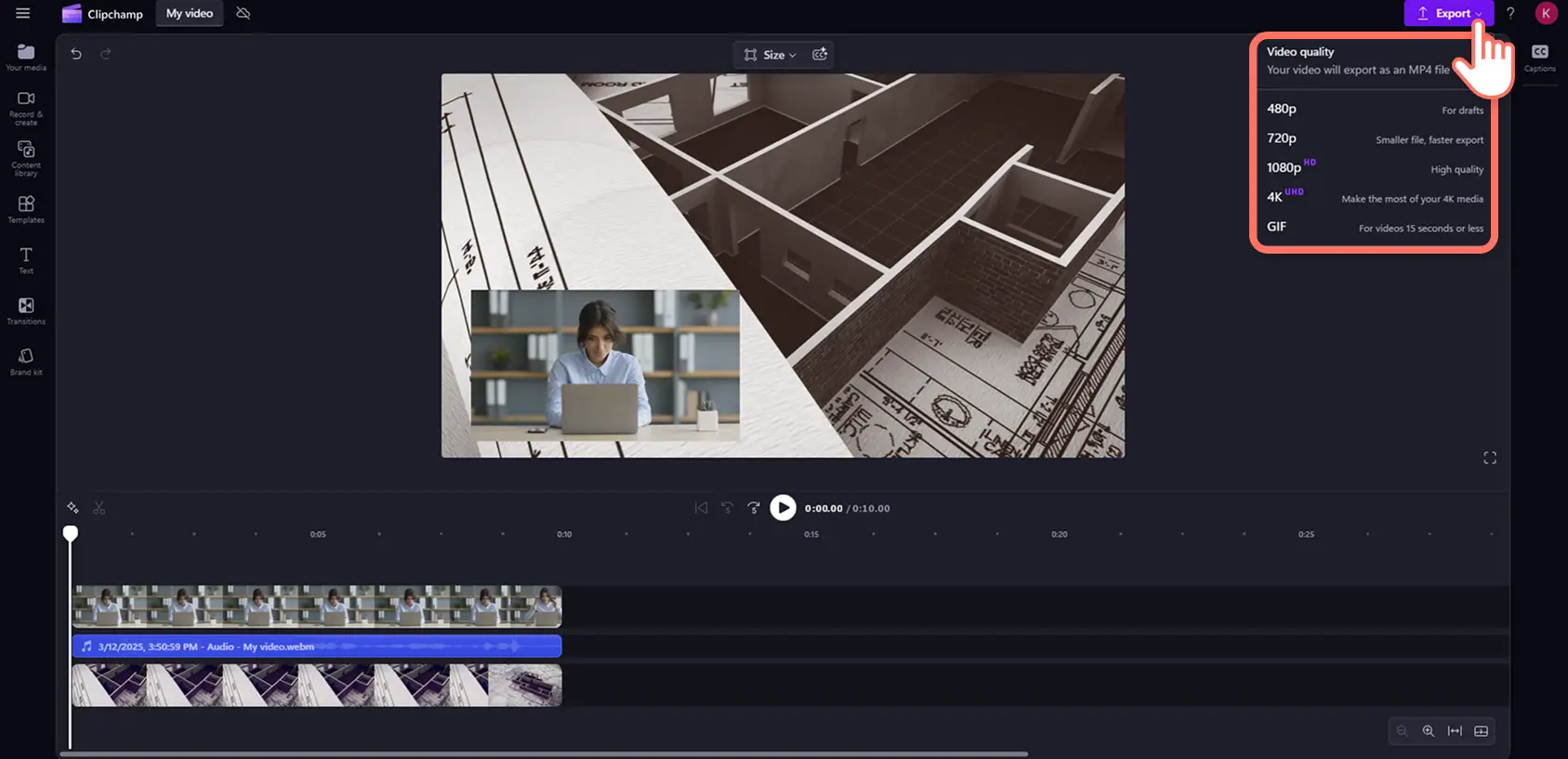Atenção! As capturas de tela deste artigo são do Clipchamp para contas pessoais. Os mesmos princípios se aplicam ao Clipchamp para contas corporativas ou de estudante.
Nesta página
Explicar, reagir ou mostrar várias perspectivas de uma só vez ao envolver os espectadores por mais tempo com o layout do vídeo de imagem em imagem.
A técnica criativa de edição de vídeo camadas um vídeo sobre o outro, de modo que ambos estão tocando ao mesmo tempo.Perfeito para mostrar vídeos de demonstração, tutoriais de lição, realçar bobinas e vídeos de reação, compartilhando informações de forma mais eficaz e profissional.
Continue lendo para saber como criar vídeos de imagem em imagem no Clipchamp editor de vídeo.Explorar também maneiras de aprimorar vídeos com stickers e sobreposições de legenda de IA gratuitamente.
10 ideias de vídeos no formato picture-in-picture
Picture-in-picture é um formato de vídeo que sobrepõe dois vídeos, imagens ou ativos no mesmo quadro de vídeo. O layout de vídeo em picture-in-picture permite que criadores deixem os vídeos instrutivos e de reação mais interessantes, mostrando dois ou mais ativos de mídia ao mesmo tempo, o que deixa tudo mais claro e fácil de entender para os espectadores. Você pode criar vídeos de entretenimento, educativos e informativos para diversos gêneros de conteúdo usando este recurso de edição em várias camadas:
Vídeos de jogadas e vídeos de jogos.
Tutoriais passo a passo em vídeo.
Vídeos de demonstração e tutoriais de produtos.
Felicitações virtuais e cartões em vídeo.
Gravações de tela e webcam.
Transmissões esportivas e vídeos de melhores momentos.
Vídeos de reação para o YouTube.
Vídeos educativos e tutoriais de ensino de idiomas.
Vídeos de introdução e encerramento para o YouTube.
Transmissão ao vivo e podcast video gravações.
Como fazer vídeos de imagem em imagem
Etapa 1. Importe vídeos ou selecionar filmagens de estoque
Para importar vídeos, fotos e áudio, clique no botão importar mídia na guia mídia na barra de ferramentas para procurar arquivos de computador ou conectar o OneDrive.
Você também pode usar as multimídias de estoque gratuitas, como videoclipes, planos de fundo de vídeo e banco de músicas. Clique na guia "Biblioteca de conteúdo" localizada na barra de ferramentas e clique na seta de seleção de elementos visuais e, em seguida, selecione vídeos, fotos ou telas de fundo. Você também pode procurar multimídias de estoque digitando palavras-chave do tema ou gênero desejado na barra de pesquisa.
Arraste e solte a mídia da guia mídia para o linha do tempo.Verifique se os vídeos estão empilhados um acima do outro no linha do tempo.O vídeo que você deseja colocar na camada superior deve estar acima da camada de vídeo de tela de fundo na linha do tempo.
Etapa 2.Aplicar o layout de vídeo picture-in-picture
Para tornar um vídeo uma sobreposição, clique no vídeo no linha do tempo.Em seguida, clique no botão de três pontos na barra de ferramentas flutuante. Clique no botão picture-in-picture e escolha entre as opções canto superior esquerdo, superior direito, inferior esquerdo ou inferior direito.
Em seguida, você pode reposicionar clipes de vídeo dentro do estágio usando o ferramenta freehand.Você também pode criar um layout de vídeo em picture-in-picture arrastando as bordas do ativo de vídeo para dentro ou para fora.
Etapa 3Editar seu vídeo
Cortar o comprimento dos ativos de mídia
Facilmente corte o comprimento dos vídeos usando os identificadores de corte.Clique no vídeo no linha do tempo e, em seguida, mova os identificadores para a esquerda do linha do tempo para encurtar o comprimento do vídeo.Use o carimbo de data/hora acima para exibir a duração exata do ativo de vídeo.Você também pode usar o recurso de edição de vários itens para cortar vários ativos de uma vez.
Adicionar filtros para alterar a estética de vídeo
Para adicionar filtros, clique no vídeo na linha do tempo e, depois, acesse a guia "Filtros" no painel de propriedades. Aqui você vai encontrar vários filtros diferentes para aplicar aos seus vídeos.Passe o ponteiro mouse sobre o filtro para visualizá-lo e clique para aplicá-lo.
Adicionar legendas de IA a vídeos
Para facilitar a exibição de vídeos no mudo, adicionar legendas de IA.Clique no botão CC na barra de ferramentas flutuante e siga os prompts na tela para adicionar legendas ao vídeo.
Etapa 4.Visualize e salve vídeo em HD
Antes de salvar um vídeo de imagem em imagem, certifique-se de visualizar clicando no botão reproduzir.Quando estiver tudo pronto para salvar o vídeo, clique no botão Exportar e selecione uma resolução de vídeo.
Para mais ajuda sobre como sobrepor um vídeo a outro, confira o tutorial no YouTube.
Fazer com que os vídeos se destaquem com efeitos de sobreposição
Aprimore o vídeo com sobreposições de quadros
Escolha entre luzes neon, quadros vintage decorativos ou bordas modernas para dar aos vídeos mais interesse visual.Quadros de vídeo funcionam como um estilo de imagem em imagem, em que um framesenta-se sobre um vídeo ou imagem usando o ferramenta de aprimoramento de vídeo.Você também pode experimentar com layout de tela dividida para exibir vários clipes ao mesmo tempo.
Personalize com logotipos e marcas-d'água
Manter a identidade visual consistente carregando uma imagem de logotipo ou usando o ferramenta de kit de marca e, em seguida, colocando o logotipo como uma sobreposição de vídeo.Reduza a transparência para criar uma marca d'água sutil que proteja o conteúdo sem distração dos visuais.
Deixe tudo mais engraçado com reações e stickers do GIPHY
Dê mais personalidade e estilo aos seus vídeos sobrepondo reações com o GIPHY e stickers. Deixe seus vídeos mais informativos com anotações e stickers de palavras ou enfatize reações com memes engraçados do GIPHY.
Refine com legendas automáticas
Dê clareza aos seus vídeos usando vários estilos de sobreposições de texto animado e legendas. Escolha entre uma seleção de fontes, cores, tamanhos e posições para se adequar a qualquer vídeo.
Para obter mais ajuda sobre o uso do recurso picture-in-picture, confira o tutorial do YouTube.
Quer explorar mais formatos de vídeo?Confira Como fazer vídeos em tela dividida e Vídeos de reação no YouTube.
Eleve suas habilidades de edição e faça seus vídeos parecerem mais profissionais com o formato de vídeo de imagem em imagem com Clipchamp editor de vídeo ou baixar o Clipchamp aplicativo Windows.
Perguntas frequentes
Quantos vídeos consigo sobrepor de uma vez?
Não há limite de quantos ativos você pode sobrepor na linha do tempo.Mas recomendamos manter as sobreposições profissionais e simplistas.
Como deixar uma sobreposição de vídeo transparente?
As sobreposições de vídeo não são camadas transparentes, mas você pode ajustar a transparência do seu ativo para criar esse efeito de sobreposição transparente. Basta arrastar o controle deslizante de transparência para a direita na guia "Ajustar cores", localizada no painel de propriedades, para deixar seu ativo mais transparente.
Posso editar a cor do meu vídeo picture-in-picture?
Você pode corrigir as cores e mudar a aparência dos seus ativos de vídeo no formato picture-in-picture com facilidade no editor de vídeos Clipchamp. Altere manualmente os níveis de iluminação usando a guia "Ajustar cores" ou adicione diferentes filtros de sobreposição de cores na guia "Efeitos".