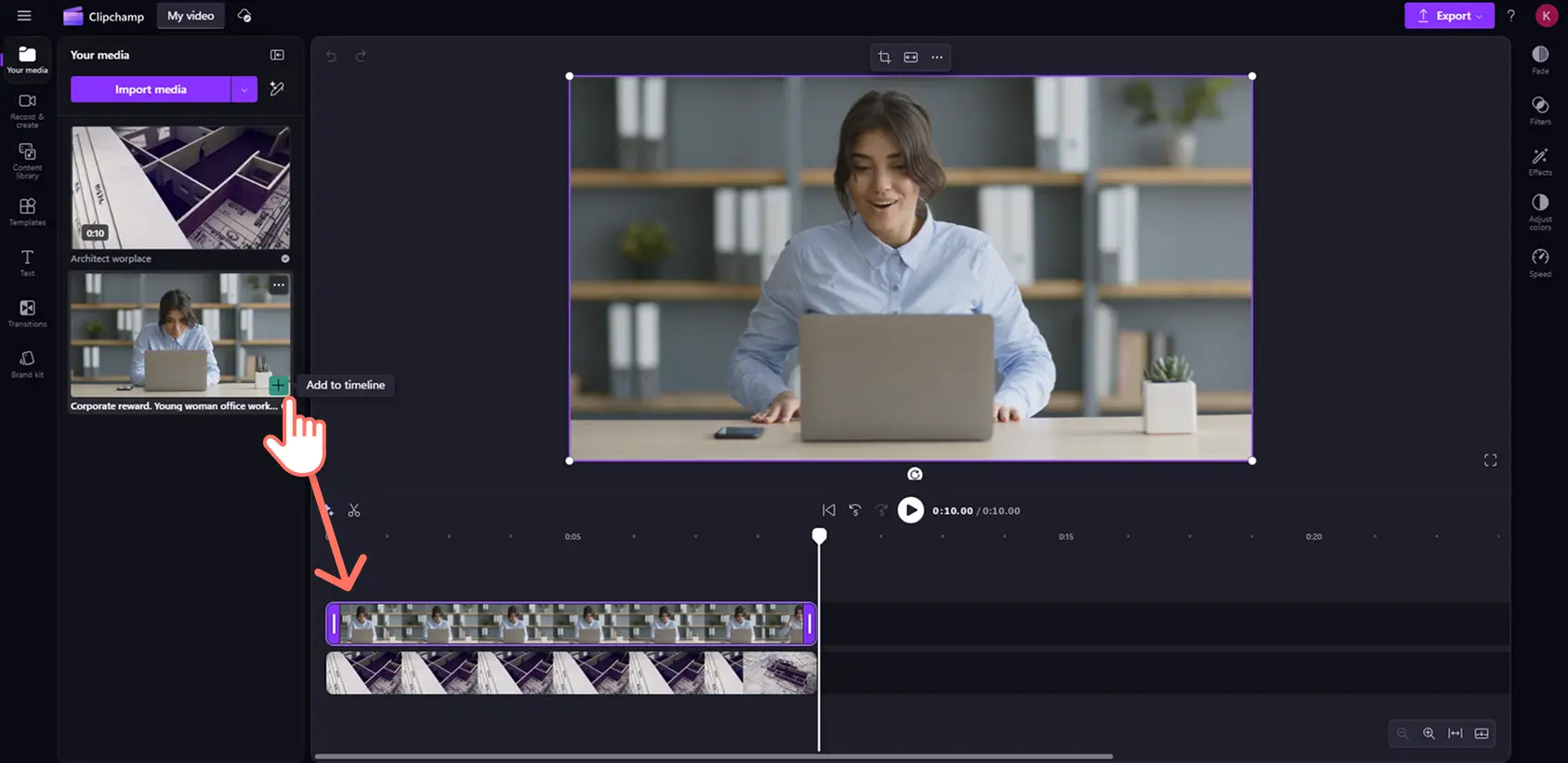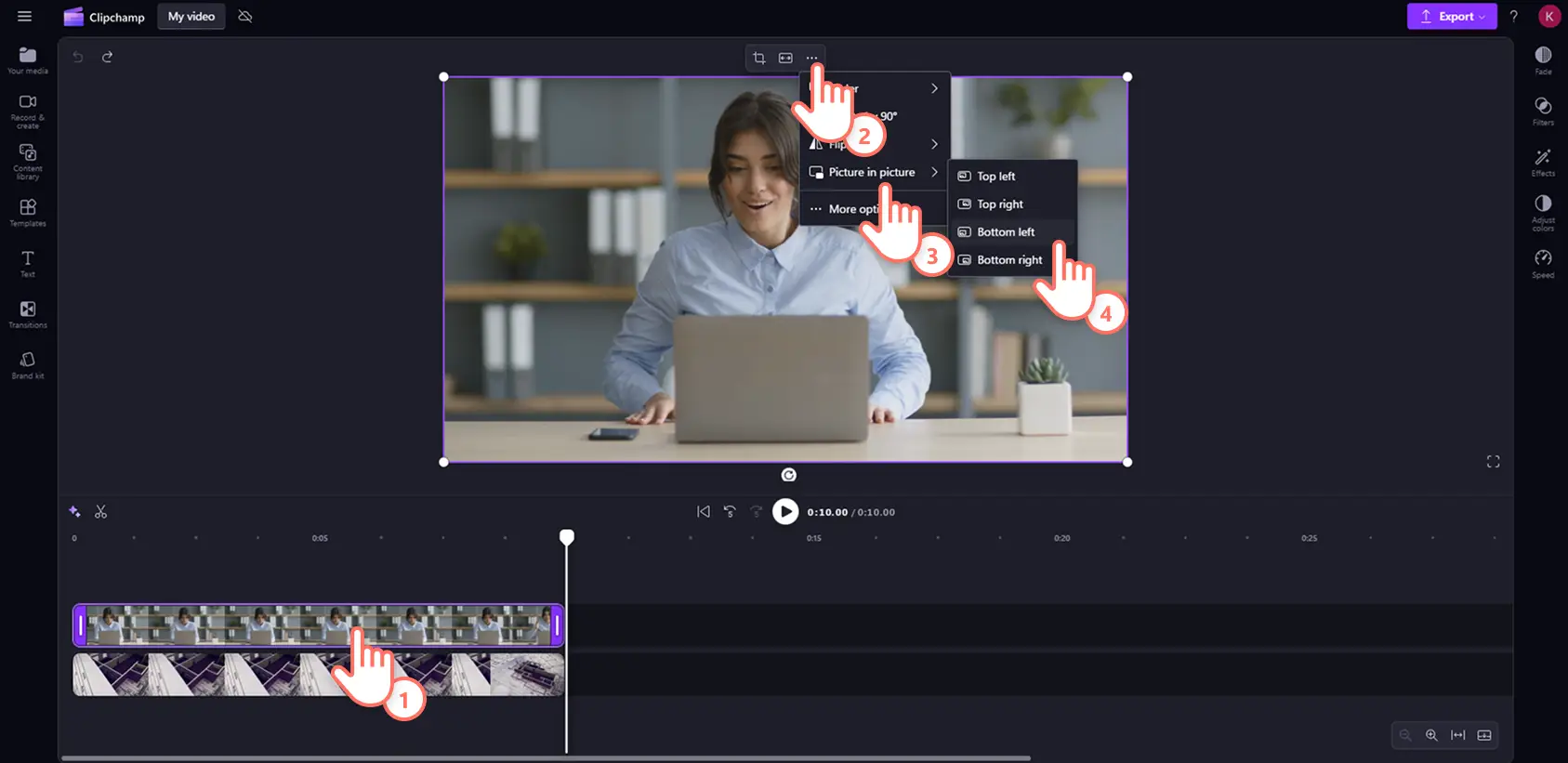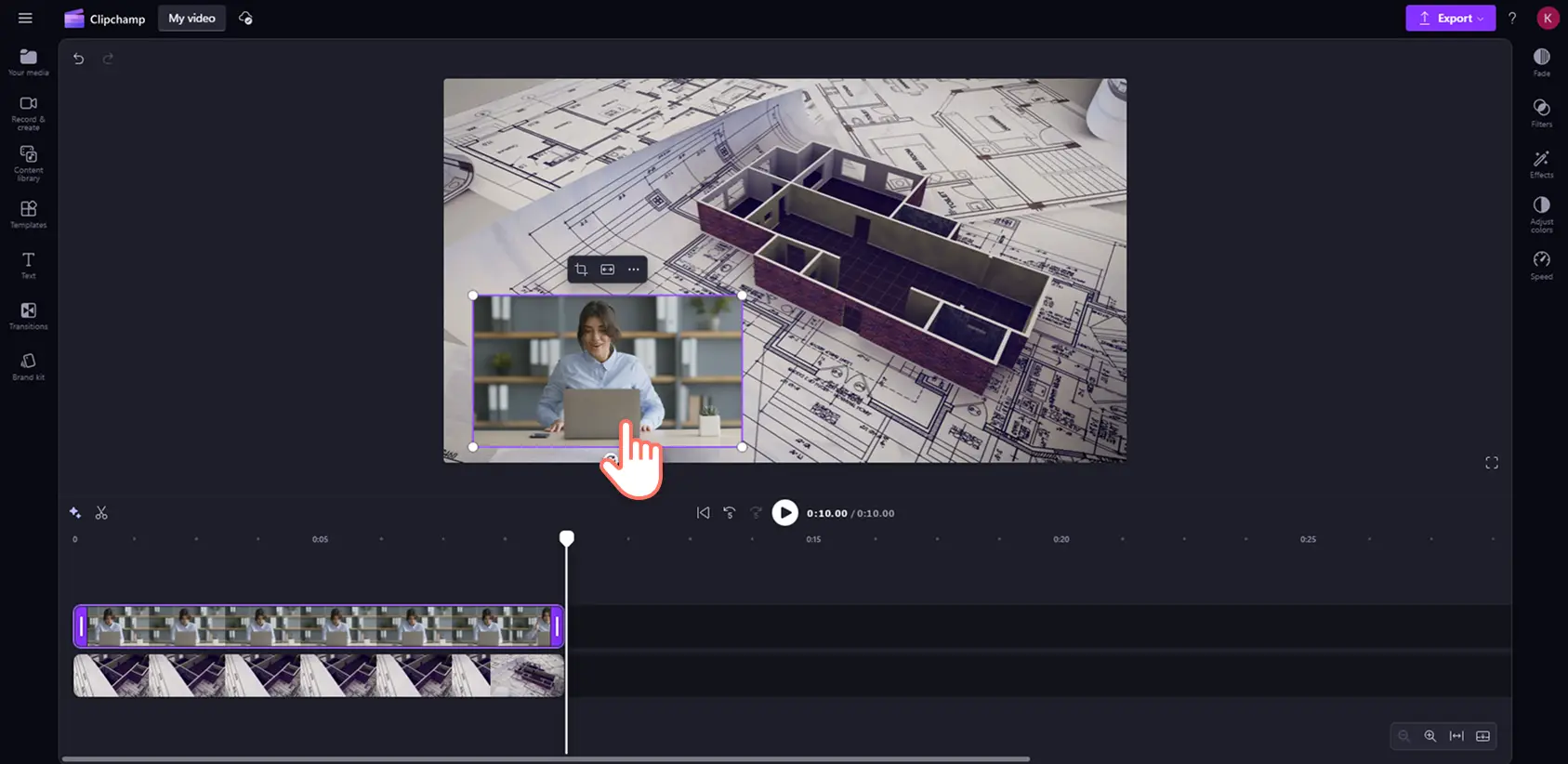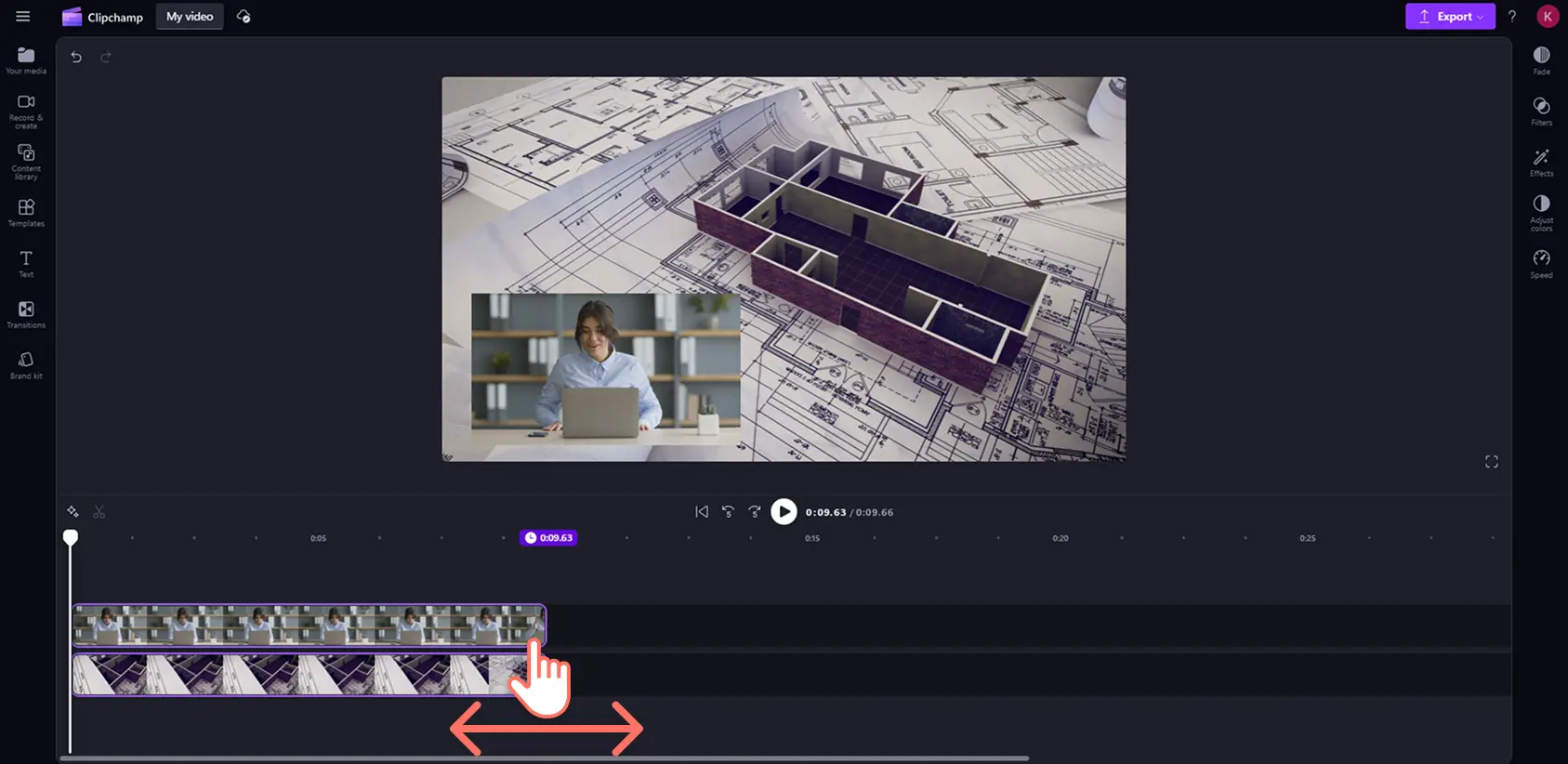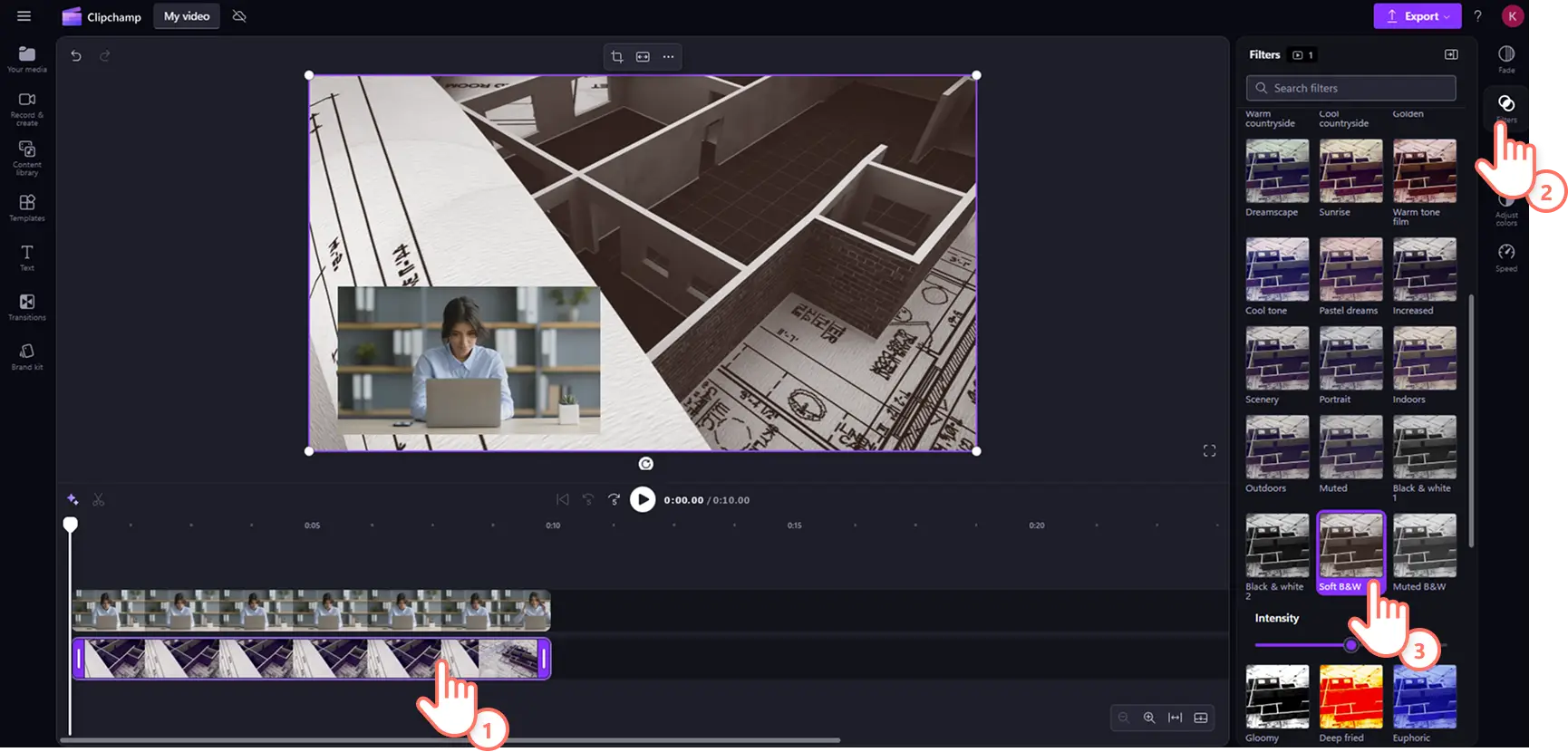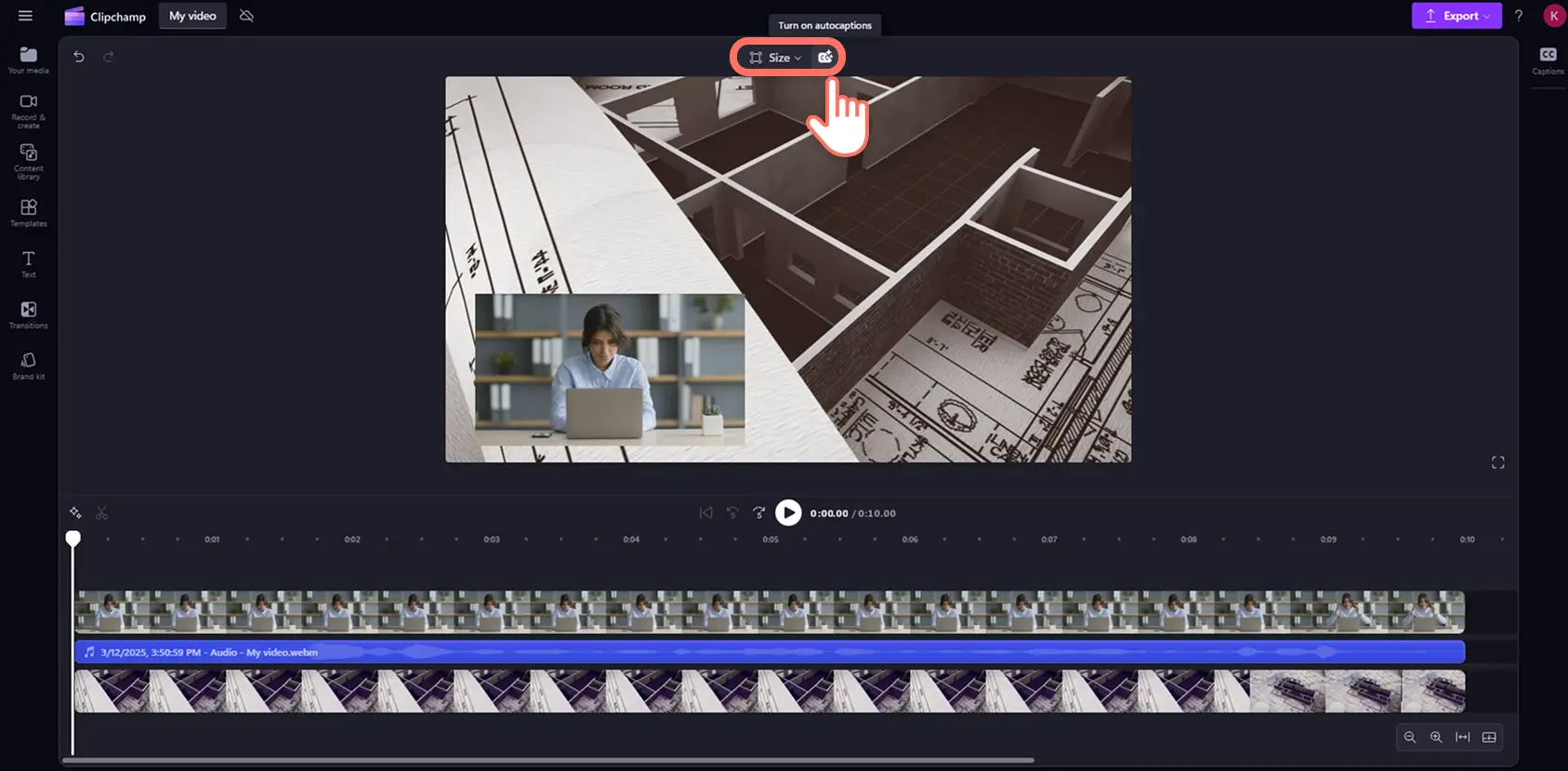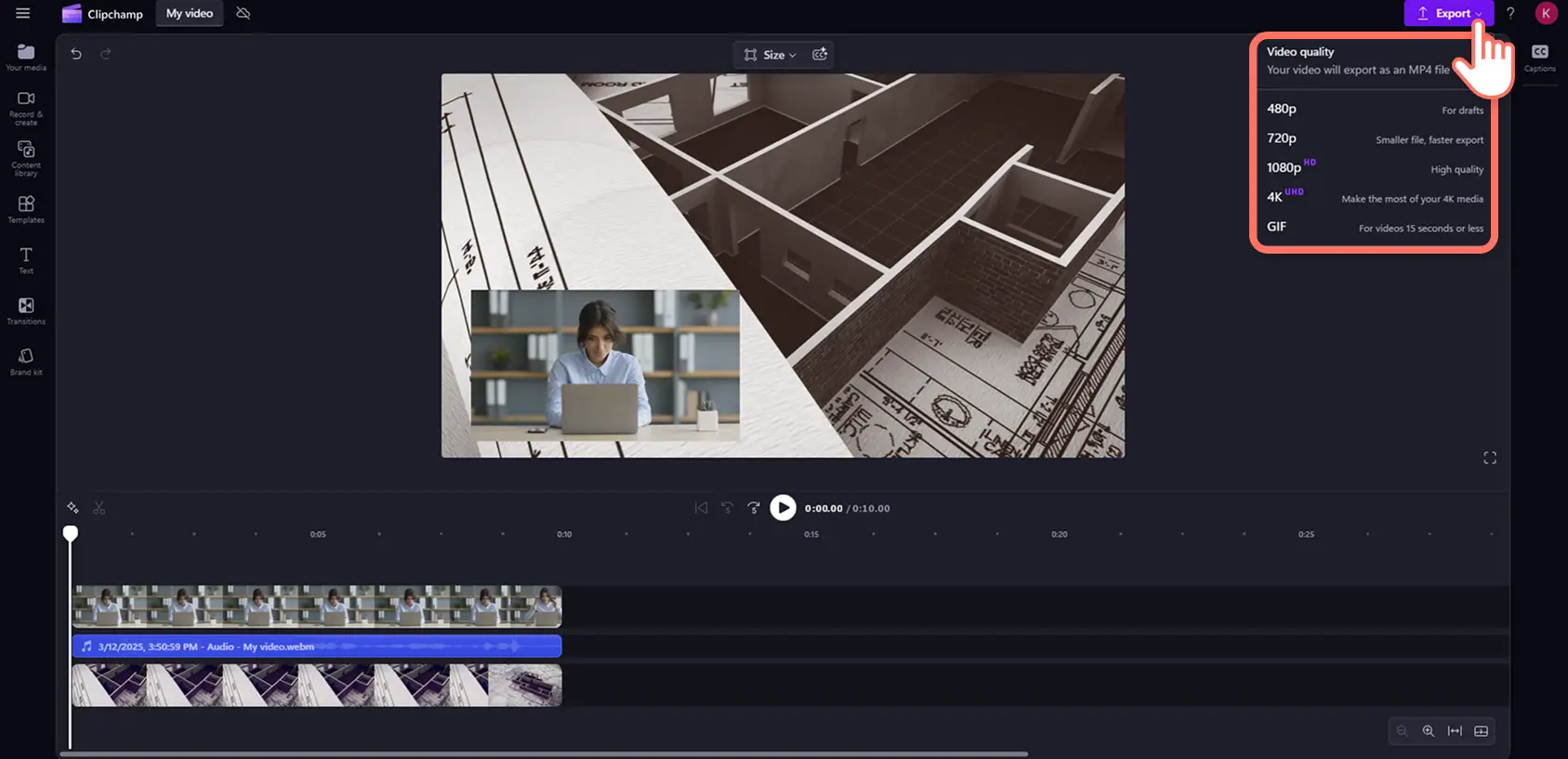โปรดทราบ! สกรีนช็อตในบทความนี้มาจาก Clipchamp สำหรับบัญชีส่วนบุคคล หลักการเดียวกันนี้ใช้ได้กับ Clipchamp สำหรับบัญชีที่ทำงานและโรงเรียน
บนหน้านี้
อธิบาย ตอบสนอง หรือแสดงหลายมุมมองพร้อมกันได้อย่างง่ายดาย ในขณะที่ดึงดูดผู้ชมให้นานขึ้นด้วยเค้าโครงวิดีโอแบบรูปภาพในรูปภาพ
เทคนิคการตัดต่อวิดีโอที่สร้างสรรค์จะแบ่งเลเยอร์วิดีโอหนึ่งไปอีกวิดีโอหนึ่งเพื่อให้ทั้งคู่เล่นในเวลาเดียวกันเหมาะสําหรับการจัดแสดง วิดีโอสาธิต บทช่วยสอน ไฮไลต์รีล และวิดีโอการตอบสนอง การแชร์ข้อมูลอย่างมีประสิทธิภาพและเป็นมืออาชีพมากขึ้น
อ่านต่อเพื่อเรียนรู้วิธีการสร้างวิดีโอภาพในรูปภาพใน ตัวแก้ไขวิดีโอ Clipchampและสํารวจวิธีปรับแต่งวิดีโอด้วย สติกเกอร์ และการซ้อนทับคําบรรยาย AI ฟรี
10 ไอเดียสำหรับวิดีโอแบบภาพในภาพ
ภาพในภาพเป็นรูปแบบวิดีโอที่ซ้อนทับวิดีโอ ภาพ หรือเนื้อหาสองรายการในเฟรมวิดีโอเดียวกัน รูปแบบวิดีโอแบบภาพในภาพช่วยให้ผู้สร้างสามารถทำให้วิดีโอแนวสอนและรีแอคชันที่น่าสนใจ ในขณะเดียวกันก็สามารถแสดงสื่อสองรายการขึ้นไปให้ผู้ชมได้เห็นพร้อมกันเพื่อความสะดวกและชัดเจนคุณสามารถสร้างวิดีโอเพื่อความบันเทิง การศึกษา และข้อมูลสำหรับเนื้อหาหลายประเภทด้วยฟีเจอร์การตัดต่อแบบหลายชั้นนี้:
การเล่นเกมและ วิดีโอการเล่นเกม
บทช่วยสอน แบบแนะนำทีละขั้นตอน
วิดีโอสาธิตและ บทช่วยสอนการใช้งานสินค้า
การทักทายเสมือนและ บัตรอวยพรแบบวิดีโอ
การบันทึกจาก หน้าจอและเว็บแคม
การถ่ายทอดการแข่งขันกีฬาและ วิดีโอไฮไลต์
วิดีโอรีแอคชัน YouTube
วิดีโอเพื่อการศึกษาและ บทช่วยสอนเพื่อการเรียนรู้ภาษา
วิดีโออินโทรและเอาต์โทรสำหรับ YouTube
การสตรีมแบบสดและ พ็อดแคสต์ video การบันทึก
วิธีสร้างวิดีโอภาพในรูปภาพ
ขั้นตอนที่ 1 นำเข้าวิดีโอหรือเลือกฟุตเทจในสต็อก
เมื่อต้องการนําเข้าวิดีโอ รูปถ่าย และเสียง ให้คลิกปุ่มนําเข้าสื่อในแท็บสื่อของคุณบนแถบเครื่องมือเพื่อเรียกดูไฟล์คอมพิวเตอร์ หรือเชื่อมต่อ OneDrive ของคุณ
คุณยังสามารถใช้ มีเดียในสต็อกฟรี เช่น คลิปวิดีโอ พื้นหลังสำหรับวิดีโอ และเพลงในสต็อกได้อีกด้วย คลิกที่แท็บไลบรารีเนื้อหาบนแถบเครื่องมือ และคลิกที่ลูกศรดรอปดาวน์ของภาพ แล้วเลือกวิดีโอ รูปถ่าย หรือพื้นหลัง คุณยังสามารถค้นหาสื่อสต็อกได้โดยการพิมพ์คำหลักตามธีมหรือประเภทในแถบค้นหา
ลากและวางสื่อจากแท็บสื่อของคุณลงในไทม์ไลน์ตรวจสอบให้แน่ใจว่าวิดีโอเรียงซ้อนกันอยู่เหนืออีกวิดีโอหนึ่งบนไทม์ไลน์วิดีโอที่คุณต้องการให้เป็นชั้นบนสุดควรอยู่เหนือชั้นวิดีโอพื้นหลังบนไทม์ไลน์
ขั้นตอนที่ 2.นำเค้าโครงวิดีโอแบบภาพในภาพไปใช้
เมื่อต้องการทําวิดีโอแบบวางซ้อน ให้คลิกที่วิดีโอบนไทม์ไลน์ถัดไป คลิกที่ปุ่มสามจุดบน แถบเครื่องมือแบบลอยตัวคลิกที่ปุ่มภาพในภาพ แล้วเลือกปุ่มซ้ายบน ขวาบน ซ้ายล่าง หรือขวาล่าง
จากนั้นคุณสามารถจัดตําแหน่งคลิปวิดีโอใหม่ภายในพื้นที่แสดงได้โดยใช้ เครื่องมือ freehandคุณยังสามารถสร้างรูปแบบวิดีโอแบบภาพในภาพได้โดยการลากมุมของเนื้อหาวิดีโอเข้าหรือออก
ขั้นตอนที่ 3 ตัดต่อวิดีโอของคุณ
ตัดแต่งความยาวของแอสเซทสื่อ
อย่างง่ายดาย ตัดแต่งความยาวของ วิดีโอโดยใช้ที่จับสําหรับตัดแต่งคลิกที่วิดีโอบนไทม์ไลน์ จากนั้นย้ายที่จับไปทางด้านซ้ายของไทม์ไลน์เพื่อย่อความยาวของวิดีโอให้สั้นลงใช้การประทับเวลาด้านบนเพื่อดูระยะเวลาที่แน่นอนของแอสเซทวิดีโอคุณยังสามารถใช้ ฟีเจอร์การตัดต่อหลายรายการเพื่อตัดแต่งเนื้อหาหลายรายการพร้อมกันได้อีกด้วย
เพิ่มตัวกรองเพื่อเปลี่ยนสุนทรียภาพของวิดีโอ
ในการ เพิ่มฟิลเตอร์ คลิกที่วิดีโอบนไทม์ไลน์ แล้วคลิกแท็บฟิลเตอร์บนแผงคุณสมบัติ คุณจะพบฟิลเตอร์ต่างๆ จำนวนมากเพื่อนำไปใช้กับวิดีโอได้ที่นี่ โฮเวอร์เมาส์เหนือฟิลเตอร์เพื่อแสดงตัวอย่าง แล้วคลิกเพื่อนำไปใช้
เพิ่มคําบรรยาย AI ลงในวิดีโอ
เมื่อต้องการทําให้วิดีโอดูได้ง่ายขึ้นเมื่อปิดเสียง เพิ่มคําอธิบายภาพ AIคลิกที่ปุ่ม CC บนแถบเครื่องมือลอย จากนั้นทําตามพร้อมท์บนหน้าจอเพื่อ เพิ่มคําบรรยาย ลงในวิดีโอ
ขั้นตอนที่ 4 แสดงตัวอย่างและบันทึกวิดีโอเป็น HD
ก่อนที่จะบันทึกวิดีโอภาพในรูปภาพ ตรวจสอบให้แน่ใจว่าได้แสดงตัวอย่างโดยคลิกที่ปุ่มเล่นเมื่อคุณพร้อมที่จะบันทึก ให้คลิกที่ปุ่มส่งออก และเลือกความละเอียดของวิดีโอ
หากต้องการความช่วยเหลือเพิ่มเติมในการซ้อนวิดีโอบนวิดีโอ ให้ตรวจสอบบทเรียนใน YouTube
ทําให้วิดีโอโดดเด่นด้วยเอฟเฟ็กต์การซ้อน
ปรับแต่งวิดีโอด้วยการซ้อนเฟรม
เลือกจากไฟนีออนเฟรมวินเทจตกแต่งหรือเส้นขอบที่ทันสมัยเพื่อให้วิดีโอน่าสนใจมากขึ้นเฟรมวิดีโอทํางานเป็นสไตล์ของรูปภาพในรูปภาพซึ่ง เฟรมจะอยู่เหนือวิดีโอหรือรูปภาพโดยใช้ เครื่องมือเพิ่มประสิทธิภาพวิดีโอคุณยังสามารถทดลองกับ เค้าโครงหน้าจอแยก เพื่อแสดงหลายคลิปในครั้งเดียว
ปรับแต่งให้เป็นแบบส่วนตัวด้วยโลโก้และลายน้ำ
รักษาตราสินค้าให้สอดคล้องกันโดยการอัปโหลดรูปภาพโลโก้หรือใช้ เครื่องมือชุดแบรนด์, แล้ววางโลโก้เป็นวิดีโอซ้อนของลดความโปร่งใสเพื่อสร้างลายน้ําที่ละเอียดอ่อนที่ช่วยปกป้องเนื้อหาโดยไม่รบกวนภาพ
เพิ่มอารมณ์ขันด้วยรีแอคชันและสติกเกอร์ GIPHY
เพิ่มบุคลิกและสไตล์ให้กับวิดีโอของคุณโดยการซ้อน รีแอคชันและ สติกเกอร์ GIPHYปรับแต่งวิดีโอของคุณให้แสดงข้อมูลมากขึ้นด้วยสติกเกอร์คำและคำอธิบายประกอบ หรือเน้นรีแอคชันด้วยมีม GIPHY ที่น่าขบขัน
ปรับปรุงด้วยคำบรรยายอัตโนมัติ
เพิ่มความชัดเจนให้กับวิดีโอของคุณโดยการใช้รูปแบบต่างๆ ของการซ้อน ข้อความแบบเคลื่อนไหว และ คำบรรยายเลือกจากฟอนต์ สี ขนาด และตำแหน่งที่หลากหลายเพื่อให้เหมาะสมกับวิดีโอทุกชิ้น
หากต้องการความช่วยเหลือเพิ่มเติมในการใช้ฟีเจอร์ภาพในภาพ โปรดดูบทช่วยสอนของ YouTube
ต้องการสำรวจรูปแบบวิดีโอเพิ่มเติมหรือไม่ ลองดู วิธีการสร้างวิดีโอแบบแบ่งหน้าจอและ วิดีโอรีแอคชัน YouTube
ยกระดับทักษะการแก้ไขของคุณและทําให้วิดีโอของคุณดูเป็นมืออาชีพมากขึ้นด้วยรูปแบบวิดีโอในรูปภาพด้วย Clipchamp ตัวแก้ไขวิดีโอหรือดาวน์โหลด Clipchamp แอปสําหรับ Windows
คำถามที่ถามบ่อย
ฉันสามารถโอเวอร์เลย์วิดีโอได้ครั้งละกี่วิดีโอ
ไม่จำกัดจำนวนแอสเซทที่คุณสามารถโอเวอร์เลย์บนไทม์ไลน์ได้เราขอแนะนำให้ใช้โอเวอร์เลย์อย่างมืออาชีพและเรียบง่าย
วิธีสร้างความโปร่งใสของการซ้อนวิดีโอ
การซ้อนวิดีโอไม่ใช่เลเยอร์ที่มองทะลุได้ แต่คุณสามารถแก้ไขความโปร่งใสของทรัพยากรของคุณเพื่อให้ดูเหมือนการซ้อนโปร่งใสได้เพียงแค่ลากแถบเลื่อนความโปร่งใส ในแท็บปรับสีบน แผงคุณสมบัติไปทางขวาเพื่อทำให้เนื้อหาของคุณโปร่งใสมากขึ้น