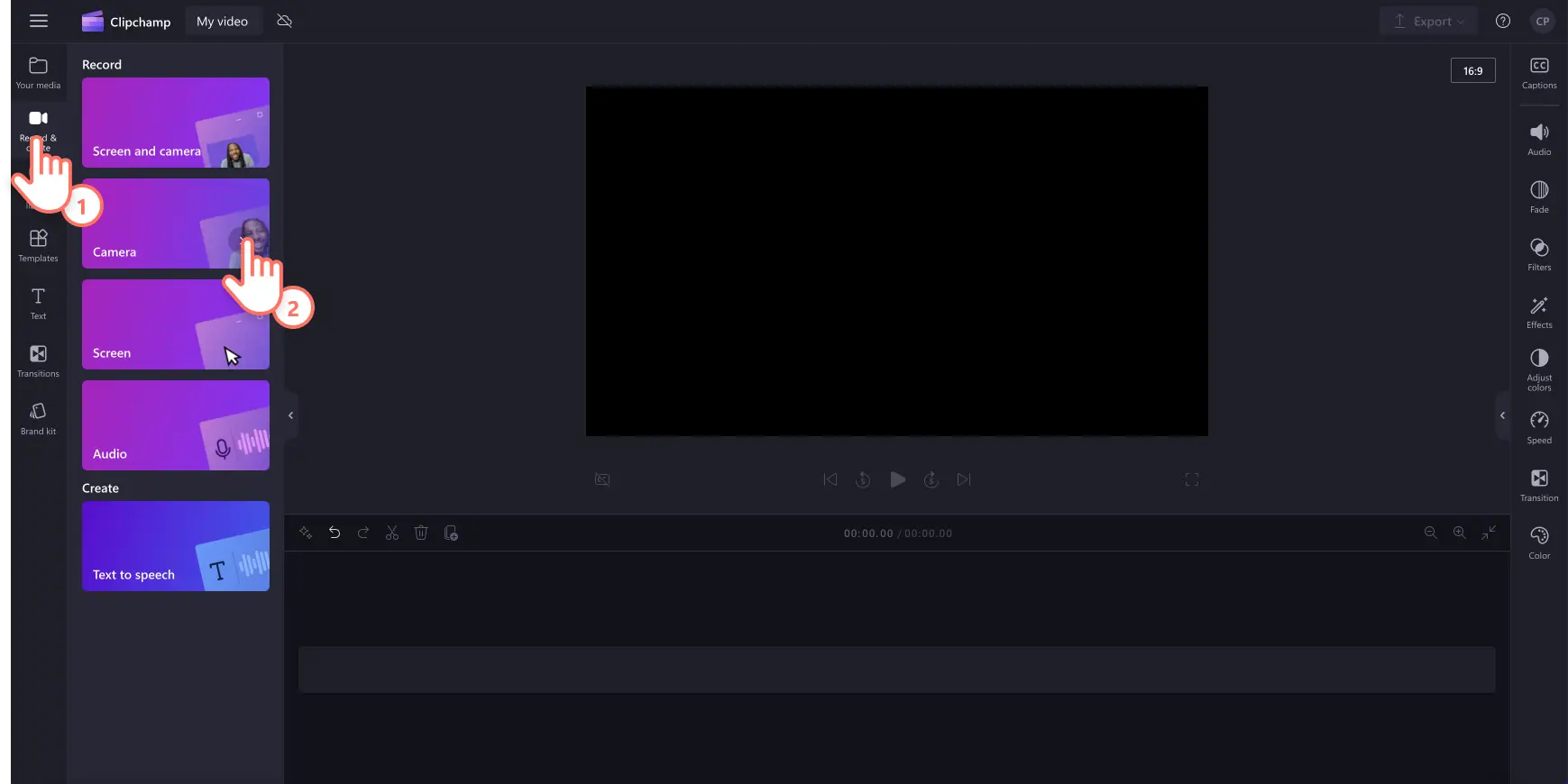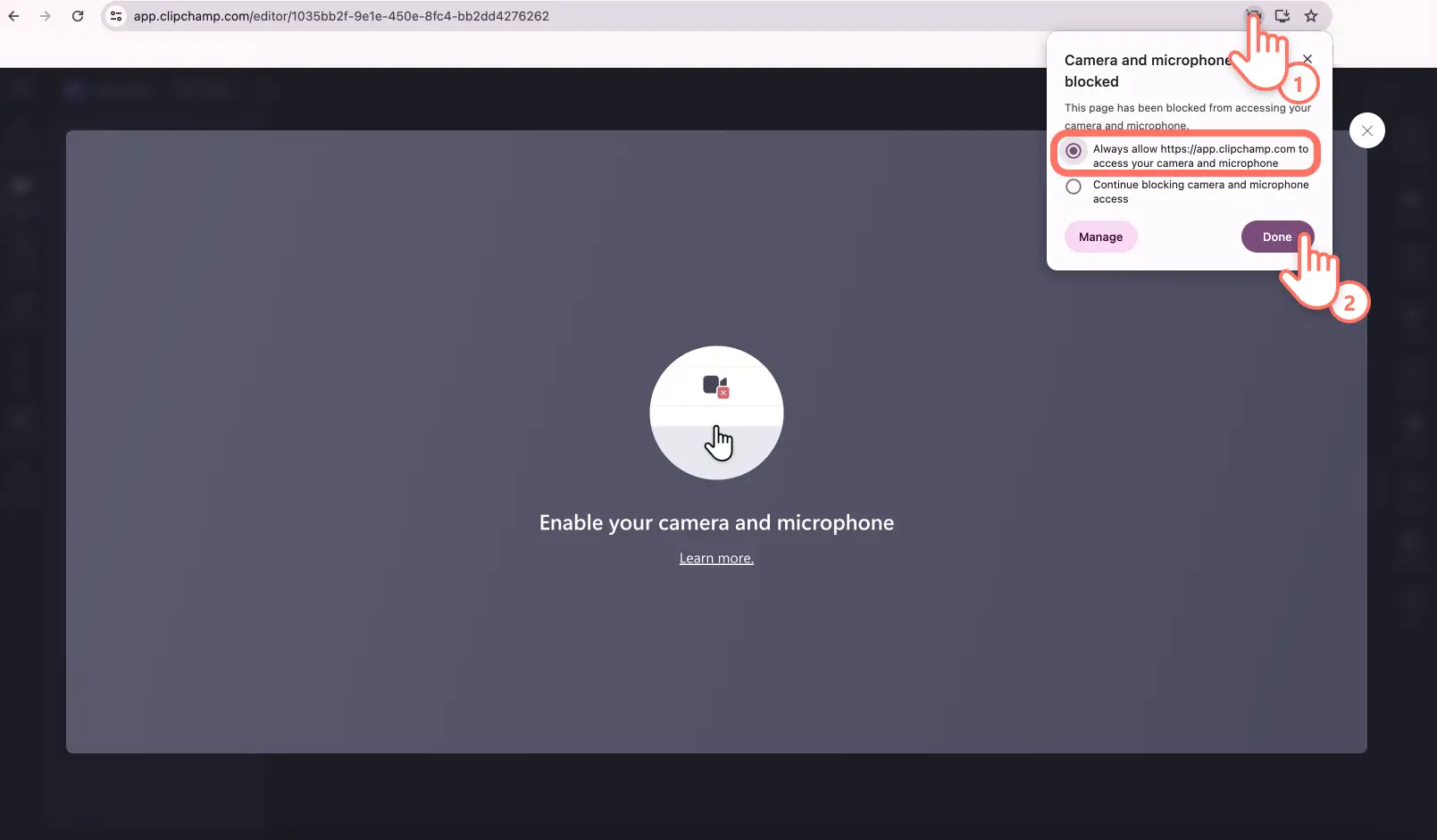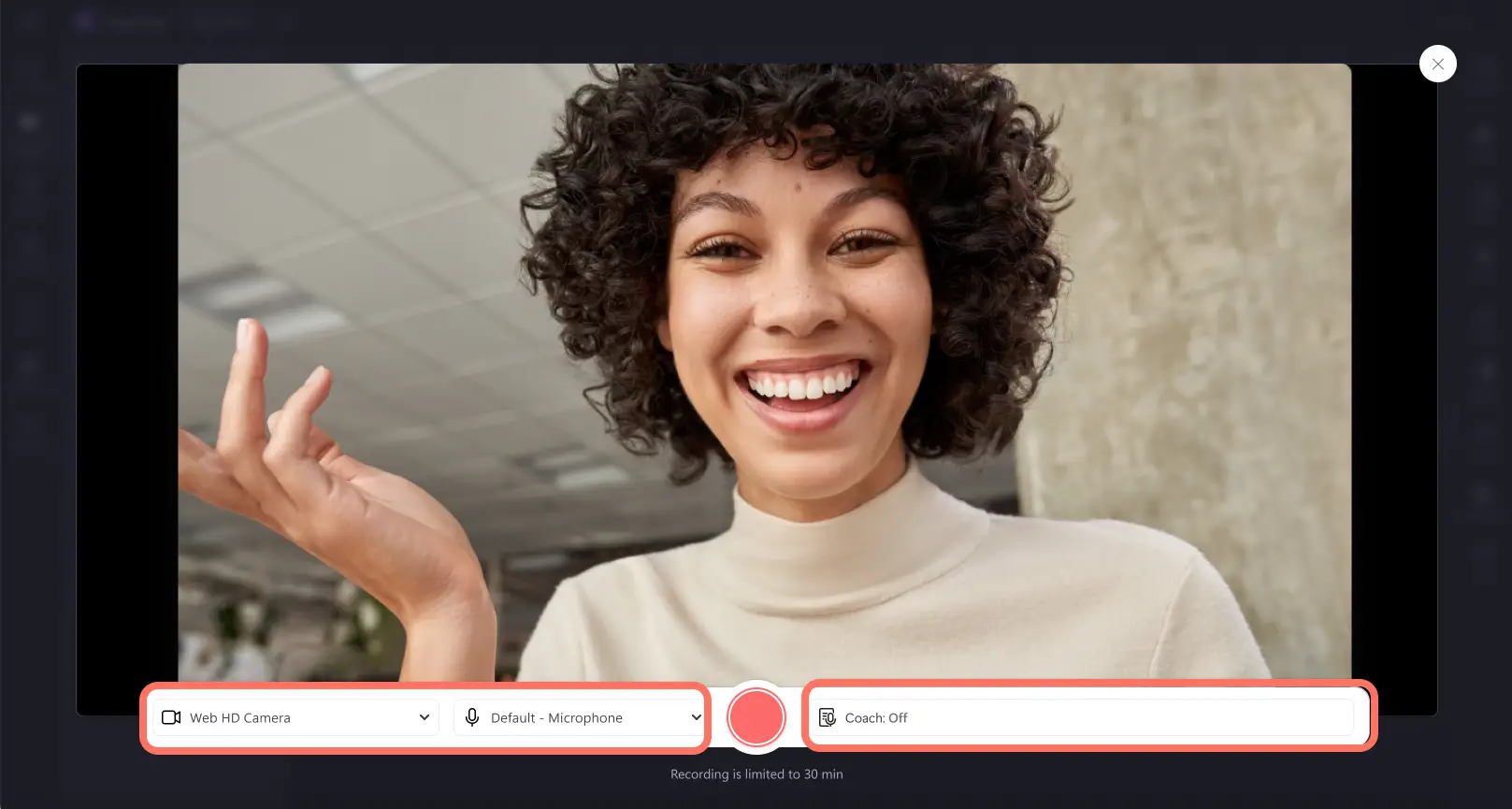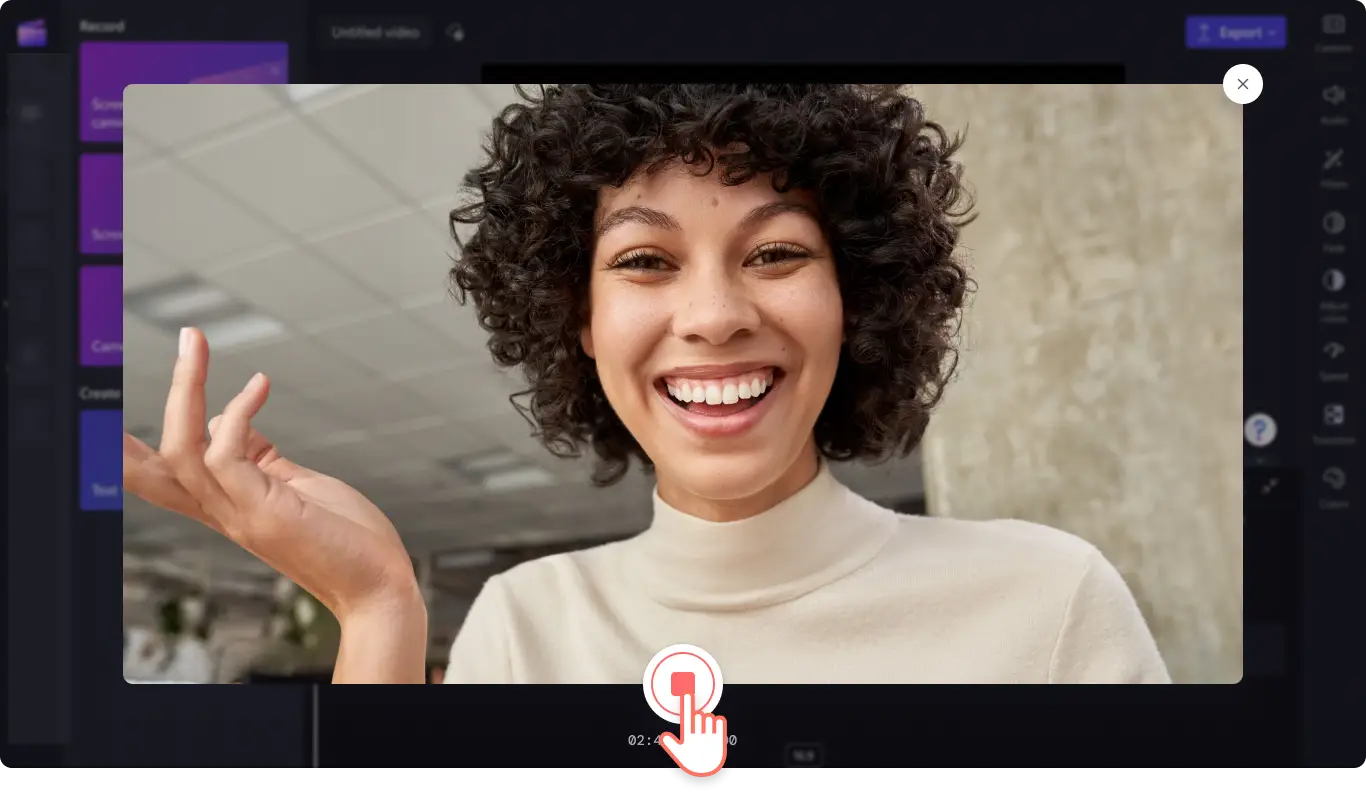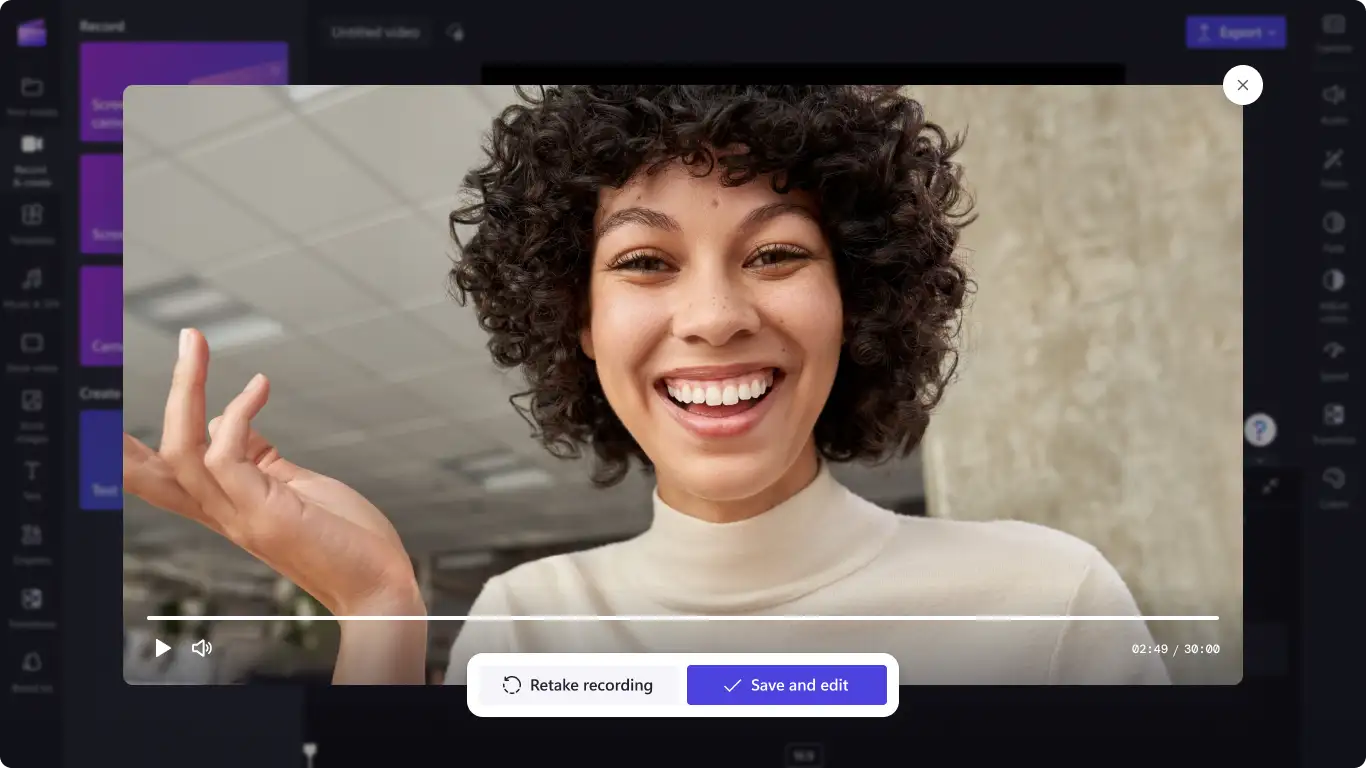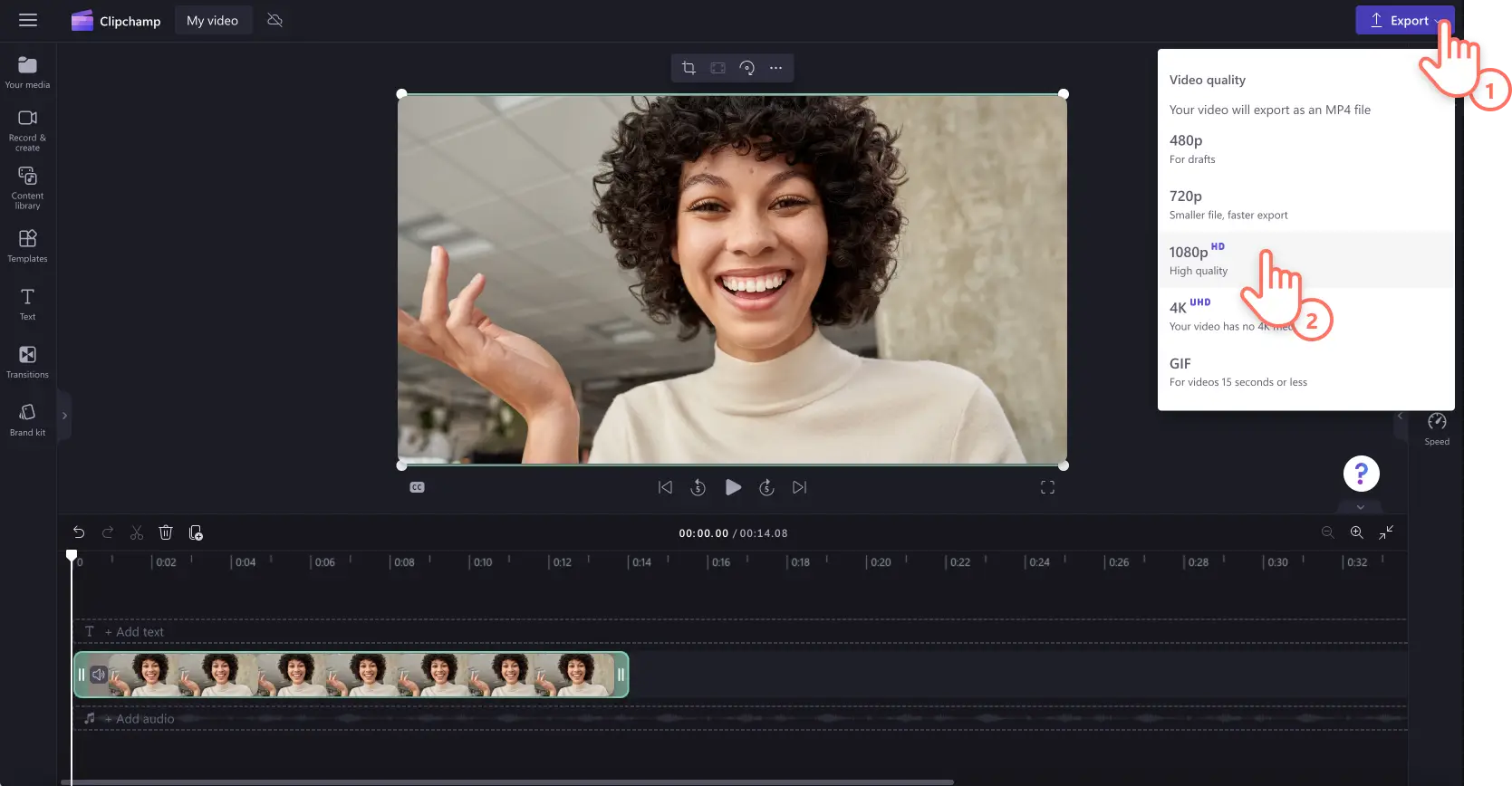โปรดทราบ! สกรีนช็อตในบทความนี้มาจาก Clipchamp สำหรับบัญชีส่วนบุคคล หลักการเดียวกันนี้ใช้ได้กับ Clipchamp สำหรับบัญชีที่ทำงานและโรงเรียน
บนหน้านี้
คุณกำลังมองหาโปรแกรมบันทึกเว็บแคมฟรีเพื่อบันทึกวิดีโอออนไลน์อย่างปลอดภัยใช่ไหม ไม่ว่าจะสร้างบทช่วยสอนและ วิดีโอการฝึกอบรมหรือแบ่งปันการแกะกล่องและ รีวิวผลิตภัณฑ์ ซอฟต์แวร์การบันทึกเว็บแคมของเราก็สามารถบันทึกวิดีโอความละเอียดสูงใน Windows 10 และ 11 หรือ Mac ได้
กล้องออนไลน์ที่ปลอดภัยยังช่วยให้คุณ บันทึกเว็บแคมและหน้าจอพร้อมกันได้โดยไม่ต้องดาวน์โหลดใดๆ ตัดต่อวิดีโอเว็บแคมของคุณโดย การตัดแต่งข้อผิดพลาดออก เพิ่มเพลงประกอบที่นุ่มนวล หรือเพิ่มและลดระดับเสียงวิดีโอของคุณได้ในไม่กี่นาที
ค้นพบวิธีใช้โปรแกรมบันทึกเว็บแคมเพื่อสร้างวิดีโอระดับมืออาชีพและสำรวจเคล็ดลับและเทคนิคด้วย Clipchamp
วิธีบันทึกเว็บแคมใน Clipchamp
ขั้นตอนที่ 1 คลิกที่แท็บกล้อง
คลิกที่แท็บบันทึกและสร้างบนแถบเครื่องมือ จากนั้นคลิกที่แท็บกล้อง
ขั้นตอนที่ 2 อนุญาตให้เข้าถึงไมโครโฟนและกล้อง
หน้าต่างป็อปอัพจะปรากฏขึ้นพร้อมสิทธิ์ อนุญาตให้ Clipchamp เข้าถึงกล้องและไมโครโฟน ถ้าคุณไม่เคยใช้โปรแกรมบันทึกเว็บแคมของเรามาก่อน หากต้องการความช่วยเหลือเพิ่มเติมในการเปิดใช้งานการเข้าถึงกล้องและไมโครโฟน ให้ดู บทความวิธีใช้
ขั้นตอนที่ 3 บันทึกวิดีโอของคุณ
ตอนนี้คุณจะเห็นเว็บแคมของคุณก่อนการบันทึก ให้ตรวจสอบไมโครโฟนและแหล่งที่มาของกล้อง แล้วเปิดหรือปิด โค้ชฝึกพูดบันทึกโดยใช้เว็บแคมหรือแอปในตัว เช่น Camo และปลั๊กอินเว็บแคมภายนอก คลิกที่ปุ่มบันทึกสีแดงเพื่อเริ่มการบันทึก
หมายเหตุ: การบันทึกเว็บแคมทั้งหมดมีเวลาจำกัด 30 นาทีหากคุณต้องการบันทึกวิดีโอที่มีความยาวเกิน 30 นาที เพียงสร้างการบันทึกหลายรายการ
การนับถอยหลัง 3 วินาทีจะปรากฏบนหน้าจอของคุณก่อนที่จะเริ่มการบันทึกคลิกที่ปุ่มหยุดสีแดงเพื่อหยุดการบันทึกของคุณ
คลิกบันทึกใหม่หากคุณต้องการบันทึกวิดีโอของคุณอีกครั้ง หรือคลิกบันทึกและแก้ไขเพื่อกลับไปยังโปรแกรมตัดต่อ
การบันทึกจากกล้องของคุณจะปรากฏในไทม์ไลน์และในแท็บสื่อบนแถบเครื่องมือโดยอัตโนมัติ การบันทึกวิดีโอจะดาวน์โหลดลงในอุปกรณ์ของคุณเป็นไฟล์วิดีโอ MP4 หากคุณต้องการบันทึกเสียงการบันทึกของกล้องแยกกัน เพียง แยกเสียงของคุณเพื่อดาวน์โหลดเป็นไฟล์ MP3
ขั้นตอนที่ 4 แสดงตัวอย่าง บันทึก และแชร์วิดีโอเว็บแคมของคุณ
ส่งออกการบันทึกด้วยกล้องของคุณโดยคลิกที่ปุ่มส่งออก จากนั้นเลือกความละเอียดวิดีโอ 1080p หากวิดีโอของคุณมีฟุตเทจ 4K สมาชิกแบบชำระเงินสามารถบันทึกวิดีโอความละเอียด 4K ได้ วิดีโอของคุณจะถูกดาวน์โหลดไปยังอุปกรณ์ของคุณโดยอัตโนมัติ คุณสามารถแชร์การบันทึกเว็บแคมของคุณไปยังแพลตฟอร์มโซเชียลมีเดียได้โดยใช้หนึ่งในการรวมการแชร์ของเรา
หากต้องการความช่วยเหลือเพิ่มเติม โปรดดู บทความช่วยเหลือเกี่ยวกับโปรแกรมบันทึกเว็บแคมของเรา
เหตุผล 6 ข้อในการใช้โปรแกรมบันทึกวิดีโอฟรี
สร้าง บทช่วยสอนและ วิดีโออธิบายได้อย่างรวดเร็วและง่ายดายด้วยโปรแกรมบันทึกเว็บแคมออนไลน์
เปลี่ยนไอเดียที่ซับซ้อนหรือการเปิดตัวผลิตภัณฑ์ให้เป็น วิดีโอสาธิตที่มีประสิทธิภาพด้วยกล้องออนไลน์และ โปรแกรมสร้างคำบรรยาย
สร้าง การนำเสนอวิดีโอระดับมืออาชีพด้วยการแชร์วิดีโอหน้าจอและเว็บแคมพร้อมกันโดยไม่ต้องออกจากเว็บเบราว์เซอร์ของคุณ
บันทึกวิดีโอรีวิวพที่พร้อมสำหรับ YouTube หรือสร้าง UGC สำหรับโซเชียลมีเดียโดยใช้เว็บแคมของคุณและ ลบจอเขียว
จับภาพตัวคุณเองและหน้าจอของคุณเพื่อสร้าง วิดีโอคำแนะนำขั้นตอนที่ทำตามได้ง่ายเกี่ยวกับหัวข้อและไอเดียที่ซับซ้อน
เพิ่มใบหน้ายิ้มแย้มใน วิดีโอการเตรียมความพร้อมให้พนักงานใหม่เพื่อสร้างความประทับใจและต้อนรับพนักงานใหม่ด้วยสไตล์ที่เป็นเอกลักษณ์
เคล็ดลับจากผู้เชี่ยวชาญเพื่อบันทึกเว็บแคมอย่างมืออาชีพ
ปรับขนาดและครอบตัดสำหรับทุกแพลตฟอร์ม
แชร์วิดีโอของคุณที่บันทึกด้วยโปรแกรมบันทึกเว็บแคมบนแพลตฟอร์มโซเชียลมีเดียต่างๆ เช่น YouTube, Instagram และ TikTok โดยไม่ต้องบันทึกใหม่ เพียงแก้ไข อัตราส่วนของวิดีโอเว็บแคมแบบหน้าจอกว้าง 16:9 ของคุณโดยใช้ค่าที่ตั้งไว้หรือปรับขนาดวิดีโอโดยไม่มีข้อจำกัดโดยใช้ เครื่องมือครอบตัดอิสระ
ปรับปรุงวิดีโอและลบข้อผิดพลาด
หากคุณทำผิดพลาดในวิดีโอ ก็ไม่จำเป็นต้องบันทึกใหม่อีกครั้ง ตัดข้อผิดพลาดและการหยุดชั่วคราวที่น่าอึดอัดใจด้วยการคลิกเพียงไม่กี่ครั้งโดยใช้ เครื่องมือตัดแต่งนอกจากนี้คุณยังสามารถ ตัดเสียงของคุณแยกกัน ตัดต่อความเร็ว หากเร็วเกินไปหรือช้าเกินไป และเพิ่ม ระดับเสียง เพียงแค่แยก เสียงออกจากวิดีโอเพื่อตัดต่อ
นำเสนออย่างสละสลวยและมั่นใจยิ่งขึ้น
ปรับแต่งการบันทึกเว็บแคมของคุณโดยลบการหยุดชั่วคราวและความเงียบที่น่าอึดอัดใจด้วย การลบความเงียบปล่อยให้ AI ทำงานแทนคุณและเพิ่มประสิทธิภาพการตัดต่อวิดีโอของคุณ คุณสามารถรับคำติชมในเวลาจริงเพื่อปรับปรุงทักษะการนำเสนอของคุณ เป็นผู้นำเสนอที่มีความมั่นใจมากขึ้น และสร้างวิดีโอที่น่าสนใจได้ด้วยการใช้ โค้ชฝึกพูดขณะบันทึก
สร้างเนื้อหาที่มีแบรนด์ด้วยการซ้อนโลโก้
สร้างวิดีโอเว็บแคมแบรนด์ที่สอดคล้องกันและจดจำได้โดย การเพิ่มการกำหนดตราสินค้า โลโก้ สี และฟอนต์ที่กำหนดเอง ใช้โลโก้ของคุณเป็นภาพเคลื่อนไหวหรือแก้ไขความโปร่งใสเพื่อเปลี่ยนให้เป็นลายน้ำ เพียงเพิ่มโลโก้ของคุณลงใน ชุดแบรนด์ หรืออัปโหลดรูปภาพโลโก้ของคุณไปยังโปรแกรมตัดต่อได้ฟรี
วิธีการเพิ่มคำบรรยายให้กับการบันทึกเว็บแคม
ทำให้การบันทึกเว็บแคมของคุณ เข้าถึงได้มากขึ้นและติดตามได้ง่ายขึ้นเมื่อปิดเสียงโดยใช้ โปรแกรมสร้างคำบรรยายเทคโนโลยีการตรวจหาเสียง AI สร้างคำบรรยายให้คุณได้อย่างง่ายดายและสร้าง การถอดเสียงพูดวิดีโอโดยอัตโนมัติ ทำตามขั้นตอนด้านล่างเพื่อ เพิ่มคำบรรยายให้กับวิดีโอจากเว็บแคมของคุณได้อย่างง่ายดาย
คลิกที่แท็บคำบรรยายบนแผงคุณสมบัติ
คลิกที่ปุ่มเปิดใช้งานคำอธิบายภาพอัตโนมัติ
เลือกภาษาและกรองภาษาที่หยาบคายและไม่เหมาะสม
คลิกที่ปุ่มเปิดใช้งานคำอธิบายภาพอัตโนมัติ
ติดตามความคืบหน้าของคำบรรยายของคุณในแท็บคำอธิบายภาพบนแผงคุณสมบัติ
คำถามที่ถามบ่อย
ฉันสามารถบันทึกวิดีโอจากเว็บแคมได้ในรูปแบบใดบ้าง
บันทึกการบันทึกเว็บแคมของคุณในรูปแบบไฟล์ MP4 ความละเอียด 480p, 720p, 1080p หรือแม้แต่ในรูปแบบ GIF 15 วินาทีหากวิดีโอของคุณมีฟุตเทจวิดีโอ 4K ให้บันทึกด้วยความละเอียด 4K
ฉันสามารถแชร์การบันทึกจากเว็บแคมโดยตรงจากโปรแกรมตัดต่อได้หรือไม่
ส่งหรือบันทึกวิดีโอของคุณด้วยการทำงานร่วมกันด้านการแชร์ เช่น YouTube, Pinterest, Whatsapp และ Messenger
จะอนุญาตการเข้าถึงกล้องบน Clipchamp ได้อย่างไร
หากคุณไม่แน่ใจเกี่ยวกับวิธีการอนุญาตการเข้าถึงกล้องบน Clipchamp เพียงคลิกที่ปุ่มอนุญาตในหน้าต่างแบบผุดขึ้นการใช้โปรแกรมบันทึกเว็บแคมเป็นครั้งแรกต้องเปิดใช้งานการเข้าถึงเว็บแคมและไมโครโฟน
ฉันสามารถบันทึกเว็บแคมใน Windows ได้หรือไม่
ใช่เครื่องบันทึกกล้องออนไลน์ของเราเข้ากันได้กับอุปกรณ์ Windows 10, Windows 11 และ Mac
กำลังมองหาวิธีการเพิ่มเติมในการใช้ซอฟต์แวร์การบันทึกเว็บแคมของเราอยู่ใช่ไหม สร้าง วิดีโอรีแอคชัน YouTube และ วิธีสร้างการนำเสนอด้วยวิดีโอฟรีและกำจัดเสียงของคุณโดยใช้ การตัดเสียงรบกวน
บันทึก ตัดต่อ และแชร์วิดีโอเว็บแคมของคุณด้วย Clipchamp ฟรี หรือดาวน์โหลด แอป Microsoft Clipchamp สำหรับ Windows