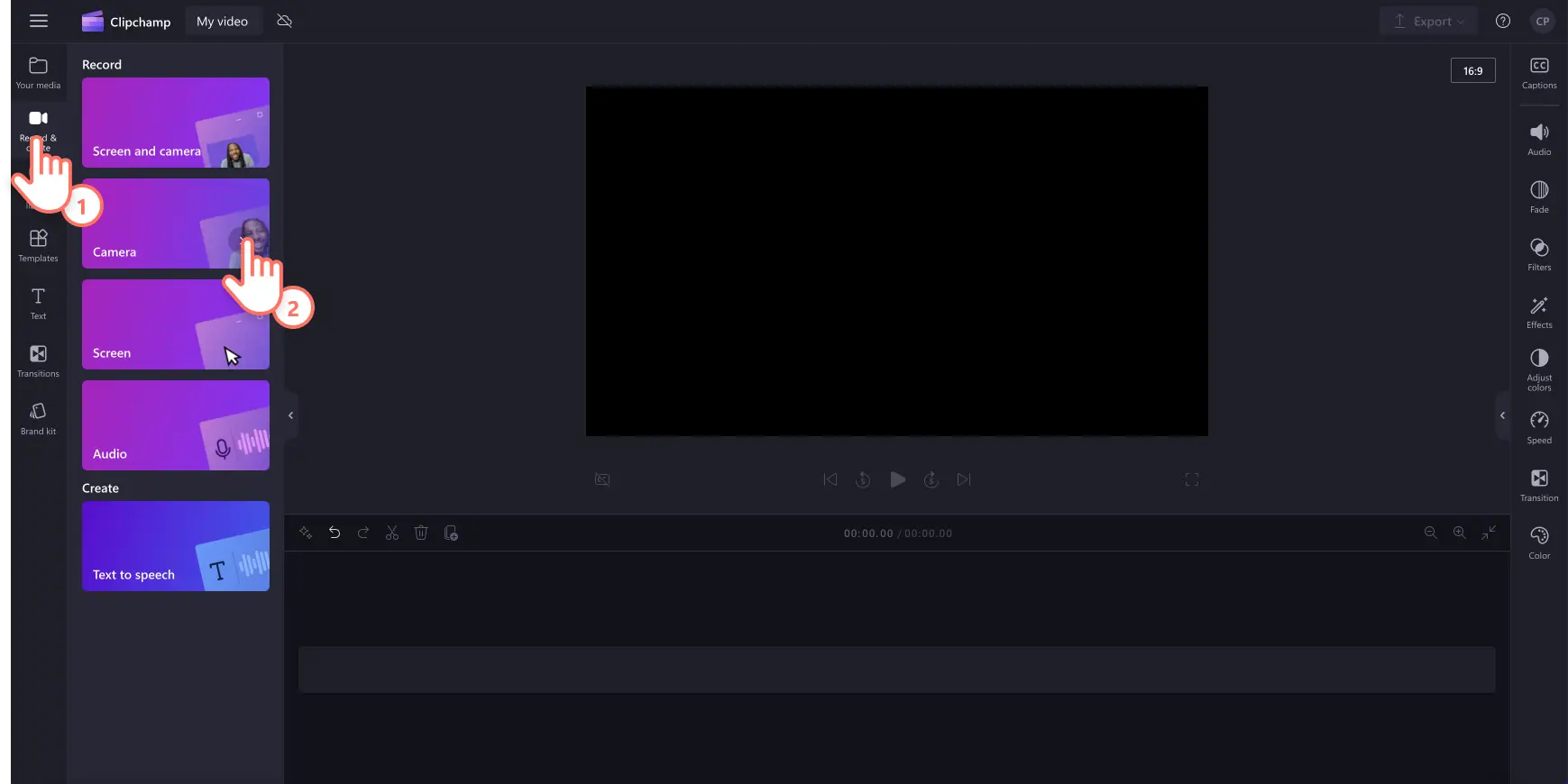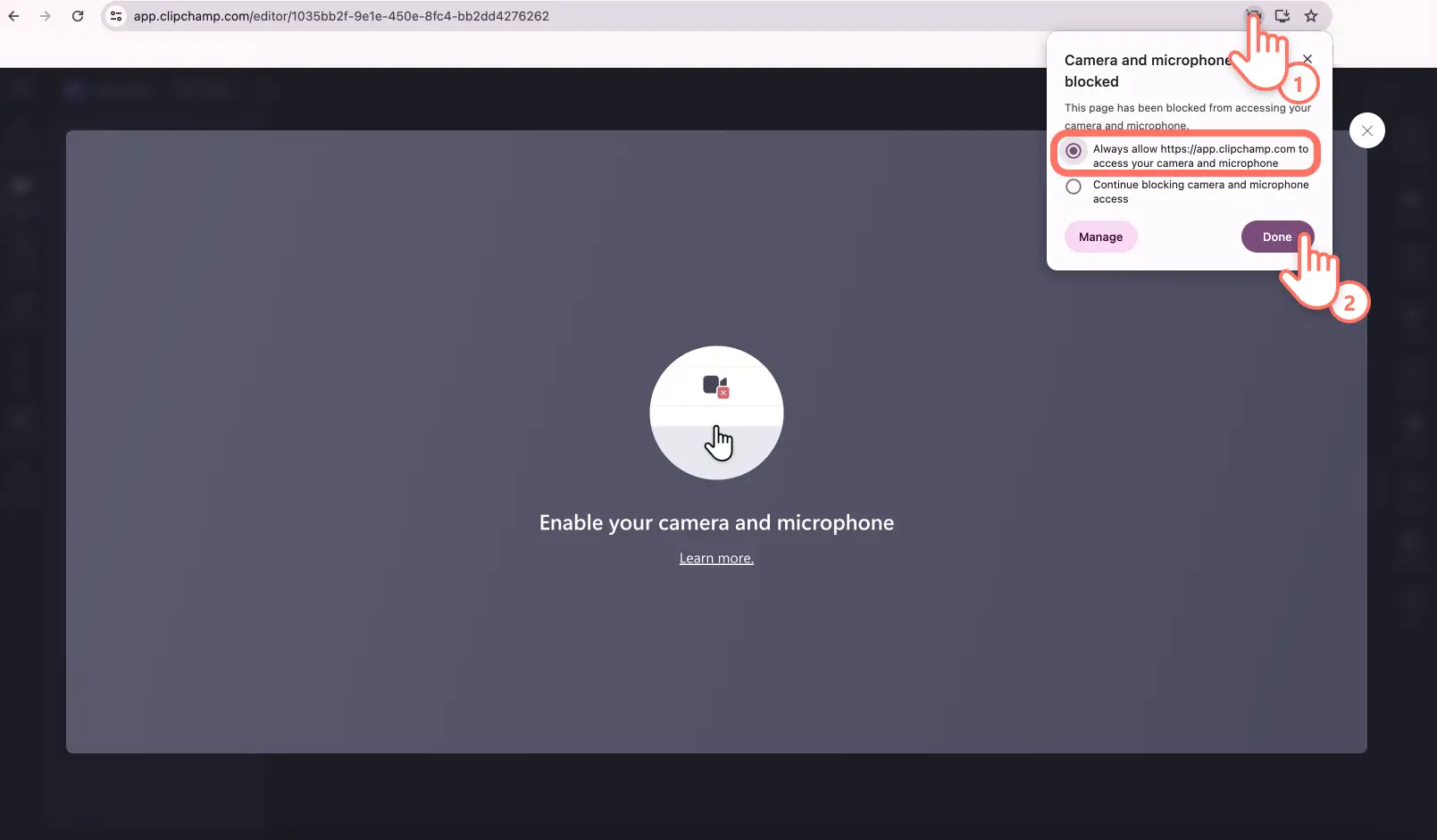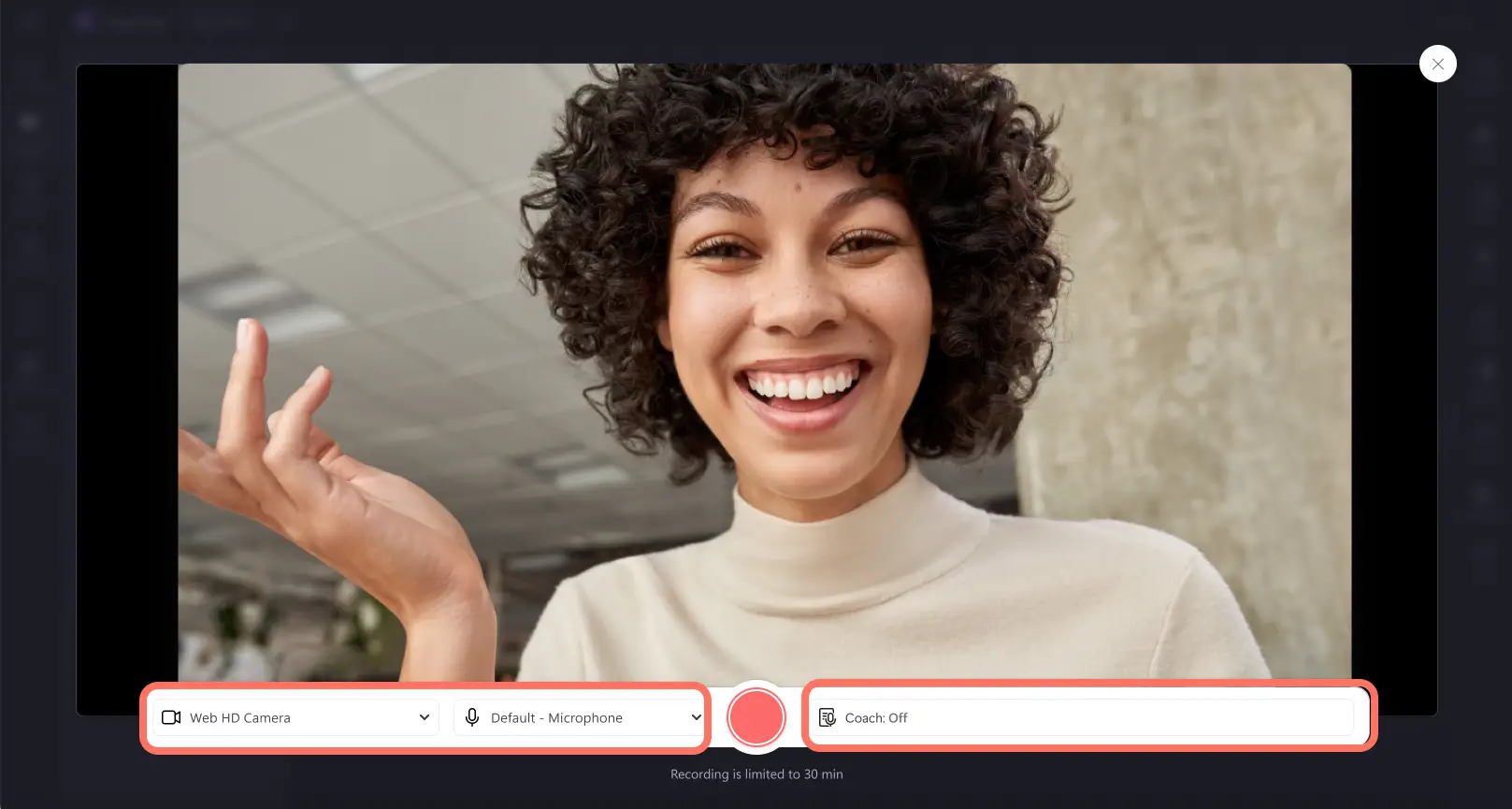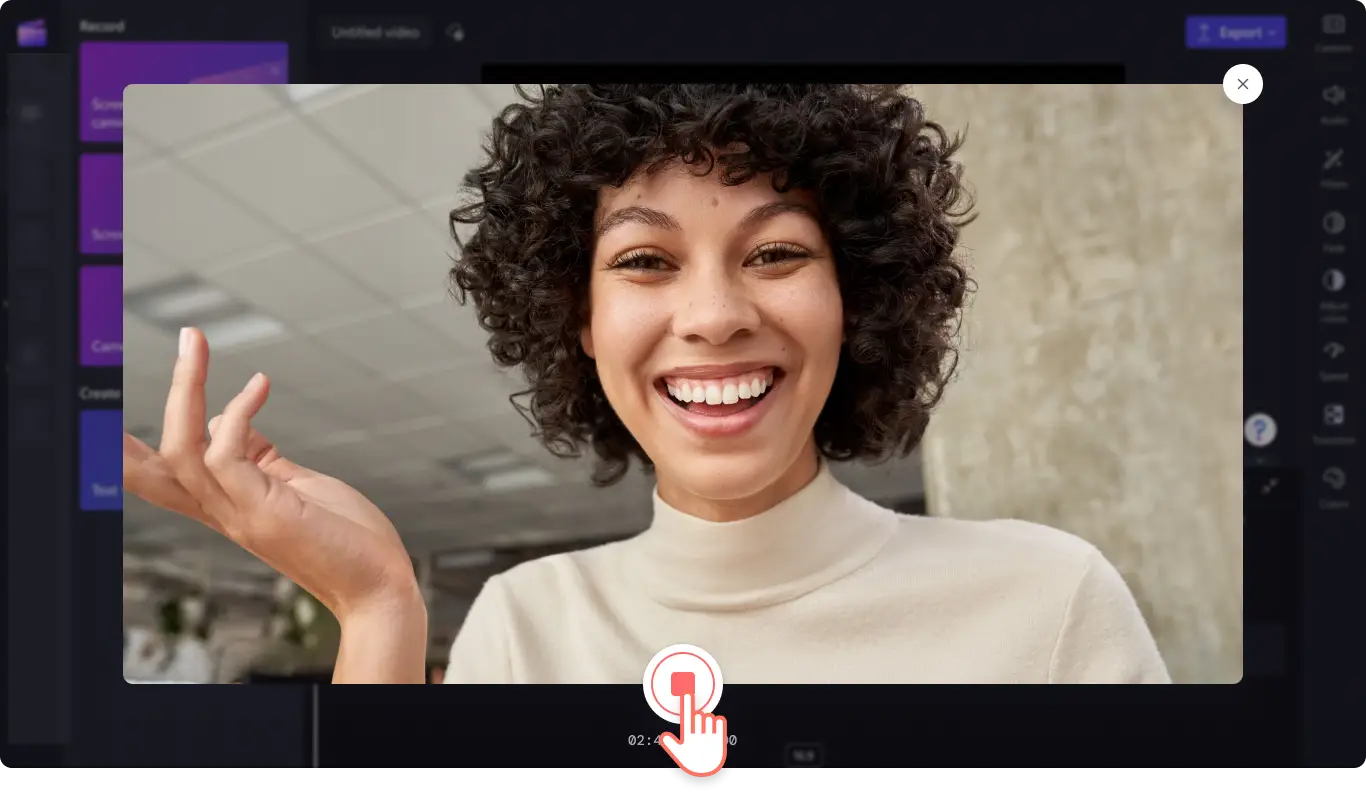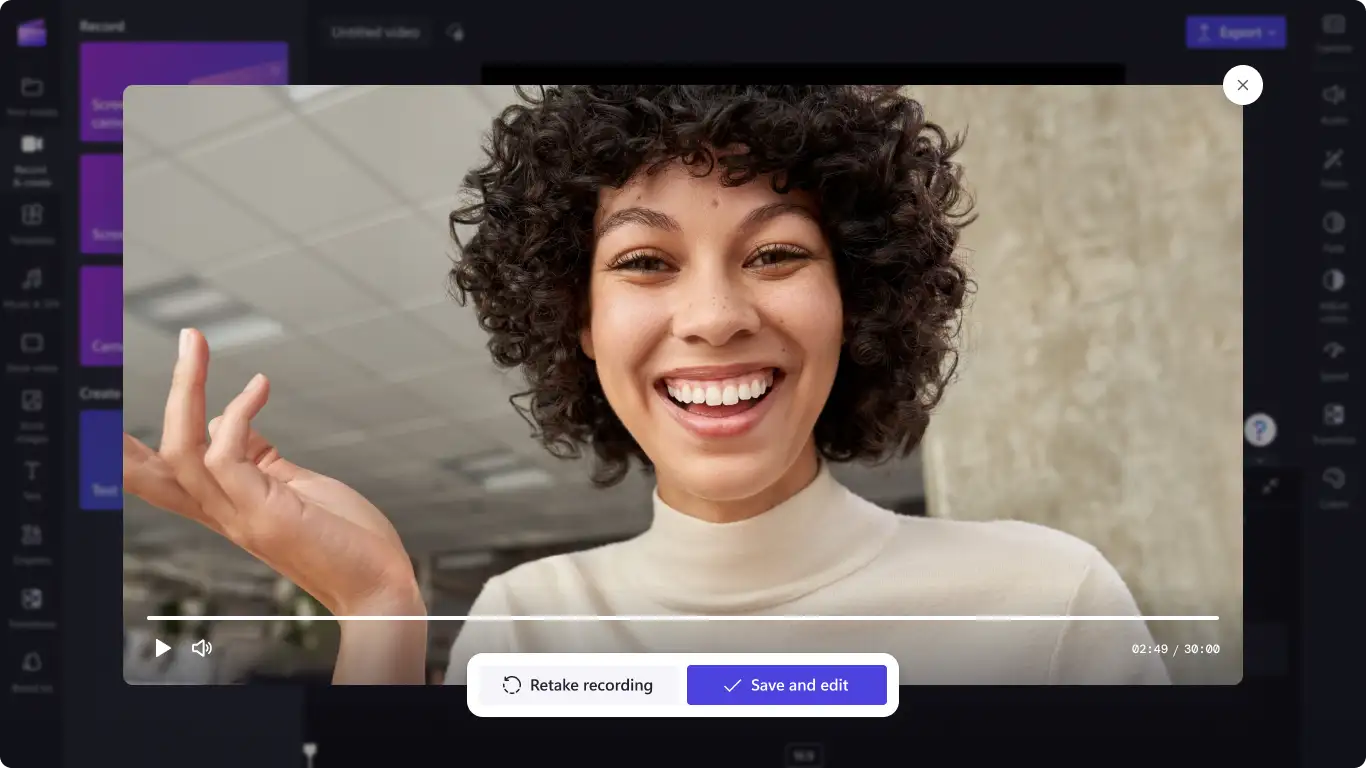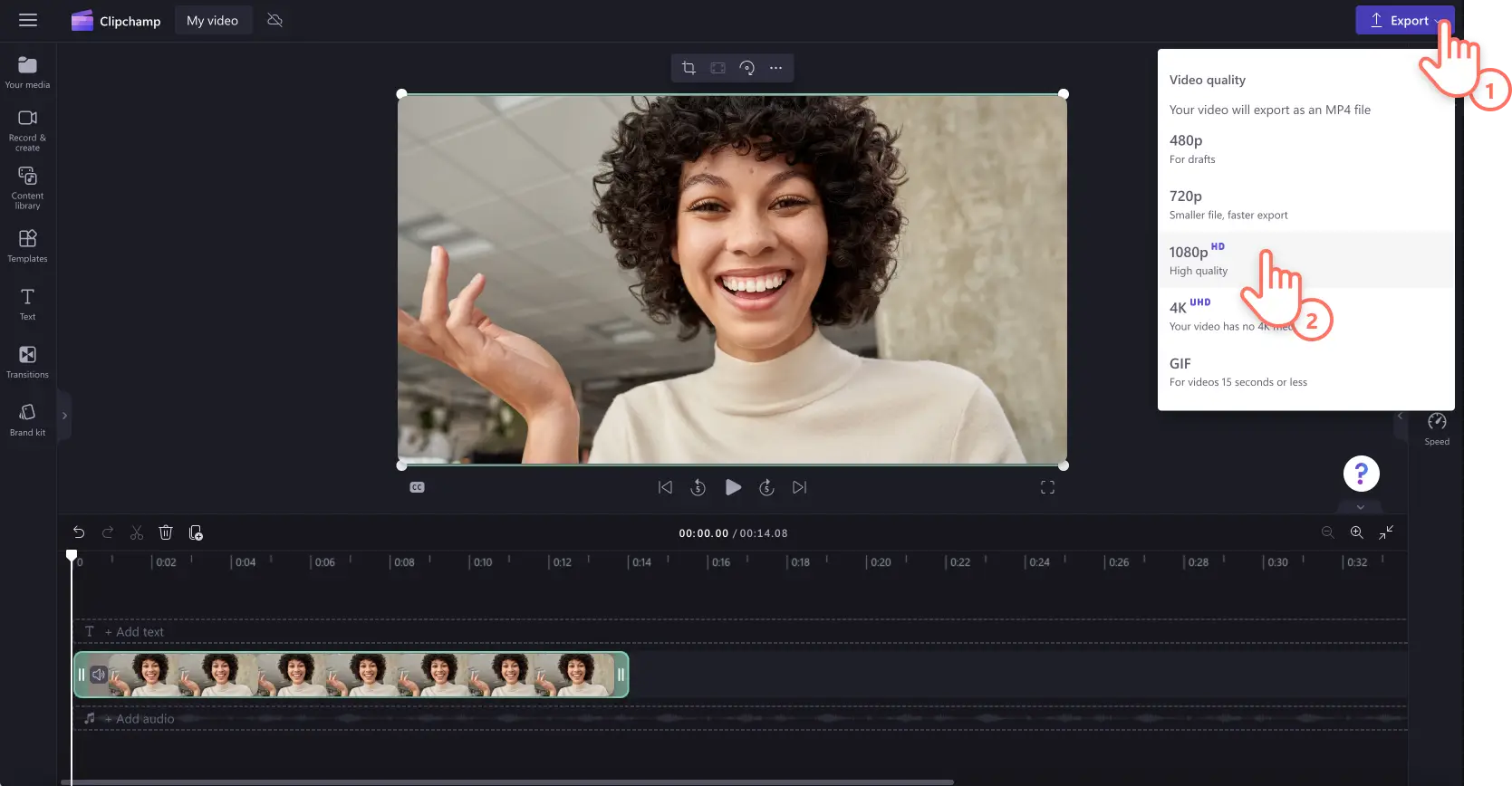Lưu ý! Các ảnh chụp màn hình trong bài viết này được lấy từ Clipchamp cho tài khoản cá nhân. Các nguyên tắc tương tự cũng áp dụng cho Clipchamp cho tài khoản cơ quan và trường học.
Trên trang này
Bạn đang tìm kiếm công cụ ghi hình webcam miễn phí để quay video trực tuyến một cách an toàn? Cho dù là tạo video hướng dẫn và đào tạo hay chia sẻ trải nghiệm đập hộp và đánh giá sản phẩm, thì phần mềm ghi hình webcam của chúng tôi đều sẽ quay video có độ phân giải cao trong Windows 10 và 11 hoặc Mac.
Camera trực tuyến an toàn này cũng cho phép bạn ghi hình webcam và màn hình cùng lúc mà không cần tải xuống. Bạn có thể chỉnh sửa video webcam bằng cách cắt bỏ các đoạn lỗi, thêm nhạc nền nhẹ nhàng hoặc tăng và giảm âm lượng video trong vài phút.
Khám phá cách sử dụng trình ghi hình webcam để tạo video chuyên nghiệp cũng như tìm hiểu các mẹo và thủ thuật với Clipchamp.
Cách ghi hình webcam bằng Clipchamp
Bước 1: Bấm vào tab camera
Bấm vào tab ghi và tạo trên thanh công cụ, rồi bấm vào tab camera.
Bước 2: Cho phép truy nhập vào micrô và camera
Một cửa sổ bật lên sẽ hiện ra cùng các quyền. Cho phép Clipchamp truy cập camera và micrô nếu trước đây bạn chưa từng sử dụng trình ghi hình webcam của chúng tôi. Để được trợ giúp thêm về cách bật quyền truy cập vào máy ảnh và micrô, hãy xem bài viết trợ giúp.
Bước 3: Quay video
Bây giờ, bạn sẽ thấy webcam của mình. Trước khi ghi hình, hãy kiểm tra nguồn micrô và camera, rồi bật hoặc tắt tính năng huấn luyện viên diễn thuyết. Ghi hình bằng webcam tích hợp sẵn hoặc các ứng dụng như Camo và phần bổ trợ webcam bên ngoài. Bấm vào nút ghi màu đỏ để bắt đầu ghi.
Lưu ý: Mọi bản ghi qua webcam đều có giới hạn 30 phút. Nếu muốn quay video dài hơn 30 phút, bạn chỉ cần tạo nhiều bản ghi.
Đồng hồ đếm ngược 3 giây sẽ xuất hiện trên màn hình trước khi quá trình ghi bắt đầu. Bấm vào nút dừng màu đỏ để dừng ghi.
Bấm vào ghi lại nếu bạn muốn ghi hình lại video, hoặc bấm vào lưu và chỉnh sửa để trở lại trình biên tập.
Bản ghi camera sẽ tự động xuất hiện trên dòng thời gian và trong tab phương tiện trên thanh công cụ. Bản ghi video này cũng sẽ được tải xuống thiết bị của bạn dưới dạng tệp video MP4. Nếu bạn muốn lưu riêng âm thanh của bản ghi camera, chỉ cần gỡ bỏ âm thanh để tải xuống dưới dạng tệp MP3.
Bước 4: Xem trước, lưu và chia sẻ video webcam của bạn
Để xuất bản ghi camera, hãy bấm vào nút xuất, rồi chọn độ phân giải video 1080p. Nếu video của bạn có cảnh quay video 4K thì người đăng ký trả phí có thể lưu ở độ phân giải video 4K. Video sẽ tự động tải xuống thiết bị của bạn. Bạn có thể chia sẻ bản ghi webcam lên nền tảng mạng xã hội bằng một trong các công cụ tích hợp chia sẻ của chúng tôi.
Để được hỗ trợ thêm, vui lòng xem bài viết hỗ trợ về trình ghi webcam của chúng tôi.
6 lý do nên sử dụng công cụ ghi hình camera miễn phí
Nhanh chóng và dễ dàng tạo video hướng dẫn và giải thích bằng trình ghi hình webcam trực tuyến.
Biến những ý tưởng phức tạp hoặc các buổi ra mắt sản phẩm trở thành các video demo hiệu quả bằng camera trực tuyến và trình tạo phụ đề.
Tạo ra những video trình chiếu chuyên nghiệp bằng cách chia sẻ đồng thời màn hình và video webcam mà không cần thoát khỏi trình duyệt web.
Quay những video đánh giá có thể đăng ngay lên YouTube hoặc tạo UGC cho mạng xã hội bằng webcam của bạn và màn hình xanh.
Ghi hình chính bạn và màn hình của bạn để cho ra đời những video hướng dẫn dễ thực hiện về các chủ đề và ý tưởng phức tạp.
Đưa khuôn mặt tươi cười vào các video hội nhập để tạo dấu ấn cá nhân và chào đón những người mới thật phong cách.
Mẹo từ chuyên gia để ghi hình webcam như dân chuyên
Thay đổi kích thước và cắt xén phù hợp cho mọi nền tảng
Chia sẻ video được tạo bằng trình ghi hình webcam của bạn trên các nền tảng mạng xã hội khác nhau như YouTube, Instagram và TikTok mà không cần phải quay lại. Bạn chỉ cần chỉnh sửa tỷ lệ khung hình của video webcam 16:9 màn hình ngang bằng các thiết lập sẵn hoặc điều chỉnh kích cỡ video không giới hạn bằng công cụ cắt tự do.
Tinh chỉnh video và lược bỏ các đoạn lỗi
Bạn có những cảnh quay lỗi trong video? Bạn không cần ghi hình lại đâu. Loại bỏ những đoạn lỗi và khoảng dừng khó xử chỉ bằng vài nút bấm với công cụ cắt tỉa. Bạn cũng có thể cắt tỉa riêng âm thanh, điều chỉnh tốc độ nếu quá nhanh hoặc quá chậm và tăng âm lượng. Chỉ cần gỡ bỏ âm thanh khỏi video để chỉnh sửa.
Tạo cảm giác chau chuốt và tự tin hơn
Chau chuốt cho bản ghi hình webcam bằng cách loại bỏ các khoảng dừng và khoảng lặng khó xử bằng công cụ loại bỏ khoảng lặng. Hãy để AI giúp bạn thực hiện công việc và tối đa hóa năng suất biên tập video. Bạn còn có thể nhận ý kiến phản hồi theo thời gian thực để cải thiện kỹ năng thuyết trình, trở thành một diễn giả tự tin hơn và tạo ra những video hấp dẫn bằng tính năng huấn luyện viên diễn thuyết khi ghi hình.
Tạo nội dung mang tính thương hiệu với lớp phủ logo
Tạo video webcam mang thương hiệu nhất quán và dễ nhận biết bằng cách thêm nhận diện thương hiệu, biểu tượng, màu sắc và phông chữ tùy chỉnh của bạn. Sử dụng logo dưới dạng hiệu ứng động hoặc điều chỉnh độ trong suốt để biến logo thành hình nền mờ. Chỉ cần thêm logo của bạn vào bộ nhận diện thương hiệu hoặc tải hình ảnh logo lên trình biên tập miễn phí.
Cách thêm chú thích vào bản ghi hình webcam
Giúp người xem dễ tiếp cận và theo dõi bản ghi hình webcam hơn kể cả khi tắt tiếng bằng trình tạo phụ đề. Công nghệ phát hiện giọng nói AI dễ dàng giúp bạn tạo chú thích và tự động tạo bản chép lời video. Hãy làm theo các bước bên dưới để dễ dàng thêm chú thích vào video webcam.
Bấm vào tab chú thích trên bảng thuộc tính.
Bấm vào nút bật chú thích tự động.
Chọn một ngôn ngữ, rồi lọc mọi ngôn ngữ tục tĩu và xúc phạm.
Bấm vào nút bật chú thích tự động.
Theo dõi tiến trình phụ đề trong tab chú thích trên bảng thuộc tính.
Câu hỏi thường gặp
Tôi có thể lưu video webcam của mình ở định dạng nào?
Bạn có thể lưu bản ghi webcam dưới dạng tệp MP4 480p, 720p, 1080p và kể cả là dạng GIF 15 giây.Nếu video có cảnh quay video 4K, hãy lưu ở định dạng 4K.
Tôi có thể trực tiếp chia sẻ bản ghi webcam của tôi từ trình biên tập không?
Bạn có thể gửi hoặc lưu video bằng bất kỳ tiện ích tích hợp chia sẻ nào như YouTube, Pinterest, Whatsapp và Messenger.
Làm cách nào để cấp quyền truy cập vào camera trên Clipchamp?
Nếu không chắc chắn về cách cấp quyền truy cập vào camera trên Clipchamp, bạn chỉ cần bấm vào nút cho phép trong cửa sổ bật lên.Bạn sẽ được yêu cầu cấp quyền truy cập vào webcam và micrô trong lần đầu tiên sử dụng trình ghi webcam.
Tôi có thể ghi lại webcam trên Windows không?
Có.Trình ghi camera trực tuyến của chúng tôi tương thích với các thiết bị Windows 10, Windows 11 và máy Mac.
Bạn đang tìm thêm cách để dùng phần mềm ghi hình webcam? Tạo ra những video thể hiện phản ứng vui vẻ trên YouTube và cách tạo video thuyết trình miễn phí cũng như lọc tạp âm bằng công cụ khử tiếng ồn.
Ghi hình, biên tập và chia sẻ video webcam của bạn với Clipchamp miễn phí hoặc tải xuống ứng dụng Microsoft Clipchamp dành cho Windows.