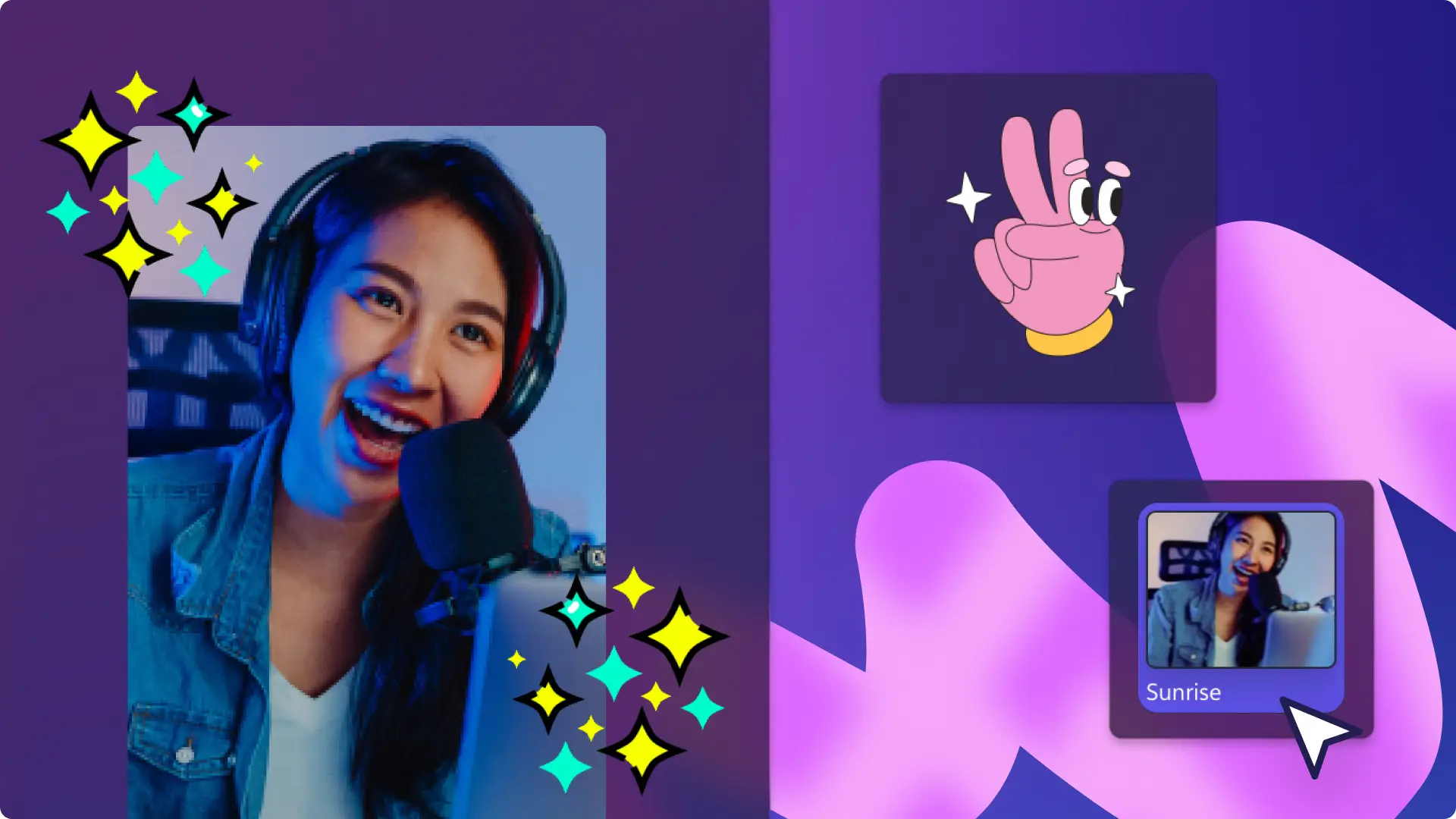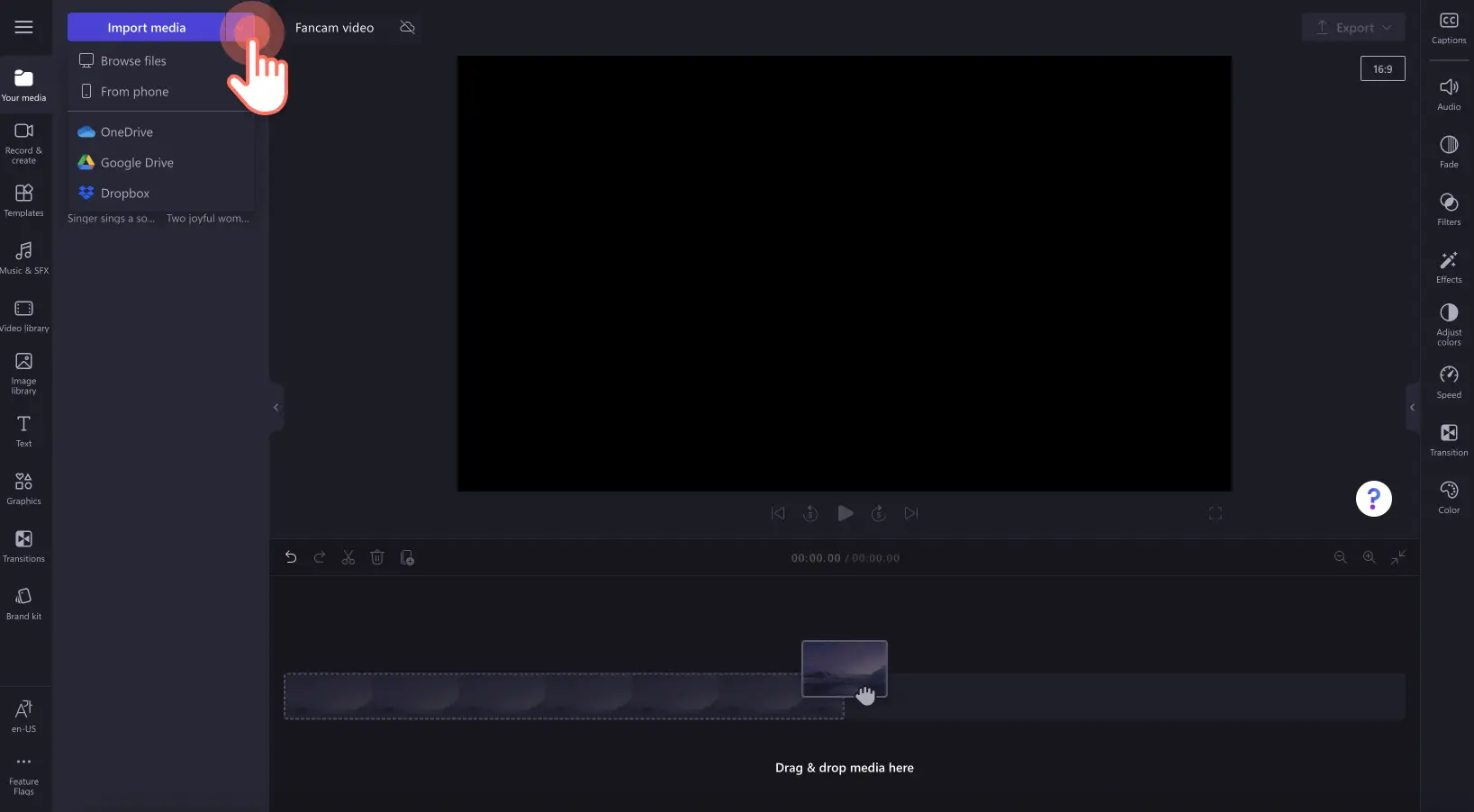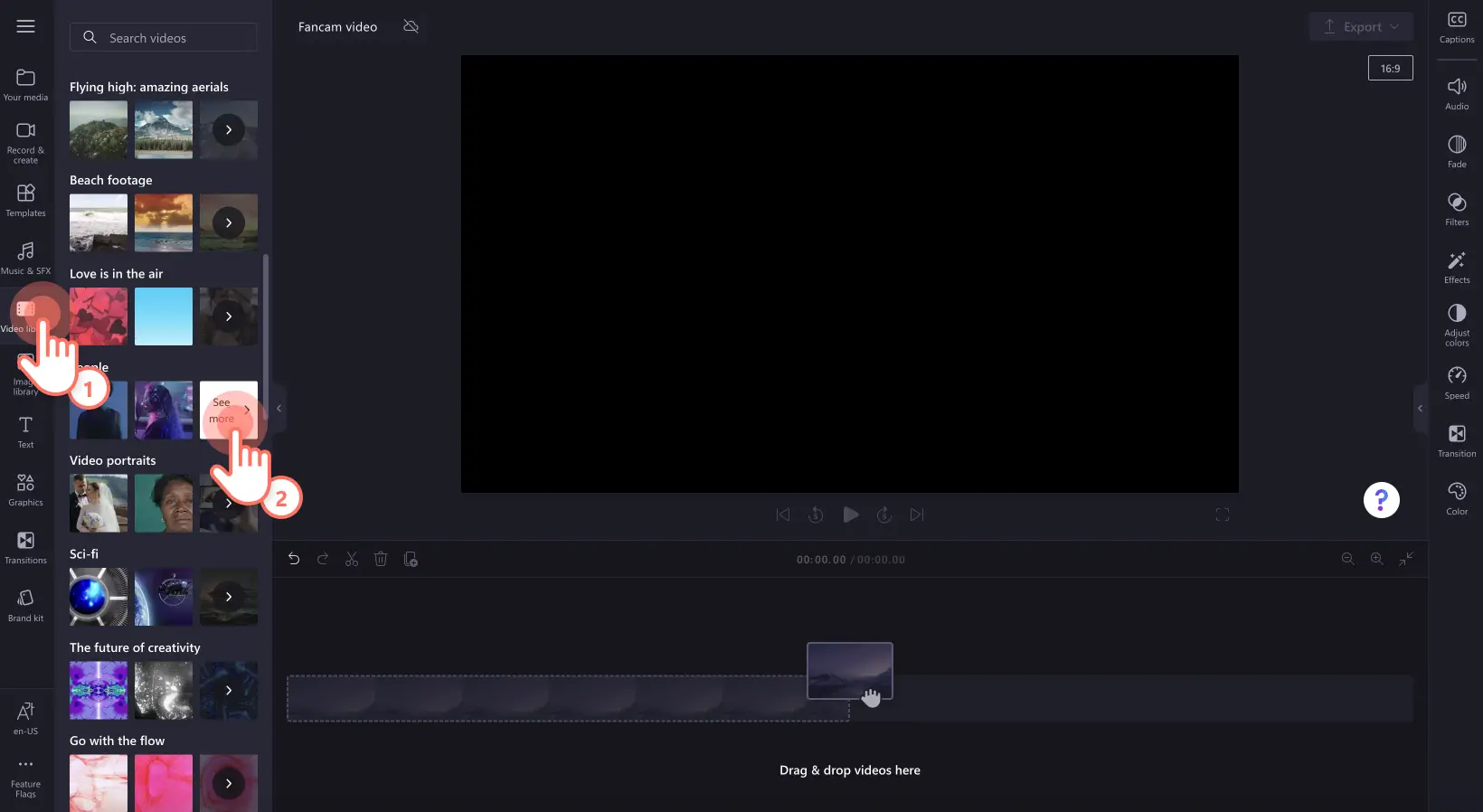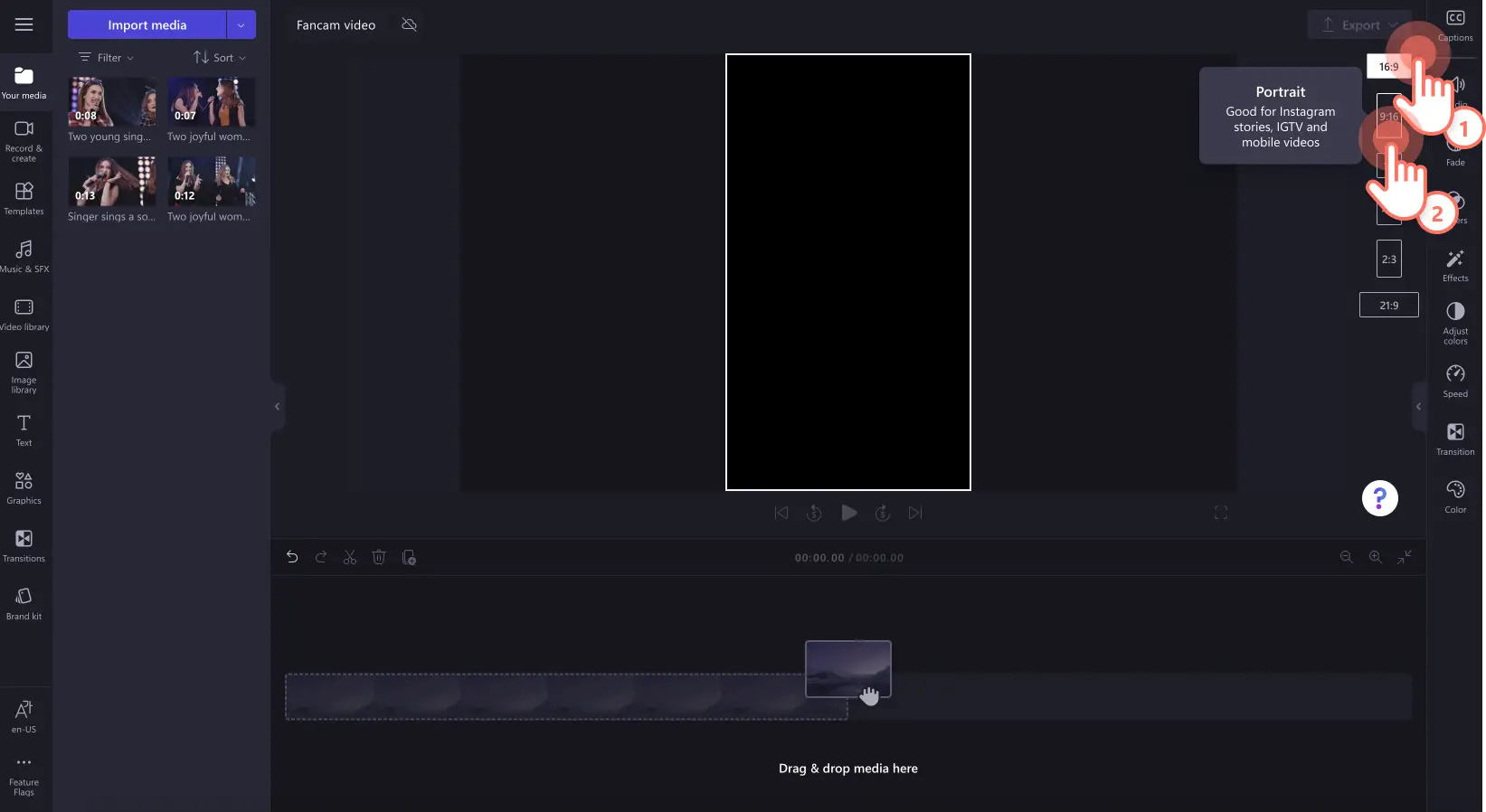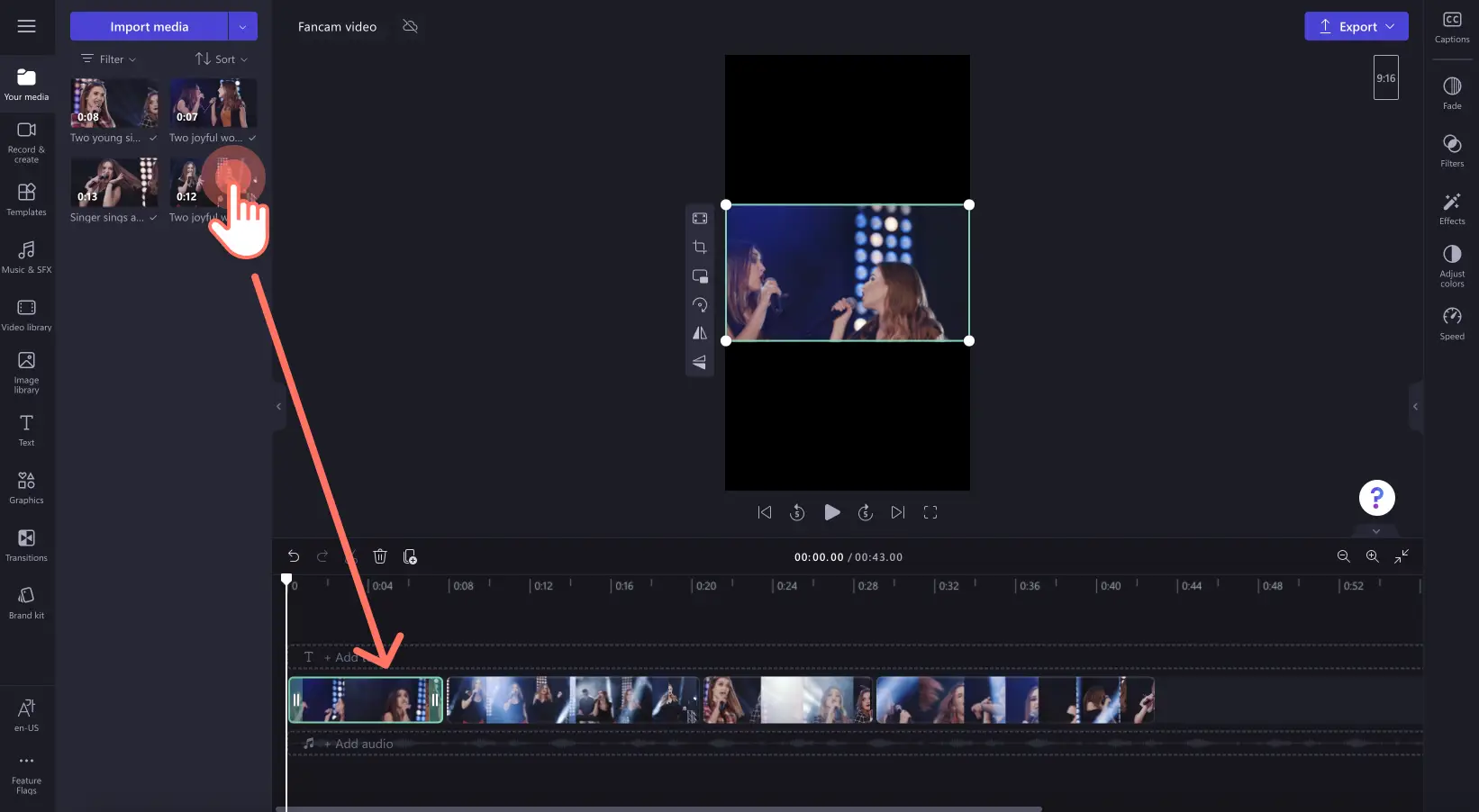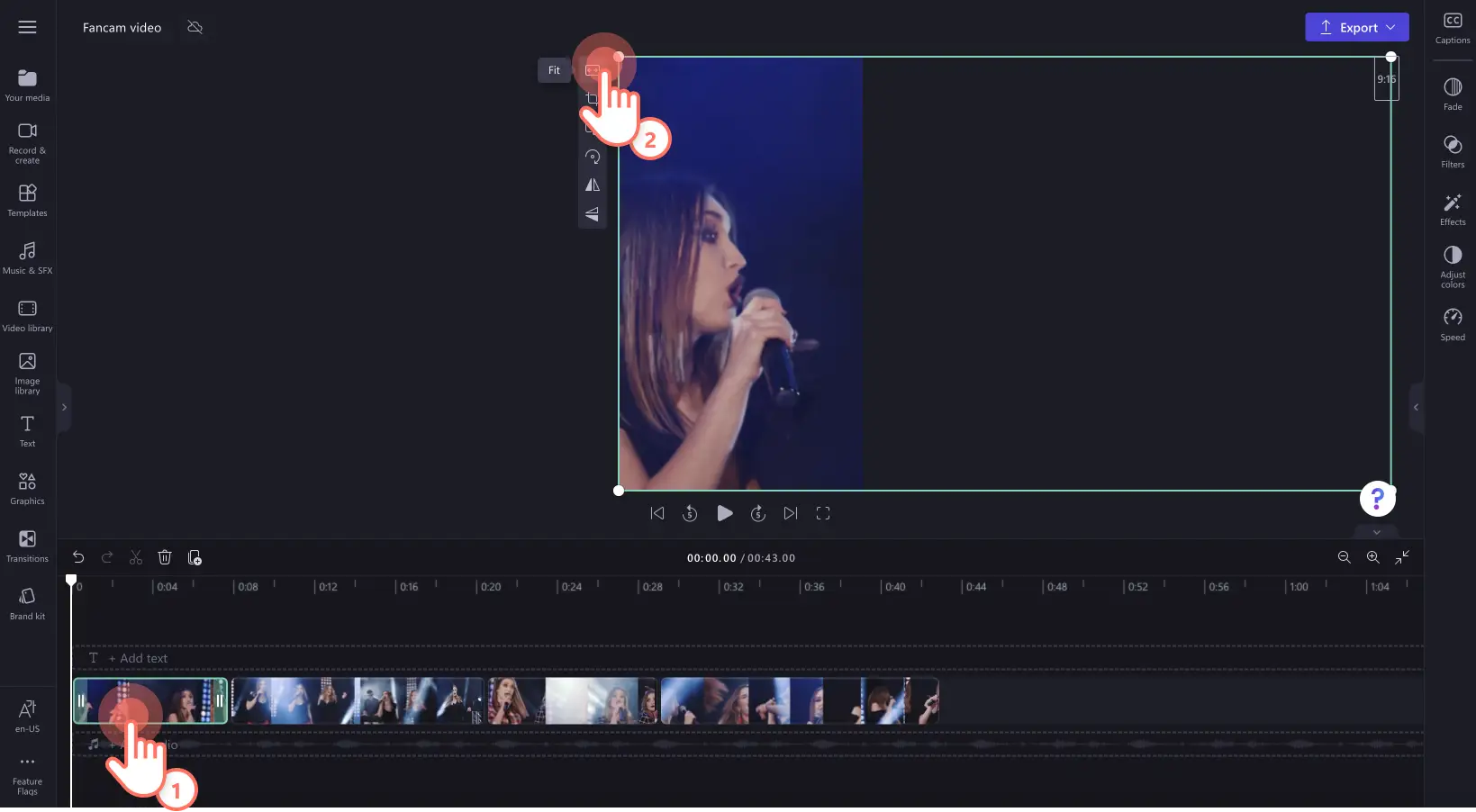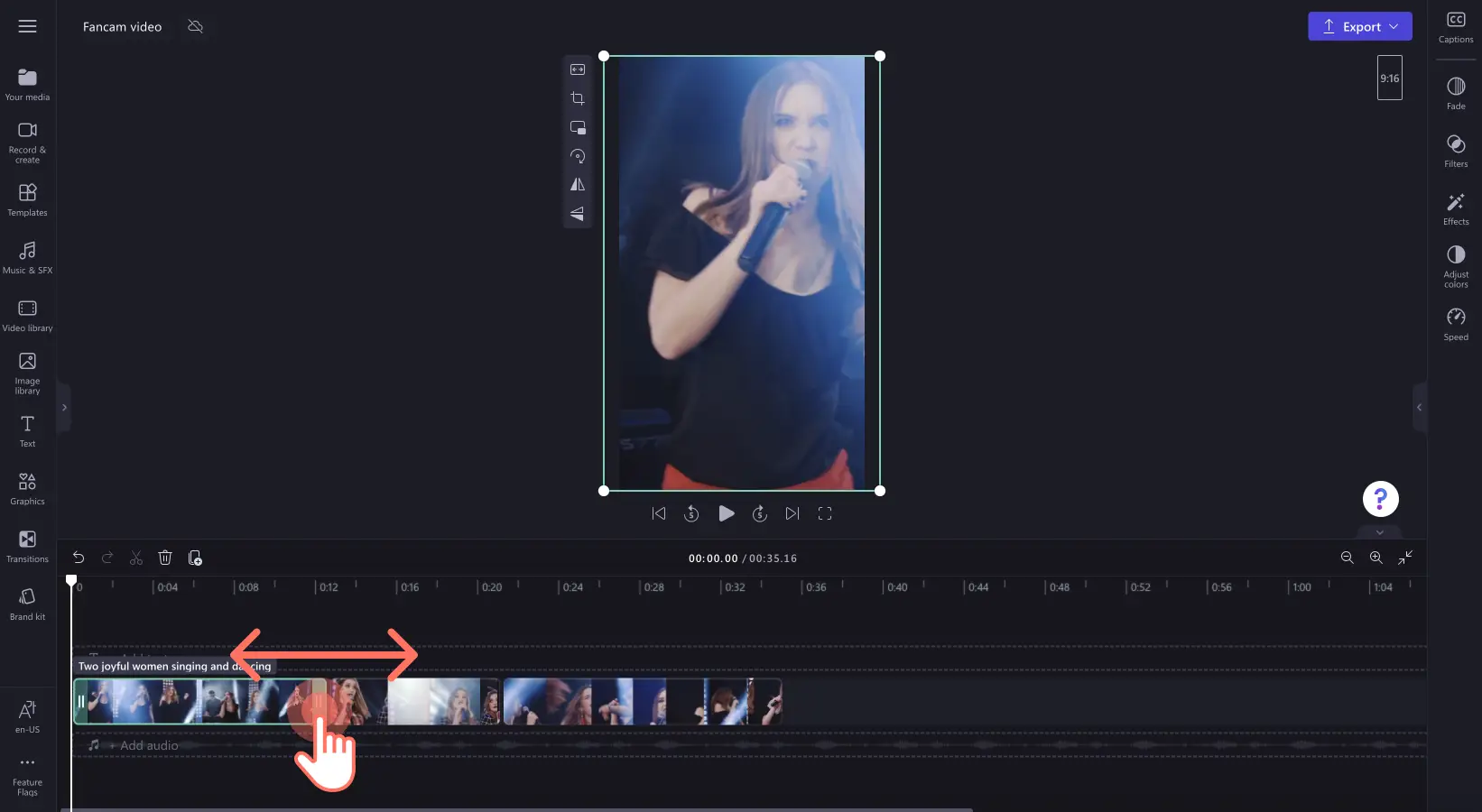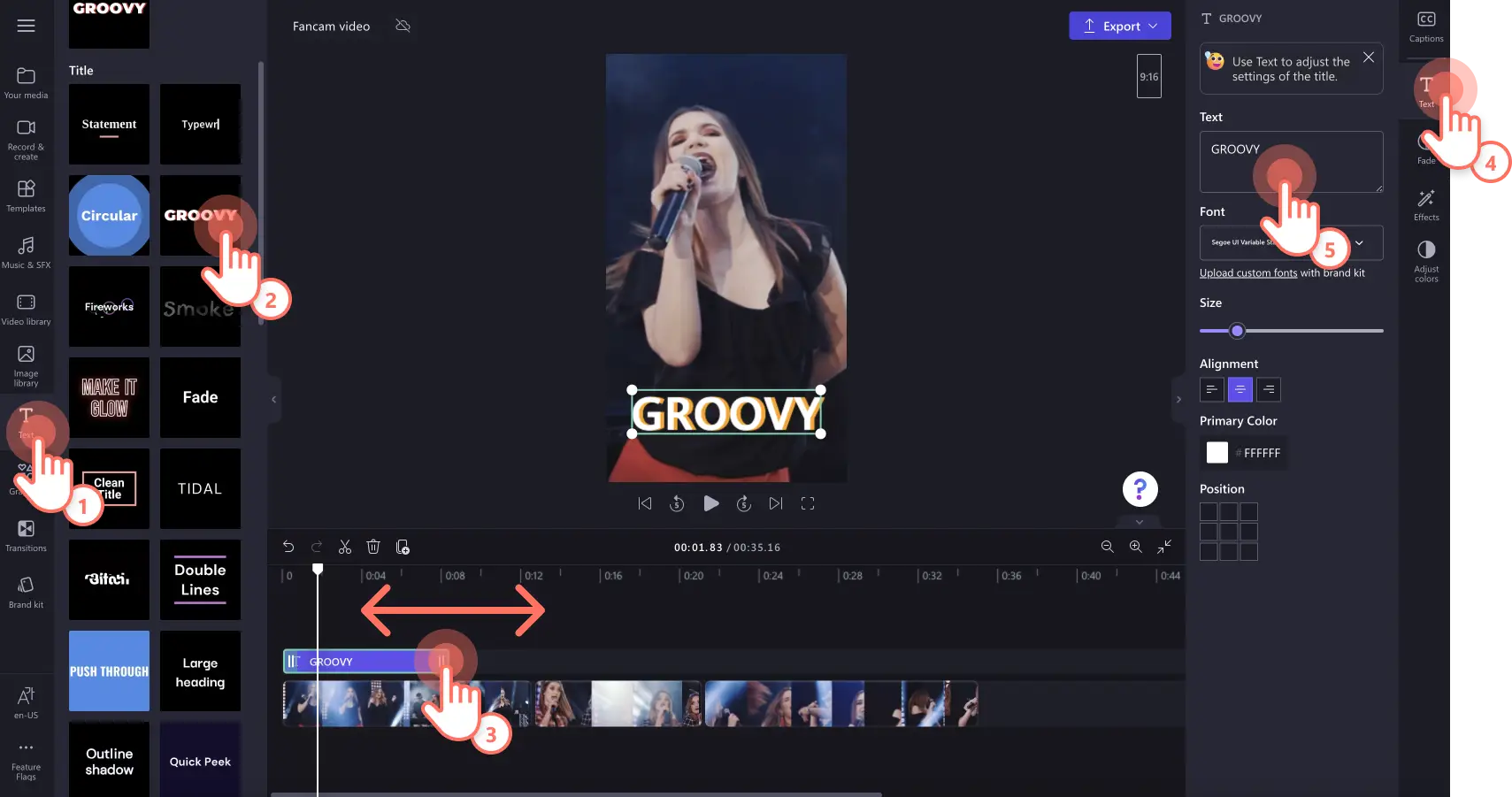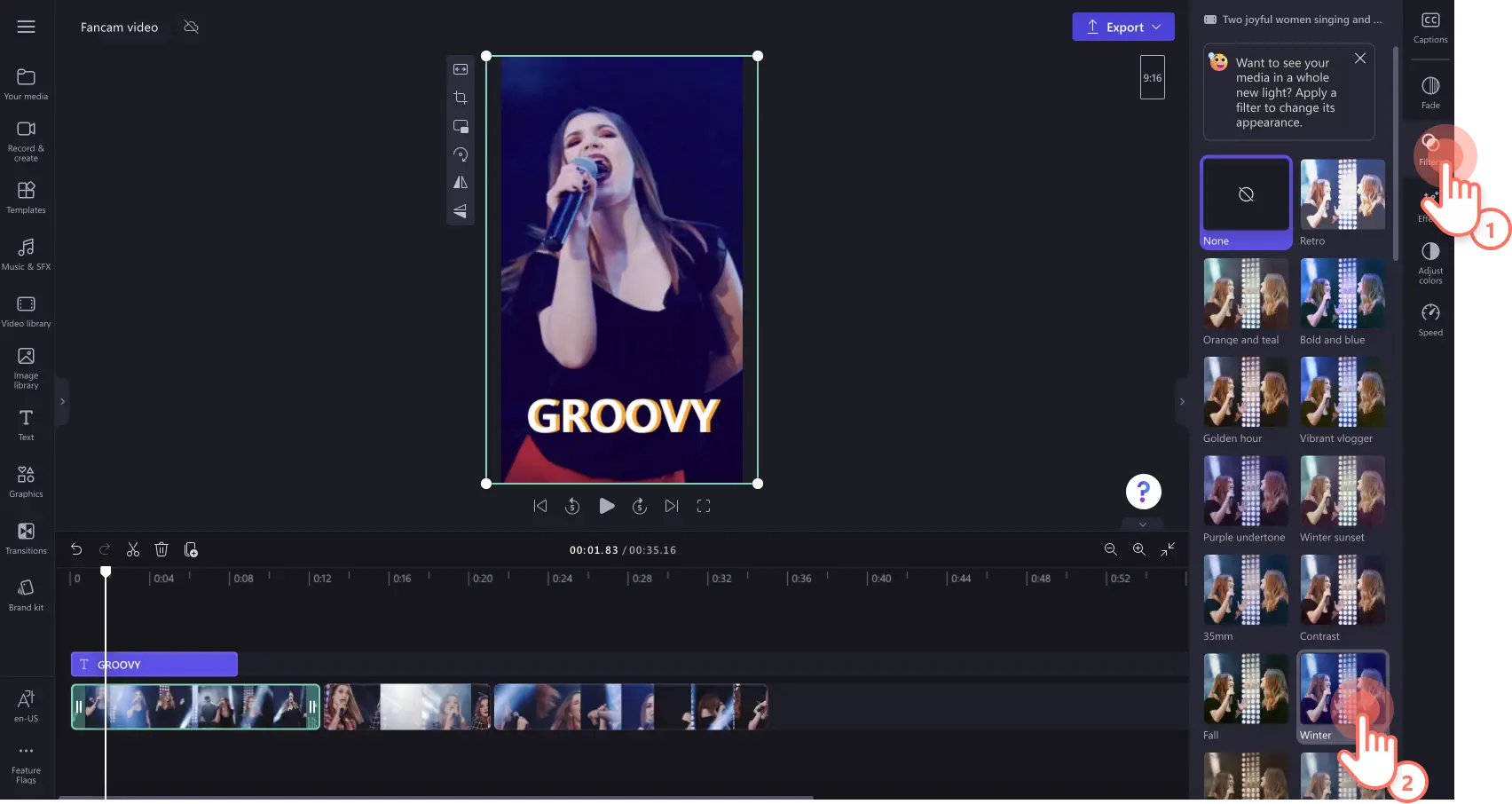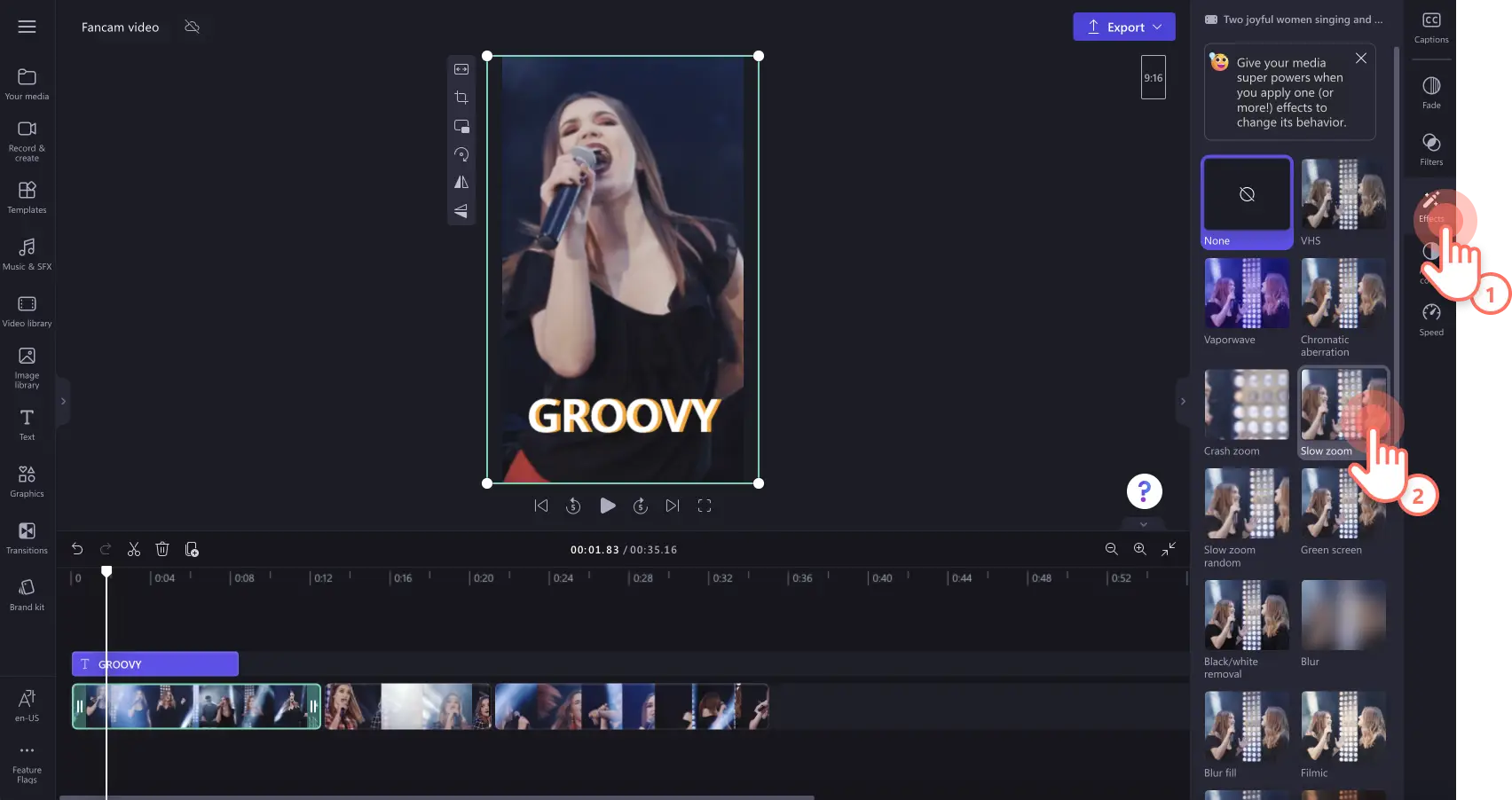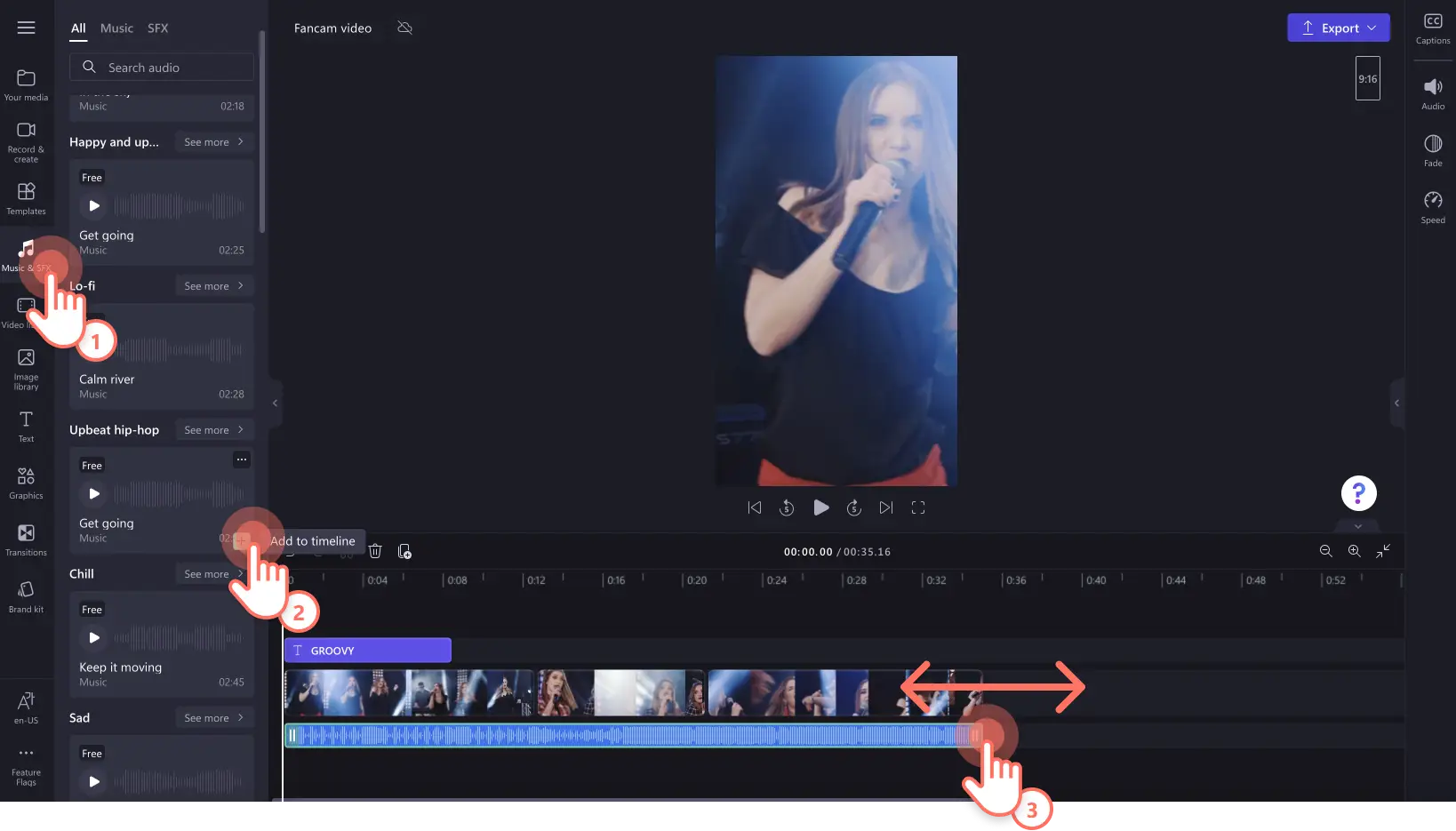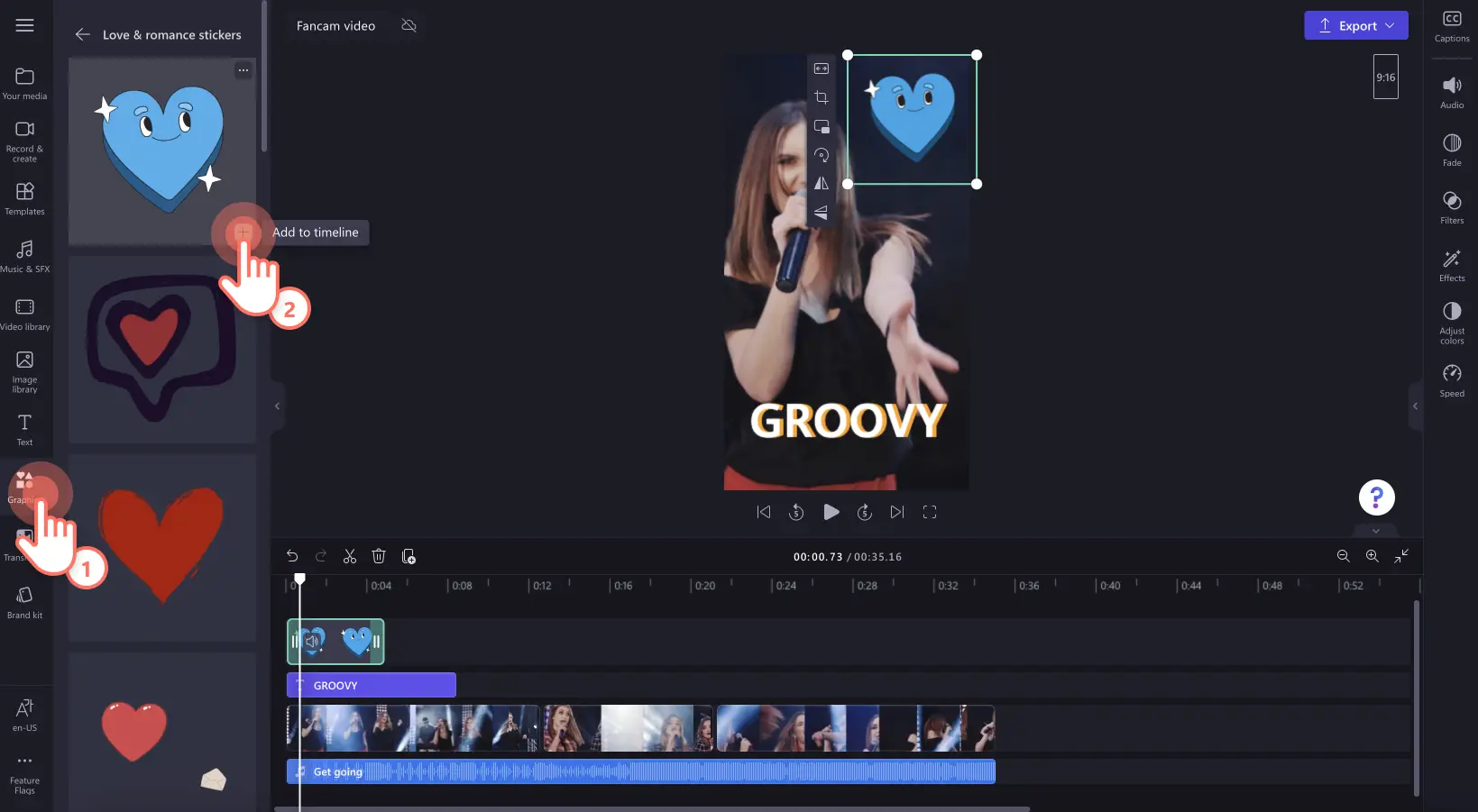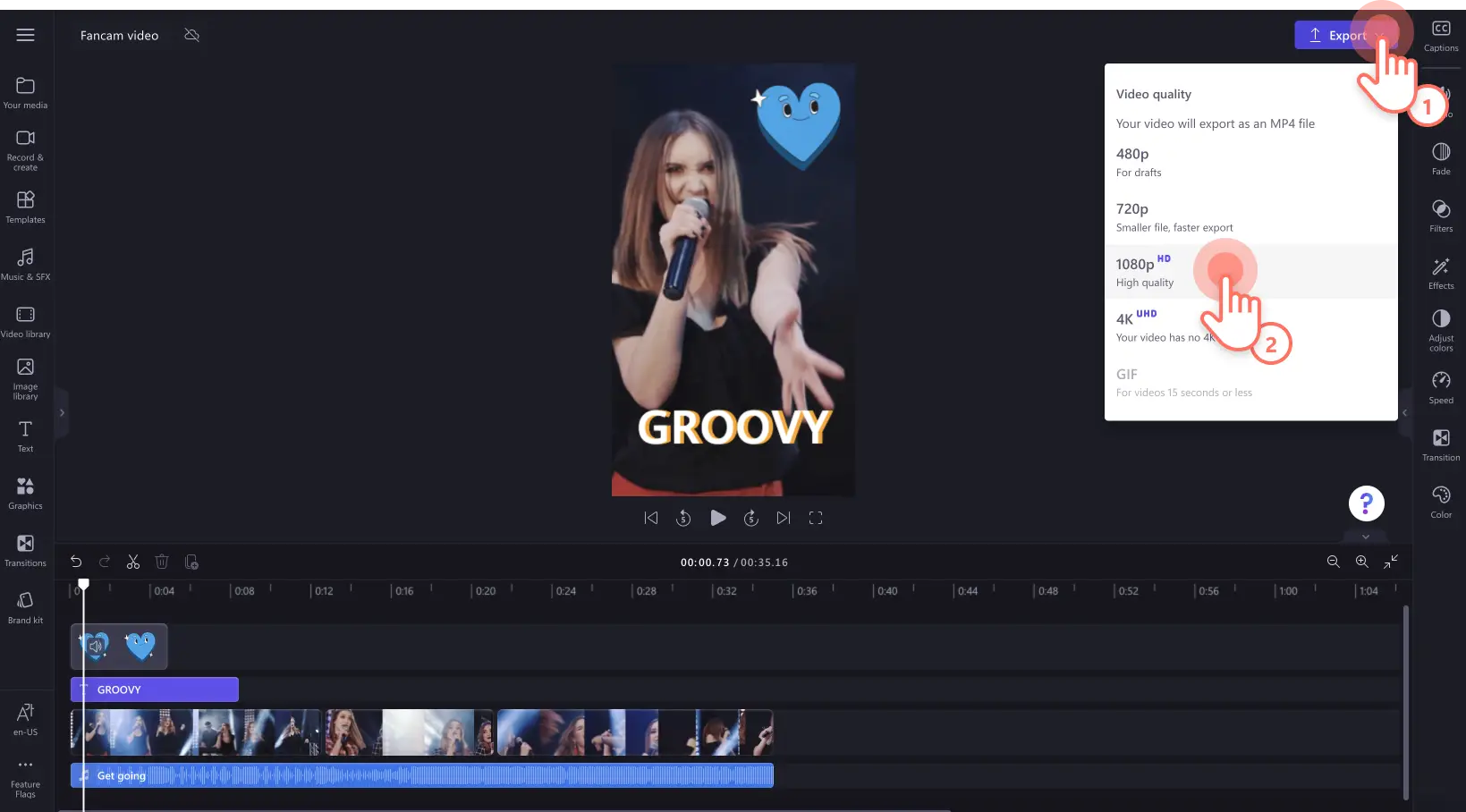„Achtung!Die Screenshots in diesem Artikel stammen von Clipchamp für persönliche Konten. Dieselben Prinzipien gelten für Clipchamp für Geschäfts-, Schul- oder Unikonto.“
Auf dieser Seite
Zeige deine Unterstützung und teile deine Begeisterung mit anderen eingefleischten Fans, indem du Fancam-Videos erstellst.Ähnlich wie bei einem Hype Reel können die Schöpfer von Fancams kurze vertikale Videos für soziale Medien erstellen, um ihre bevorzugten Künstler, Sportstars und Musiker, wie z. B. K-Pop-Idole, in den Mittelpunkt zu rücken.
Mit einzigartigen Filtern und Effekten kannst du auf einfache Weise tolle Fancam-Videos erstellen.Du kannst sogar gespeicherte Audioaufnahmen von YouTube, animierten Text, Sticker und automatische Untertitel hinzufügen.
Erfahre hier alles, was du über Fancam-Videos wissen musst, und wie du eines mit Clipchamp kostenlos bearbeiten kannst.
Was sind Fancam-Videos und Fancam-Edits?
Ein Fancam-Video besteht aus mehreren kurzen, von Fans aufgenommenen Clips einer berühmten Person oder eines Musikers während einer Live-Performance, eines Konzerts, eines öffentlichen Auftritts oder eines Red-Carpet-Events.Ein Fancam-Edit ist dasselbe wie ein Fancam-Video, das Videomaterial stammt jedoch von mehreren verschiedenen Fancam-Videos anderer Creators.
Fancam-Videos sind besonders in K-Pop-Fandoms auf Twitter beliebt, aber sie unterscheiden sich ein wenig von den normalen Videos in den sozialen Medien.Ein Fancam-Video wird aus der Perspektive des Publikums aufgenommen, das damit seine Bewunderung zum Ausdruck bringt, und ist jeweils auf eine prominente Person oder ein Gruppenmitglied fokussiert.
Sehen wir uns an, welche Elemente ein gelungenes Fancam-Video ausmachen.
Hintergrundmusik und Soundeffekte, um eine besondere Stimmung zu erzeugen
Schnelle Übergänge zwischen Clips, um einem Video Tempo zu verleihen
Sticker und animierte GIFs wie Sternenfunkeln und Emojis
Videoeffekt wie langsames Vergrößern, Absturzzoom und Schwenken
Animierter Text und Überschriften, um den Namen des Künstlers, den Kontonamen des Fans und vieles mehr hervorzuheben
Untertitel, falls die prominente Person etwas sagt
Überlagerte Rahmen und Ränder für einen stilvollen Touch
Länge und Größe von Fancam-Videos
Wir empfehlen, beim Erstellen von Fancam-Videos die folgenden Aspekte zu berücksichtigen:
Videoformat: Für Twitter-Fancam-Videos und zum Teilen auf TikTok, für Instagram Reels und YouTube Shorts eignet sich das Hochformat 9:16.Du kannst auch Fancam-Videos auf YouTube teilen, indem du das Format eines Videos in 16:9 änderst oder einen Hintergrund zu einem 9:16-Video hinzufügst.
Videolänge: Die Länge deines Fancam-Videos hängt von dessen Stil und der Social-Media-Plattform ab, auf der es veröffentlicht werden soll.Wir empfehlen, die Richtlinien der jeweiligen Social-Media-Plattform zu berücksichtigen.
Videoauflösung: 1080p
Videoformat: MP4
So erstellst du Fancam-Videos mit Clipchamp
Schritt 1.Importieren von eigenen Medien oder Hinzufügen von Stockvideos
Fancam-Videos können aus Live-Videomaterial bestehen, das von Fans aufgenommen wurde, Fancam-Edits hingegen können professionelles Videomaterial aus dem Internet und anderer Creators enthalten.Um Videos zu importieren, klicke in der Symbolleiste auf der Registerkarte "Deine Medien" auf die Schaltfläche "Medien importieren".Durchsuche die Dateien auf deinem Computer, importiere Videos von deinem Handy oder stelle eine Verbindung mit deinem OneDrive für den Import her.
Wenn du Hintergrund-Stockvideos, Füllinhalte zwischen Clips oder Übergänge verwenden möchtest, suche in der Videobibliothek nach etwas Passendem.Klicke in der Symbolleiste auf die Registerkarte "Videobibliothek".Durchstöbere die lizenzfreien Videos, um das passende Stockmaterial zu finden.Gib für die Suche nach Stockmaterial Schlüsselwörter in die Suchleiste ein, oder klicke in einer Videokategorie auf die Schaltfläche "Mehr anzeigen".
Vergewissere dich, dass dein Video das richtige Seitenverhältnis für ein Fancam-Video aufweist, bevor du Medien zur Zeitleiste hinzufügst.Wir empfehlen das Seitenverhältnis 9:16.Klicke auf die Seitenverhältnis-Schaltfläche "16:9"und dann auf die Option "9:16".
Ziehe deine Fancam-Videos per Drag & Drop auf die Zeitleiste, um mit der Bearbeitung zu beginnen.
Sollte dein Videomaterial nicht im Hochformat sein, verwende die unverankerte Symbolleiste, um die Medien auszufüllen oder zuzuschneiden.
Schritt 2.Bearbeiten von Fancam-Videoclips
Verpassen deinem Fancam-Video den letzten Schliff, indem du unerwünschtes Videomaterial herausschneidest, Musik oder trendige Sounds hinzufügst, einen Filter anwendest und vieles mehr.
Anpassen der Länge von Fancam-Videoclips
Schneide mit dem Zuschnittwerkzeug unerwünschte Videoabschnitte heraus und kürze dein Video auf die gewünschte Länge.Klicke auf den Clip auf der Zeitleiste, damit er grün hervorgehoben wird, und ziehe dann die grünen Ziehpunkte nach links oder rechts.Durch das Ziehen der Ziehpunkte nach innen wird dein Clip gekürzt, durch das Ziehen nach außen hingegen verlängert.Bei dieser Methode werden alle Elemente auf der Zeitleiste, z. B. Sound, Video, Bilder, Sticker und GIFs, zugeschnitten.
Animierten Text hinzufügen
Ein Fancam-Video kann animierten Text für Songtitel, Orte, Künstlernamen, Fan-Accounts und mehr enthalten.Klicke in der Symbolleiste auf die Registerkarte "Text" und schau dir die Optionen für animierten Text an.Zeigen Sie mit der Maus auf einen Titel, um eine Vorschau anzuzeigen.Ziehen Sie einen Titel per Drag & Drop auf die Zeitleiste über Ihre Videoclips.Bearbeite den Text über die Registerkarte "Text" im Eigenschaftenbereich, und ändere dessen Anzeigedauer, indem die grünen Ziehpunkte in die entsprechende Richtung ziehst.
Anwenden von Filtern und Effekten
Ändere das Erscheinungsbild deiner Videocliips mit besonderen Videofiltern und -effekten.Wähle im Eigenschaftenbereich die Registerkarte "Filter" aus, um die Farben, Töne und die Farbtemperatur deines Videos mithilfe eines Filters anzupassen.
Um Effekte wie Kaleidoskop, Weichzeichnen, Rauch, Glitch-Filter und VHS anzuwenden, klicke im Eigenschaftenbereich auf die Registerkarte "Effekte" und wähle den gewünschten Effekt aus.
Hinzufügen von Stockmusik oder beliebten Sounds
Füge deinen Fancam-Videos immer eingängige Hintergrundmusik hinzu, vor allem, wenn du K-Pop-Fancam-Videos erstellst.Klicke in der Symbolleiste auf die Registerkarte "Musik und Soundeffekte", um unsere Bibliothek lizenzfreier Stock-Audiotracks zu durchstöbern.Durchsuche die Bibliothek anhand der Kategorien, oder gib Suchbegriffe wie z. B. Pop, Upbeat oder K-Pop in die Suchleiste ein.Ziehe eine Sounddatei per Drag & Drop auf die Zeitleiste unterhalb der Videoclips.
Du kannst auch eigene, aus YouTube oder anderen Social-Media-Plattformen wie TikTok und Instagram gespeicherte MP3-Dateien importieren.
Fancam-Videos mit Stickern aufpeppen
Füge deinen Fancam-Videos lustige Überlagerungen wie Musiksticker, Worte, Grafiken, Herzen und Retro-Sticker hinzu.Klicken Sie in der Symbolleiste auf die Registerkarte „Grafiken“ und dann auf die Option „Sticker“.Suche in der Stickerbibliothek nach etwas Passendem.Ziehe den gewünschten Sticker per Drag & Drop auf die Zeitleiste über dein Video.
Über die Registerkarte "Grafiken" kannst du auch K-Pop-GIFs, Formen, Überlagerungen, Anmerkungen, Rahmen und Hintergründe hinzufügen.
Schritt 3.Anzeigen der Videovorschau und Fancam-Video in HD speichern
Schau dir unbedingt die Vorschau deines Fancam-Videos an, bevor du es speicherst. Klicke dazu auf die Wiedergabe-Schaltfläche.Wenn du dein Fancam-Video speichern möchtest, klicke auf die Schaltfläche "Exportieren" und wähle eine Videoauflösung aus.Für die beste Qualität empfehlen wir, alle Fancam-Edits in einer Videoauflösung von 1080p zu speichern.Wenn du ein zahlender Abonnent bist und dein Fancam-Video 4K-Material enthält, kannst du es in einer Auflösung von 4K speichern.
Sieh dir Fancam-Videos an, die mit Clipchamp erstellt wurden.
Häufig gestellte Fragen
Ist Fancam-Videomaterial urheberrechtlich geschützt?
Wenn du ein Fancam-Video mit eigenem Videomaterial erstellst, sind deine Videos urheberrechtsfrei, da die Medien dir gehören. Bei heruntergeladenem Material musst du jedoch die ursprüngliche Creatorin bzw. den ursprünglichen Creator nennen, um Urheberrechtsprobleme zu vermeiden.
Sind Audioinhalte aus Fancam-Videos urheberrechtlich geschützt?
Achte darauf, dass Audiodaten urheberrechtsfrei sind, sonst riskierst du, dass ein Urheberrechtsanspruch gegen dich erhoben oder dein Video entfernt wird. Wir empfehlen, Fancam-Videos mit lizenzfreiem Stockaudio zu unterlegen oder eine Erlaubnis für die Verwendung eines Songs einzuholen.
Sollte ich Hashtags in meine Fancam-Videobeiträge einfügen?
Wir empfehlen, verwandte Hashtags hinzuzufügen sowie Fandoms und andere Fankonten zu markieren, um deine Reichweite und die Zahl der Aufrufe zu erhöhen.
Von Live-Auftritten bis hin zu Behind-the-Scenes, teile deine Lieblingsaufnahmen deiner bevorzugten K-Pop-Idole, Promis und Sportstars in ansprechenden Fancam-Videos, di mit Clipchamp erstellt wurden.
Wenn du die Größe deiner Fancam-Videos für die Nutzung auf anderen Social-Media-Plattformen anpassen möchtest, erfahre, wie man TikTok-Inhalte auf Instagram postet.