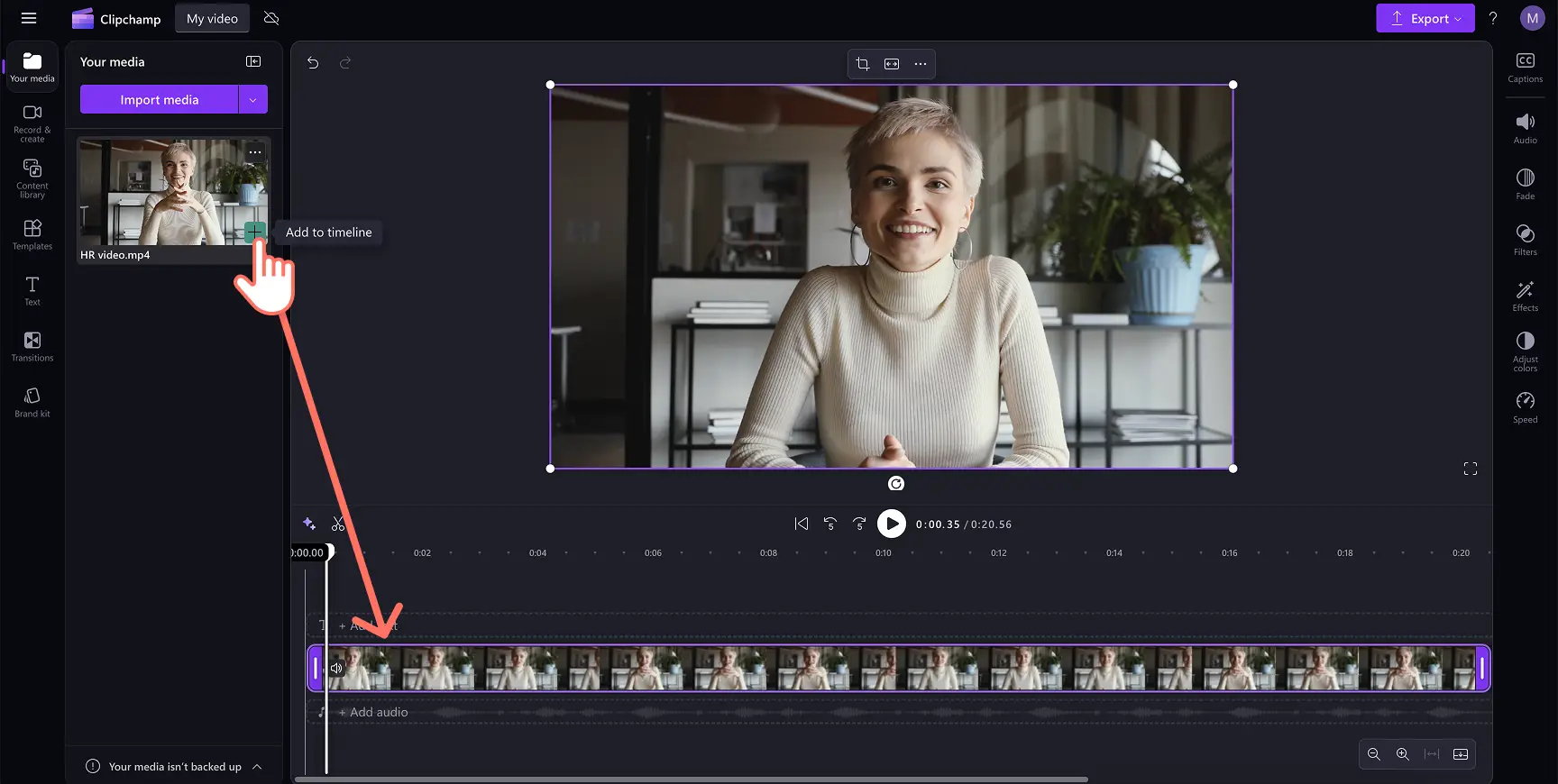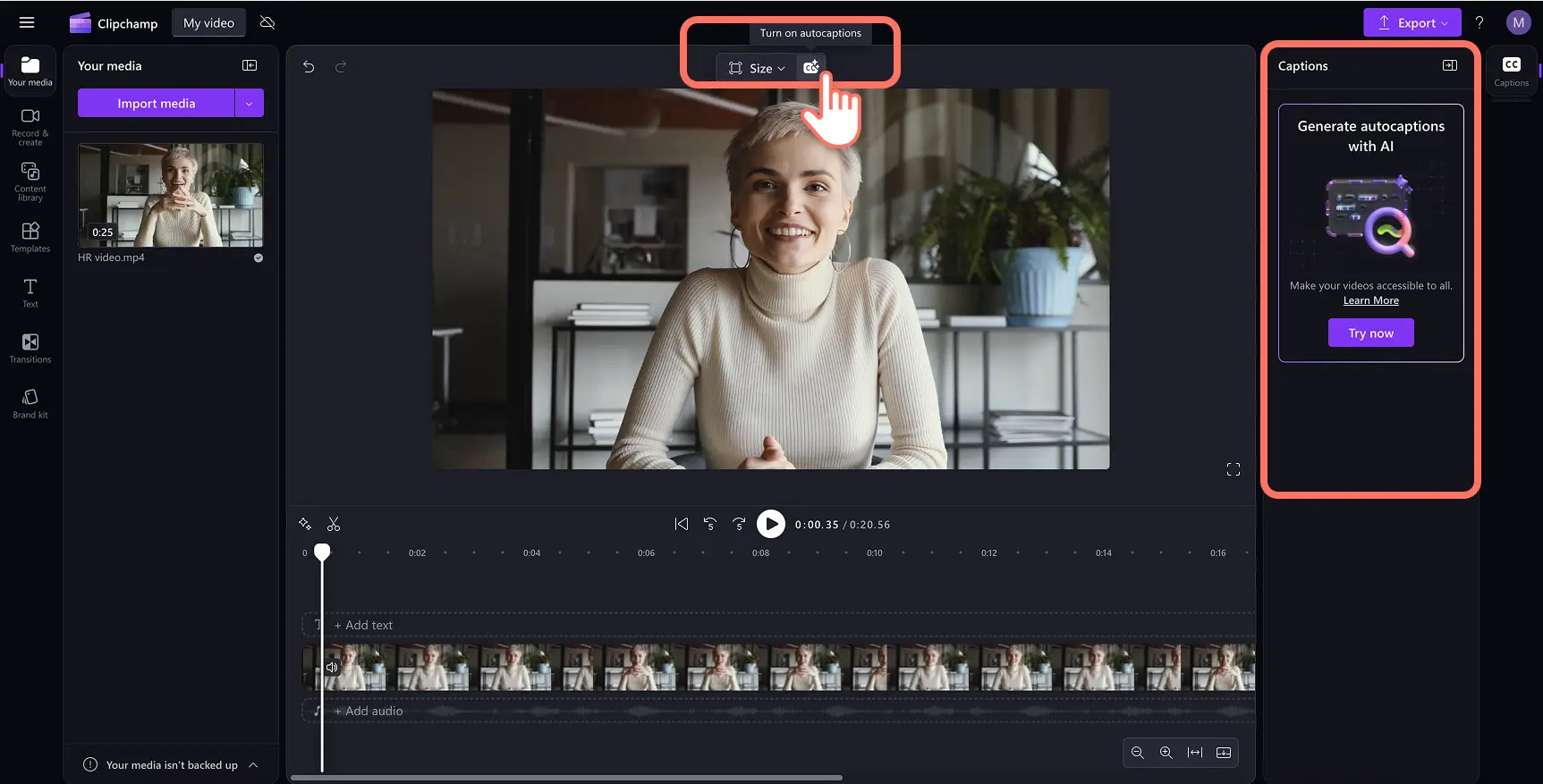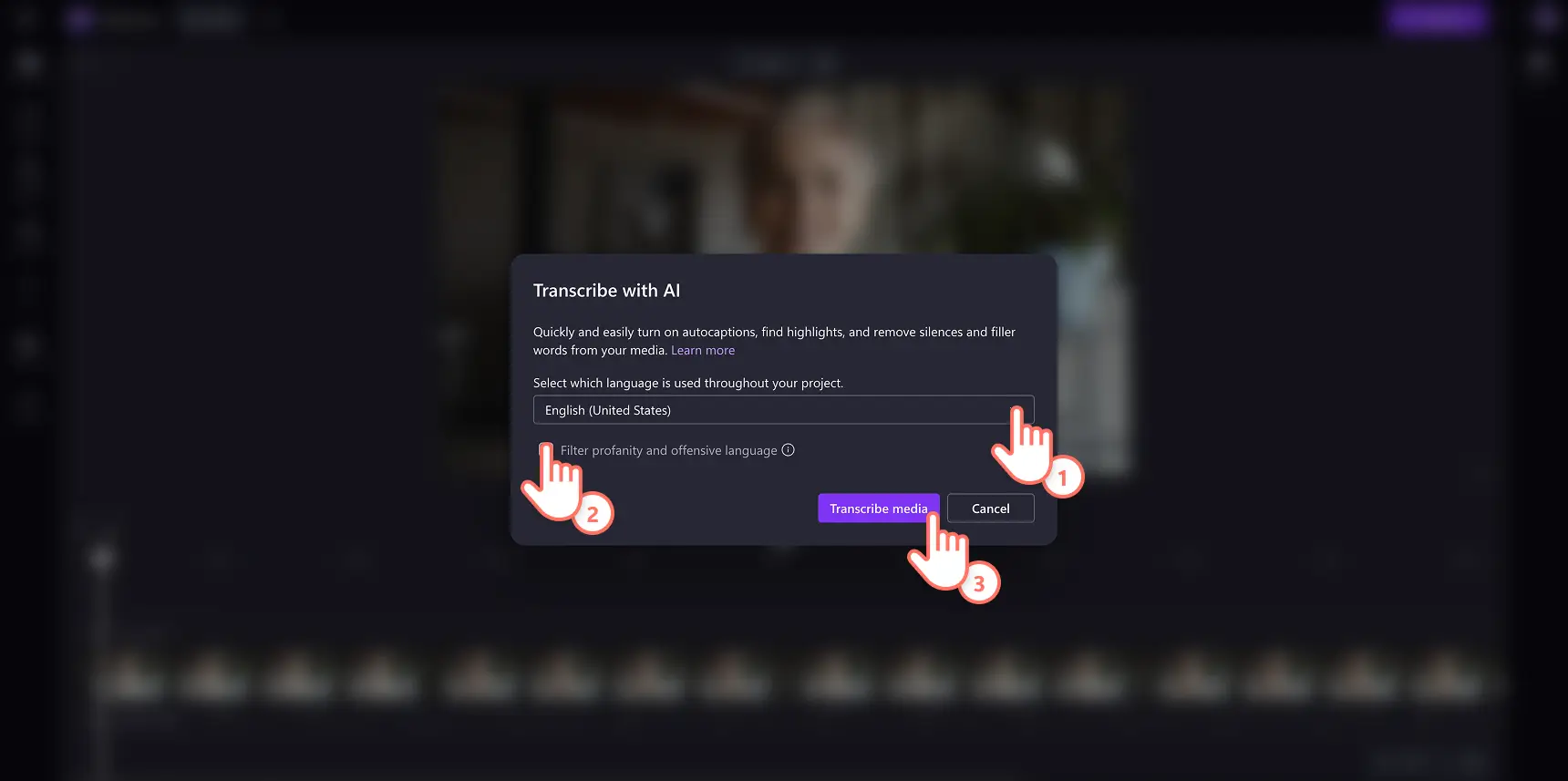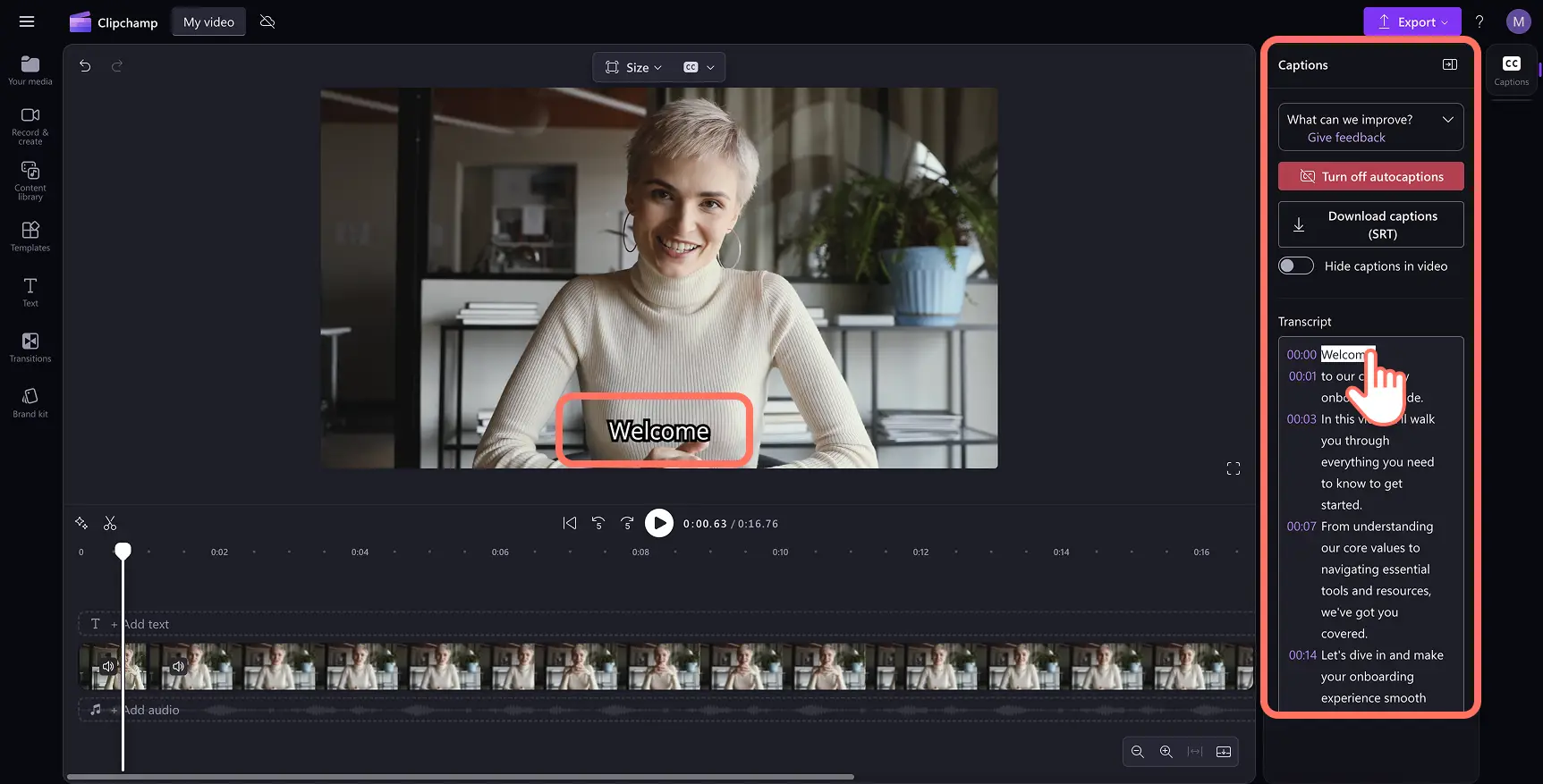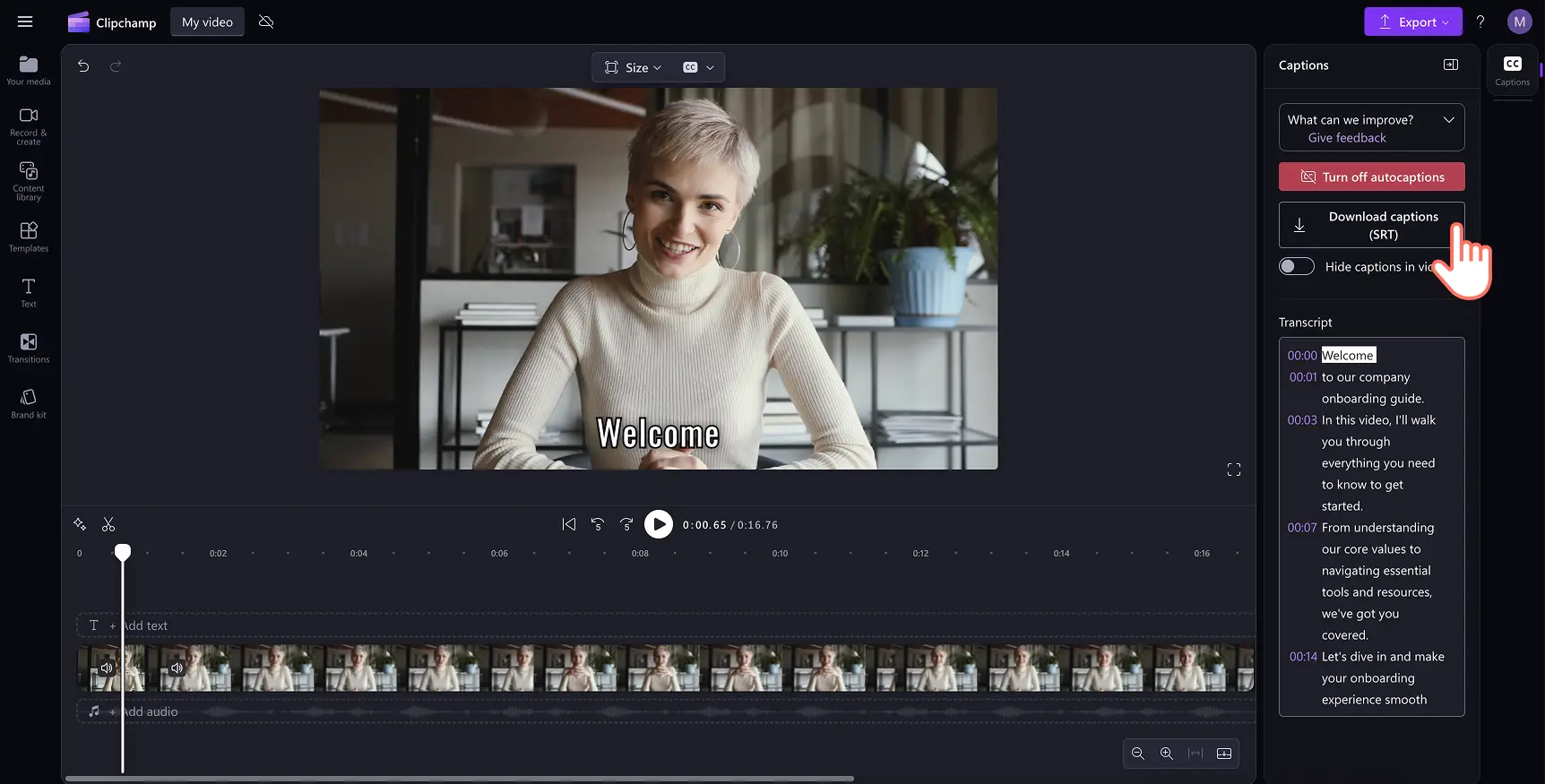„Achtung!Die Screenshots in diesem Artikel stammen von Clipchamp für persönliche Konten. Dieselben Prinzipien gelten für Clipchamp für Geschäfts-, Schul- oder Unikonto.“
Auf dieser Seite
Suchen Sie eine Möglichkeit, schnell und ohne zusätzliche Software Transkripte von Videos zu erstellen?Von YouTube-Videos und Podcasts bis hin zu Diashow-Präsentationen und Werbevideos – Niederschriften von Videos zu erstellen, eignet sich hervorragend, um Beteiligungsinteresse und Benutzerfreundlichkeit zu fördern und Ihre Videoinhalte zu professionalisieren.
In nur wenigen Minuten können Sie bearbeitbare und herunterladbare Transkripte im .SRT-Format für jede Sprache mit unserem KI- Untertitelgenerator erstellen lassen, welche im Nachhinein auch heruntergeladen und nachbearbeitet werden können. Laden Sie einfach ein Video mit gesprochenem Text hoch oder fügen Sie eine KI-Stimme bzw. eine Sprachaufnahme hinzu, um in Sekundenschnelle ein Transkript des Videos zu erstellen – sicher und vertraulich.
Im Folgenden erfahren Sie alles Weitere, das Sie wissen müssen, um kostenlos Transkripte von Videos oder Audios erstellen zu lassen und wie Sie eine Transkript in Clipchamp herunterladen.
Um was handelt es sich bei dem Transkript eines Video?
Ein Videotranskript bedeutet, dass Sie ein Video in Text umwandeln, den Sie als SRT-Datei herunterladen und auf Social-Media-Plattformen wie YouTube hochladen können. Niederschriften von Videos anzufertigen, ist eine hervorragende Zusatzmöglichkeit, Videos für Zuschauer zugänglicher zu machen, ein wichtiges Tool für juristische Dienstleistungen und hilfreich bei der Erstellung von Marketinginhalten und Blogs.
Niederschriften von Videos in Clipchamp erstellen
Schritt 1: Importieren Sie Videos oder nehmen Sie ein Video auf
Klicken Sie zum Importieren eigener Videos und Audiodateien in der Symbolleiste über die Registerkarte „Ihre Medien“ auf die Schaltfläche „Medien importieren“. Nun können Sie Ihre Computerdateien durchsuchen oder eine Verbindung mit OneDrive herstellen.
Hinweis: Ihr Video muss Audio enthalten, damit Sie mit dem Untertitelgenerator eine Niederschrift des Videos erstellen lassen können.
Sie können auch die Funktion für Transkription auf jedes Video oder Audio anwenden, das über den Videoeditor aufgezeichnet wurde.Klicken Sie in der Symbolleiste auf die Registerkarte „Aufnehmen und Erstellen“ und wählen Sie dann Bildschirm und Kamera, Kamera, Bildschirm, Audioaufnahme oder Text zu Sprache.
Positionieren Sie Ihre Medien per Drag & Drop in der Zeitleiste.
Schritt 2: Kostenlos Transkripte von Videos anfertigen
Um eine Niederschrift von Video oder eine Niederschrift von Audio anzufertigen, klicken Sie auf die Registerkarte „Untertitel“ im Eigenschaftenbereich und dann auf das Aktionsfeld „Automatische Untertitel einschalten“.
Daraufhin öffnet sich ein Popupfenster mit Optionen für Transkription mittels KI.Hier können Sie auswählen, welche Sprache Sie verwenden werden und ob Sie Schimpfwörter sowie anstößige Sprache herausfiltern lassen möchten, in dem Sie das Kästchen markieren.Wenn alles für die Transkription mittels KI bereit ist, klicken Sie auf das Aktionsfeld „Medien transkribieren“.
Hinweis: Weitere Details zu den unterstützten Sprachen im Hinblick auf die Funktion, Niederschriften zu erstellen, finden Sie auf der vollständigen Liste der Sprachen hier.
Sie kehren automatisch zum Editor zurück und können auf der Registerkarte „Untertitel“ im Eigenschaftenbereich verfolgen, wie Ihr Untertiteltext und das Transkript des Videos erstellt werden. Die Erstellungszeit für die Niederschrift ist von der Bandbreite Ihrer Internetverbindung abhängig sowie von der tatsächlichen Übertragungsrate und der Gesamtlänge des Videos.
Sobald Ihre Untertitel und die Niederschrift Ihres Videos erfolgreich erstellt wurden, erscheinen die Untertitel in der Videovorschau und die Niederschrift im Eigenschaftenbereich.
Schritt 3:Niederschrift nachbearbeiten (optional)
Obwohl unsere Software zur Niederschrifterstellung sehr genau arbeitet, ist es nicht auszuschließen, dass einige Wörter falsch geschrieben wurden.Überprüfen Sie die Niederschrift auf Richtigkeit im Eigenschaftenbereich.Wenn Sie Änderungen an der Niederschrift Ihres Videos vornehmen wollen, tippen Sie einfach über das vorhandene Wort, um es durch die richtige Schreibweise zu ersetzen.
Schritt 4: Laden Sie Ihre Niederschrift als SRT-Datei herunter.
Um die Niederschrift Ihres Videos auf Ihr Gerät herunterzuladen, klicken Sie auf das Aktionsfeld „Untertitel herunterladen (.srt)“ im Eigenschaftenbereich.
Die Niederschrift Ihres Videos wird automatisch im .SRT-Dateiformat auf Ihr Gerät heruntergeladen. Sie finden Ihre Niederschrift dann in Ihrem Downloads-Ordner.
Benötigen Sie weitere Hilfe zum kostenlosen Erstellen von Niederschriften Ihrer Videos?Auf unserem YouTube-Kanal finden Sie ein detailliertes Anleitungsvideo, wie Sie Transkripte von Videos anfertigen können.
Transkripte von YouTube-Videos erstellen
Wenn Sie sich dafür interessieren, Transkripte von YouTube-Videos mittels KI erstellen zu lassen, führen Sie diese vier Schritte aus wie im Folgenden beschrieben.
Importieren Sie Ihr YouTube-Video in den Videoeditor von Clipchamp, und platzieren Sie dann Ihre Video- oder Audiodatei mittels Drag & Drop in der Zeitleiste.
Klicken Sie im Eigenschaftenbereich auf die Registerkarte „Untertitel“ und dann auf die Option „Automatische Untertitelung aktivieren“.
Es erscheint ein Popupfenster mit Optionen zur Niederschrifterstellung.Wählen Sie eine Sprache und ob Sie Schimpfwörter herausfiltern lassen möchten. Klicken Sie dann auf das Aktionsfeld „Niederschrift von Medien erstellen“, um mit der Niederschrifterstellung der YouTube-Videos zu beginnen.
Ihr Transkript der YouTube-Videos wird automatisch auf der Registerkarte „Untertitel“ im Eigenschaftenbereich mit dem Herunterladen beginnen.
7 Gründe für die Transkription von Videos
Sie können ohne großen Aufwand Ihre YouTube-Inhalte für Gehörlose und Menschen mit Hörschwierigkeiten zugänglich machen und stärken hierdurch deren Teilhabe.
Transkripte erleichtern die Erschließung von Videos, da bestimmte Inhalte in Ihren Videos oder YouTube-Videos mithilfe von Transkripten leichter gesucht und gefunden werden können.
Transkripte von Videos sind auch sehr dazu geeignet, als Blogartikel oder sogar als Beiträge in sozialen Netzwerken eingesetzt zu werden, wodurch Sie Ihre Reichweite innerhalb und außerhalb Ihrer Community ausweiten können.
Mit Transkripten von Videos verbessern Sie die Suchmaschinenoptimierung und Sichtbarkeit Ihrer Inhalte, da diese besser analysiert und somit erfasst werden können.
Durch Transkripte helfen Sie anderen, die nicht die gleiche Muttersprache wie Sie haben, ihre Kenntnisse zu erweitern.Die Inhalte Ihrer Videos lassen sich mit Niederschriften besser nachverfolgen und erschließen sich so auch aus dem Zusammenhang heraus leichter.
Erstellen Sie kostenlos das Transkript von einem Video, um hierdurch ein aussagekräftiges Zeugnis zu erhalten, dass Sie als offizielle Aufzeichnung oder Dokument in juristischen Angelegenheiten oder zum Zwecke der Vertragserfüllung anführen können.
Verwenden Sie Videotranskripte, um Ihre Videos zu transkribieren für soziale Plattformen wie YouTube und TikTok.
Häufig gestellte Fragen
Ist die Funktion zum Transkribieren von Video zu Text kostenlos in Clipchamp?
Ja. Videos in Text oder Audio zu konvertieren, um ein Transkript zu erstellen, ist für alle Clipchamp-Benutzer kostenlos. Sie können das Transkript auch als eine SRT-Datei kostenlos herunterladen.
In welcher Sprache muss mein Video sein, damit ich eine Niederschrift von dem gesprochenen Text erhalten kann?
Die Umwandlung von Sprache in Text steht für eine sehr große Zahl an Sprachen zur Verfügung. Unter anderem für Französisch, Japanisch, Deutsch, Italienisch, Spanisch und noch sehr viele weitere.Sie können sich die vollständige Liste der Sprachen hier ansehen.
Gibt es für Videotranskriptionen eine Wortzahlbegrenzung?
Nein. Transkriptionen haben keine Wortzahlbegrenzung. Wir empfehlen, Videos auf 10 Minuten zu beschränken, um die Bearbeitungszeit zu verkürzen.
Wer kann auf die Daten für meine Videotranskription zugreifen?
Niemand hat Zugriff auf die Daten. Die automatische Spracherkennung von Microsoft erfordert kein menschliches Eingreifen, sodass niemand zu irgendeinem Zeitpunkt Zugriff auf die Audiodatei hat.
Suchen Sie noch weitere Gründe, die für die Erstellung von Transkripten sprechen? Erfahren Sie, wie Sie Transkripte von YouTube-Videos mit KI erstellen und wie Sie eine Transkripte von einem Podcast erhalten können.
Erstellen Sie schon heute Transkripte von Videos mit Clipchamp oder laden Sie die Windows-App von Clipchamp herunter.