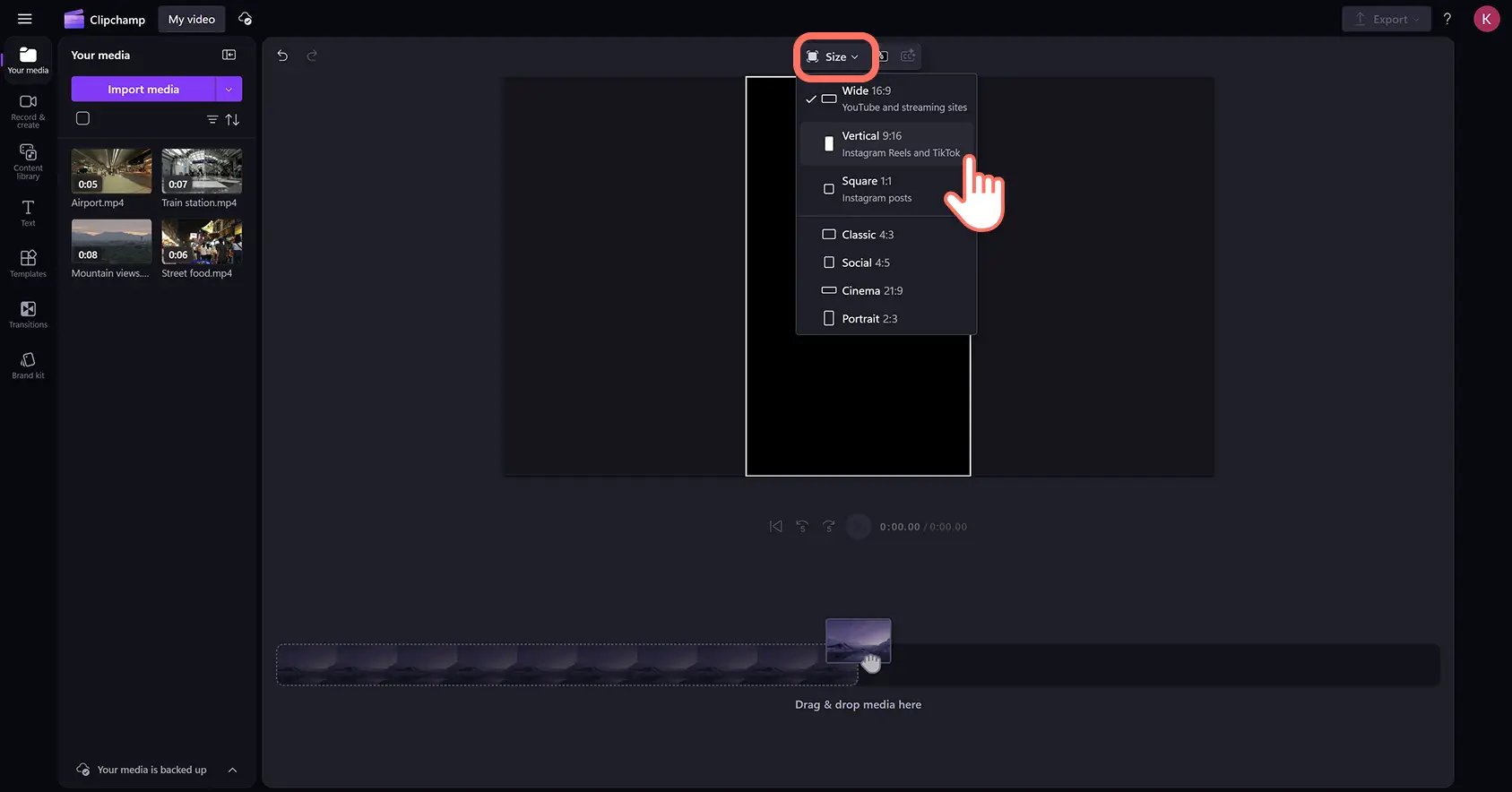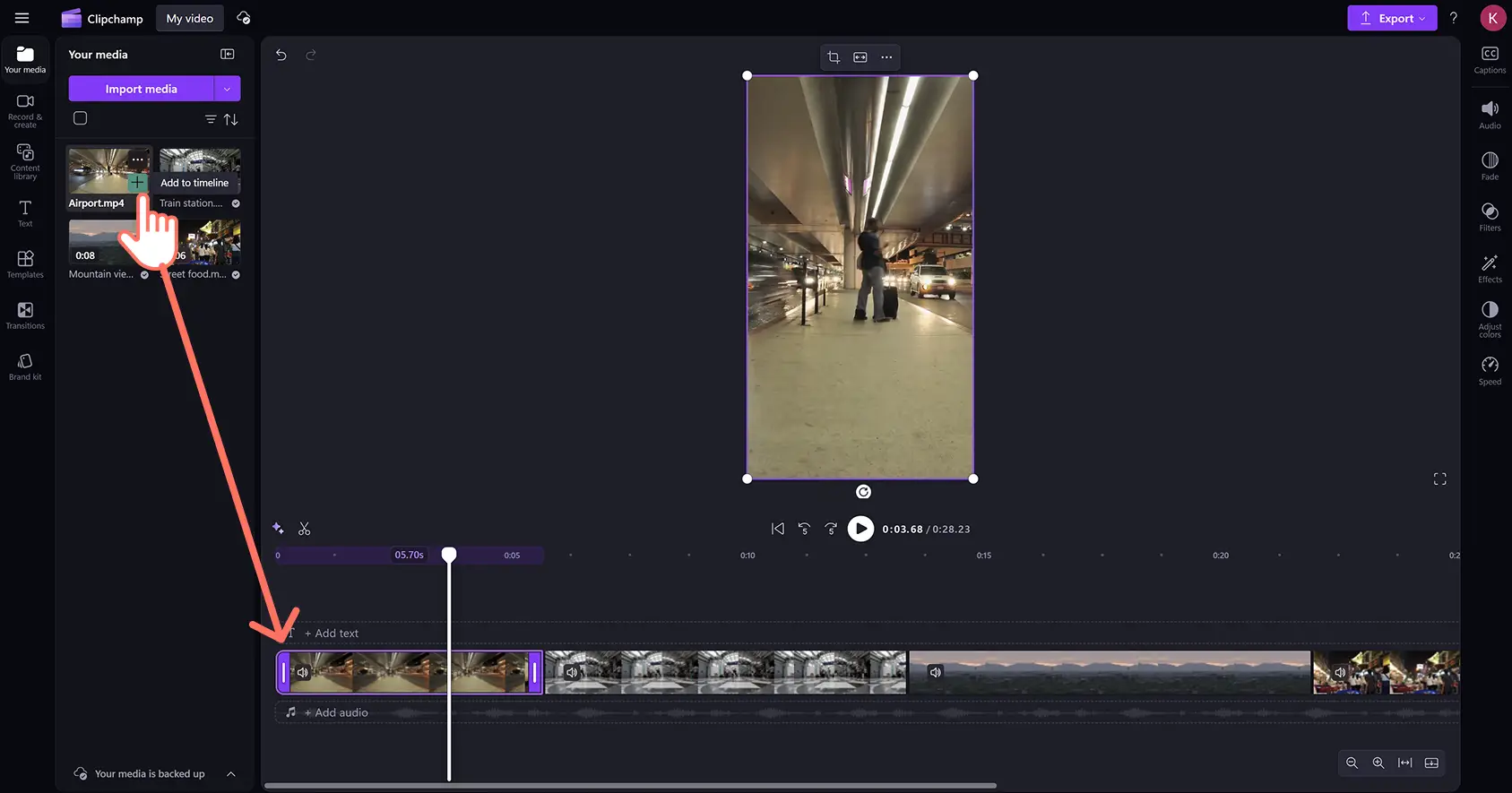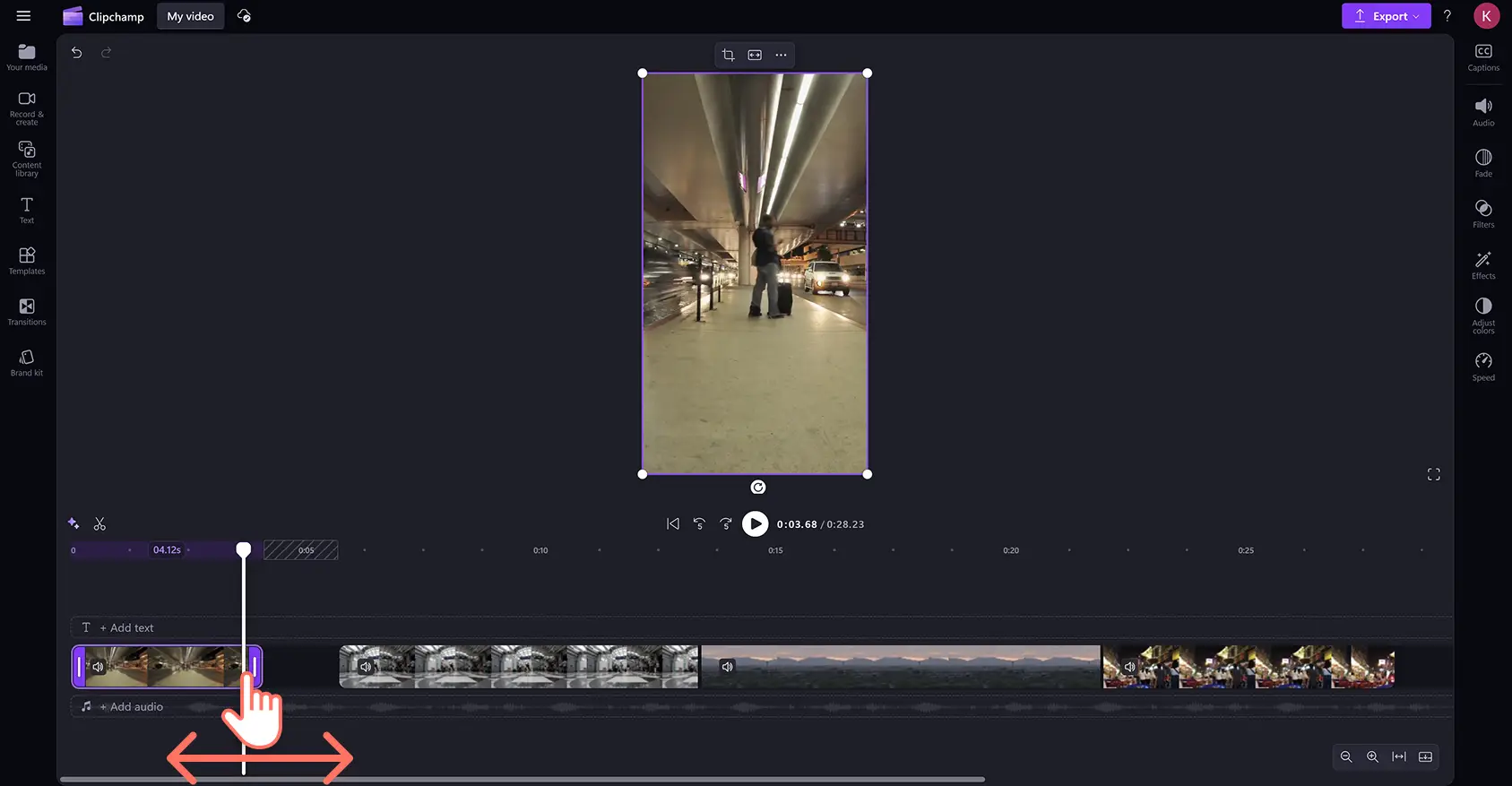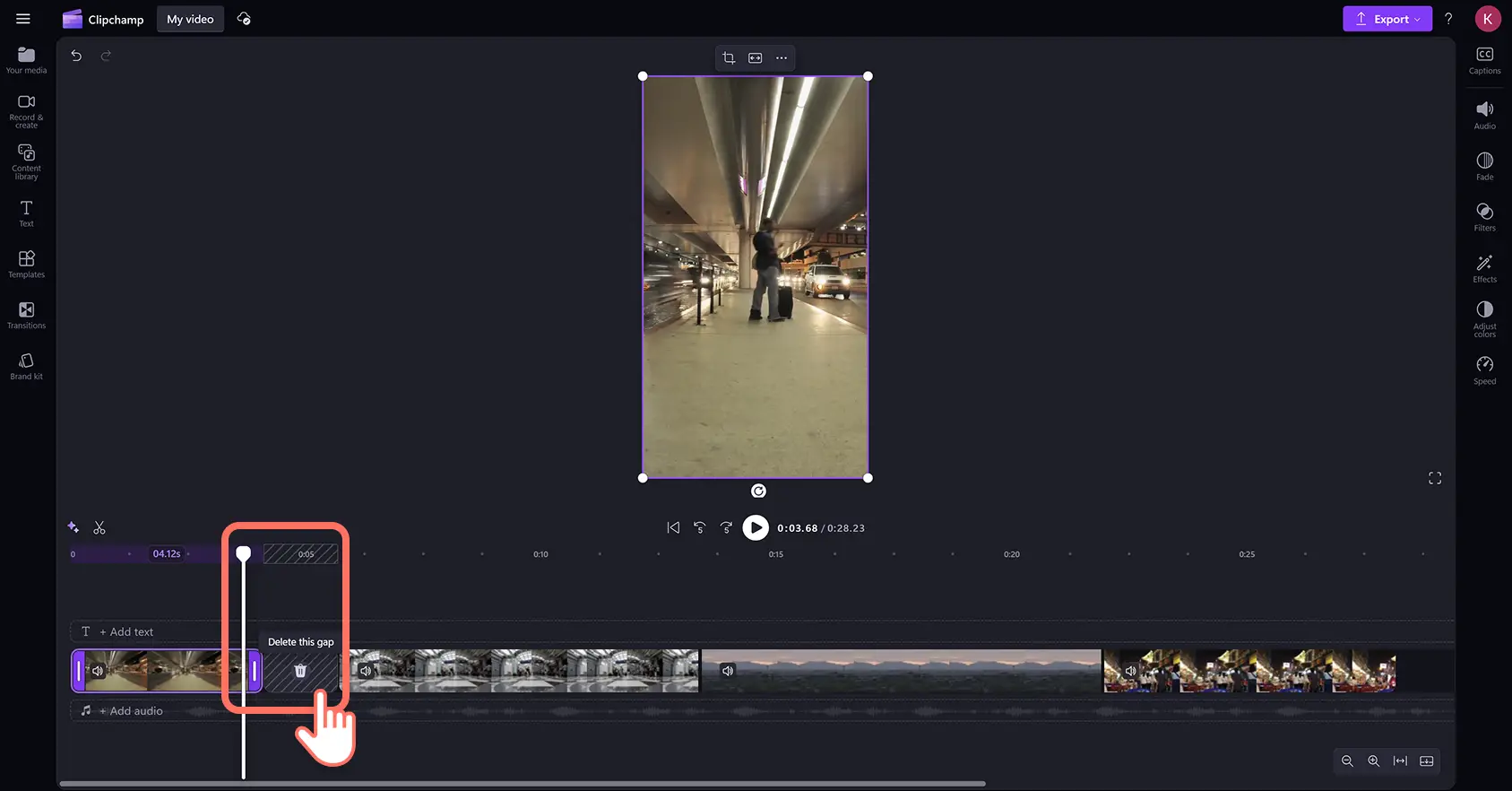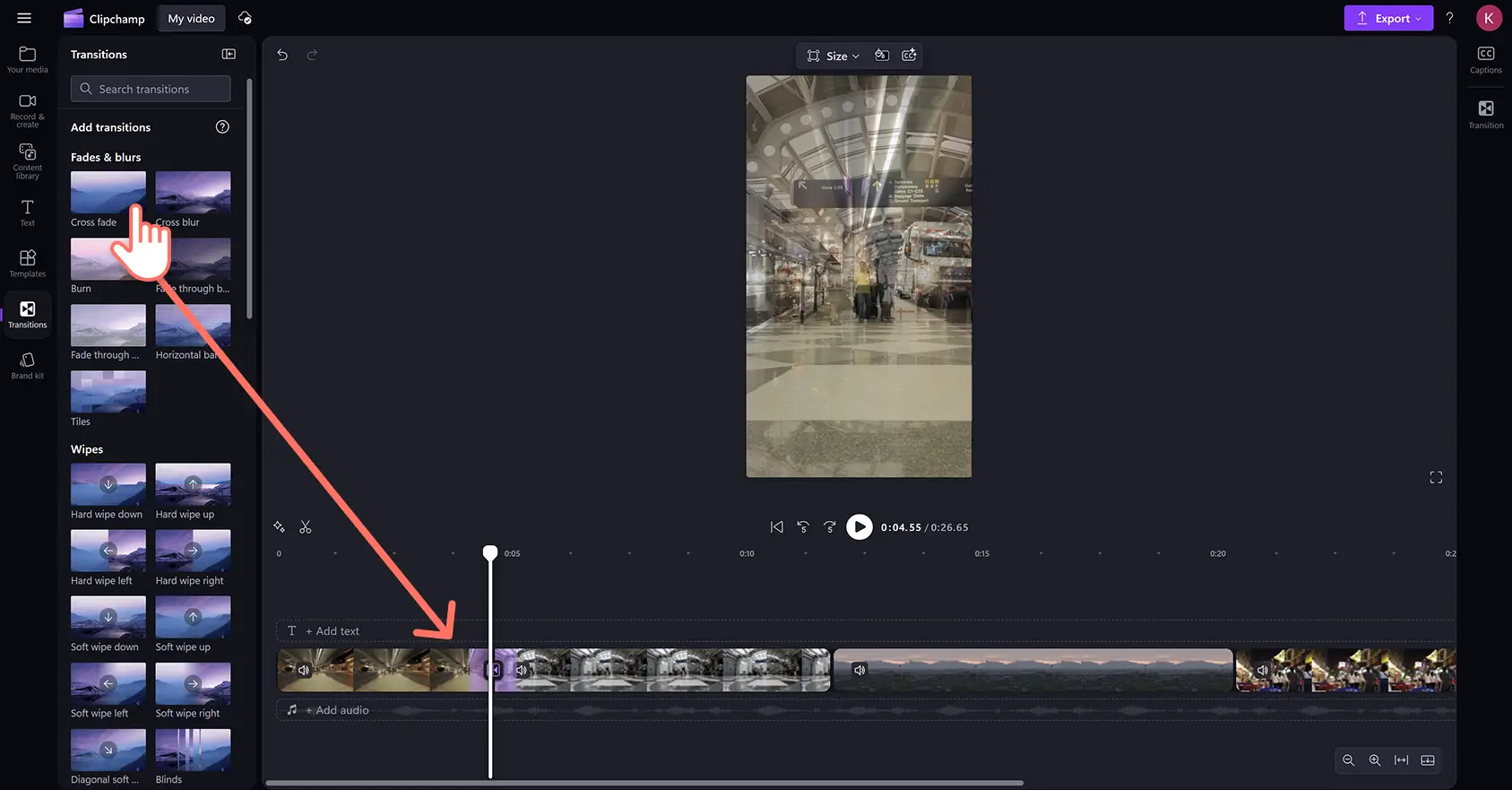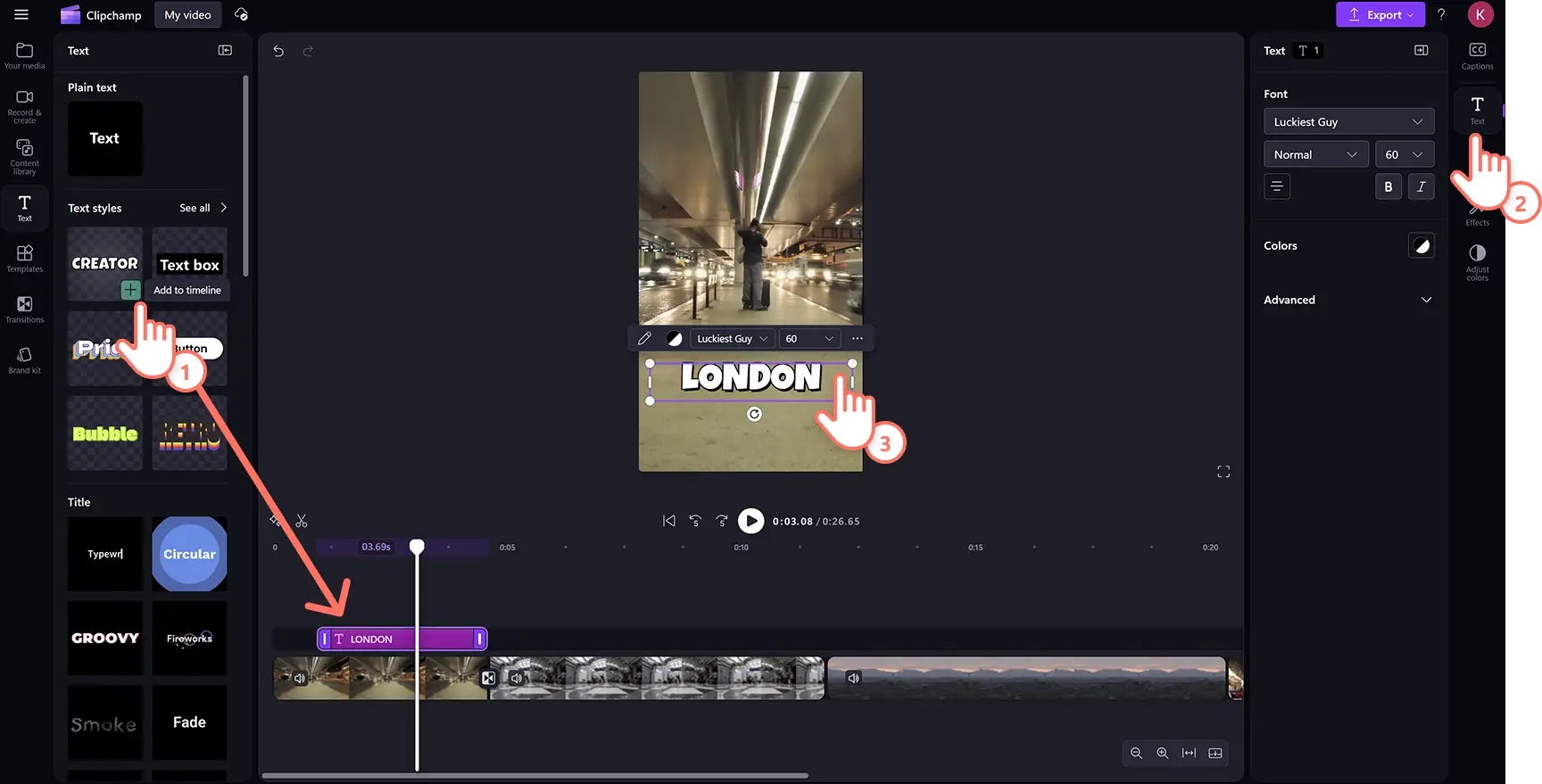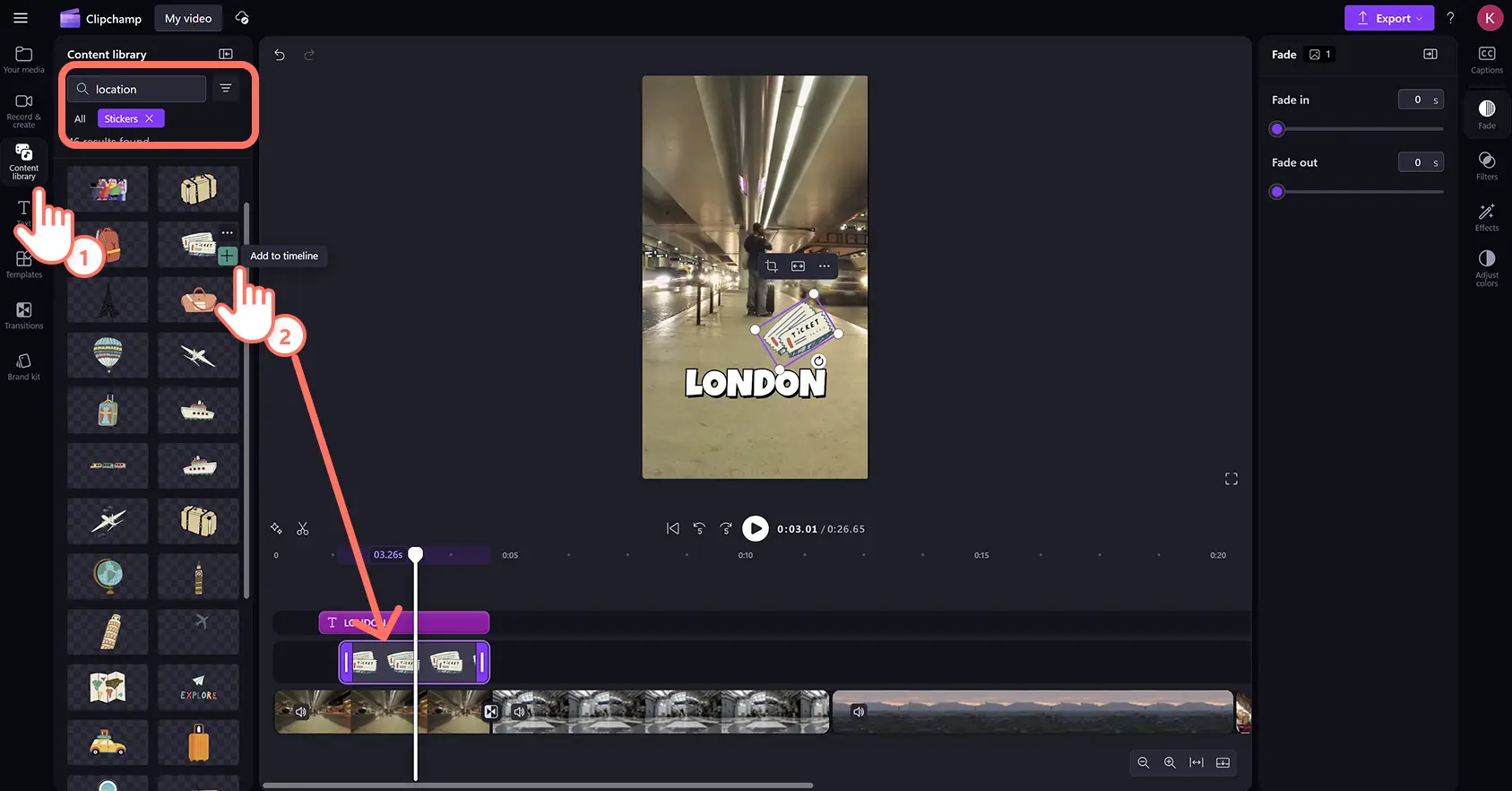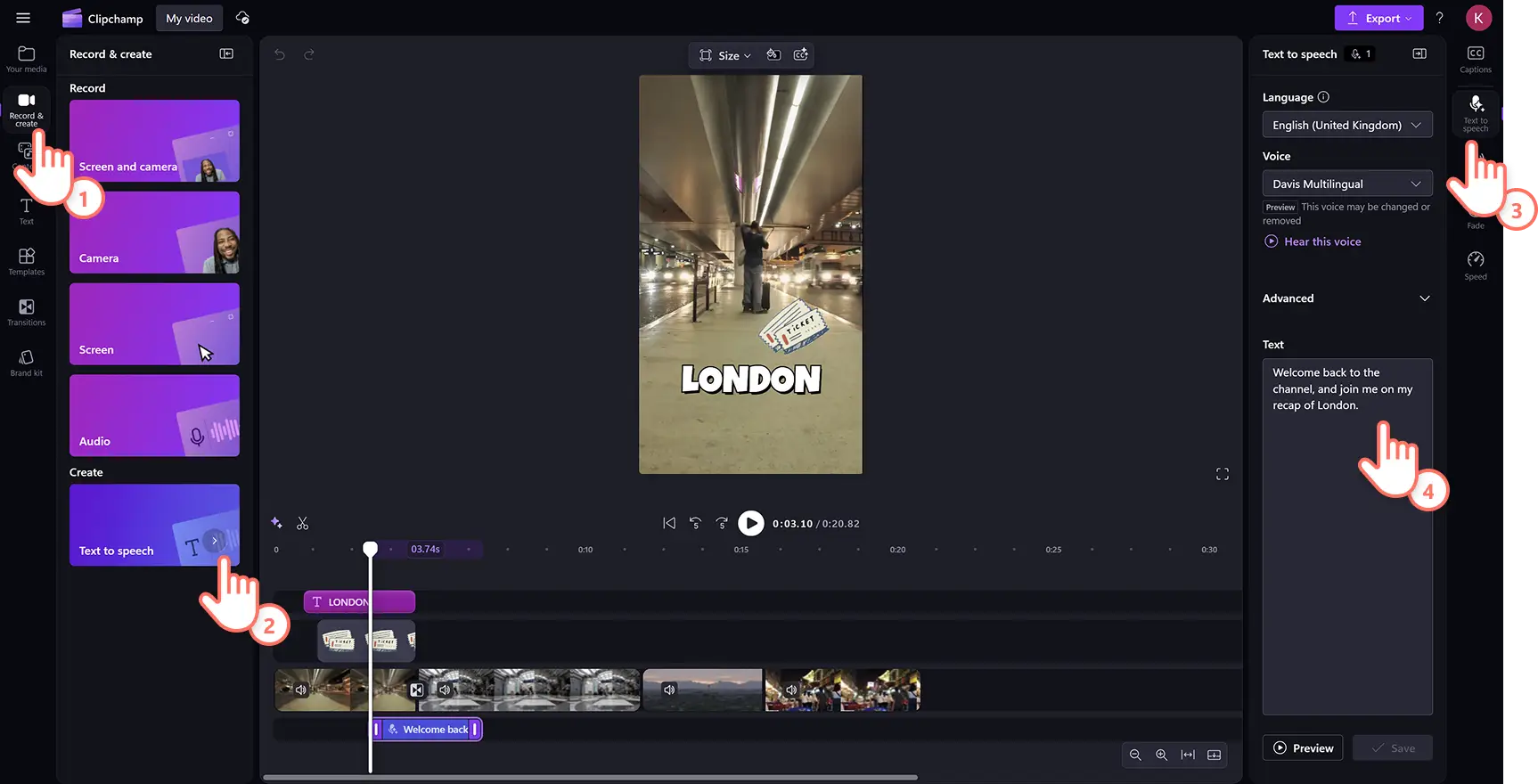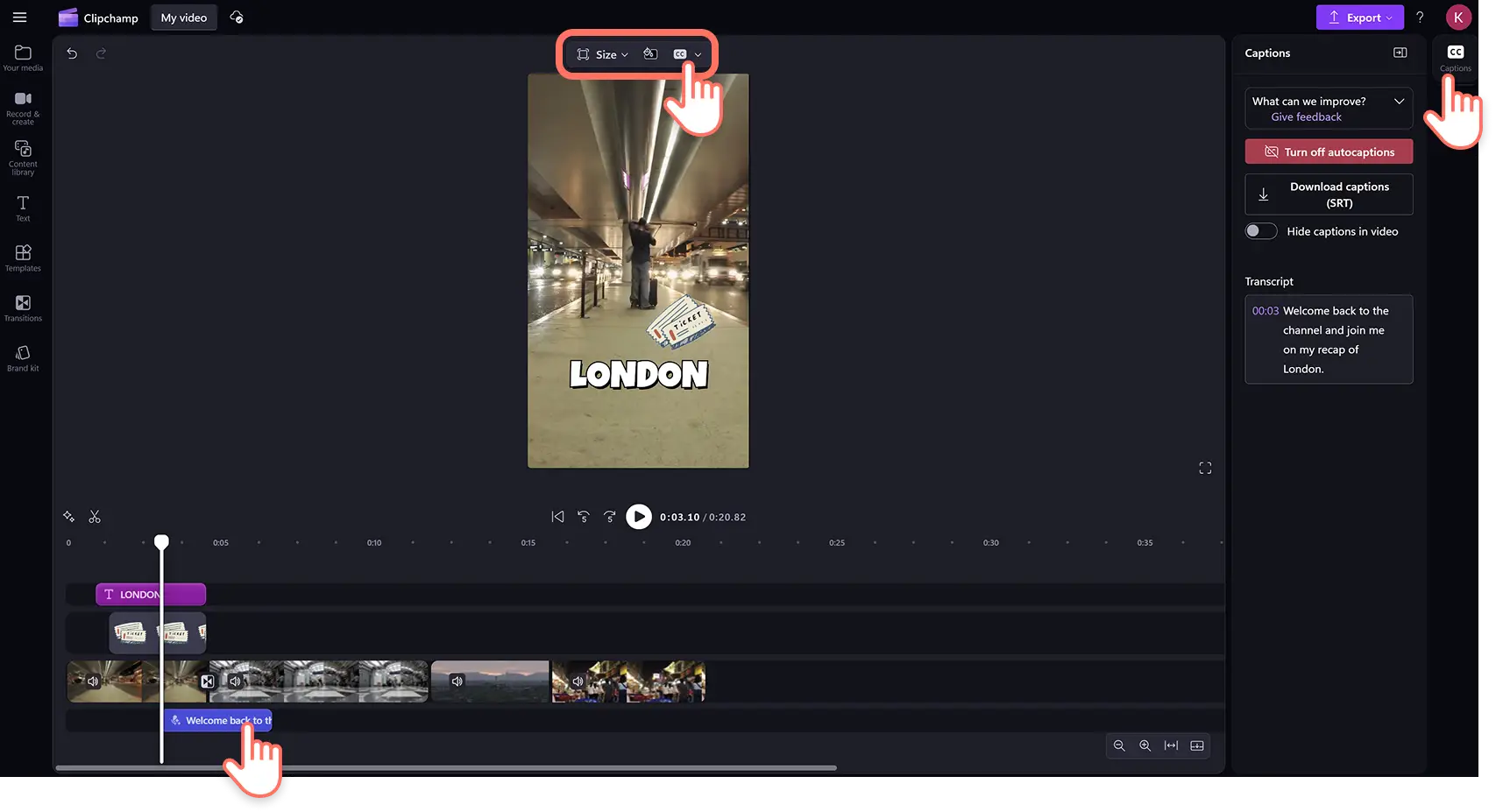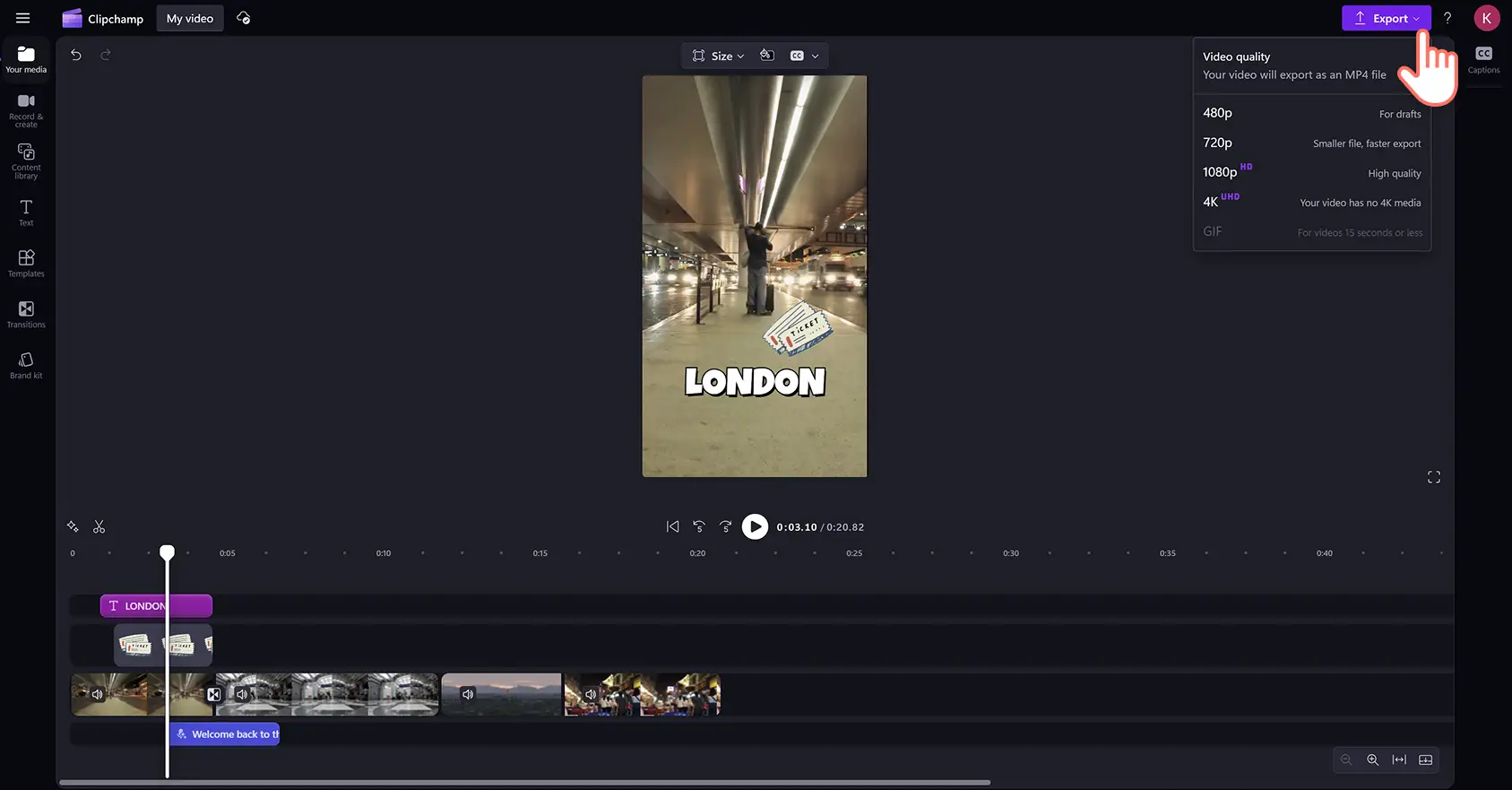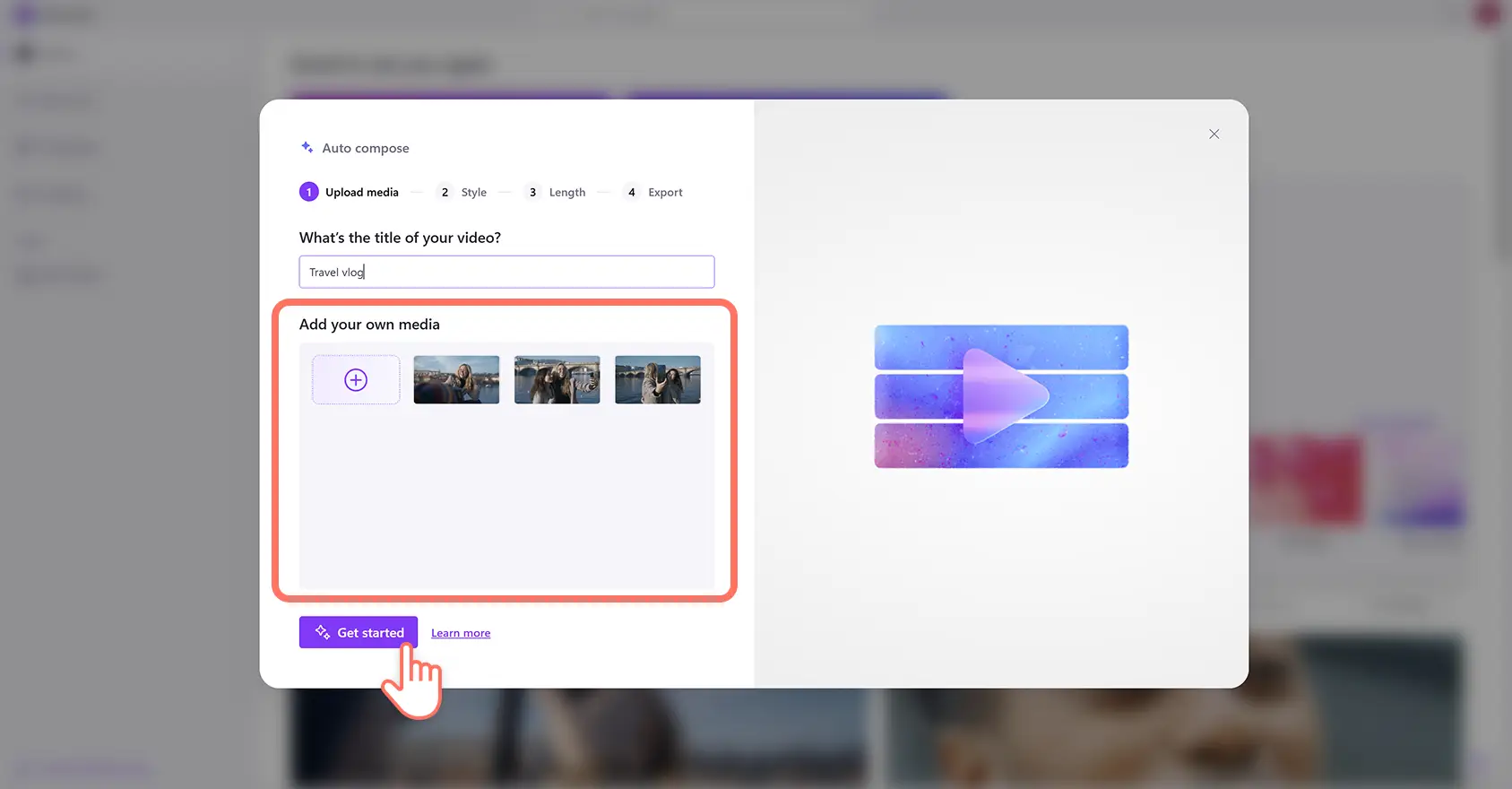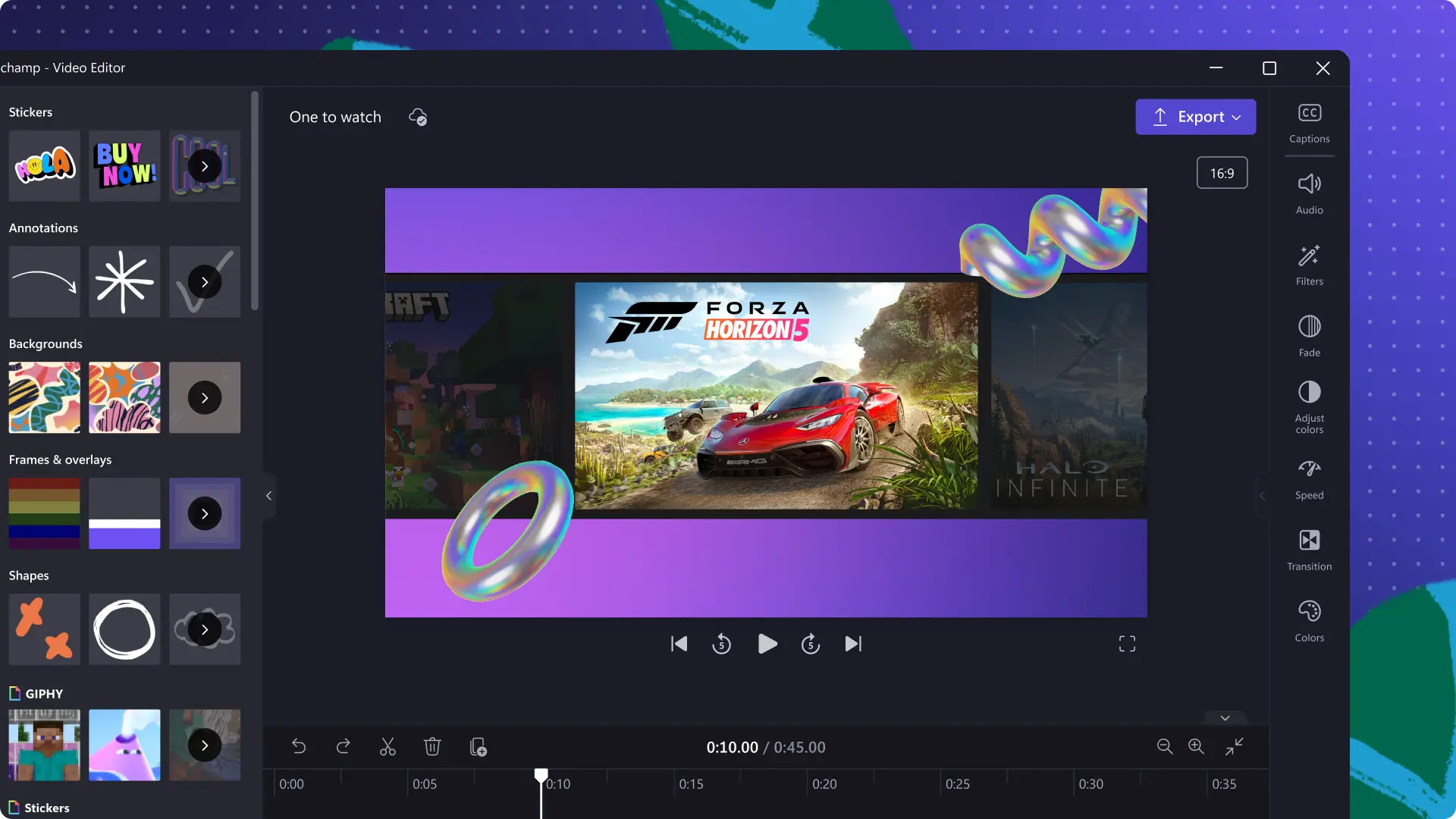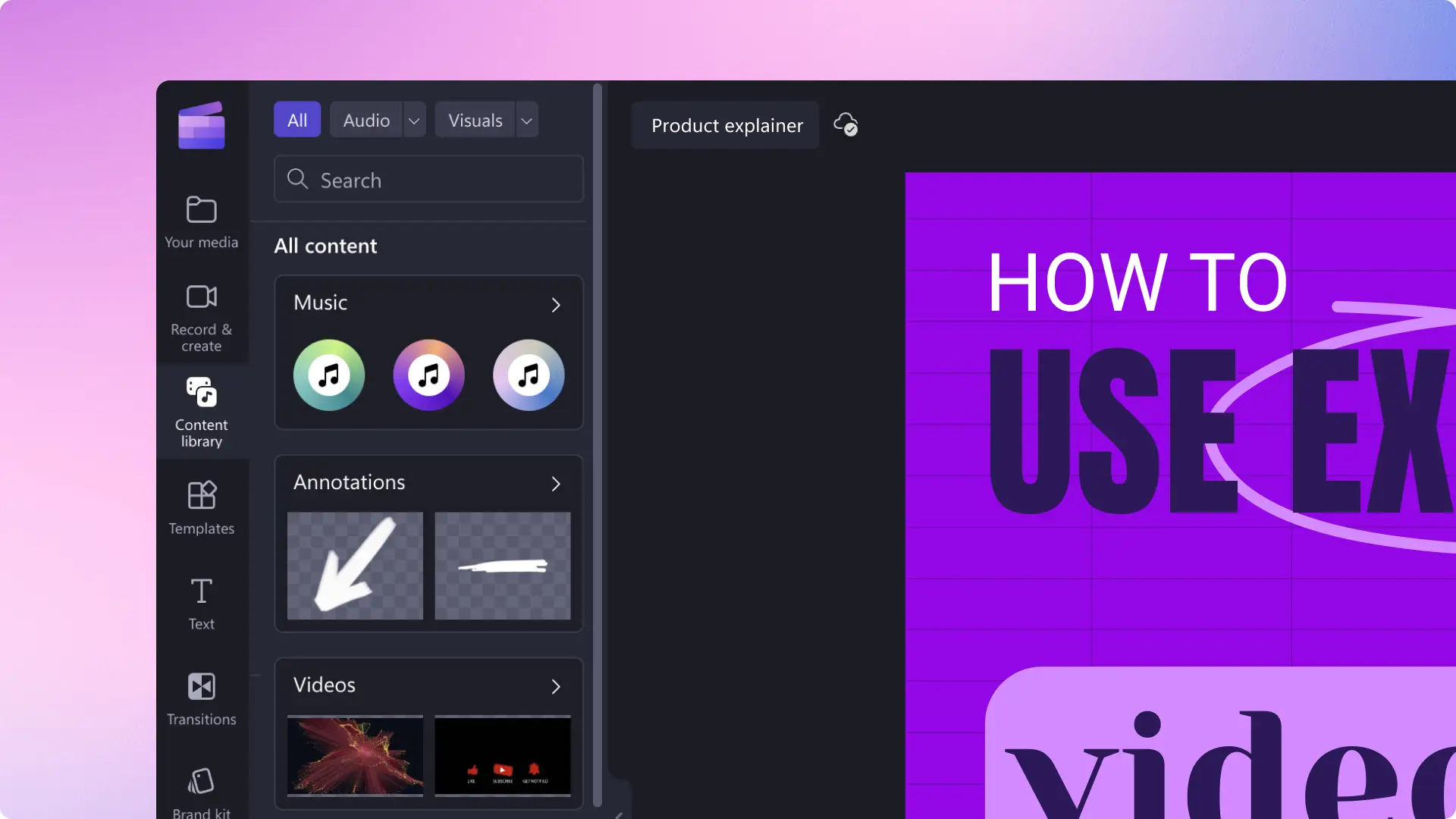用完美适合社交媒体的精美亮点片段让旅游回忆变得栩栩如生。
Vlog 风格的旅游视频最适合捕捉在国外的“日常”或是总结旅途中的冒险。利用 AI 视频编辑器的自动创作功能,用你的片段和相片制作精美的旅游亮点视频。 然后用特效、 动态文本和独特的 画外音来增添一点风味,让你的内容在信息流中脱颖而出。
来看看一些适合新手的旅游亮点视频创意获得启发,然后了解如何在 Clipchamp 视频编辑器中创作和编辑吧。
如何制作旅游视频
第 1 步:导入媒体或选择库存素材
单击工具栏上“媒体”选项卡中的“导入媒体”按钮。浏览你的计算机文件或是连接至你的 OneDrive,以上传你的旅游视频和相片。
如果想使用库存素材创建精彩片段视频,请单击工具栏上的“视频库”选项卡。浏览 免版税视频库,为视频选择最合适的库存素材。 使用搜索栏根据关键字查找库存素材,或者单击视频类别中的“查看更多”按钮。
第 2 步:定制纵横比并将视频添加进时间线上
开始编辑视频片段之前,你需要将纵横比从 16:9 变为 9:16,以适应社交媒体的尺寸。点击浮动工具栏上的 尺寸键,然后单击纵向 9:16 选项。 推荐使用该纵横比制作 Instagram 短视频、故事和 YouTube 短片。
改变好视频纵横比后,将视频片段拖放进时间线上开始编辑。
第 3 步:剪裁视频片段,删除空白并添加切换效果
现在该 剪裁视频片段的长度,让观众只观看你最喜欢的亮点。 单击时间线上的视频,让其高亮显示,然后拖动时间线左侧的控点,以剪裁视频长度。
剪裁视频片段会在时间线的片段之间留下空白。要删除空白,可以使用 删除空白功能。 将光标悬停在时间线上的空白处,然后单击“删除该空白”按键。
接下来, 添加场景切换,以平滑地切换视频片段。 单击工具栏上的切换效果选项卡,滚动浏览 场景切换选项。 将光标悬停在各选项上进行查看,直至找到适合你的旅游亮点视频的那一个。将切换效果拖放至两个片段中间的时间线上。
第 4 步:叠加文本和贴纸
叠加动态文本 来指出旅游中的各种地点和活动。 单击工具栏上的文本选项卡,浏览纯文本、标题和副标题等选项。将光标悬停在各标题上以预览文本风格,然后将合适的选项拖放至时间线上的旅游视频中。
接下来,单击属性面板中的视频选项卡以改变尺寸、字体、对齐和其他设置。你还可以在此编辑文本,部分文本风格还允许在预览文本时在文本框中输入文本。
添加订阅按键、旅游贴纸、剪贴簿贴纸、反应文本和 手语贴纸,丰富视频的信息和活力。 单击工具栏上的内容库选项卡,然后单击视觉效果的下拉箭头,搜索贴纸类别。将贴纸拖放在时间线上,然后使用 浮动工具栏和贴纸四角编辑尺寸和位置。
第 5 步:添加 AI 画外音和 AI 辅助字幕
添加 AI 画外音为观众解说你的旅游视频。 单击工具栏上的“录制和创建”选项卡,然后单击“文本转语音”按钮。文本转语音选项卡将打开在属性面板中。你可以在这里输入文本并改变声音、语调、音高和其他画外音设置。
添加 AI 自动字幕让观众即时在低音量下播放视频也能轻松了解内容。 确保时间线上没有素材被选中或高亮显示,然后单击属性面板中的辅助字幕选项卡,并按照提示操作。AI 会自动生成字幕和可下载的视频脚本。
第 6 步:预览和保存旅游高亮视频
完成编辑后,单击时间线上的播放键预览视频。准备好保存视频时,单击导出键并选择视频分辨率。你可以直接上传至 YouTube 和 TikTok,或保存至你的电脑或 OneDrive。
如何用 AI 视频编辑器制作旅游视频
使用 AI 视频编辑器,只需几分钟就能创作出旅游亮点短视频。 上传旅游片段、相片和其他媒体(如音频),AI 视频编辑器会为你生成可编辑的视频。跟着以下简单的快速步骤开始吧。
登录 Clipchamp,然后单击主页上的“用 AI 创作视频”按键。
为你的旅游亮点视频命名,上传视频、相片和其他媒体素材,然后单击开始键。
对 AI 视频编辑器推荐的主题点竖起大拇指或倒放大拇指按键,以此选择视频风格。
选择视频纵横比并设置视频长度。
从 AI 推荐的背景音乐和字体(部分主题可选)中进行选择。
将亮点视频导出至 OneDrive,或继续在 Clipchamp 视频编辑器中使用其他高级编辑工具进行编辑。
创作引人注意的社交媒体旅游视频的要素
清楚、清晰的音频:在室外录音时无法保证音频质量。使用 AI 噪音抑制来清理用领夹麦克风或移动设备录制的音频,以删除不想要的背景噪音。
信息文本和标题:使用 动态文本和标题来告诉观众旅游细节和地点。 编辑字体、颜色、位置和其他设置来根据你的视频风格定制文本。
专业的旁白和画外音:添加栩栩如生的 AI 画外音以便在社交媒体信息流中吸引观众的注意力,或是 录制自己的旁白音轨来自己引导观众。
引人注意的视频效果:用颜色修正提升风景优美的视频片段,或是用 视频特效来刺激观众。 你也可以使用 模糊和模糊填充等实用的效果来保护旅游视频背景中的路人隐私。
柔和的免版税音乐:添加柔和舒缓的 背景音乐,设置旅游亮点的氛围。 按流派或关键词在 免版税音频库中搜索成千上万首免版税歌曲和音效。
合并视频和相片:在风景照上叠加特写图像,让旅游视频更具活力。只需从 OneDrive 或设备中导入图像,然后叠加在任何视频剪辑上。你甚至可以使用 AI 图像背景删除工具来删除不必要的背景。
浏览热门旅游视频范例
日常 vlog
分享日常 vlog,摘取人生旅程中的花朵。用当地文化、食物、地标和个人冒险短片来激发观众。
使用 AI 噪音抑制来删除室外录制片段中不想要的背景环境音。 观看该 YouTube 短片日常 vlog 范例,看看其风格的实际展现效果。
年度旅行回顾精彩片段视频
在神奇的旅行回顾视频中与朋友、家人和关注者分享感激和兴奋之情。这些视频中可以包括美丽的风景、飞机窗外的景色、标志性的食物和历史建筑等,为 Instagram 短视频制作精美的旅行精彩片段视频。
一次性拍好大头特写旁白视频剪辑,然后使用 AI 静音删除工具来自动剪掉不想要的停顿。 观看该 Instagram 年度旅游总结视频范例,激发出更好的该旅游视频风格的创意。
花费记录视频博客
记录活动成本,例如公共交通和食物,为想要旅游的观众制作旅游提示。此类旅游亮点视频风格在 TikTok、Instagram 短视频和 YouTube 短片上非常流行,最合适告诉观众哪些值得花钱、哪些不值得。
融合视频剪辑来将快速片段合并在一起,然后添加 文本层来强调重要的消费提示。 来看看这份优秀的 YouTube 短片花费记录 vlop 示例吧。
观光旅游精彩片段
用重点集中在风景上的集锦来展示美得令人窒息的星空和雪山等瞬间。使用 背景虚化视频效果来突出星星、光线和闪光,以此加强风景片段。
你可以为优美的拍摄配上平和的免版税音乐、 框架和边框,并用视频滤镜进一步提升视频质量。 看看这个 YouTube 短片观光旅游精彩片段视频示例获得灵感吧。
旅行建议
通过蒙太奇视频向关注者介绍有用的旅行建议。使用移动的剪辑和静止的图像,以鸟瞰视角、自拍模式和延时等视角来 合并视频剪辑。 旅行建议精彩片段视频还可以作为宽屏视频内容的完美 YouTube 频道预告视频和 预告片。
使用 文本转语音录制 AI 画外音,无需录制自己的声音就可以分享建议。 观看这个 Instagram 旅行建议视频,看看怎么做到的吧。
观看 YouTube 的精彩片段视频创作教程
跟着这个适合新手的才做说明视频,了解如何制作旅行精彩片段视频。
想要制作更加引人注意的社交媒体视频?学习如何制作 亮点 Instagram 短视频并探索更多 vlog 制作技巧。
在 Clipchamp中免费在线制作出色的旅游亮点视频,或是下载 Microsoft Clipchamp Windows应用。