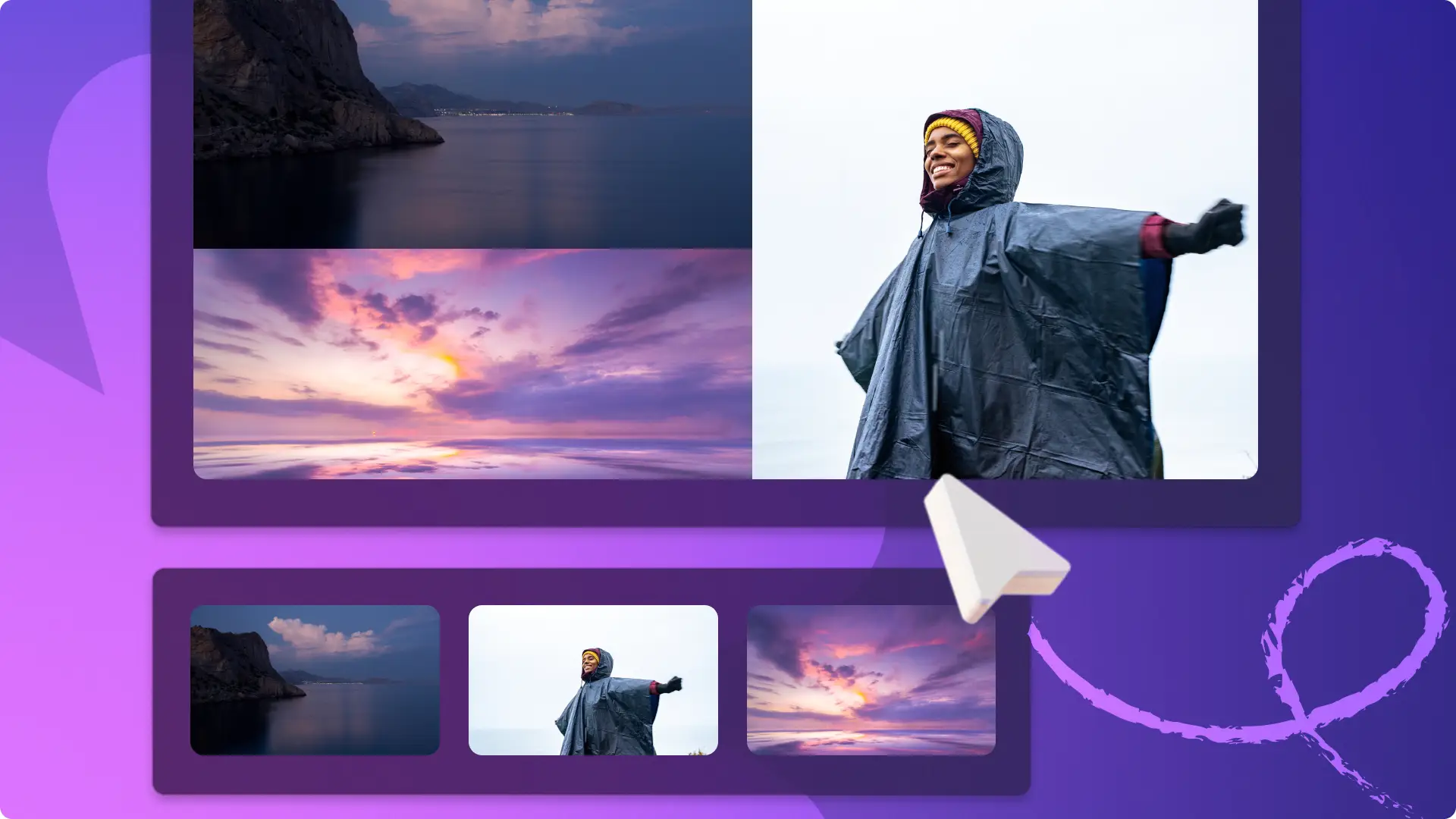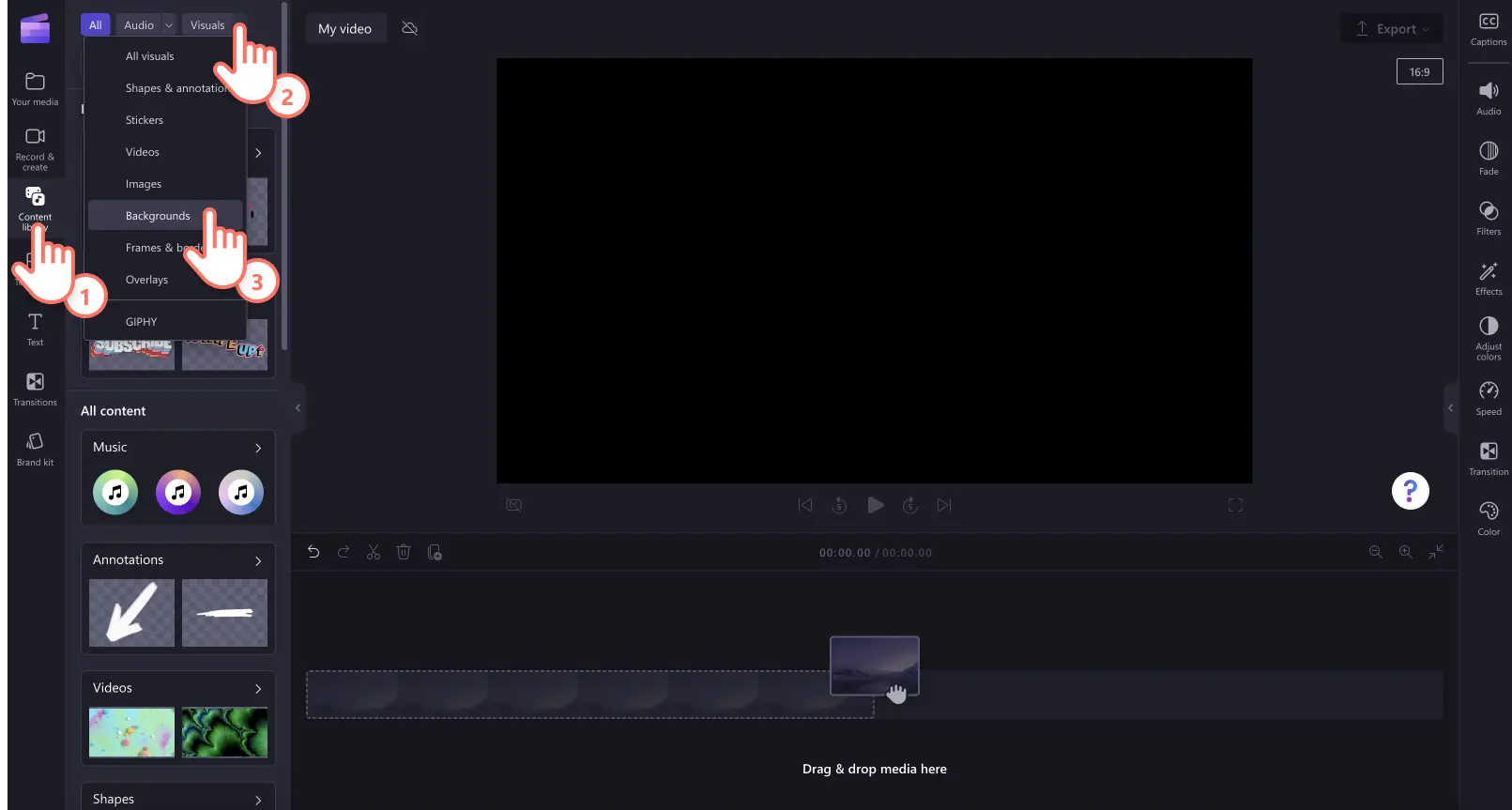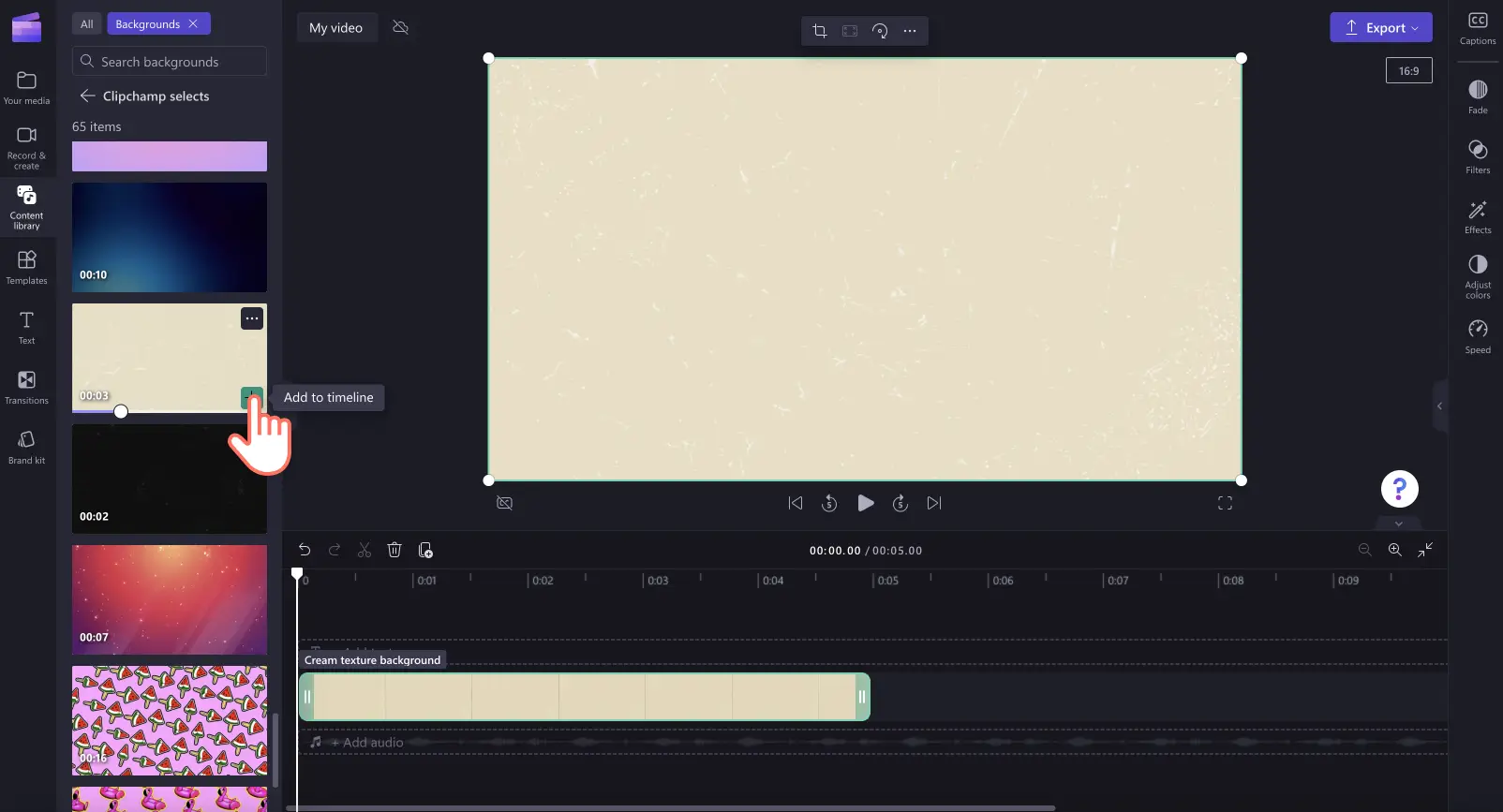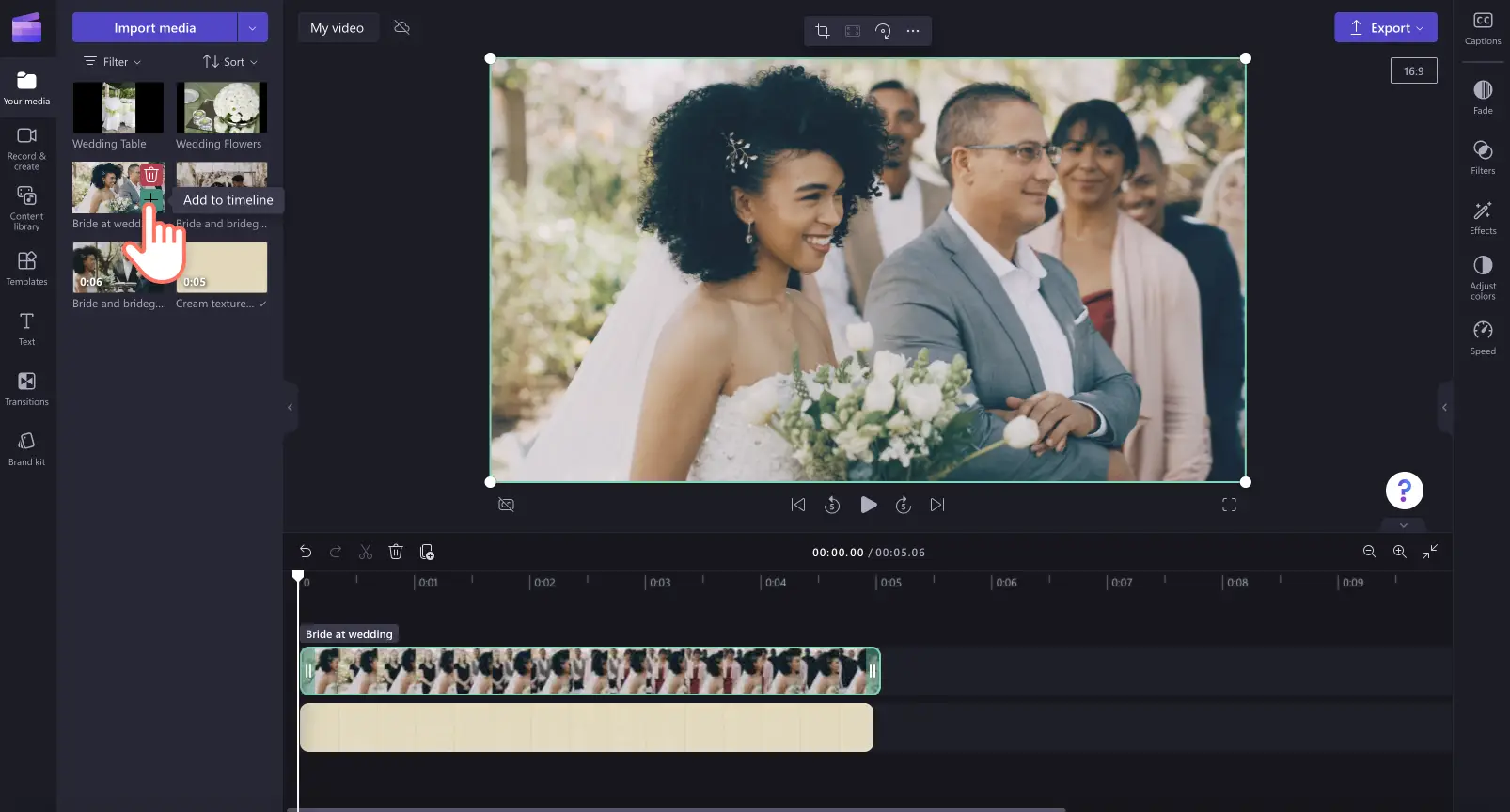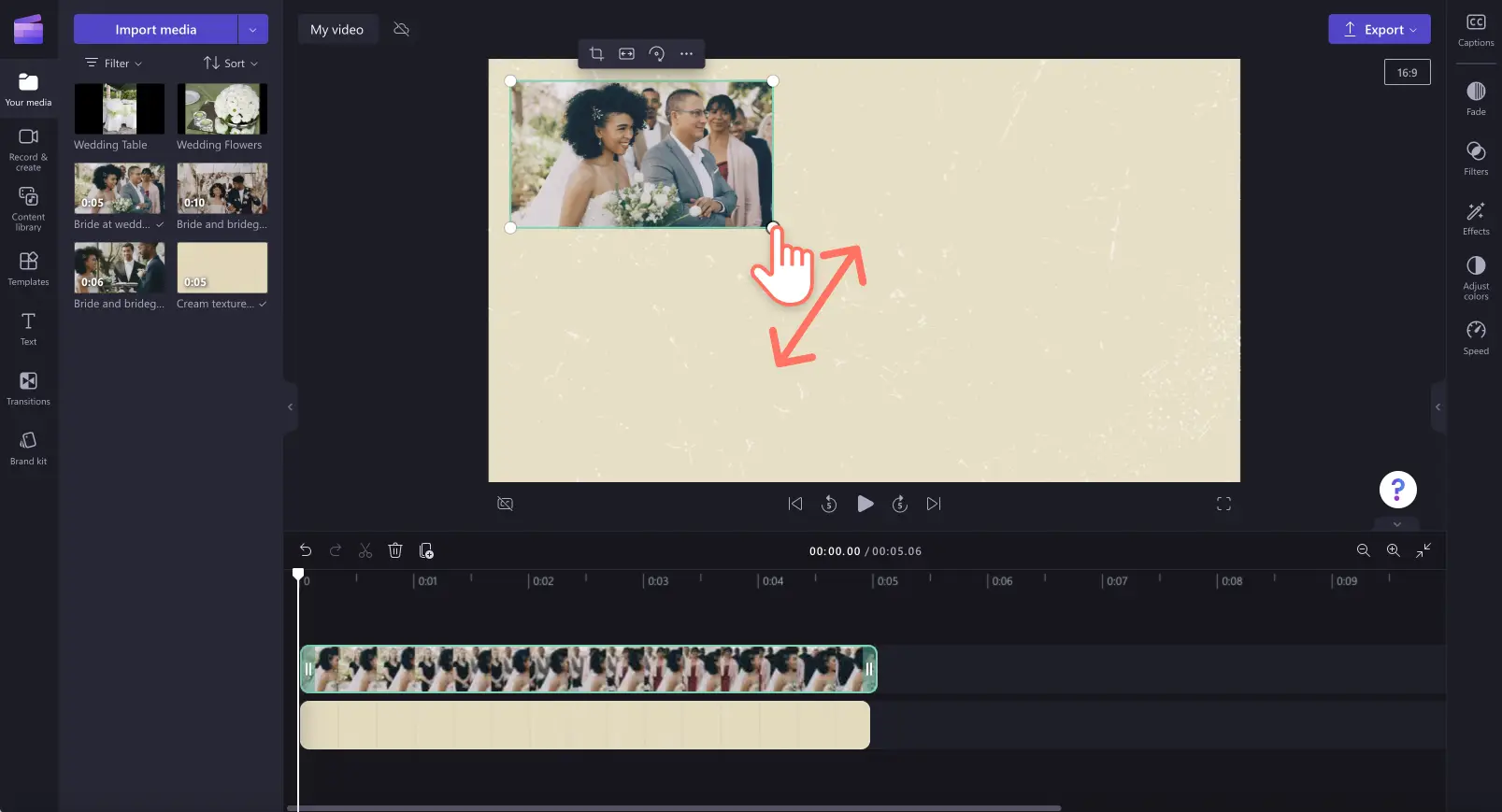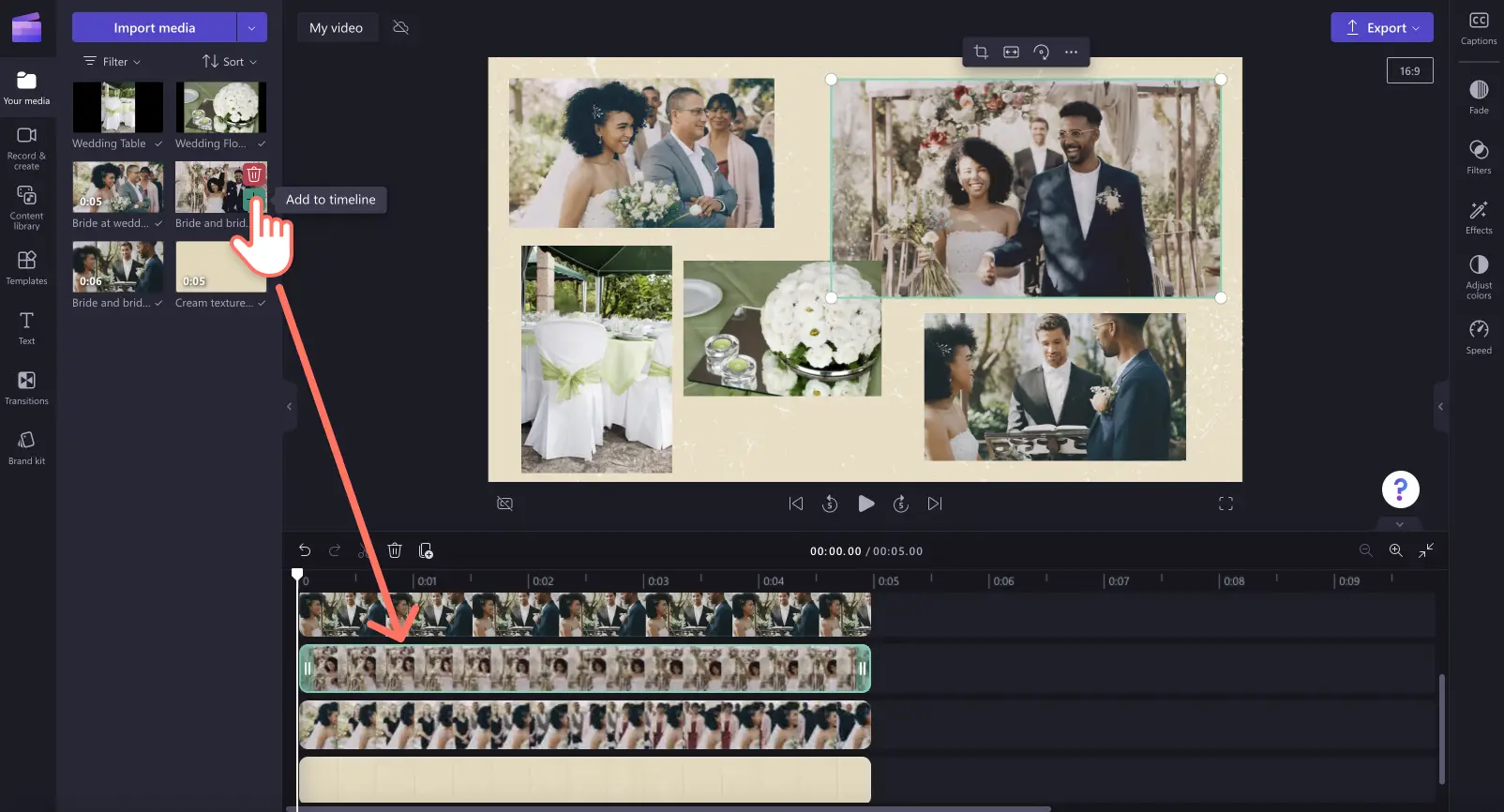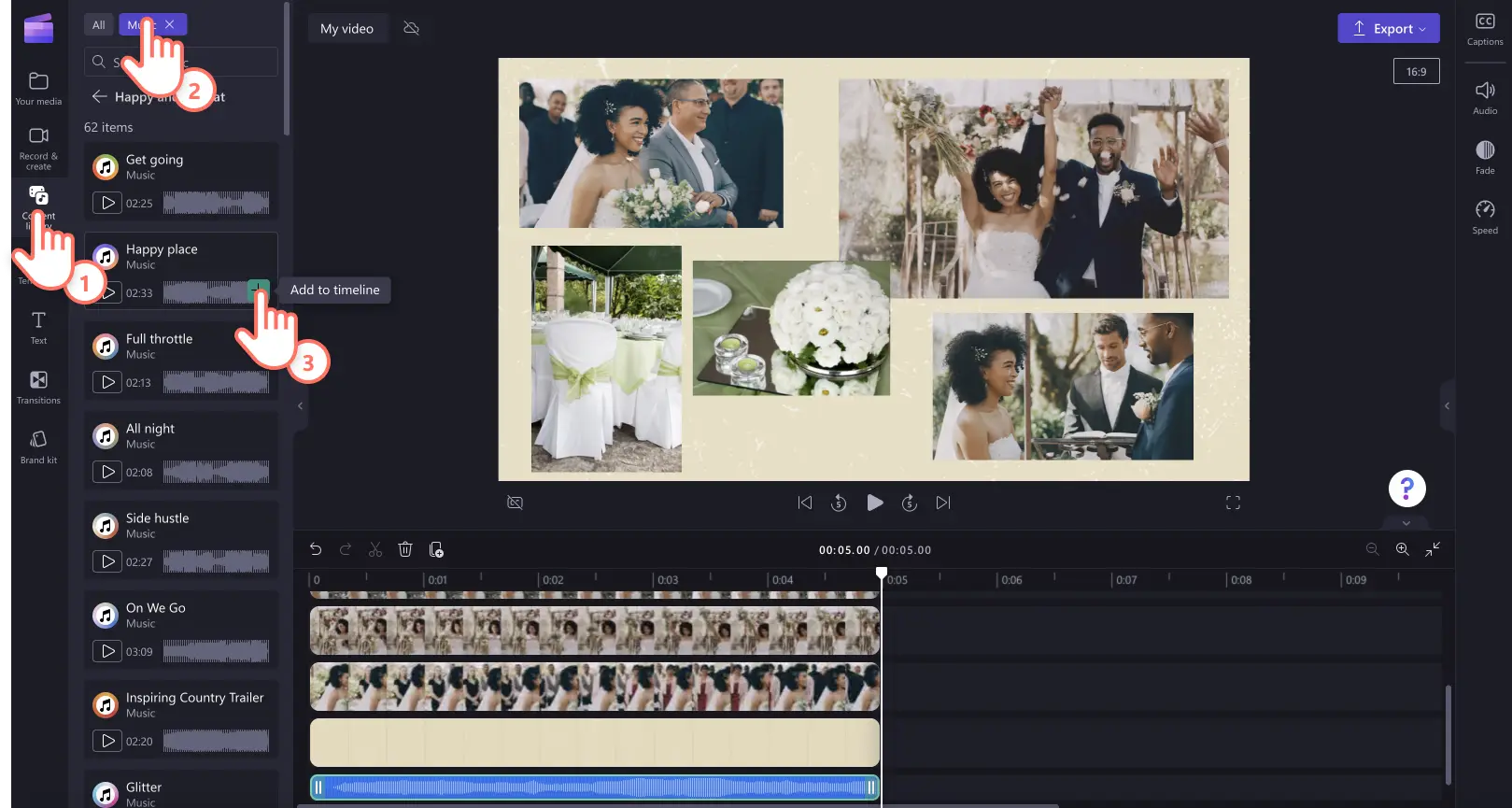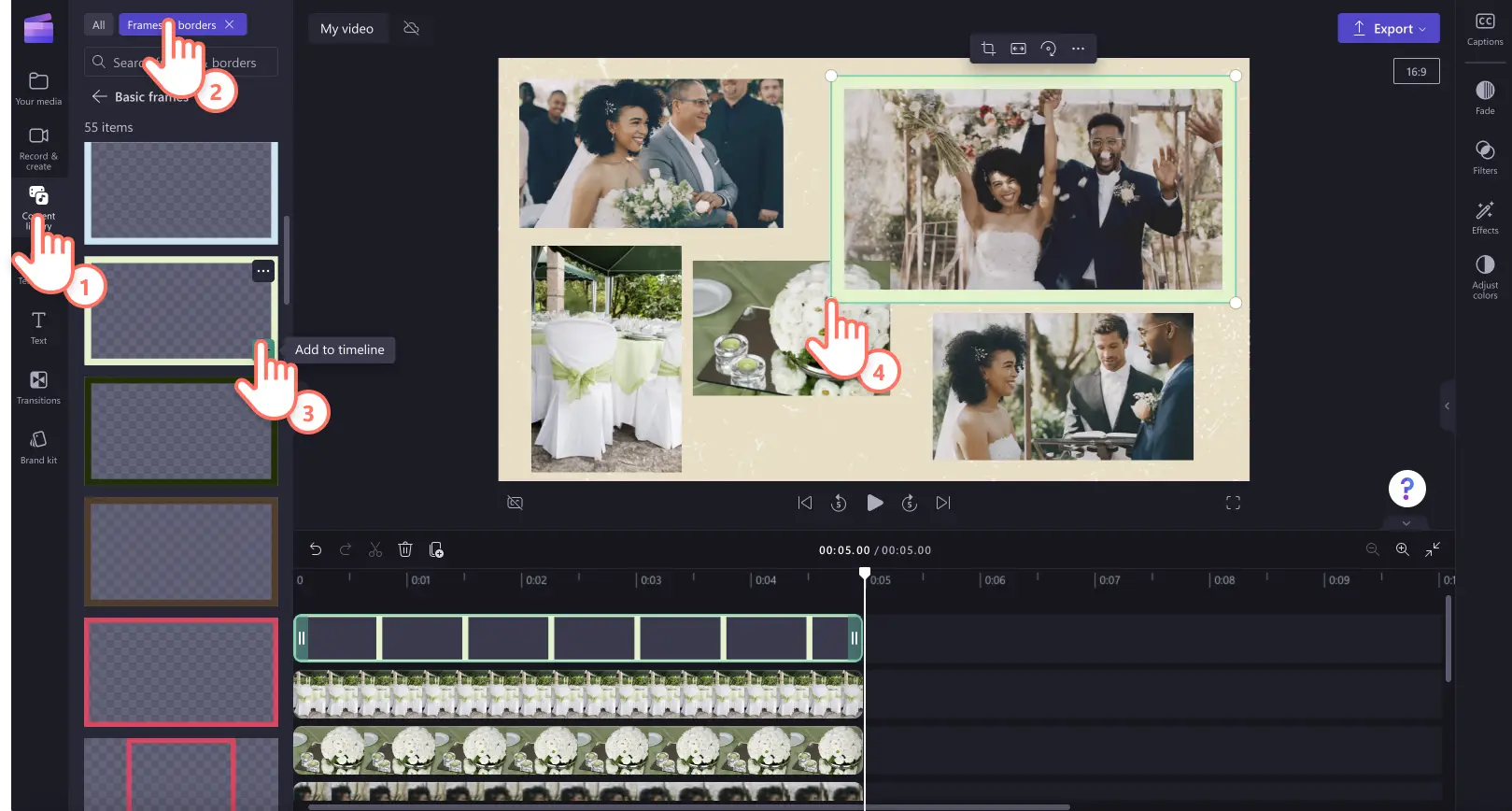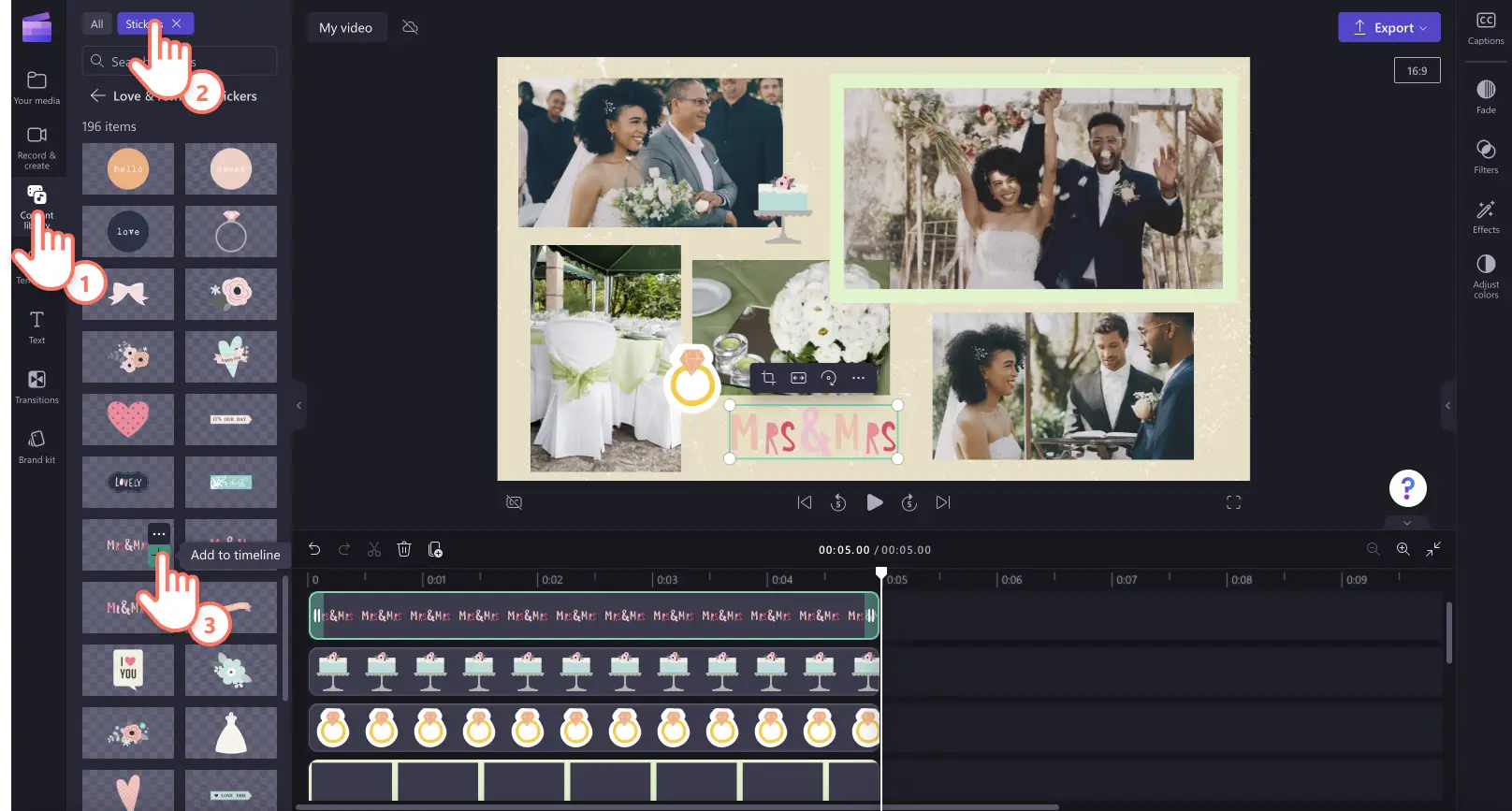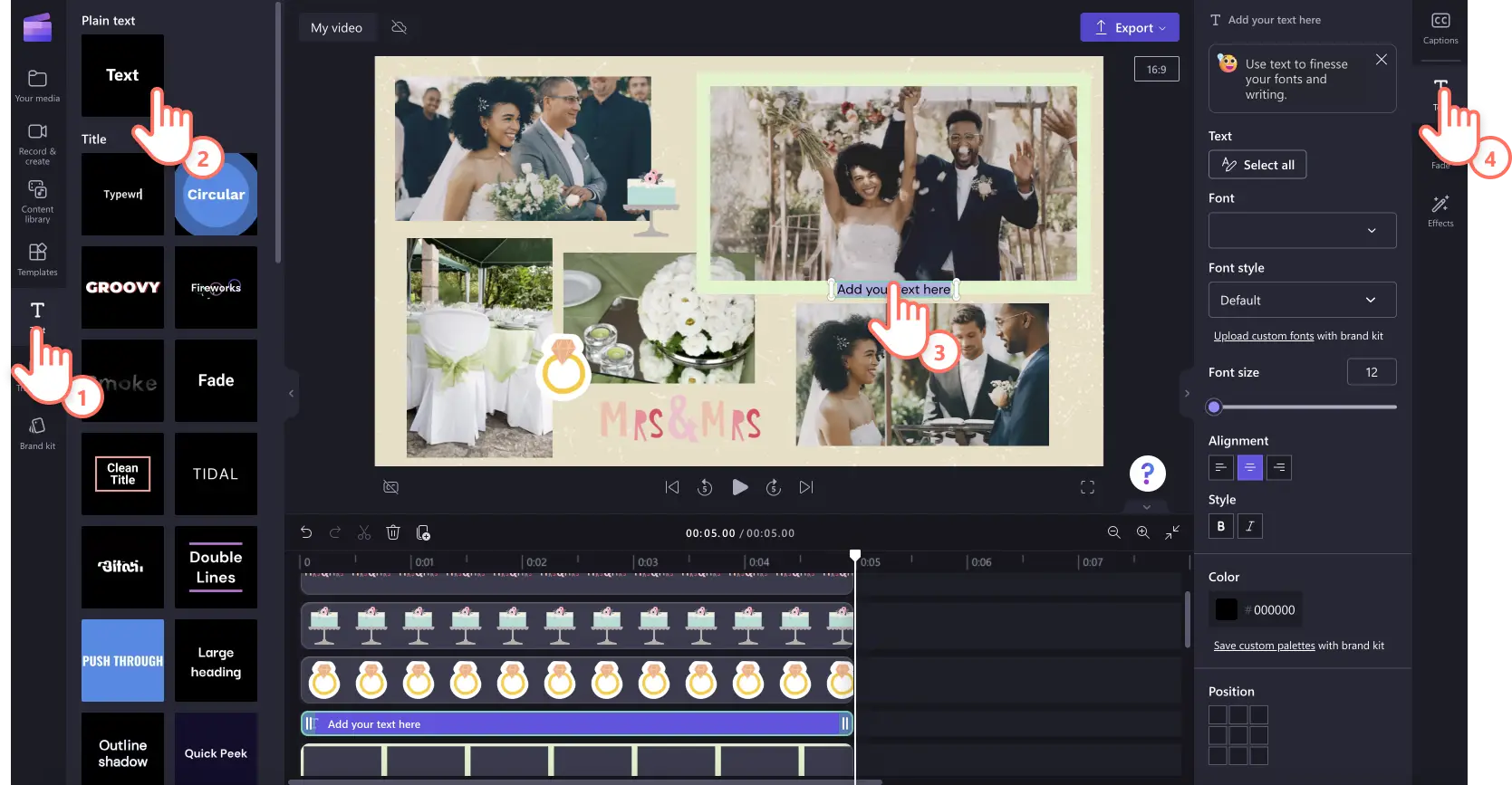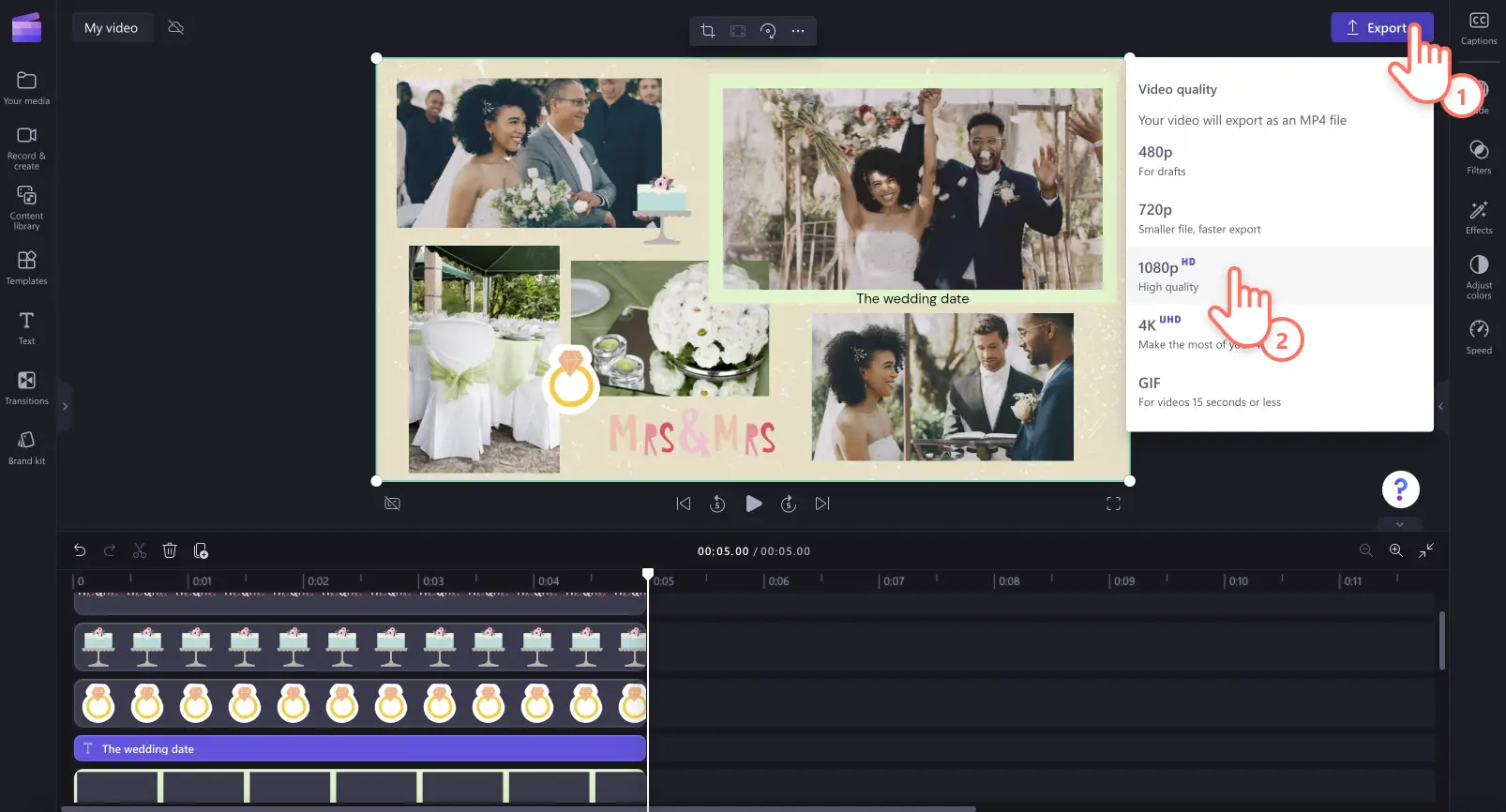„Achtung!Die Screenshots in diesem Artikel stammen von Clipchamp für persönliche Konten. Dieselben Prinzipien gelten für Clipchamp für Geschäfts-, Schul- oder Unikonto.“
Auf dieser Seite
Von Reise-Highlights zu Jahresrückblicken. Zusammenschneiden von Videos, Bildern und Überlagerungen, um deine Story in einer ansprechenden Videocollage zu teilen.
Statte deine Medien mit subtiler Hintergrundmusik aus, um die Stimmung dafür zu schaffen, und deinen Collagenhintergrund mit thematisch passenden Lizenzvideos zu versehen. Wenn dir Inspiration oder Zeit fehlt, fang mit einer professionellen Videocollagenvorlage an. Füge einfach deine eigenen Medien hinzu, personalisiere mit Text, Farben und Branding und teile es von der Exportseite aus direkt in sozialen Netzwerken.
Finde heraus, wie du eine Videocollage erstellst, die du für Instagram Reels mithilfe eines kostenlosen Montage-Videoerstellers in Clipchamp erstellen kannst.
Elemente einer guten Videocollage
Kombinieren von Bildern und Videos
Die besten Videocollagen sind normalerweise eine Mischung aus Videos und Fotos. Alles, was du tun musst, ist deine Medien in Schichten mithilfe eines Overlay -Effekts mit Medien und Hintergründen auf die Zeitachse ziehen. Passe die Größe an, damit mehrere Assets in eine Szene passen, und teile dann einfach im 9:16-Seitenverhältnis in sozialen Netzwerken.
Erstelle einzigartige Videolayouts
Von rechteckigen Formationen bis hin zu Layouts mit geteiltem Bildschirm. Füge deine Bilder und Videos in einzigartigen Formationen hinzu, um Videocollagen zu erstellen. Du kannst deine Video Assets leicht mithilfe des Schneidewerkzeugs schneiden, damit sie nahtlos in dieselbe Szene passen.
Emotionen mit Hintergrundmusik untermalen
Unterstreiche deine Geschichte mit einer endlosen Breite an Audiotiteln, um jegliche Emotion darzustellen. Wähle aus fröhlichen Jingles und langsamen sanften Melodien aus, die lizenzfrei sind, und sorge dich nicht um Urheberrechtsverletzungen in sozialen Netzwerken.
Passe die Geschwindigkeit mit Videoübergängen an
Verleihe deiner Videocollage eine Persönlichkeit durch Hinzufügen von Szenenübergängen zwischen Clips. Wähle aus einzigartigen Übergängen wie Wassertropfen, Ausblendungen, Feuer, Störungen, Herz und vielem mehr aus. Ziehe einen Übergang per Drag & Drop zwischen zwei Clips, um automatisch einen Ort auf der Zeitachse einzunehmen.
Betonungen oder Erklärungen mit Titeln hinzufügen
Egal, was das Thema deiner Videocollage ist, das Hinzufügen von Untertiteln hilft Zuschauern Gesprächsthemen und Kontext besser zu verstehen. Unser Designertext und unsere Grafiksticker helfen dir beim schnellen Anpassen deiner Videocollage. Personalisiere Titel mit Text, Schriften, Farben, Größen, Positionen und mehr im Eigenschaftsbereich.
Gewusst wie man eine Videocollage erstellt
Schritt 1: Videos importieren oder Stockfilmmaterial auswählen
Klicken Sie zum Importieren eigener Videos, Fotos und Audiodateien in der Symbolleiste auf die Registerkarte „Ihre Medien“ und dann auf die Schaltfläche „Medien importieren“. Nun können Sie Ihre Computerdateien durchsuchen oder eine Verbindung mit OneDrive herstellen.
Du kannst auch kostenlose Stockmedien wie Videoclips, Videohintergründe und Stockmusik verwenden. Klicken Sie in der Symbolleiste auf die Registerkarte „Inhaltsbibliothek“ und dann auf den Dropdownpfeil „Visuelle Elemente“, um Videos auszuwählen. Zusätzlich kannst du über die Suchleiste verschiedene Stockkategorien durchsuchen.
Schritt 2.Setze ein Video oder einen farbigen Hintergrund auf die Zeitachse
Wähle ein Hintergrundvideo aus, bevor du deine Medien auf die Zeitachse ziehst. Klicke auf die Registerkarte „Inhaltsbibliothek“ und dann auf den Dropdownpfeil „Visuelle Elemente“ und dann auf „Hintergründe“.
Wähle aus einer breiten Auswahl an Hintergründen für deine Videocollage aus (z. B. Farbverläufe, 3D, Natur, Strukturen und mehr). Ziehe einen Hintergrund per Drag & Drop auf die Zeitleiste.
Schritt 3.Füge deine Medien zur Zeitleiste hinzu
Ziehe als nächstes dein erstes Medienobjekt per Drag & Drop auf die Zeitleiste.
Ändere die Größe deiner Medien mithilfe der Ecken in der Videovorschau.
Wenn du zwei oder mehr Videos oder Medien gleichzeitig anzeigen möchtest, ziehe einfach die anderen Medien auf die Zeitachse über dem vorhandenen Video. So kannst du deine Medien zur gleichen Zeit abspielen. Wiederhole diesen Vorgang beliebig oft.
Schritt 4:Personalisiere deine Videocollage mit Musik, Overlays und Text
Klicke zum Hinzufügen von Hintergrundmusik auf die Registerkarte für die Inhaltsbibliothek auf der Symbolleiste und dann auf die Audiokategorie. Ziehe eine Audiodatei per Drag & Drop auf die Zeitleiste unterhalb deines Videos.
Klicke zum Hinzufügen von Rahmen und Balken zu deiner Videocollage, auf die Kategorie für Rahmen und Kanten auf der Registerkarte für die Inhaltsbibliothek. Ziehe einen Rahmen per Drag & Drop auf die Zeitleiste über deinem Videoclip. Passe die Größe und die Position des Rahmens frei im Videovorschaufenster an.
Klicke auf die Stickerkategorie auf der Registerkarte in der Inhaltsbibliothek, um Sticker und Grafiken hinzuzufügen. Ziehe den gewünschten Sticker per Drag & Drop auf die Zeitleiste über deinen Videoclip.Bewegen und Anpassen der Größe und Position deines Stickers mithilfe der Optionen im Videovorschaufensters.
Klicke auf die Registerkarte „Text“ im Eigenschaftenbereich, um animierten Text hinzuzufügen. Wähle einen Titel aus und ziehe diesen dann per Drag & Drop auf die Zeitachse über deine Medienobjekte. Passe deinen Titel mithilfe der Textregisterkarte auf der Symbolleiste an.
Schritt 5.Videocollage in der Vorschau ansehen und in HD speichern
Sieh deine Videocollage unbedingt in der Vorschau an, bevor du sie speicherst. Klicke dazu auf die Schaltfläche „Wiedergeben“. Wenn du das Video speichern möchtest, klicke auf die Schaltfläche „Exportieren“, und wähle eine Videoauflösung aus.Für die beste Qualität empfehlen wir, alle Videos in der Videoauflösung 1080p zu speichern. Alternativ können Sie das GIF-Format wählen, um es in sozialen Medien zu teilen. Zahlende Abonnent*innen können Videos in 4K-Auflösung speichern.
3 beliebte Ideen für Videocollagen
1.Geburtstagsvideocollagen
Feiere eine besondere Person mit einer Geburtstagsvideocollage. Erinnere dich an vergangene Geburtstage oder feiere das Jetzt, mit einer Mischung aus Fotos und Videos, indem du thematische Geburtstagssticker und fröhliche Hintergrundmusik hinzufügst. Füge glatte Übergänge zwischen Szenen hinzu, und platziere Untertitle, um Meilensteine anzuzeigen. Du kannst auch überall Nachrichten und Sprichwörter, die von Herzen kommen, hinzufügen, um deine Geburtstagswünsche auszudrücken.
2.Reise- und Feiertagscollagen
Kombiniere die Videoclips und Fotos deiner vergangenen Reisen oder letzten Abenteuer, um eine professionell aussehende Reisevideocollage zu erstellen. Nimm deine Follower mit auf eine aufregende Reise, indem du deine Aktivitäten im Ausland, deine Lieblingsorte und die besten Restaurants mit ihnen teilst.Verwende Titel, um mit Soundeffekten Orte zu teilen, Emotionen zu untermalen, und füge einen Erzähler mithilfe von KI-Voiceovers hinzu.
3.Videocollagen zu besonderen Anlässen
Egal ob du eine Hochzeit, einen Abschluss oder einen Meilenstein feierst – erstelle eine Videocollage, die in Erinnerung bleibt, und teile die Freude mit deinen Freunden und deiner Familie. Setze thematische Eventsticker darauf, um eine Stimmung zu untermalen, und verwende animierten Text, um Eventdetails zu teilen und deine Collage mit Special Effects wie Filtern aufzuwerten.
Wenn du an weiteren Tipps für die Erstellung von Videos interessiert bist, die Nutzer*innen beim Scrollen innehalten lassen, dann schau dir unseren umfassenden Leitfaden für Instagramvideos oder unser Diashow-Videotutorial an.
Beginne noch heute mit der Videobearbeitung in Clipchamp, oder lade die Clipchamp-App für Windows herunter.