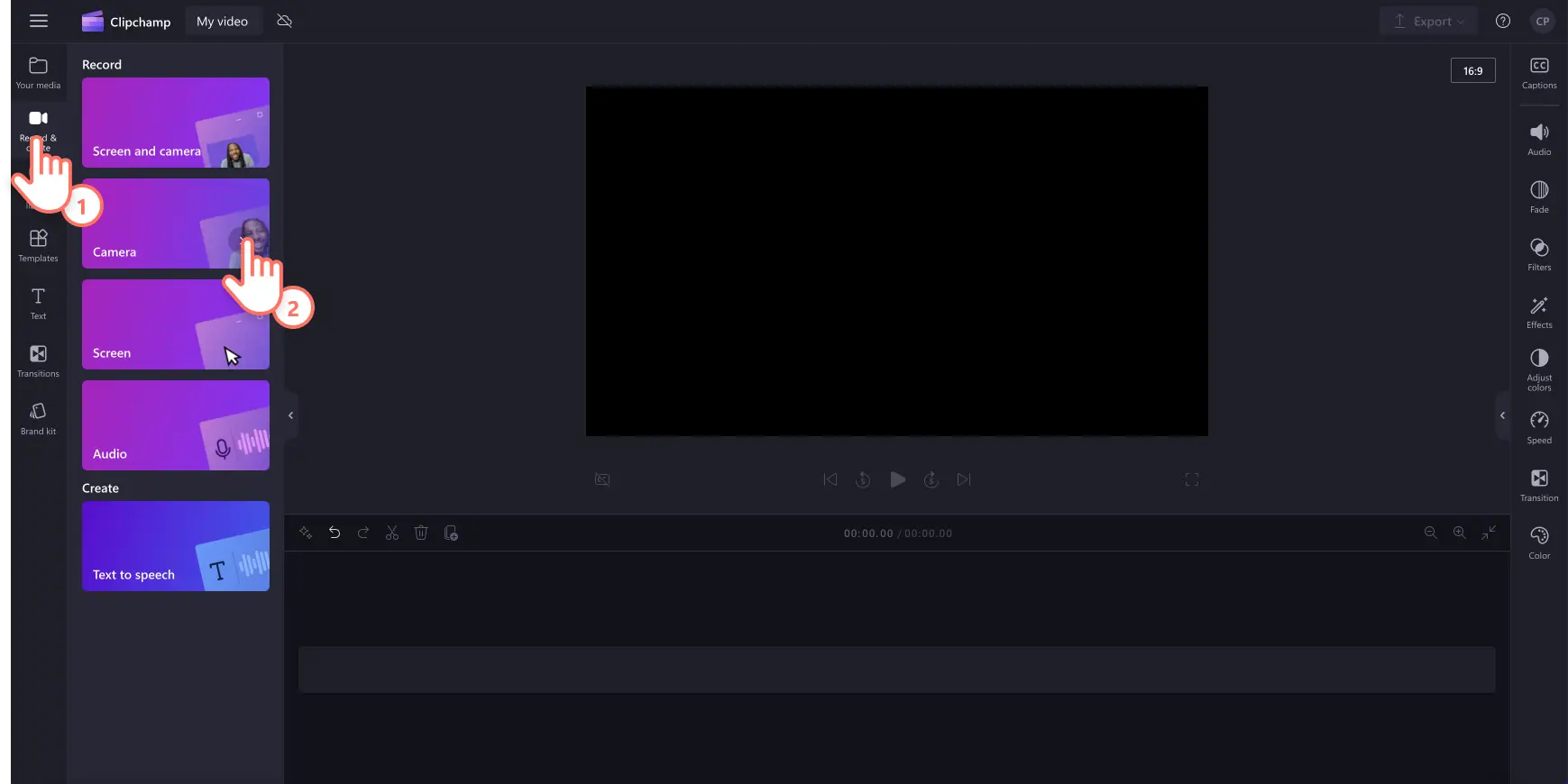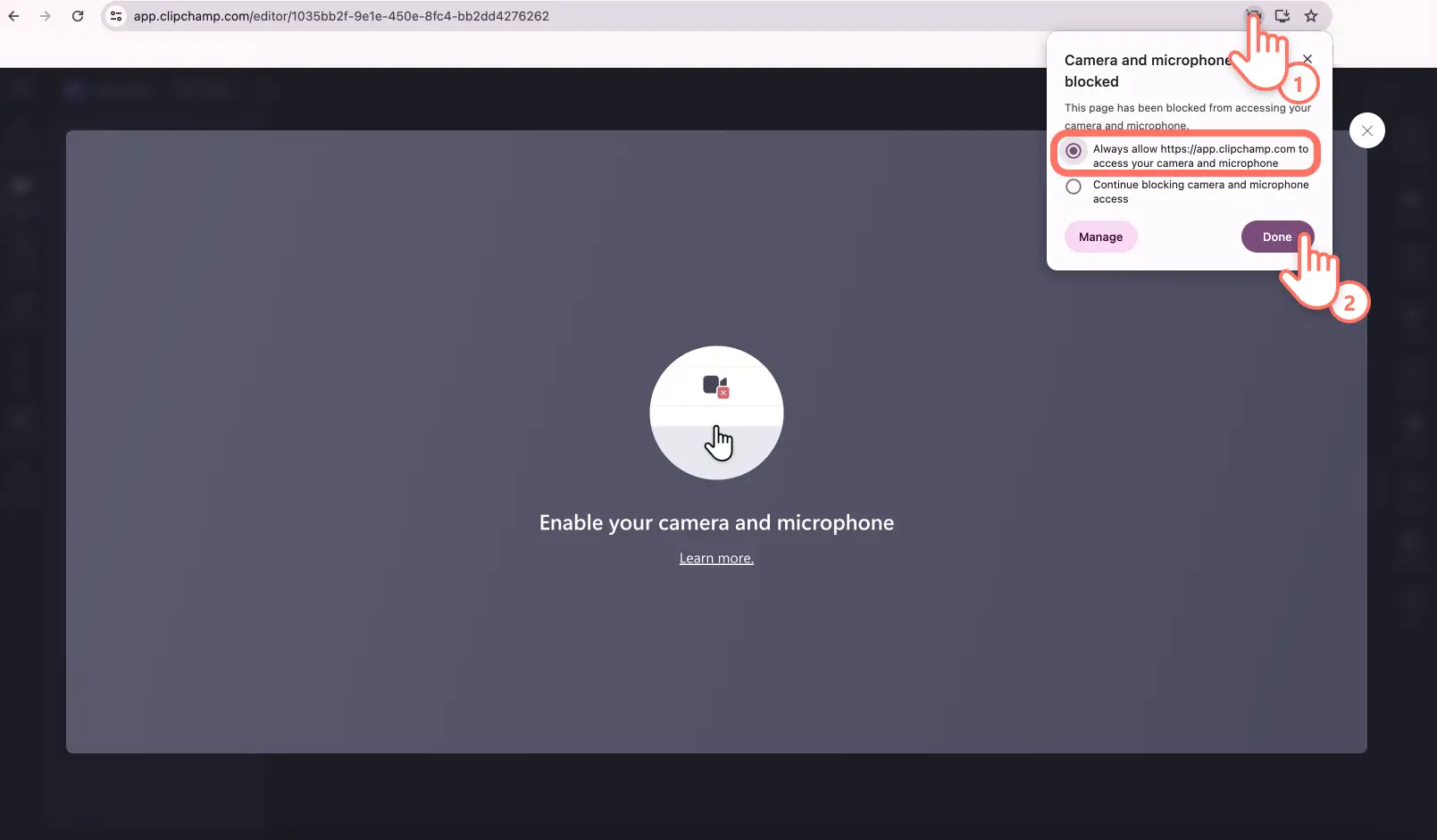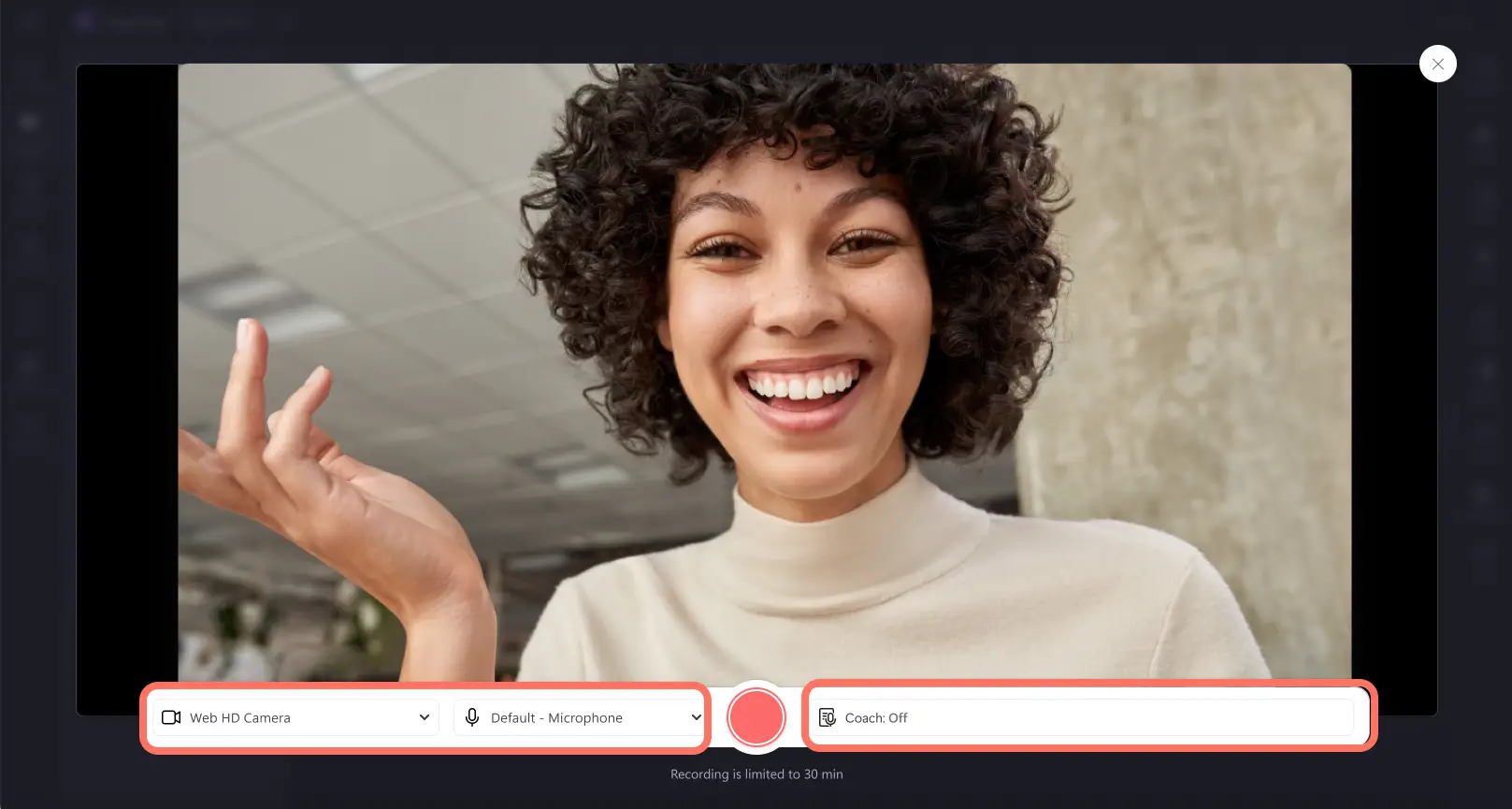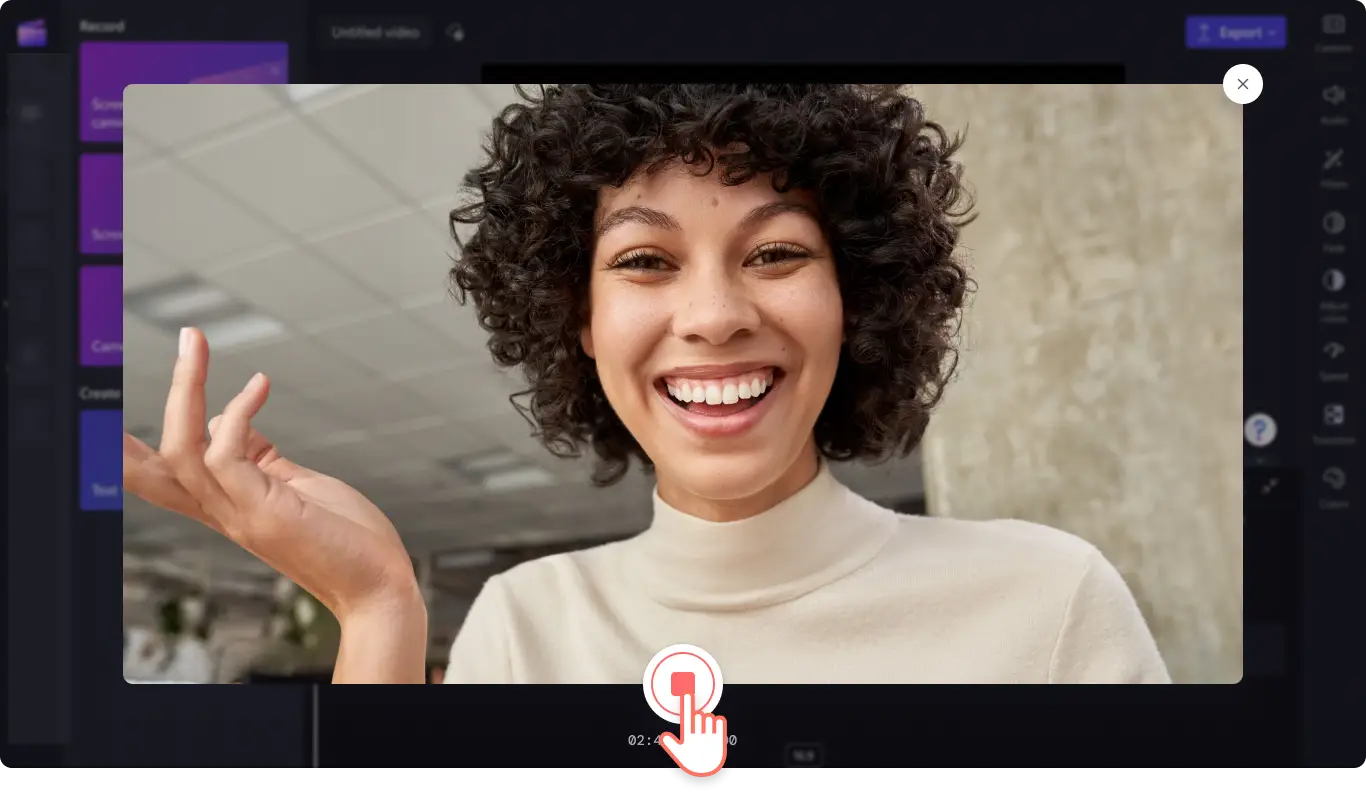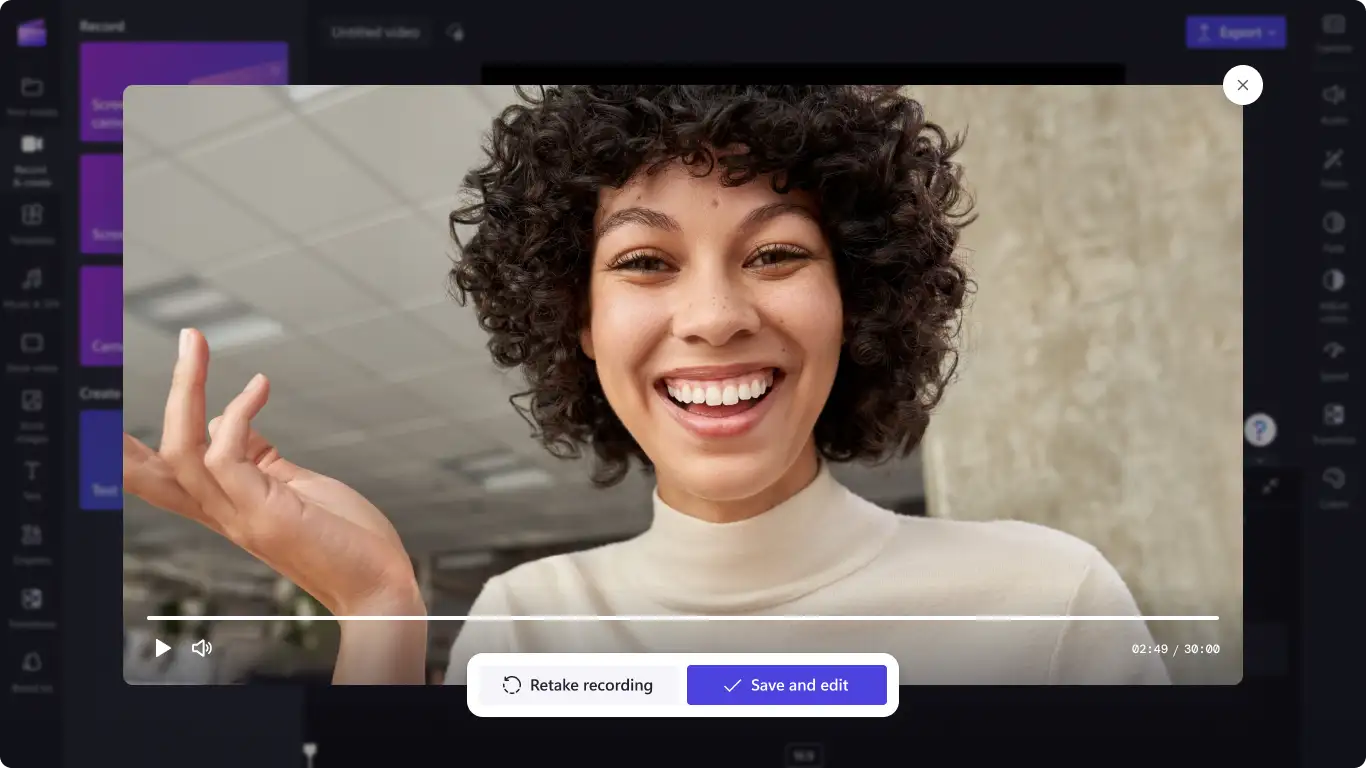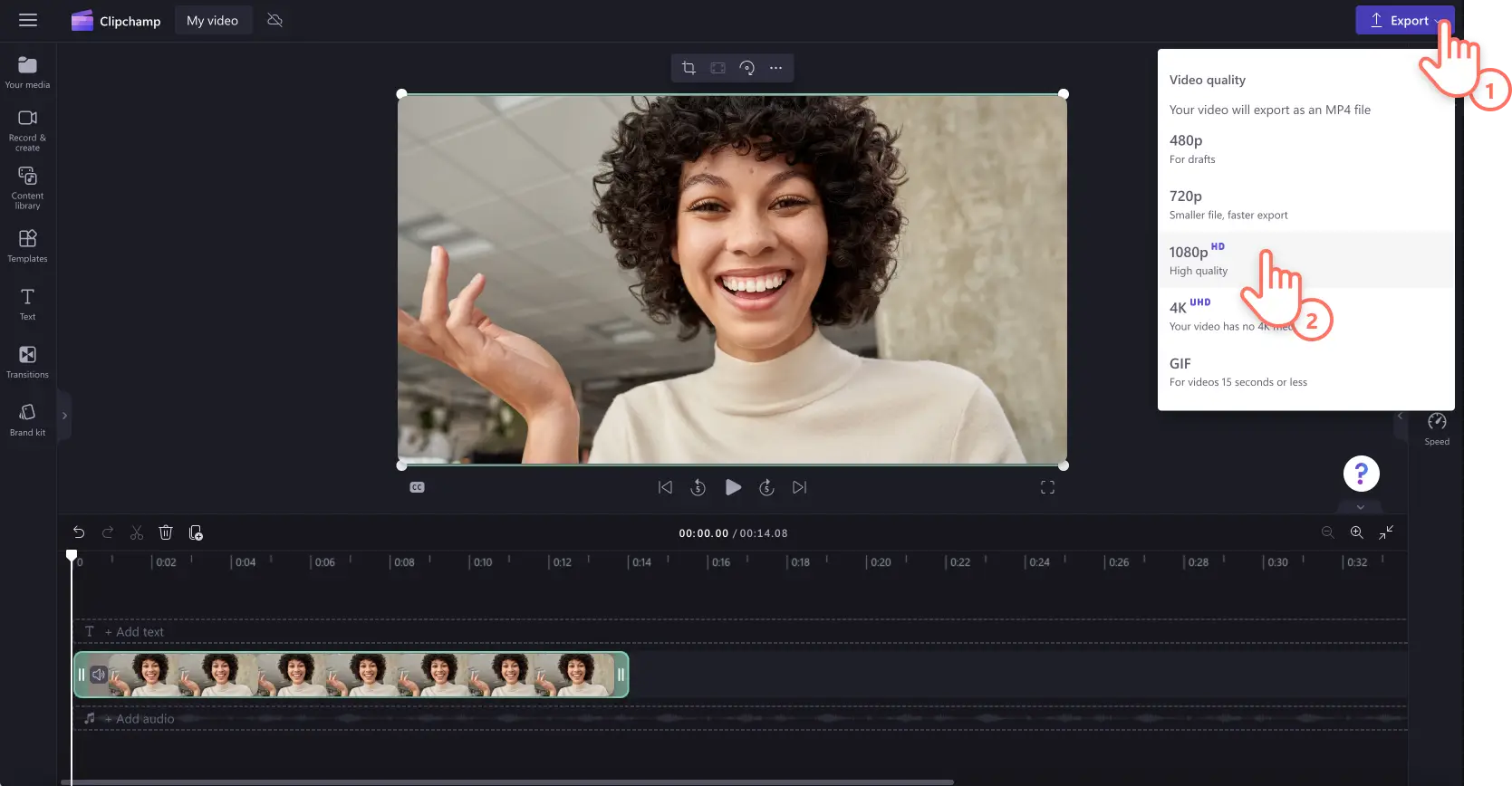„Achtung!Die Screenshots in diesem Artikel stammen von Clipchamp für persönliche Konten. Dieselben Prinzipien gelten für Clipchamp für Geschäfts-, Schul- oder Unikonto.“
Auf dieser Seite
Sind Sie auf der Suche nach einem kostenlosen Webcamrekorder, mit dem Sie online Videoaufnahmen sicher durchführen können? Unsere Software ermöglicht Ihnen Webcamaufnahmen mit hoher Videoauflösung unter Windows 10 und 11 sowie Mac, die Sie für Anleitungs- sowie Lehrvideos verwenden können oder wenn Sie Produkte vorstellen und für Produkttests aufzeichnen möchten.
Bei der sicheren Online-Aufzeichnung lassen sich auch Ihre Webcam sowie der Bildschirm gleichzeitig aufnehmen, ohne dass weitere Downloads notwendig sind. Bearbeiten Sie Ihr Webcamvideo, indem Sie innerhalb weniger Minuten Fehler herauskürzen, sanfte Hintergrundmusik einfügen oder die Lautstärke des Audios verringern bzw. erhöhen.
Entdecken Sie den Webcamrekorder für professionelle Videos und erfahren Sie von weiteren Tipps und Tricks mit Clipchamp.
Webcamkamera in Clipchamp aufzeichnen
Schritt 1.Auf die Registerkarte „Kamera“ klicken
Klicken Sie auf der Symbolleiste auf die Registerkarte „Aufnehmen & kreieren“ und dann auf die Registerkarte „Kamera“.
Schritt 2.Mikrofon- und Kamerazugriff zulassen
Es erscheint ein Popupfenster mit Berechtigungen. Erlauben Sie Clipchamp den Zugriff auf Ihre Kamera und Ihr Mikrofon, falls Sie unseren Webcamrekorder noch nicht verwendet haben. Weitere Hilfe zum Aktivieren des Kamera- und Mikrofonzugriffs finden Sie in dem Hilfeartikel.
Schritt 3.Eigenes Video aufzeichnen
Jetzt sehen Sie Ihr Webcambild. Überprüfen Sie vor der Aufnahme Ihre Mikrofon- und Kameraquelle und schalten Sie den Vortragscoach an oder aus. Verwenden Sie zur Aufzeichnung Ihre integrierte Webcam oder Apps wie Camo und externe Webcam-Plug-Ins. Klicken Sie auf das rote Aktionsfeld für die Aufnahme, um mit der Aufzeichnung zu starten.
Hinweis: Für alle Webcam-Aufnahmen gilt ein Limit von 30 Minuten. Wenn Sie Videos aufnehmen möchten, die länger als 30 Minuten dauern, erstellen Sie einfach mehrere Aufnahmen.
Auf Ihrem Bildschirm erscheint ein Countdown von 3 Sekunden, bevor die Aufnahme beginnt. Klicken Sie auf die rote Stopp-Schaltfläche, um Ihre Aufzeichnung zu beenden.
Klicken Sie entweder auf „Aufzeichnung erneut aufnehmen“, wenn Sie Ihr Video erneut aufnehmen möchten, oder auf „Speichern und beenden“, um zum Editor zurückzukehren.
Ihre Kameraaufzeichnung wird automatisch auf Ihrer Zeitleiste und auf der Symbolleiste in der Registerkarte „Ihre Medien“ angezeigt. Die Videoaufnahme wird auch als MP4-Videodatei auf Ihr Gerät heruntergeladen. Wenn Sie den Ton Ihrer Kameraaufnahme separat speichern möchten, trennen Sie ihn einfach ab, um ihn als MP3-Datei herunterzuladen.
Schritt 4.Vorschau, Speichern und Teilen Ihres Webcam-Videos
Exportieren Sie Ihre Videoaufzeichnung, indem Sie auf die Schaltfläche „Exportieren“ klicken und dann 1080p als Videoauflösung auswählen. Wenn du ein zahlender Abonnent bist und dein Video 4K-Material enthält, kannst du es in der 4K-Videoauflösung speichern. Das Video wird automatisch auf Ihr Gerät heruntergeladen. Sie können Ihre Webcamaufnahme in den sozialen Netzwerken teilen, indem Sie eine von unseren integrierten Veröffentlichungsoptionen nutzen.
Weitere Informationen zu unserem Webcamrekorder finden Sie im dazugehörigen Hilfeartikel.
6 Gründe für den kostenlosen Webcamrekorder
Erstellen Sie Tutorials und Erklärvideos einfach und schnell mit dem Online-Webcamrekorder.
Setzen Sie komplexe Ideen und Produktstarts mithilfe eindrucksvoller Präsentationsvideos um, indem Sie online Webcamvideos aufzeichnen und den Untertitelgenerator nutzen.
Produzieren Sie professionelle Videopräsentationen durch gleichzeitiges Aufnehmen Ihres Bildschirms sowie der Webcamkamera, ohne hierzu den Webbrowser schließen zu müssen.
Sie können Produkttests direkt für YouTube aufnehmen oder eigene Inhalte für Social Media mit Ihrer Webcam und einem Greenscreen erstellen.
Nehmen Sie sich und Ihren Greenscreen auf, um so leicht verständliche Anleitungs- und Erklärvideos über komplexe Themen und Ideen anzufertigen.
Fügen Sie ein lächelndes Gesicht hinzu, um so Ihren Einsteigervideos eine persönliche Note zu verleihen, mit der Sie Ihre neuen Kollegen bestens willkommen heißen.
Expertentipps für professionelle Webcamaufzeichnungen
Größe und Zuschnitt für beliebige Plattformen ändern
Veröffentlichen Sie Ihre mit dem Webcamrekorder erstellten Videos in verschiedenen sozialen Netzwerken wie YouTube, Instagram und TikTok, ohne diese dafür erneut aufnehmen zu müssen. Passen Sie hierzu lediglich das Seitenverhältnis Ihres im 16:9-Breitbildformat aufgenommenen Webcamvideos mithilfe von Voreinstellungen an oder ändern Sie die Videoauflösung nach Belieben mit dem Tool für freihändiges Zuschneiden.
Videos den letzten Schliff geben und Fehler entfernen
Enthält Ihr Video einen Fehler? Kein Problem, Sie müssen die Aufzeichnung nicht wiederholen. Entfernen Sie störende Pausen und Fehler mit wenigen Klicks durch Verwenden des Zuschneidetools. Sie können Ihr Audiomaterial auch separat zuschneiden, die Geschwindigkeit anpassen, wenn sie zu hoch oder zu niedrig ist und die Lautstärke erhöhen. Trennen Sie einfach Ihre Audio- von der Videospur, um diese zu bearbeiten.
Versiert und überzeugend vortragen
Optimieren Sie Ihre Webcamaufnahmen durch Entfernen von Pausen und stillen Momenten mit dem Tool zur Stille-Entfernung. Lassen Sie sich die Arbeit von der KI abnehmen und gelangen hierdurch so früh wie möglich bei Ihrem angestrebten Ergebnis. Sie können sich auch direkt vom Vortragscoach Feedback in Echtzeit für Ihre Präsentationen geben lassen, um dank einer besseren Selbsteinschätzung und folglich besseren Eigenpräsentation ansprechendere Videos zu erstellen.
Markeninhalte mit Logo-Einblendungen erstellen
Erstellen Sie Ihre Webcamvideos mit klar ersichtlichem Markenbezug, indem Sie die Gestaltungselemente Ihrer Marke wie Logos, Farben und angepasste Schriftarten mit einfügen. Sie können Ihr Logo entweder animieren oder die Transparenz bearbeiten, um es in ein Wasserzeichen zu verwandeln. Fügen Sie Ihr Logo einfach dem Marken-Kit hinzu, oder laden Sie Ihr Logobild kostenlos in den Editor hoch.
Untertitel in Webcamaufnahmen einfügen
Gestalten Sie besonders zugängliche und bei Stummschaltung leicht nachvollziehbare Webcamaufzeichnungen, indem Sie den Untertitelgenerator für sich nutzen. Die KI-Stimmerkennung erstellt für Sie kurzerhand Untertitel sowie automatisch auch eine Niederschrift für Ihr Video. Führen Sie die folgenden Schritte aus, um Ihrem Webcamvideo ganz einfach Untertitel hinzuzufügen.
Klicken Sie im Eigenschaftenbereich auf die Registerkarte „Untertitel“.
Klicken Sie auf die Schaltfläche „Automatische Untertitel aktivieren“.
Wählen Sie eine Sprache aus, und filtern Sie vulgäre und anstößige Formulierungen heraus.
Klicken Sie auf das Aktionsfeld „Automatische Untertitel aktivieren“.
Verfolgen Sie im Eigenschaftenbereich auf der Registerkarte „Untertitel“, wie Ihre automatischen Untertitel erstellt werden.
Häufig gestellte Fragen
In welchen Formaten kann ich meine Webcamvideos speichern?
Speichern Sie Ihre Webcamaufzeichnungen als MP4-Dateien mit 480p, 720p und 1080p oder als 15-sekündiges GIF.Wenn Ihr Video 4K-Videomaterial enthält, speichern Sie es in 4K.
Kann ich meine Webcam-Aufzeichnungen direkt über den Editor teilen?
Versenden oder speichern Sie Ihr Video mithilfe der Integrationen für das Teilen von Inhalten auf YouTube, Pinterest, WhatsApp und Messenger.
Wie kann ich den Kamera-Zugriff in Clipchamp zulassen?
Wenn Sie sich nicht sicher sind, wie Sie den Kamera-Zugriff in Clipchamp zulassen können, klicken Sie im Popupfenster einfach auf die Schaltfläche „Zulassen“.Bei der ersten Verwendung des Webcam-Rekorders muss der Zugriff auf Webcam und Mikrophon gestattet werden.
Kann ich die Webcam unter Windows aufzeichnen?
Ja.Unser Online-Kamera-Rekorder ist kompatibel mit Windows 10, Windows 11 und Mac-Geräten.
Interessieren Sie sich für weitere Möglichkeiten, den Online-Webcamrekorder zu nutzen? Erstellen Sie lustige YouTube-Reaktionsvideos und erfahren Sie, wie Sie kostenlos Videopräsentationen erstellen und Ihre Audiodaten mithilfe der Rauschunterdrückung bereinigen können.
Sie können mit Clipchamp kostenlos Ihr Webcamvideo aufzeichnen, bearbeiten und veröffentlichen oder laden Sie die Clipchamp-App für Windows herunter.