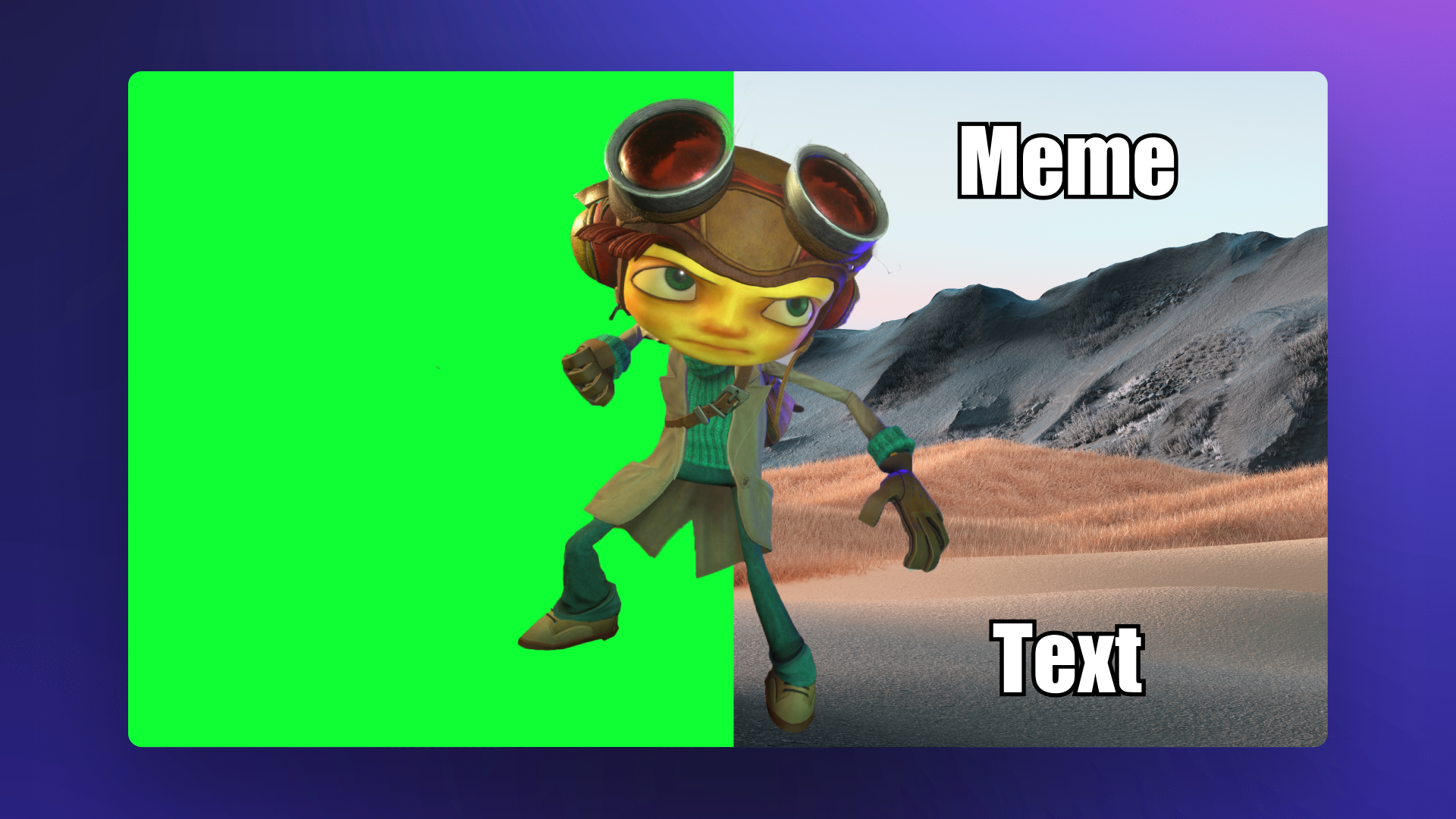Heads up! This content is relevant for Clipchamp for personal accounts. Try this link If you're looking for information about Clipchamp for work accounts.
Auf dieser Seite
Egal, ob Sie ein YouTube-Gaming-Video, eine Instagram-Anzeige, ein Tutorial oder ein Unternehmensvideo erstellen, mit dem Grün-Filter-Videoeditor von Clipchamp können Sie kostenlos Videohintergründe ersetzen oder Spezialeffekte hinzufügen.
Was ist der Grün-Filter-Effekt?
Der Grün-Filter, auch bekannt als Chroma-Schlüssel oder Bild-im-Bild, ist eine Technik für Spezialeffekte, bei der Sie eine bestimmte Farbe (normalerweise Grün, Rot oder Blau) aus Videoclips entfernen und sie dann durch ein anderes Video oder Bild ersetzen.
So bearbeiten Sie Grün-Filter-Videos
Wenn Sie nicht die Zeit oder die Ressourcen haben, um Ihr eigenes Grün-Filter-Videomaterial zu erstellen, brauchen Sie sich keine Sorgen zu machen.Verwenden Sie eine unserer gebrauchsfertigen Grün-Filter-Vorlagen, oder durchsuchen Sie unsere Stockbibliothek mit qualitativ hochwertigen Aufnahmen, Bildern, Hintergründen und GIFs für Grün-, Rot- und Blau-Filter.
Schritt 1.Ziehen Sie ein Video mit Grün-Filter aus der Stockbibliothek auf die Zeitleiste, und legen Sie es dort ab.
Klicken Sie auf der Symbolleiste auf die Registerkarte „Inhaltsbibliothek“.Sehen Sie durch die Videos mit Grün-Filter aus der Stockbibliothek, indem Sie mit der Schlüsselwort-Suchleiste filtern.Geben Sie Schlüsselwörter wie „Grün-Filter“ ein.Klicken Sie auf die Kategorie „Videos“, um durch die Optionen für Grün-Filter-Videos zu scrollen.
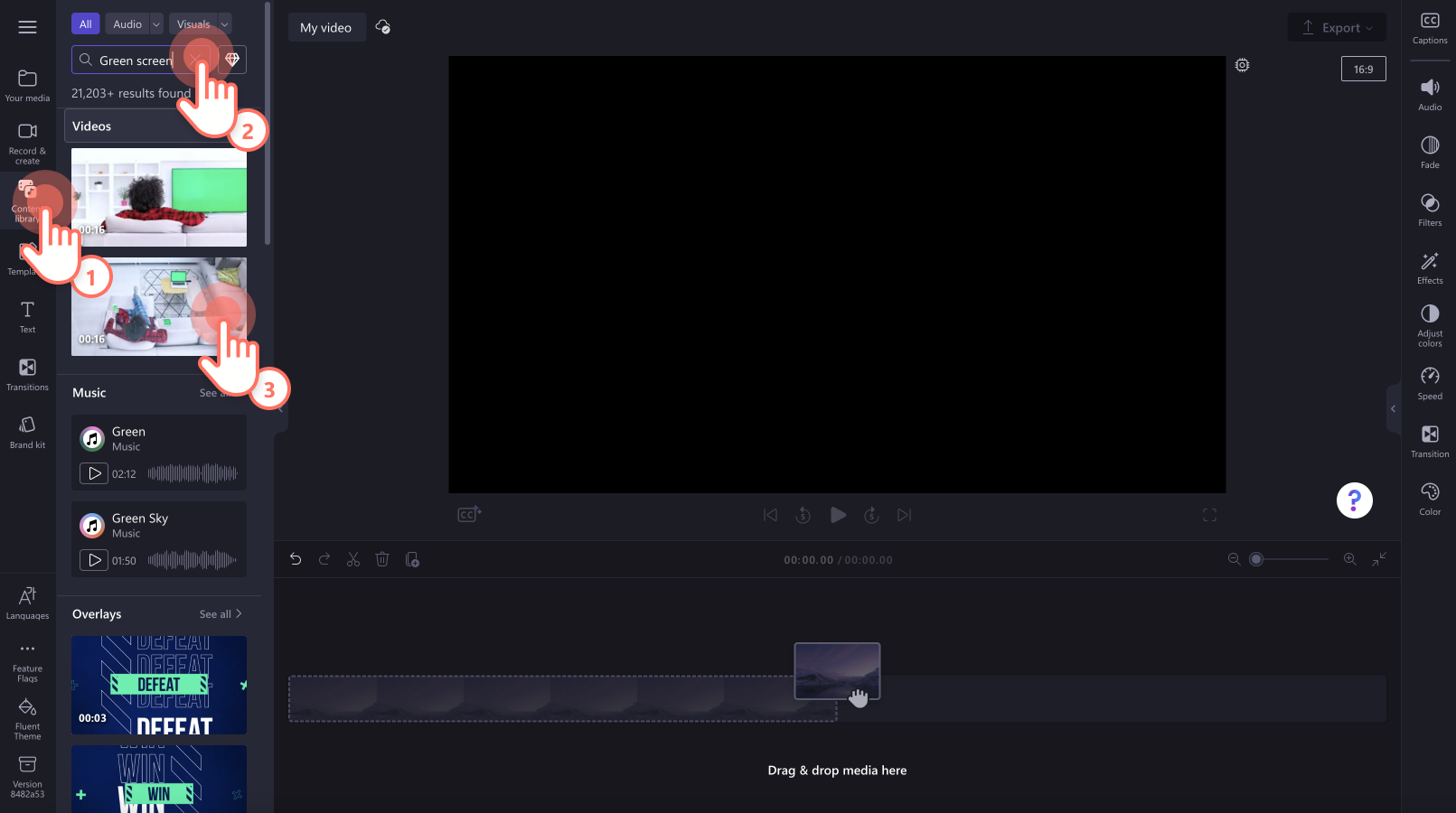
Ziehen Sie ein Video mit Grün-Filter aus der Stockbibliothek auf die Zeitleiste, und legen Sie es dort ab.
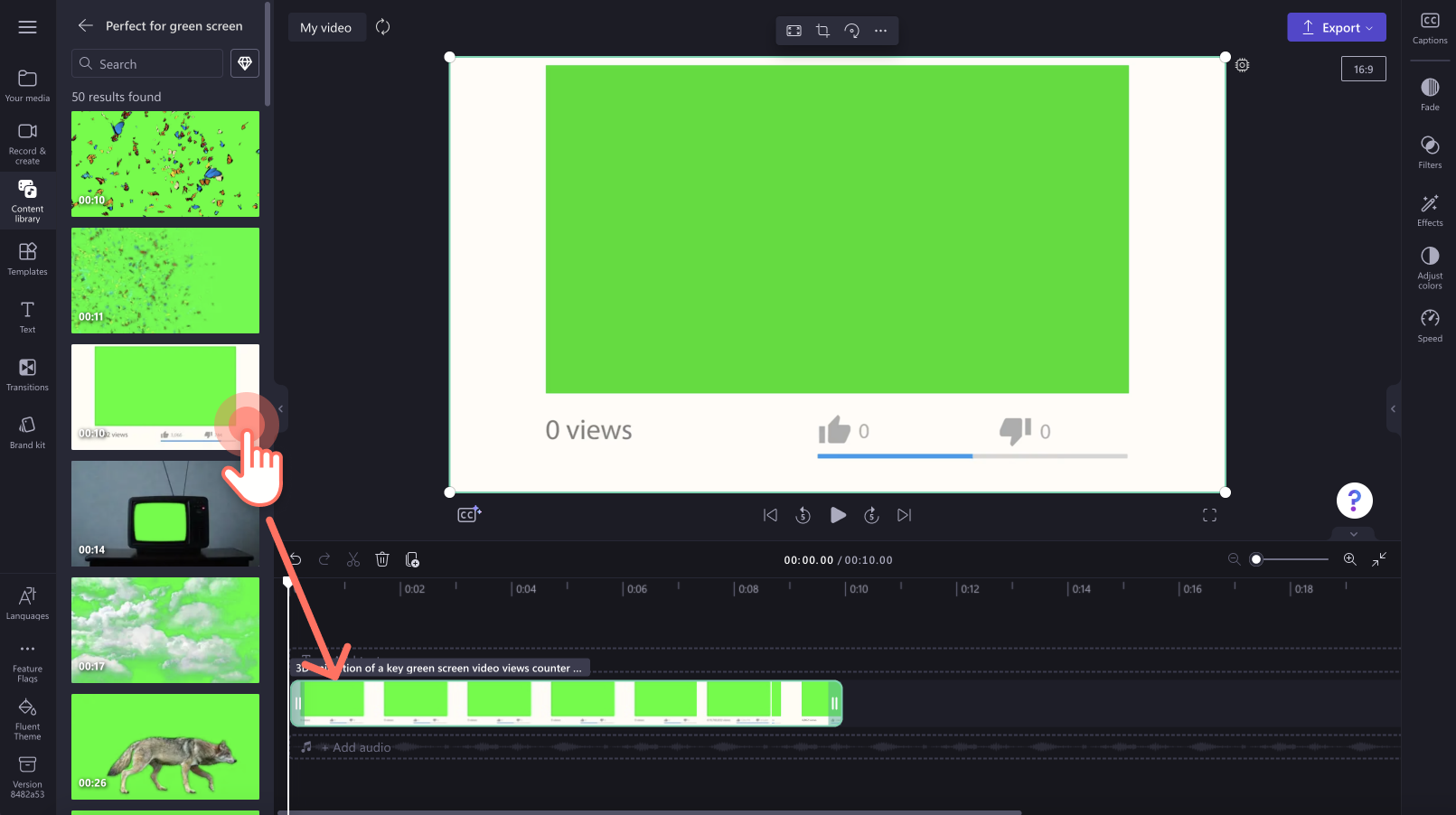
Schritt 2. Einen Videoclip unter dem Grün-Filter-Video einfügen
Klicken Sie zum Importieren eigener Videos auf der Symbolleiste auf die Registerkarte „Ihre Medien“ und dann auf die Schaltfläche „Medien importieren“. Nun können Sie Ihre Computerdateien durchsuchen, Videos von Ihrem Smartphone importieren oder eine Verbindung mit OneDrive herstellen.
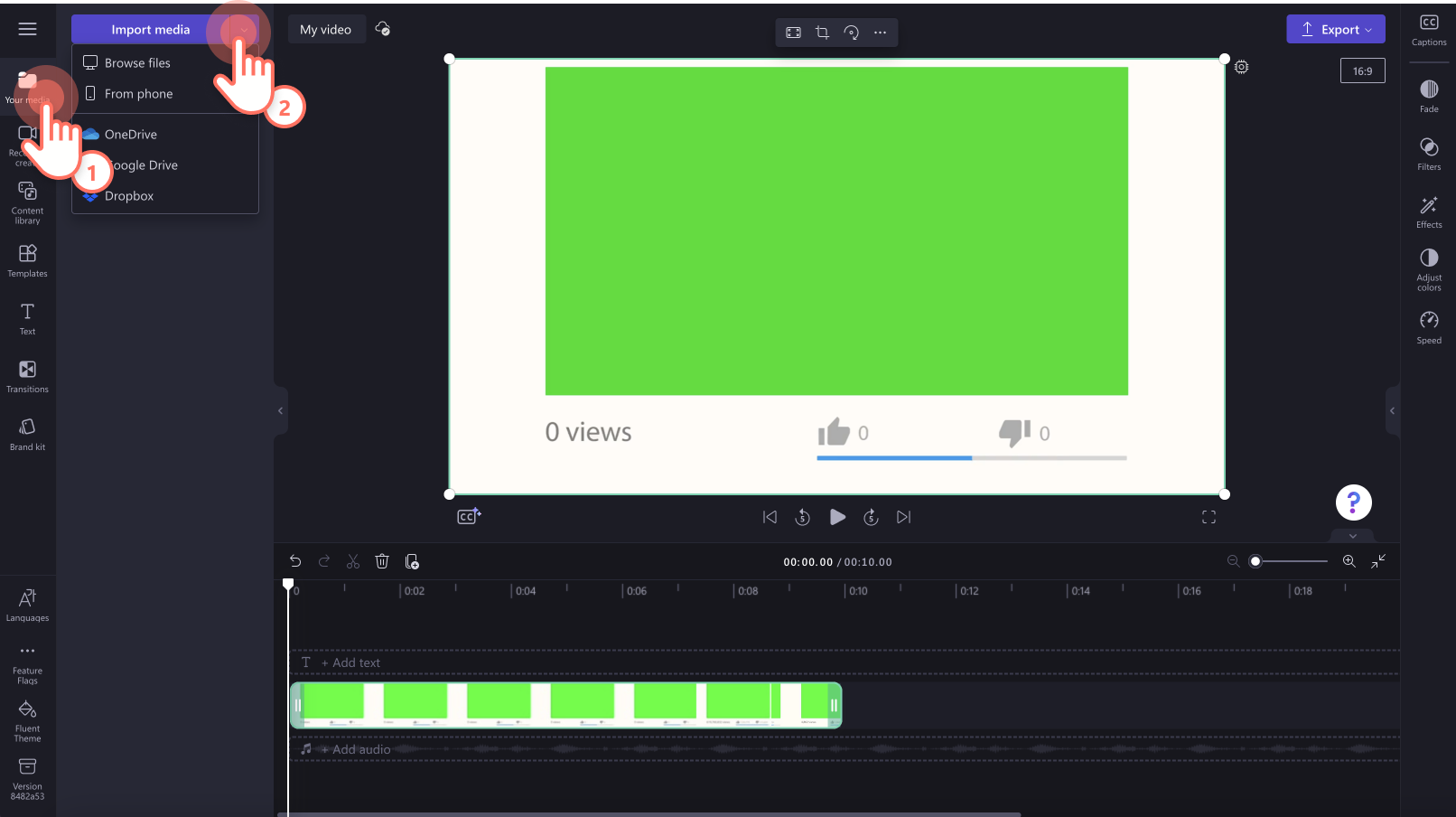
Ziehen Sie den Videoclip auf der Zeitleiste unter das Grün-Filter-Video, und legen Sie ihn dort ab.Denken Sie daran, das Grün-Filter-Material immer über alle Videoelemente zu legen.
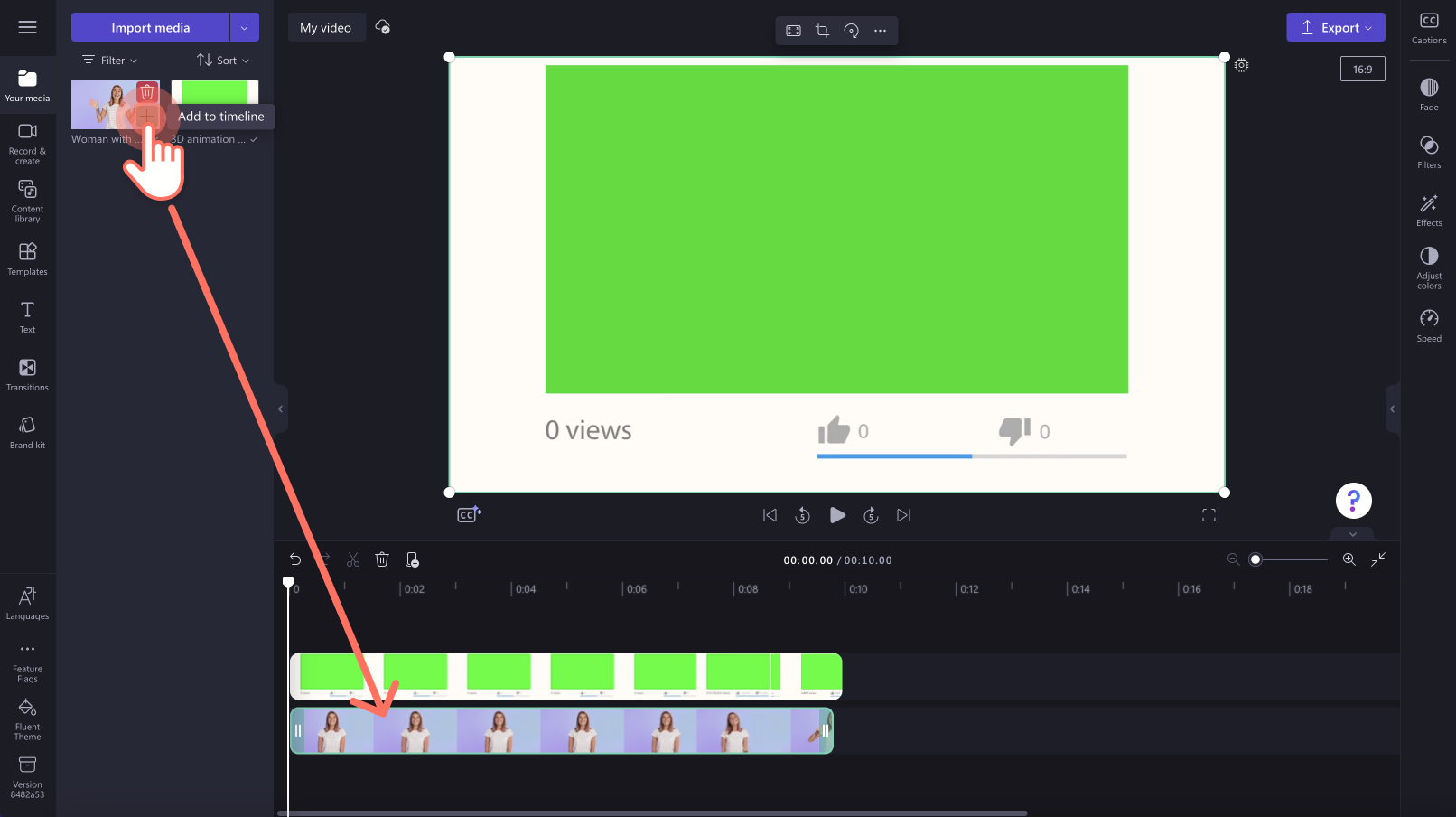
Schritt 3. Den Grün-Filter anwenden
Klicken Sie auf das obere Video auf der Zeitleiste, sodass es grün hervorgehoben wird.Klicken Sie als Nächstes im Eigenschaftenbereich auf die Registerkarte „Effekte“ und dann auf die Effektoption für den Grün-Filter.
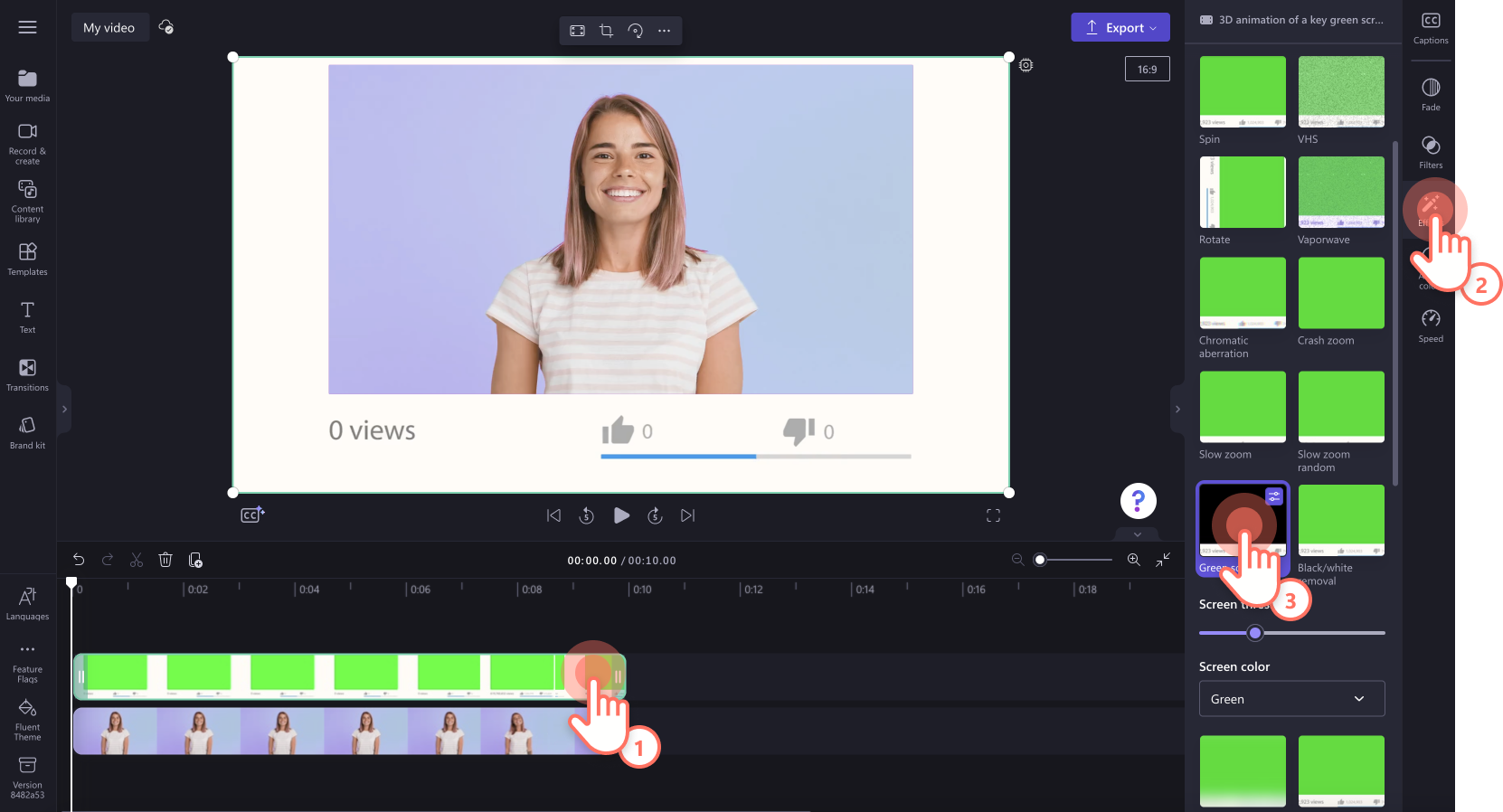
Hier können Sie mit dem Schieberegler den Schwellenwert des Filters bearbeiten und die Farben Grün, Blau oder Rot auswählen.Wenn Ihr Grün-Filter die Farben Blau oder Rot filtern soll, klicken Sie auf die Optionen „Rot“ oder „Blau“.
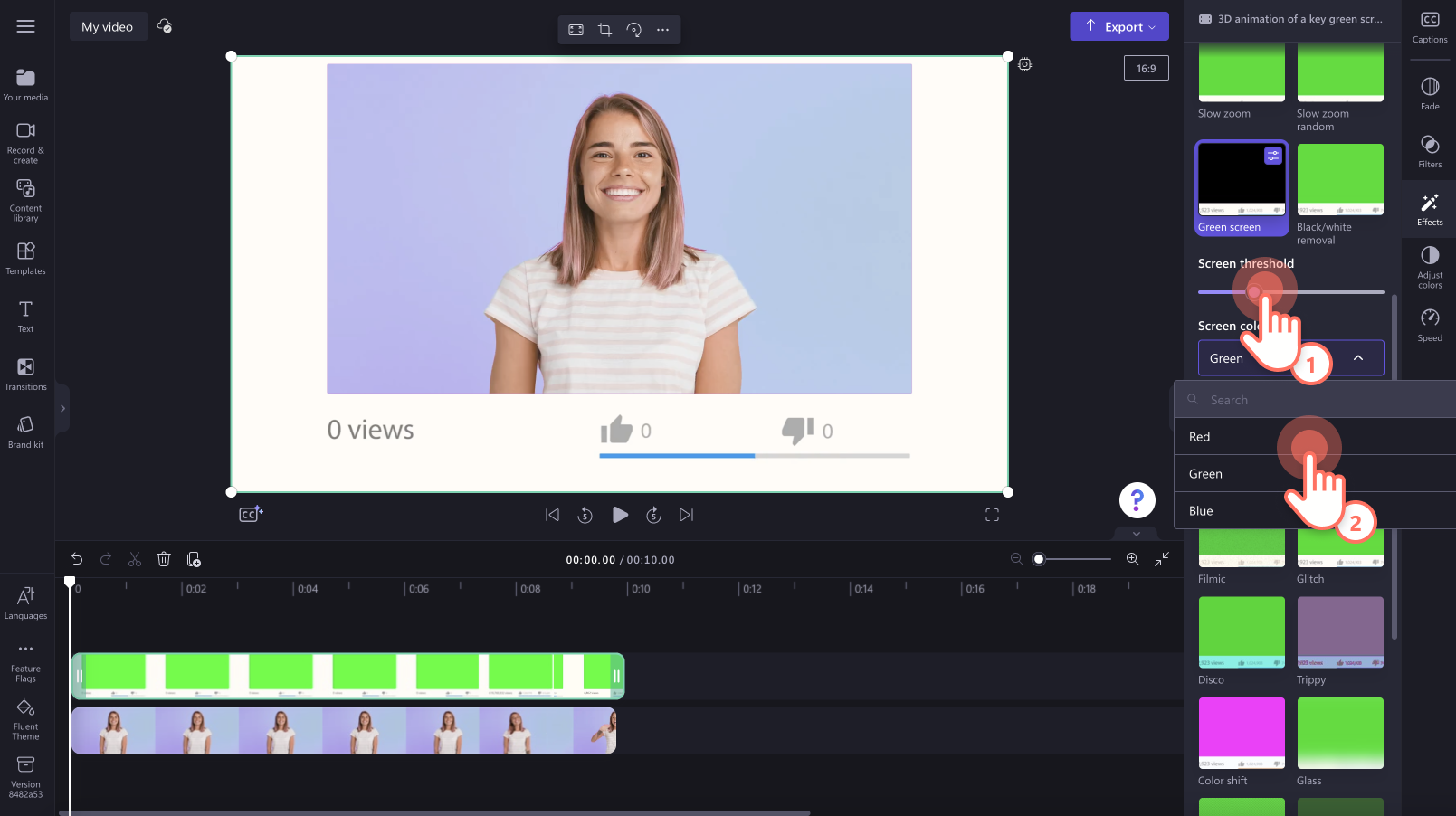
Schritt 4.Video in der Vorschau ansehen und speichern
Sieh dir dein neues Video unbedingt in der Vorschau an, bevor du es speicherst. Klicke dazu auf die Wiedergabe-Schaltfläche.Wenn du das Video speichern möchtest, klicke auf die Schaltfläche „Exportieren“, und wähle eine Videoauflösung aus. Für die beste Qualität empfehlen wir, alle Videos in einer Videoauflösung von 1080p zu speichern.Zahlende Abonnent*innen können in einer 4K-Videoauflösung speichern.
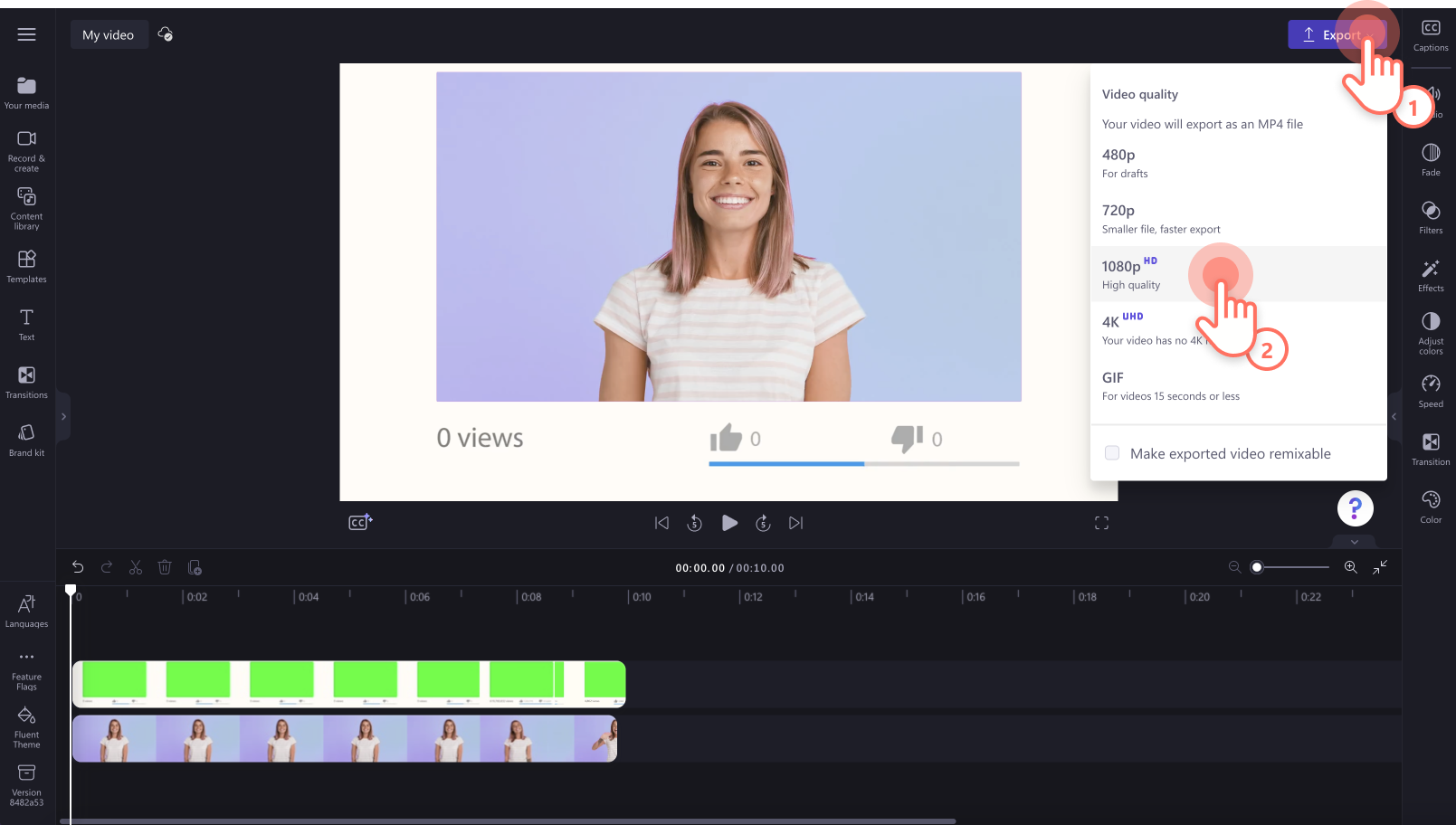
So bearbeiten Sie ein Rot- oder Blau-Filter-Video
Schritt 1. Ziehen Sie ein Video mit Rot- oder Blau-Filter aus der Stockbibliothek auf die Zeitleiste, und legen Sie es dort ab
Unsere Grün-Filter-Funktion ist auch mit rotem und blauem Videomaterial aus der Stockbibliothek kompatibel.Klicken Sie auf der Symbolleiste auf die Registerkarte „Inhaltsbibliothek“.Sehen Sie durch die Videos mit Rot- oder Blau-Filter aus der Stockbibliothek, indem Sie mit der Schlüsselwort-Suchleiste filtern.Klicken Sie auf die Kategorie „Videos“, um durch die Optionen für Blau- und Rot-Filter-Videos zu scrollen.
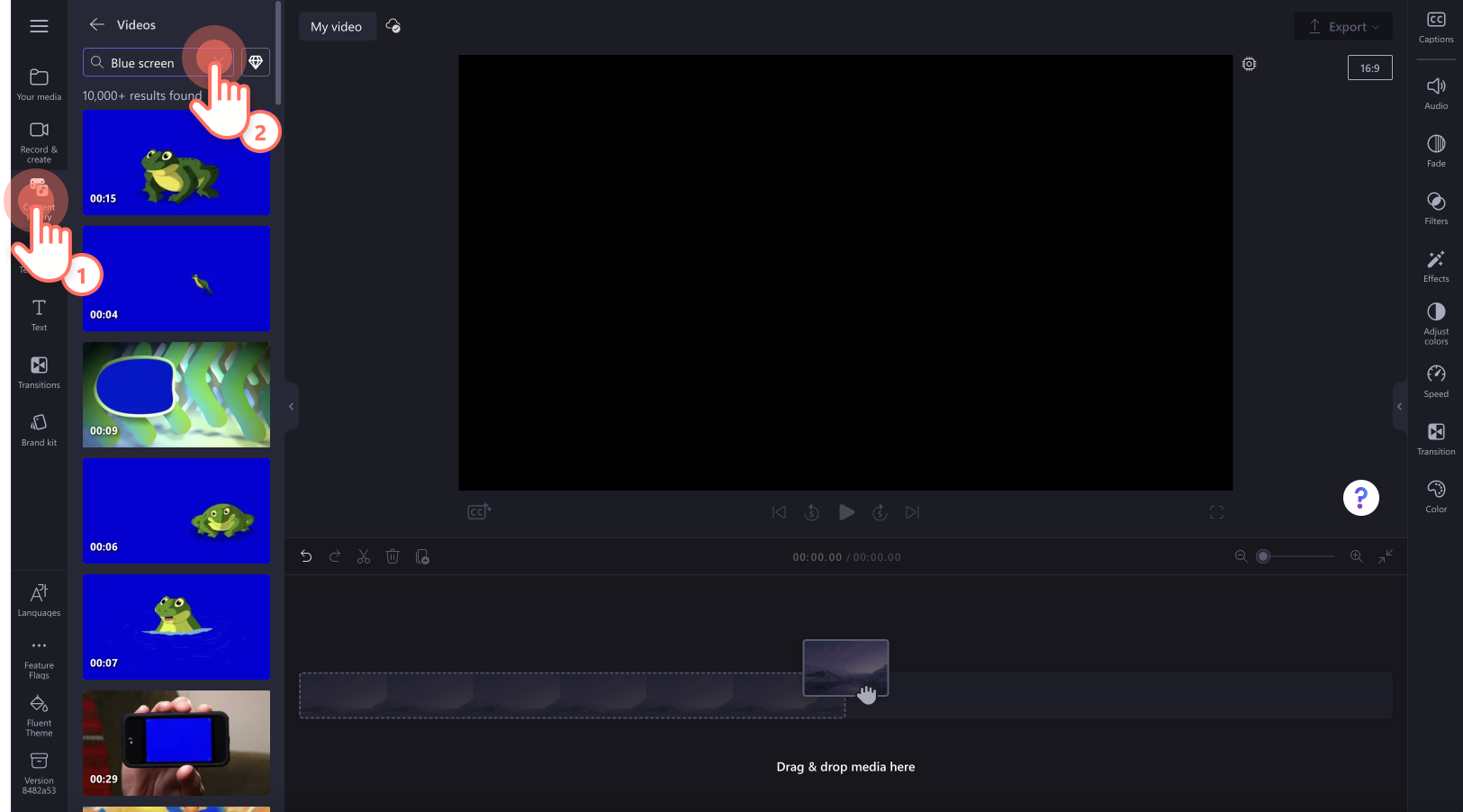
Ziehen Sie anschließend das Blau-Filter-Objekt auf die Zeitleiste, und legen Sie es dort ab.
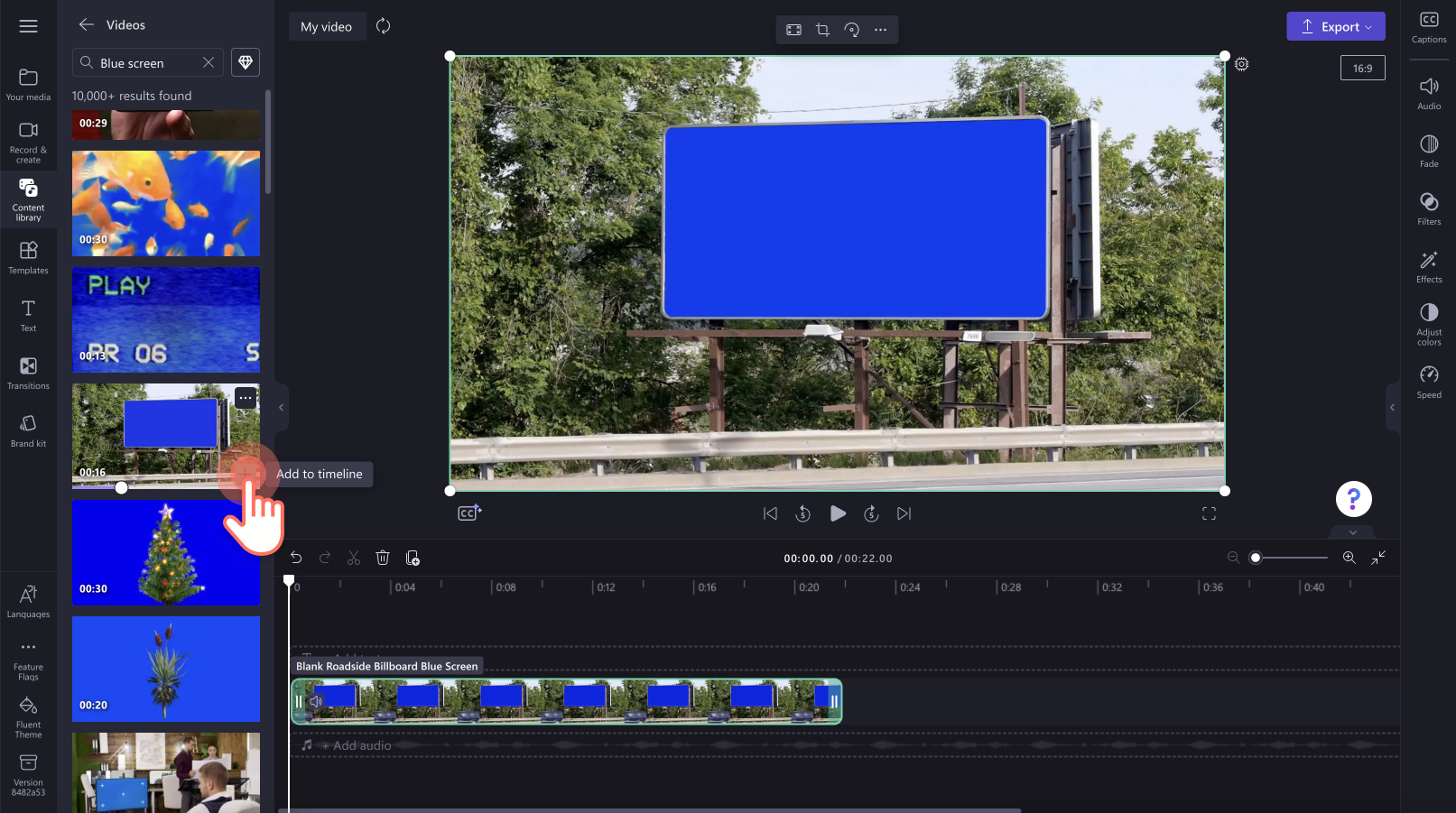
Schritt 2.Fügen Sie Ihren Videoclip unter dem Rot- oder Blau-Filter-Video hinzu
Fügen Sie wie in der obigen Anleitung Ihr zweites Medienelement in die Zeitleiste ein.Klicken Sie zum Importieren eigener Videos auf der Symbolleiste auf die Registerkarte „Ihre Medien“ und dann auf die Schaltfläche „Medien importieren“. Nun können Sie Ihre Computerdateien durchsuchen, Videos von Ihrem Smartphone importieren oder eine Verbindung mit OneDrive herstellen.
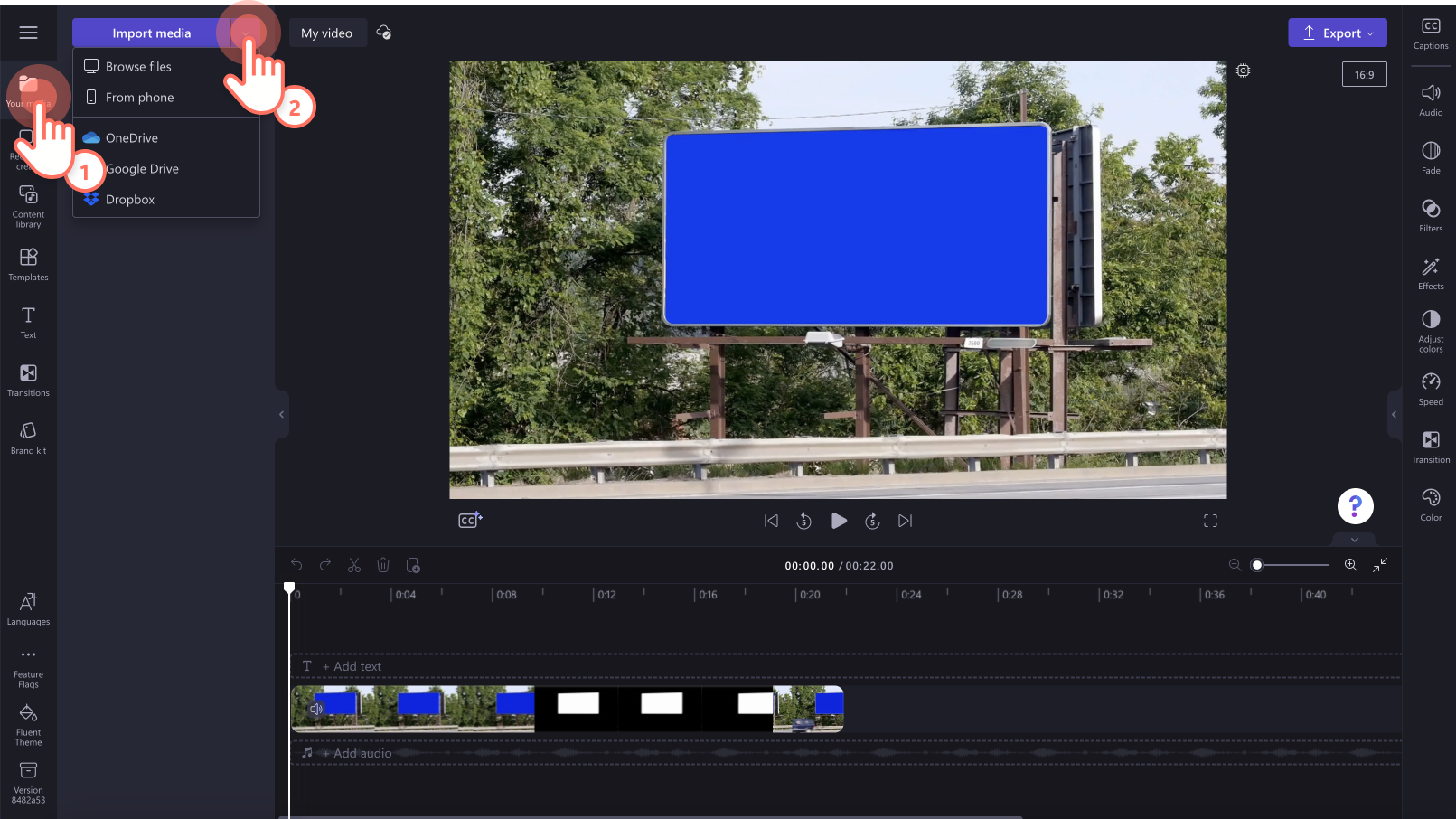
Ziehen Sie den Videoclip auf der Zeitleiste unter das Blau-Filter-Video, und legen Sie ihn dort ab.Denken Sie daran, das Blau-, Rot- oder Grün-Filter-Material immer über alle Videoelemente zu legen.
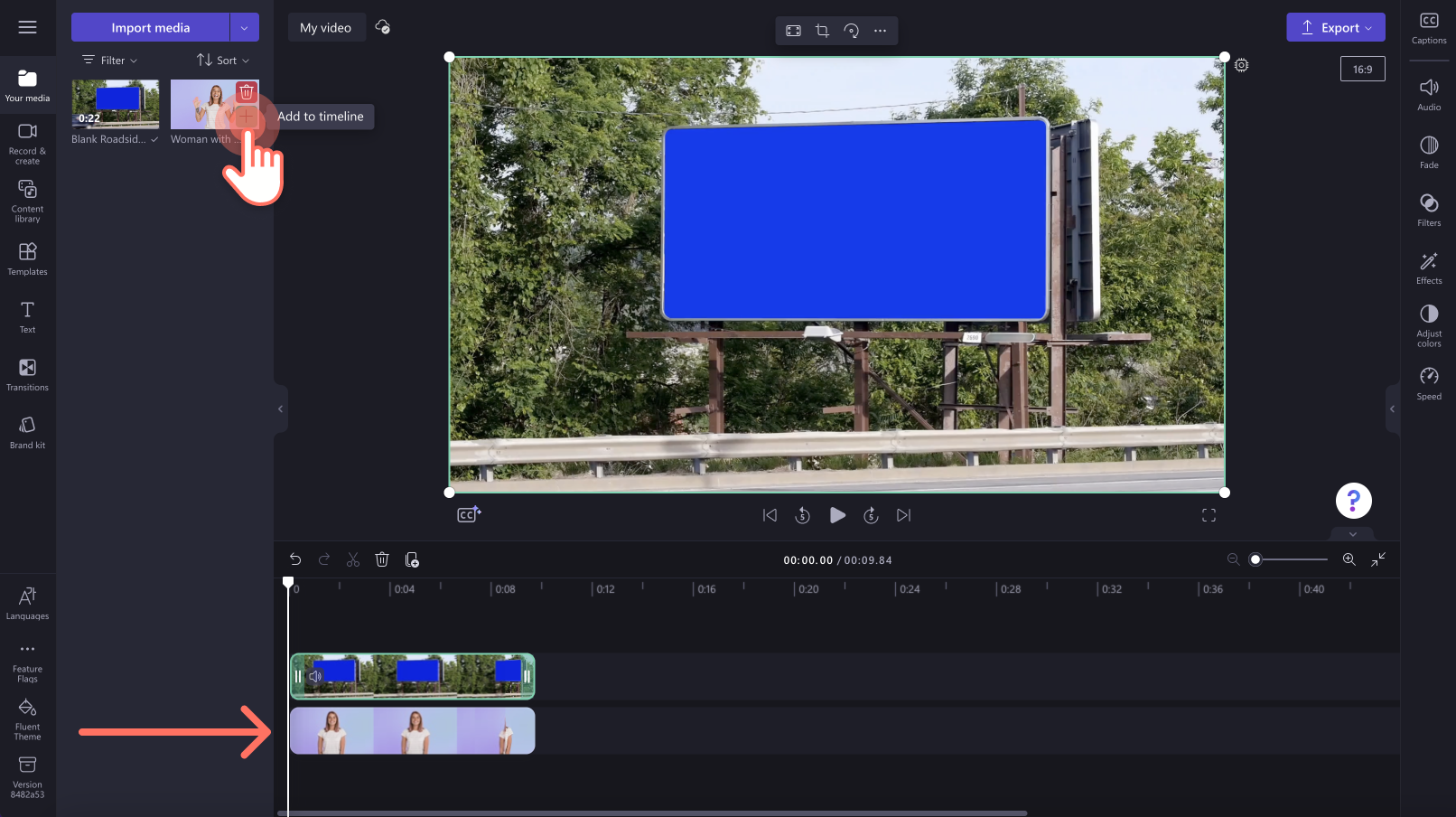
Schritt 3.Den Grün-Filter anwenden
Klicken Sie auf das obere Video auf der Zeitleiste, sodass es grün hervorgehoben wird.Klicken Sie als Nächstes im Eigenschaftenbereich auf die Registerkarte „Effekte“ und dann auf die Effektoption für den Grün-Filter.
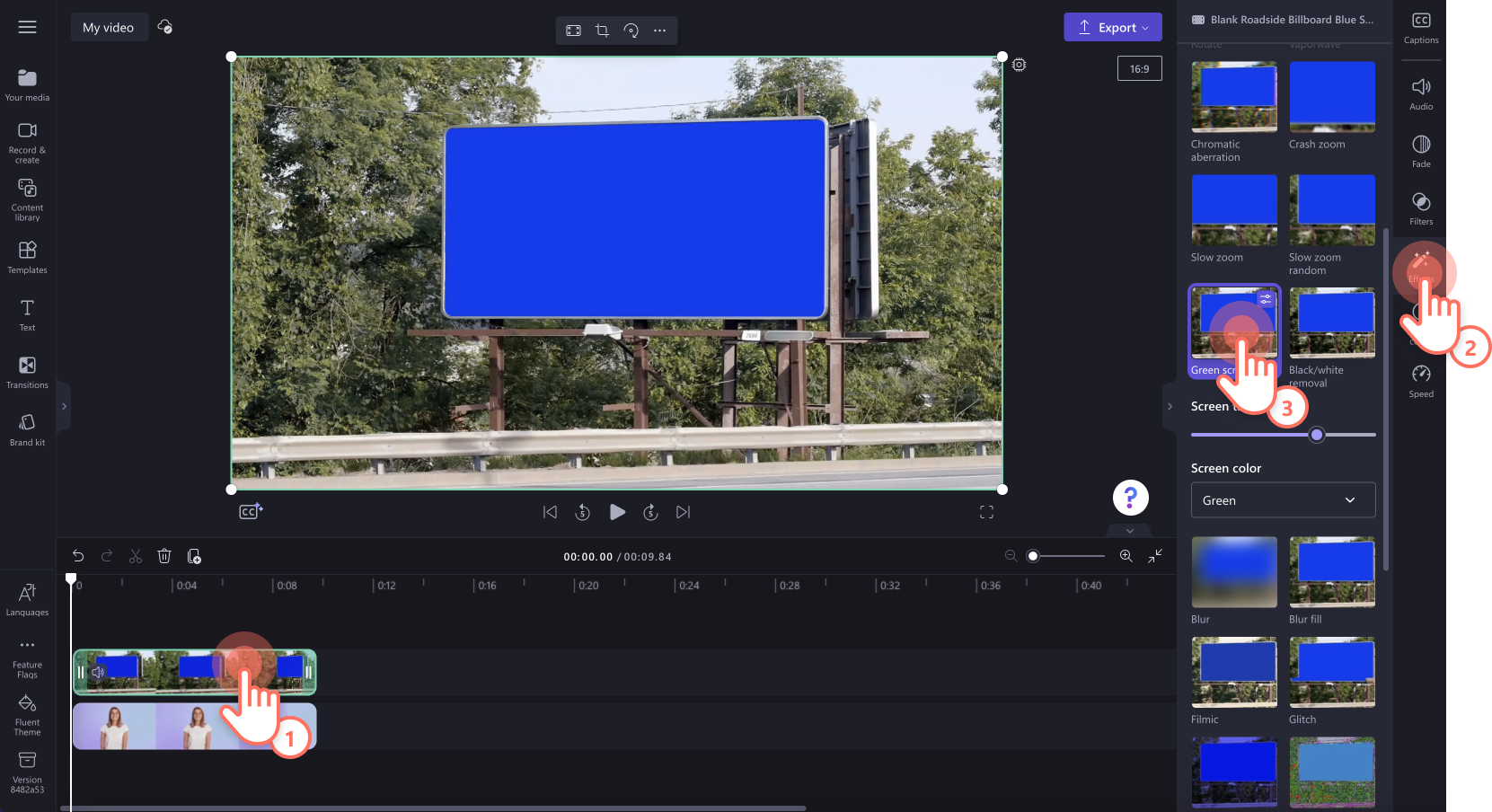
Achten Sie darauf, den Grün-Filter von Grün nach Blau anzupassen, indem Sie die Filter-Optionen verwenden.Klicken Sie auf den Dropdownpfeil „Filter-Farben“, und wählen Sie anschließend Blau aus.
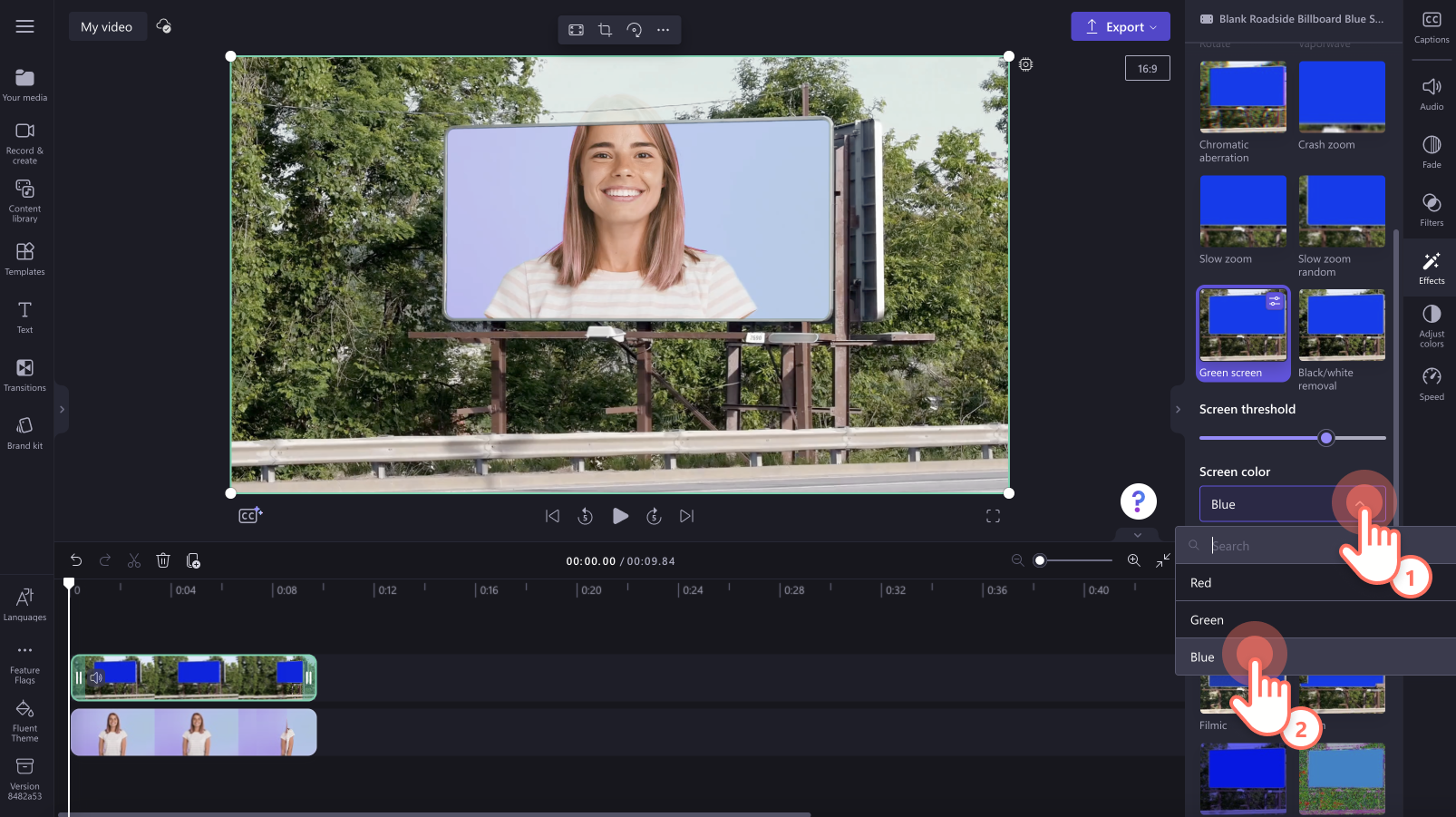
Schritt 4.Bearbeiten Sie die Größe und Position Ihres Videos
Wenn Ihr Video aus der Stockbibliothek größer als der blaue oder rote Bildschirmausschnitt ist, passen Sie einfach die Größe und Position des Videos an. Klicken Sie auf das Video auf der Timeline, sodass es grün hervorgehoben wird. Ziehen Sie die Videoecken nach innen und außen, um die Größe zu bearbeiten. Verwenden Sie das Freihandwerkzeug, um das Video in der Videovorschau zu bewegen.
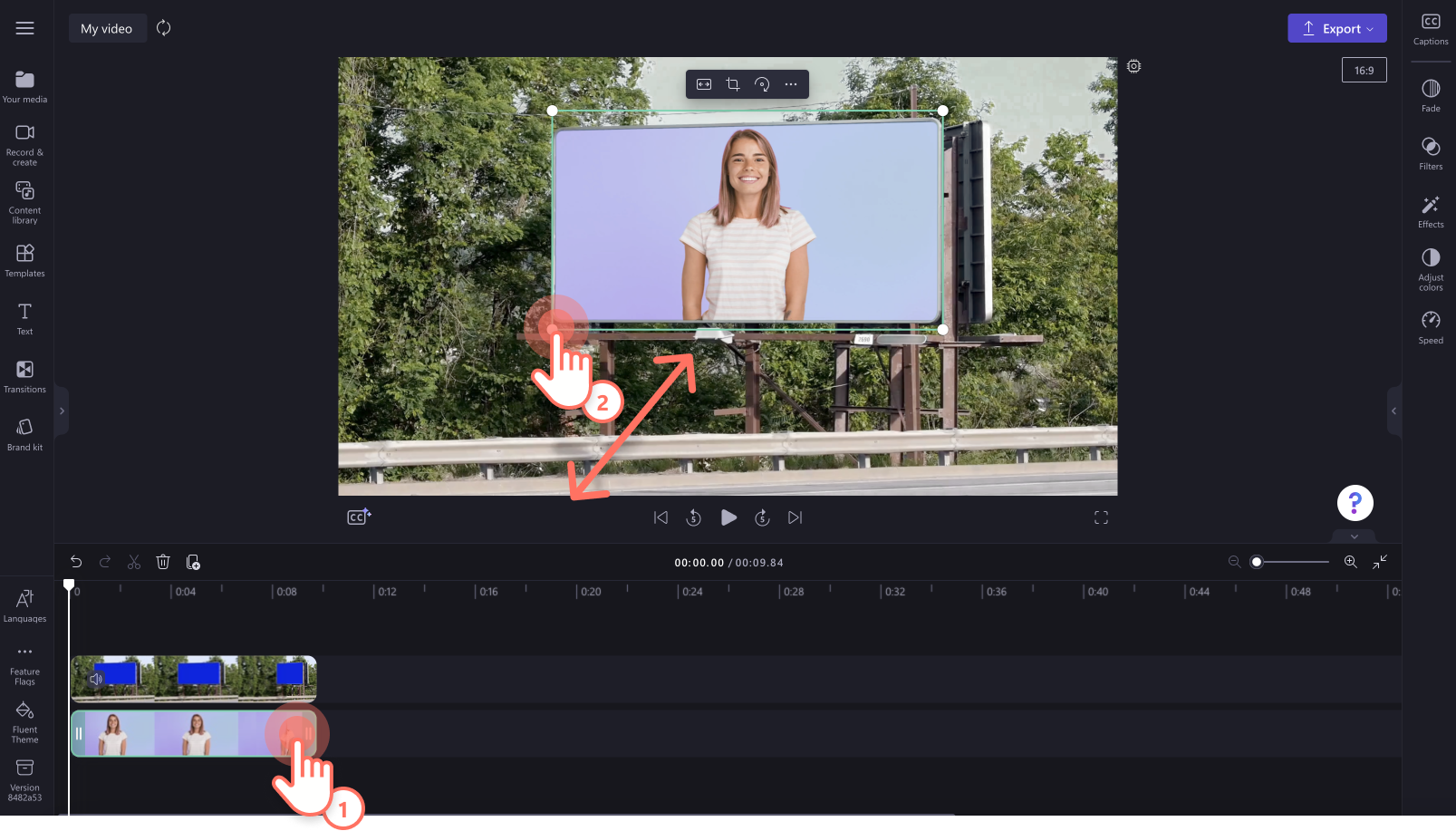
Schritt 5.Video in der Vorschau ansehen und speichern
Sieh dir dein neues Video unbedingt in der Vorschau an, bevor du es speicherst. Klicke dazu auf die Wiedergabe-Schaltfläche.Wenn du das Video speichern möchtest, klicke auf die Schaltfläche „Exportieren“, und wähle eine Videoauflösung aus. Für die beste Qualität empfehlen wir, alle Videos in einer Videoauflösung von 1080p zu speichern.Zahlende Abonnent*innen können in einer 4K-Videoauflösung speichern.
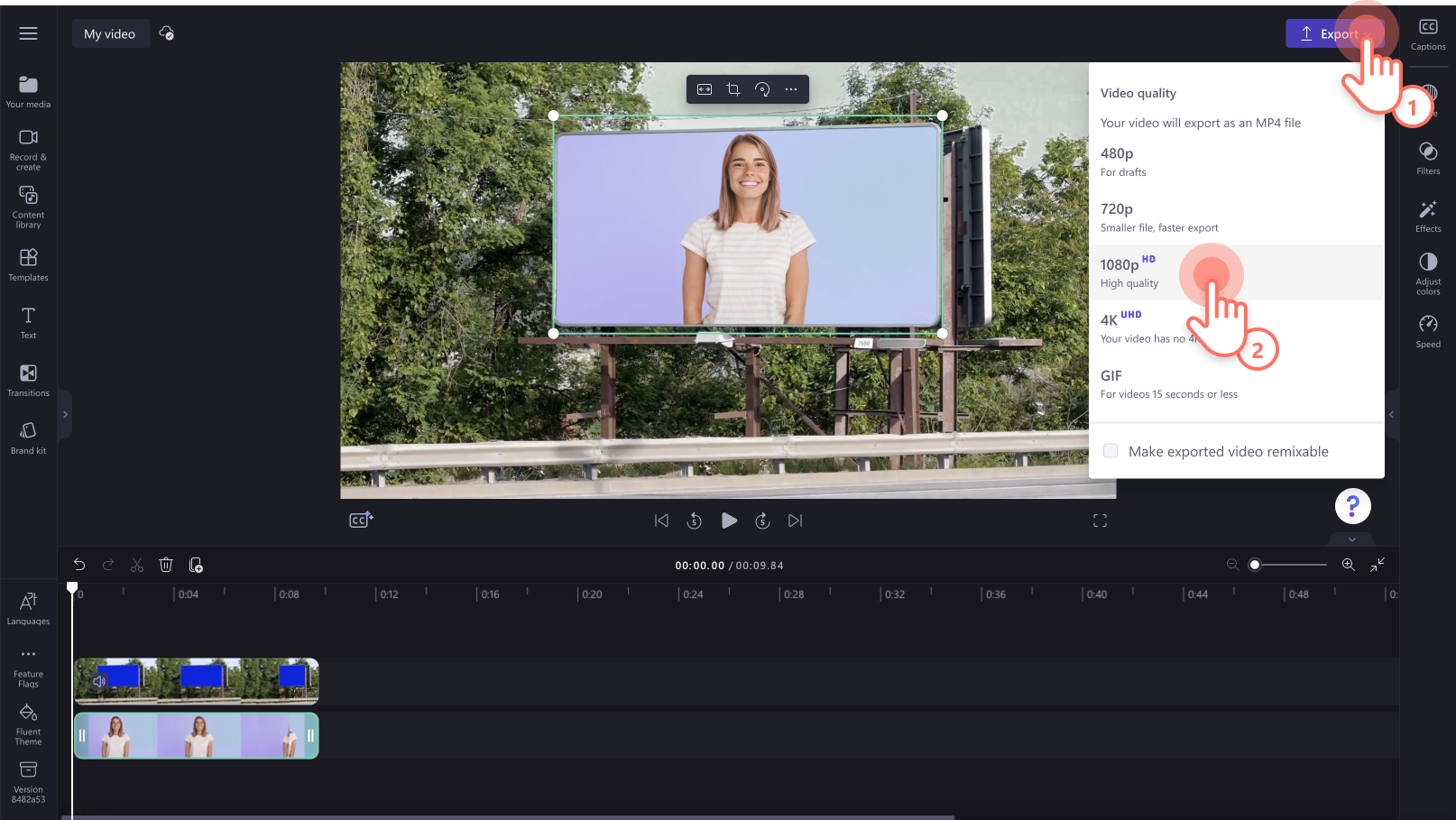
Spezialeffekte zum Grün-Filter-Video hinzufügen
Peppen Sie Ihr Grün-Filter-Video durch das Hinzufügen von Spezialeffekten auf.
Schneiden und ändern der Größe von Videoclips
Wenn Sie unangenehme Pausen oder unerwünschte Abschnitte aus Ihrem Reaktionsvideo schneiden müssen, verwenden Sie einfach das Schneidetool. Alles, was Sie tun müssen, ist, die grünen Seitenleisten der Clips in der Zeitleiste hinein- und herauszuziehen.Mit unserem Freihand-Schneidetool können Sie die Größe von Videoclips ohne Einschränkungen ändern.
Marken-Kit hinzufügen und Text personalisieren
Wenn Sie Ihre Videos wiedererkennbar und konsistent machen möchten, fügen Sie Ihr Marken-Kit zu unserem Grün-Filter-Videoeditor hinzu. Wählen Sie aus einer Vielzahl von Schriftarten, Stilen, Beschriftungen und Farben, und fügen Sie Ihr Logo hinzu. Ihr Logo kann auch zu einem Wasserzeichen für Ihre Videos werden, indem Sie die Deckkraft reduzieren.
Professionelle Videoeffekte verwenden
Wenn Sie Ihrem Grün-Filter-Video ein weiteres Element hinzufügen möchten, schauen Sie sich unsere KI-Voiceover-Funktion an. Erstellen Sie ein kostenloses Voiceover aus einer Vielzahl von Stimmen in vielen verschiedenen Sprachen, Akzenten und Altersgruppen.
Grün-Filter auf Webcam-Aufnahmen anwenden
Arbeiten Sie von zu Hause aus und möchten den Hintergrund aus einer Webcam-Aufnahme entfernen? Entweder nehmen Sie Ihr Video mit der Webcam vor Ihrem eigenen Grün-Filter (auch rot oder blau) auf, oder Sie wählen einen Grün-Filter-Hintergrund aus.Unsere Grün-Filter-Effekte funktionieren bei allen Videos.
Häufig gestellte Fragen
Welche Videos kann ich mit den Greenscreen-Effekten erstellen?
Creators können ganz einfach alles machen – von YouTube, Gaming, Tutorials und Unternehmensvideos bis hin zu Greenscreen-Memes, GIFs, Social Media und Immobilienvideos.
Brauche ich einen Greenscreen, um einen Hintergrund in ein Video einzufügen?
Ja. Wenn du deine eigenen Greenscreen-Aufnahmen anfertigst, stelle sicher, dass dein Hintergrund rot, blau oder grün ist. Andernfalls funktioniert die Funktion zum Entfernen des Hintergrunds nicht.
Is Clipchamp green screen video editor free?
Yes. All free users can access a limited selection of green screen stock footage and templates, but all users can save in 1080p video resolution. Access all green screen stock and templates by upgrading your account.
Sobald Sie die Chroma-Schlüssel-Effekte beherrschen, können Sie Ihrem Clip den letzten Schliff geben, z. B. mit Audio und Übergängen oder mit Schneidetools.
Beginnen Sie noch heute, mit Clipchamp kostenlos ein Demovideo zu erstellen, oder laden Sie die Windows-App von Clipchamp herunter.