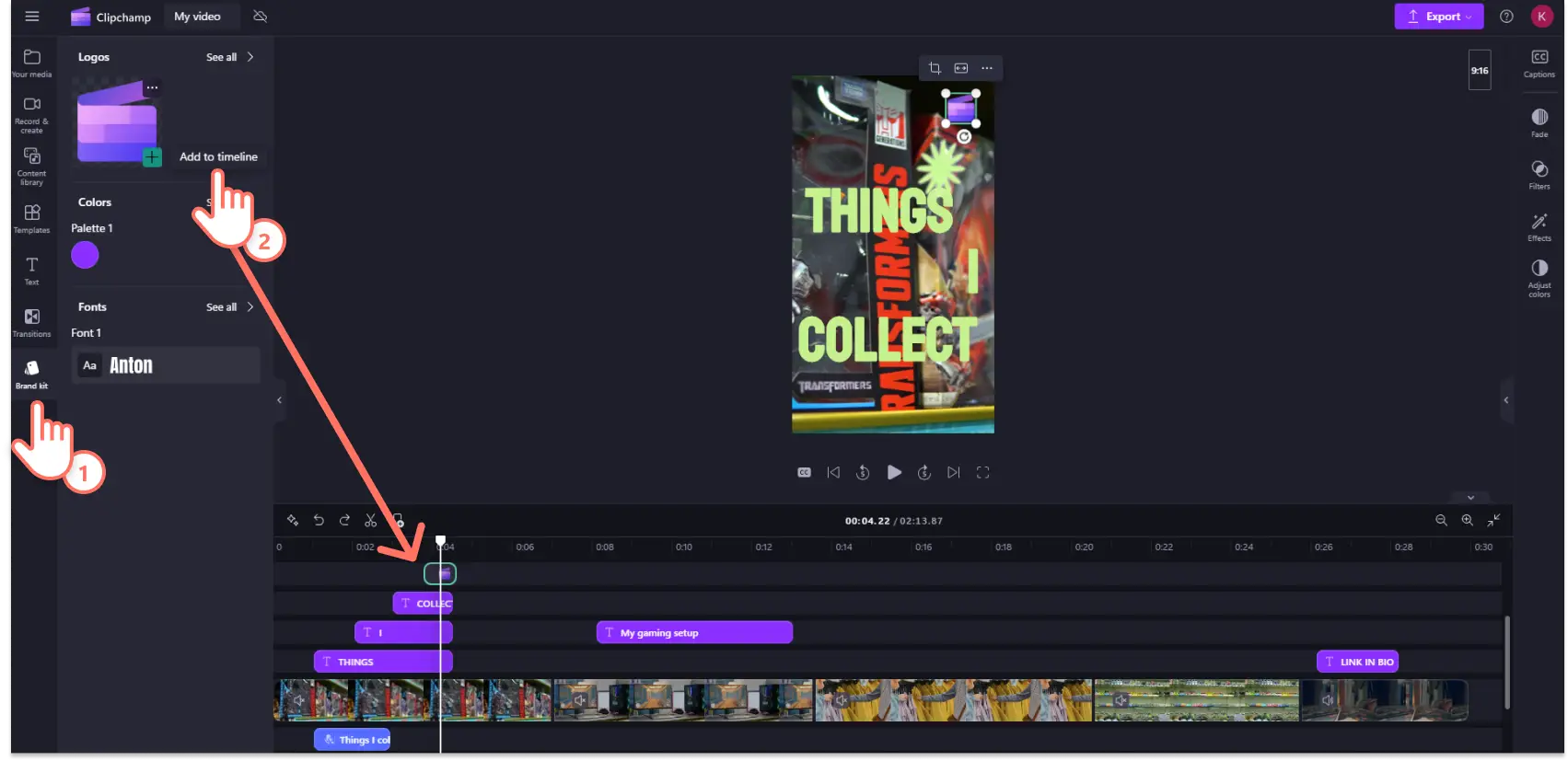„Achtung!Die Screenshots in diesem Artikel stammen von Clipchamp für persönliche Konten. Dieselben Prinzipien gelten für Clipchamp für Geschäfts-, Schul- oder Unikonto.“
Auf dieser Seite
Seit ihrer Einführung 2021 haben sich YouTube Shorts zu einer der wichtigsten Konkurrenz von TikTok als Kurzvideo-Plattform entwickelt.Heute verzeichnen YouTube Shorts durchschnittlich über 70 Mrd. Aufrufe pro Tag, und mehr als 25 % aller YouTube-Kanäle erzielen mit dieser Unterplattform Einnahmen.
YouTube Shorts sind unter anderem aufgrund ihrer Funktionalität und Flexibilität so beliebt.Für reguläre TikTok- und Instagram-Nutzende sowie für Anfänger in der Contenterstellung sind YouTube Shorts mit der YouTube-App für Mobilgeräte ganz einfach und intuitiv zu handhaben.Aber auch Ersteller, die an einem Desktop oder Laptop arbeiten und mehr Bearbeitungsfunktionen wünschen, können YouTube Shorts mit professioneller Bearbeitungssoftware erstellen.
In diesem ultimativen Leitfaden erklären wir Ihnen alles, was Sie über die einfache Erstellung von YouTube Shorts mit der YouTube-App und den kostenlosen Clipchamp-Apps für Desktop- und Mobilgeräte wissen müssen. Wir haben auch jede Menge Tipps zu Videospezifikationen und -bearbeitung für YouTube Shorts, um Ihre Videos zu optimieren.Fangen wir an!
Größe, Abmessungen und Richtlinien für YouTube Shorts
YouTube Shorts ist eine zugängliche Videoplattform. Jedoch gibt es einige grundlegende Anforderungen und Empfehlungen.
Altersbeschränkung: Für Ersteller von YouTube Shorts gilt das Mindestalter von 13 Jahren.
Abonnierende: Für die Veröffentlichung von Youtube Shorts gibt es keine Anforderungen an die Abonnierenden.
Videolänge: maximal 180 Sekunden.
Videoformat: MP4 oder MOV.
Videoseitenverhältnis: Hochformat 9:16.
Videodateigröße: maximal 10 MB.
Empfohlene Videoauflösung: 1920 x 1080 Pixel.
Videountertitel: Dringend empfohlen
Videoaudio: Dringend empfohlen
So erstellen Sie ein Short mit der YouTube-App
Öffnen Sie die YouTube-App auf deinem Smartphone und tippen dann auf die Plus (+)-Taste.
Wenn Sie noch nie ein Short erstellt haben, tippen Sie auf die Schaltfläche „Erlauben“, um Kamera- und Mikrofonzugriff zu gewähren.
Tippen Sie als Nächstes auf die Schaltfläche "Short".
Hier können Sie entweder auf die Schaltfläche „Kameragalerie“ tippen, um Medieninhalte hochzuladen, oder auf die rote Aufnahmetaste tippen, um in der App aufzunehmen.
Tippen Sie anschließend auf das Häkchen, um Ihr Video zu überprüfen, und tippen Sie dann auf die Schaltfläche „Weiter“, um Ihre Videodaten, Beschreibung und Einstellungen hinzuzufügen.
Wenn Sie bereit sind, etwas hochzuladen, tippen Sie auf die Schaltfläche „Hochladen“.
So erstellen Sie ein YouTube Short mit Clipchamp
Clipchamp ist ein kostenloser YouTube-Videoeditor. Er umfasst eine große Auswahl an Video-Vorlagen, um professionelle YouTube Shorts zu erstellen. Erstellen Sie lieber Videos auf Ihrem Laptop oder Desktop? Dann befolgen Sie diesen Leitfaden zur Erstellung von YouTube Shorts auf PC und Mac mit dem Videoeditor von Clipchamp.
Schritt 1.Beginnen Sie mit einer Vorlage für YouTube Shorts
Suchen Sie eine vertikale Videovorlage mit den Seitenverhältnissen 9:16 im Hochformat.Klicken Sie auf die Schaltfläche „Vorlagen“, und suchen Sie über die Suchleiste nach „mobile“ und „Shorts“.
Wählen Sie eine Vorlage, die am besten zu Ihrer Idee für ein YouTube Short passt. Dann ziehen Sie sie per Drag & Drop auf die Zeitleiste, oder klicken Sie auf die Schaltfläche „Vorlage verwenden“.
Schritt 2.Persönliche Videoclips und Fotos importieren
Nachdem Sie Ihre Vorlage mit Text und Grafiken erstellt haben, können Sie nun Ihre eigenen Medien hinzufügen oder mit Ihren eigenen Videoinhalten darauf aufbauen.Fügen Sie Ihr Filmmaterial und Ihre Videos hinzu, indem Sie in der Symbolleiste auf der Registerkarte für Ihre Medien auf die Schaltfläche „Medien importieren“ klicken.
Ziehen Sie Ihre persönlichen Videoclips und Fotos per Drag & Drop von Ihrem Computer oder OneDrive auf die Registerkarte „Medien“.
Löschen Sie die Videoclip-Vorlagen, und ziehen Sie dann Ihre ursprünglichen Videoclips per Drag & Drop auf die Zeitleiste.
Schritt 3.Anpassen der Videovorlage
Text und animierte Titel ändern
Um den Text der Animationstitel der Vorlage zu ändern, klicken Sie auf das Objekt auf der Zeitleiste, und klicken Sie dann auf die Schaltfläche „Weiter“ im Eigenschaftenbereich.Hier können Sie Schriftart, Stil, Größe, Position und weitere Eigenschaften bearbeiten und ändern.
Audiodateien und Hintergrundmusik bearbeiten
Wenn Sie andere Musik verwenden wollen, können Sie die Audiodatei der Vorlage mit Ihrem gewünschten Soundtrack ersetzen.Klicken Sie auf der Symbolleiste auf die Registerkarte „Inhaltsbibliothek“, und wählen Sie „Musik“ aus dem Audio-Dropdownmenü aus.
Wählen Sie ein Musikgenre aus, oder geben Sie Stimmungen oder Musikstile in die Suchleiste ein, und sehen Sie sich die Vorschau zu jedem Titel in der Symbolleiste an.Haben Sie den perfekten Song gefunden, klicken Sie auf die Schaltfläche „Zur Zeitleiste hinzufügen“, oder fügen Sie ihn per Drag & Drop zur Zeitleiste hinzu.
Wenn Sie den Ton Ihres persönlichen Filmmaterials (z. B. Ihre B-Roll-Reels) bearbeiten möchten, können Sie den Ton von Ihrem Video trennen und dann Ihre Änderungen vornehmen.
Klicken Sie auf die Videodatei auf Ihrer Zeitleiste, und klicken Sie dann auf die Registerkarte „Audio“ im Eigenschaftenbereich.Klicken Sie auf die Schaltfläche „Audio trennen“. Eine neue Audiodatei wird dann auf der Zeitleiste unter Ihrem Videoclip angezeigt.Wiederholen Sie den Vorgang für alle Clips mit einer Audiodatei, die sie bearbeiten möchten.
Verfeinern Sie Ihre Tonqualität und entfernen Sie unerwünschtes Rauschen mit dem KI-Tool zur Rauschunterdrückung. Klicken Sie auf die Audiodatei auf Ihrer Bearbeitungszeitleiste, und schalten Sie dann die Rauschunterdrückung im Eigenschaftenbereich ein.
Grafiken hinzufügen
Indem Sie Grafikeinblendungen und weitere Textobjekte hinzufügen, können Sie Ihre Vorlage anpassen. Klicke in der Symbolleiste auf die Registerkarte „Text“, um durch die Optionen für animierten Text zu scrollen.Haben Sie einen Stil nach Ihrem Geschmack gefunden, klicken Sie auf die Schaltfläche „Zur Zeitleiste hinzufügen“, oder fügen Sie ihn per Drag & Drop zur Zeitleiste.Um Ihr neues Textobjekt zu bearbeiten, klicken Sie es in der Zeitleiste an. Daraufhin öffnet sich die Registerkarte „Text“.Hier können Sie den Inhalt des Texts sowie Stil, Größe und Farbe ändern.
Sie können auch weitere Grafiken wie GIFs und Sticker hinzufügen. Klicken Sie in der Symbolleiste auf die Registerkarte „Inhaltsbibliothek“.Öffnen Sie das Dropdownmenü „Visuelle Elemente“, und wählen Sie Ihren gewünschten Grafikstil aus.Für dieses Beispiel fügen wir eine animierte Überlagerung hinzu.Haben Sie eine gewünschte Grafik gefunden, klicken Sie auf die Schaltfläche „Zur Zeitleiste hinzufügen“, oder fügen Sie ihn per Drag & Drop zur Zeitleiste hinzu.
Schritt 4.KI-Voiceover und Untertitel hinzufügen
Text-zu-Sprache
Wenn Ihr Video eine Tonspur benötigt, Sie aber keinen Zugang zu einem Mikrofon haben (oder Sie etwas schüchtern sind), verwenden Sie unseren KI-Voiceover-Generator verwenden, der das Sprechen für Sie übernimmt. Klicken Sie in der Symbolleiste auf die Registerkarte „Aufnehmen und Erstellen“, und klicken Sie dann auf das „Text-zu-Sprache“-Tool.In der Zeitleiste erscheint nun ein Audioclip, und im Eigenschaftenbereich öffnet sich die Registerkarte „Text-zu-Sprache“ automatisch.Hier können Sie Ihren Text eingeben und aus über 80 natürlich klingenden KI-generierten Sprachen auswählen..
Automatische Untertitel
Erstellen Sie inklusive und barrierefreie Videos, indem Sie Automatische Untertitel aktivieren. Wählen Sie den Audioclip auf Ihrer Zeitleiste aus, für den Sie Untertitel aktivieren wollen, sodass er grün hervorgehoben wird.Klicken Sie als nächstes auf die Registerkarte „Untertitel“ im Eigenschaftenbereich, und klicken Sie dann auf die Schaltfläche „Medien transkribieren“.Wählen Sie Ihre Sprache aus und aktivieren Sie das Kontrollkästchen, wenn anstößiger Text entfernt werden soll.Dadurch werden automatisch Untertitel für Ihre Audiodatei generiert.Wenn Sie das Transkript überprüfen oder ändern möchten, können Sie Rechtschreibung und Grammatik im Textfeld bearbeiten.
Schritt 5.Ihr Branding hinzufügen
Erhöhen Sie die Präsenz Ihres Kanals auf YouTube und verleihen Sie Ihren Videos ein professionelles Aussehen, indem Sie Markenelemente wie Ihr Logo und Ihren Schriftstil mit dem Marken-Kit hinzufügen.
Wählen Sie die Registerkarte „Marken-Kit“ auf der Symbolleiste aus.Laden Sie Logo, Schriftart und Farbe hoch, die nun für künftige Videos gespeichert werden.Dann ziehen Sie Ihre Markenobjekte auf die Zeitleiste.
Schritt 6.Vorschau und Speichern Ihres YouTube Shorts
Wenn Sie die Bearbeitung Ihres Videos fertig sind, können Sie es in der Vorschau anzeigen, indem Sie auf die Schaltfläche „Wiedergeben“ über der Zeitleiste klicken.Klicken Sie zum Speichern oben rechts im Fenster auf die Schaltfläche „Exportieren“ und wählen Sie dann die Videoqualität aus.Wir empfehlen, 1080p für höchste Videoqualität zu verwenden.
Hinweis: Die Clipchamp-YouTube-Integration ermöglicht das Hochladen eines YouTube-Videos, funktioniert aber derzeit nicht für YouTube Shorts. Sie müssen Ihr Video also auf Ihrem OneDrive oder Ihrer Festplatte speichern und dann von YouTube Studio aus hochladen.
Wie man YouTube-Kurzvideos auf dem iPhone erstellt (Clipchamp iOS-App)
Wollen Sie stattdessen Shorts auf Ihrem iPhone erstellen?Testen Sie die brandneue Clipchamp-App für iOS-Mobilgeräte, die eine vorlagenbasierte Bearbeitung und einen vollständigen Zeitleisteneditor mit zusätzlichen KI-Funktionen wie Text-zu-Sprache, automatische Untertitel und mehr bietet.
Laden Sie die Microsoft Clipchamp-App herunter.
Suchen Sie die Kategorien „Videovorlagen“ auf der Startseite, und klicken Sie auf eine Videovorlage, um eine Vorschau anzuzeigen.
Wählen Sie eine Videovorlage aus „unter 30 Sekunden“ aus oder eine, die zum Thema Ihres YouTube-Videos passt.
Klicken Sie auf die Schaltfläche „Vorlage verwenden“, um mit der Bearbeitung der Videovorlage zu beginnen.
Passen Sie das Bildmaterial der Vorlage an, indem Sie Medien aus Ihren eigenen Aufnahmen oder Archivvideos aus der Inhaltsbibliothek auswählen.Die Anzahl der zu ersetzenden Clips wird am unteren Bildschirmrand angezeigt.
Wenn Sie bestimmte Bearbeitungen vornehmen möchten, tippen Sie auf jedes einzelne Video, um den Text zu bearbeiten, zuzuschneiden oder zu ersetzen.
Um den Videoeditor mit vollem Funktionsempfang zu öffnen, tippen Sie auf die Schaltfläche „Vollständiger Editor“, und passen Sie das Video mit KI-Voiceover, Text und Untertiteln weiter an.
Klicken Sie auf die Schaltfläche „Wiedergabe“, um eine Vorschau Ihres Videos anzuzeigen.
Klicken Sie zum Speichern Ihres Videos auf die Schaltfläche „Freigeben“ und wählen eine Videoqualität vovon 480p, 720p und 1080p für Videoexporte in hoher Qualität.
Laden Sie Ihre Shorts mit der YouTube-App für Mobilgeräte hoch.
Häufig gestellte Fragen
Wie lässt sich ein YouTube-Video für YouTube Shorts umwandeln?
YouTube verfügt über ein integriertes Aktionsfeld zum Remixen, um bereits vorhandene YouTube-Videos und YouTube Shorts auf Ihrem Kanal weiterverwenden zu können. Betätigen Sie einfach das Aktionsfeld unterhalb eines Videos in YouTube und der App-integrierte Editor von YouTube wird gestartet. Sie können alternativ ein YouTube-Video exportieren und mit dem Videoskalierer von Clipchamp anpassen. Achten Sie allerdings darauf, dass Sie bei Inhalten Dritter den Urheber angeben.
Sind 1.000 Abonnenten notwendig, um YouTube Shorts erstellen zu können?
Nein, es gibt keine Voraussetzungen zur Anzahl an Abonnenten, um YouTube Shorts zu erstellen.Sie können sofort damit starten, YouTube Shorts zu erstellen, ohne dafür einen Abonnenten zu haben.
Lässt sich mit YouTube Shorts Geld verdienen?
Ja, YouTube Shorts lassen sich monetarisieren und ermöglichen einen Verdienst. Um sich aber mit Ihren Inhalten für YouTube Shorts beim YouTube-Partnerprogramm registrieren zu können, brauchen Sie 1.000 Abonnenten und entweder 10 Millionen Aufrufe Ihrer öffentlichen YouTube Shorts innerhalb der letzten 90 Tage oder 4.000 Stunden Wiedergabezeit in den letzten zwölf Monaten.
YouTube Shorts lassen sich nicht nur einfach anschauen, sondern auch kinderleicht erstellen. Sie sind nur eine der vielen Möglichkeiten, um YouTube-Videos mit Clipchamp zu erstellen.
Erfahren Sie mehr in unserem ultimativen Leitfaden zu YouTube Shorts. Erkunden Sie noch andere Möglichkeiten, wie Sie Ihren YouTube-Kanal entwickeln können, bei So verfassen Sie Beschreibungen und So veröffentlichen Sie YouTube-Videos auf Instagram.
Worauf warten Sie also noch?Beginnen Sie noch heute mit der Erstellung von YouTube Shorts in Clipchamp, oder laden Sie die Clipchamp-App für Windows herunter.