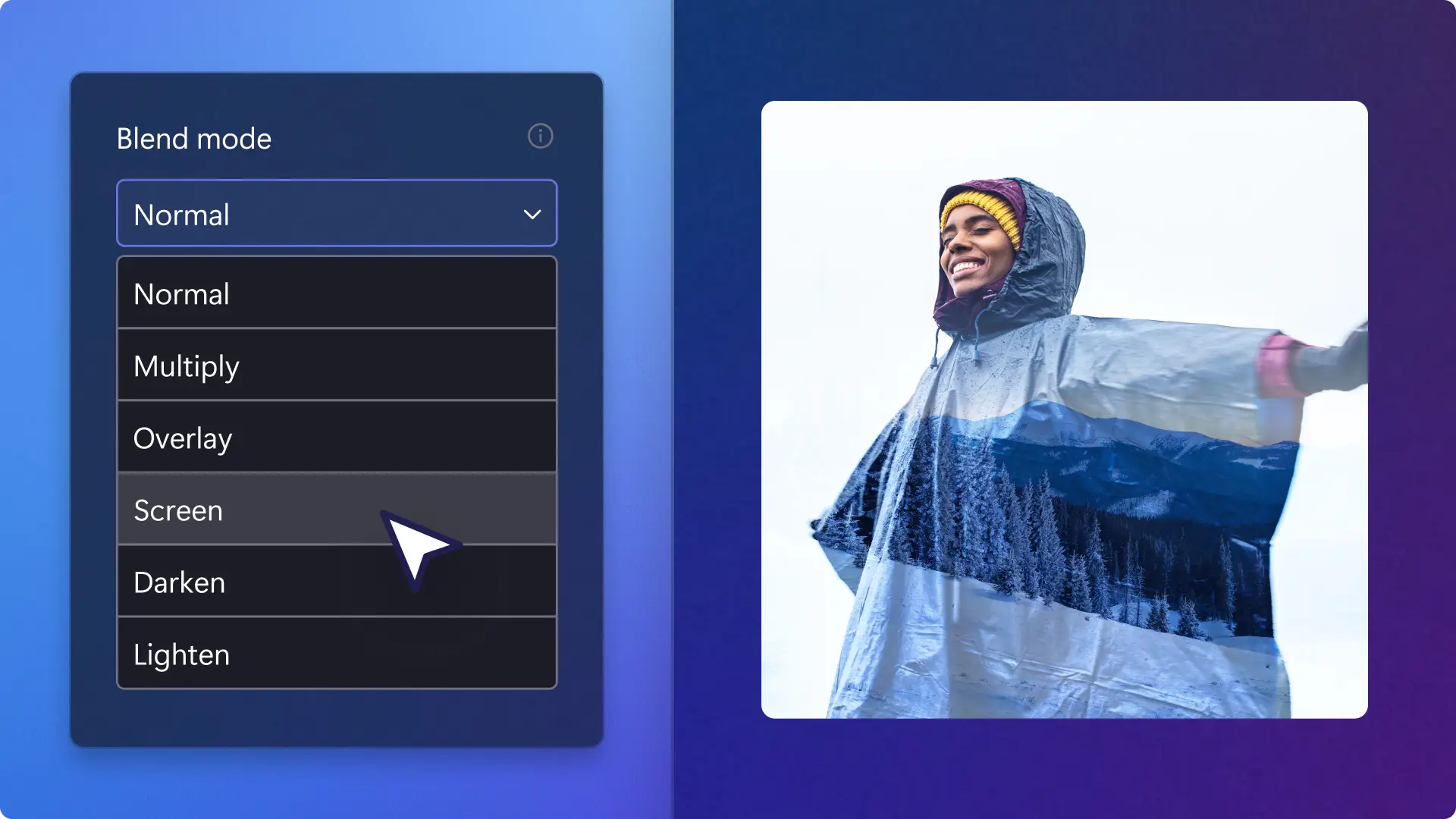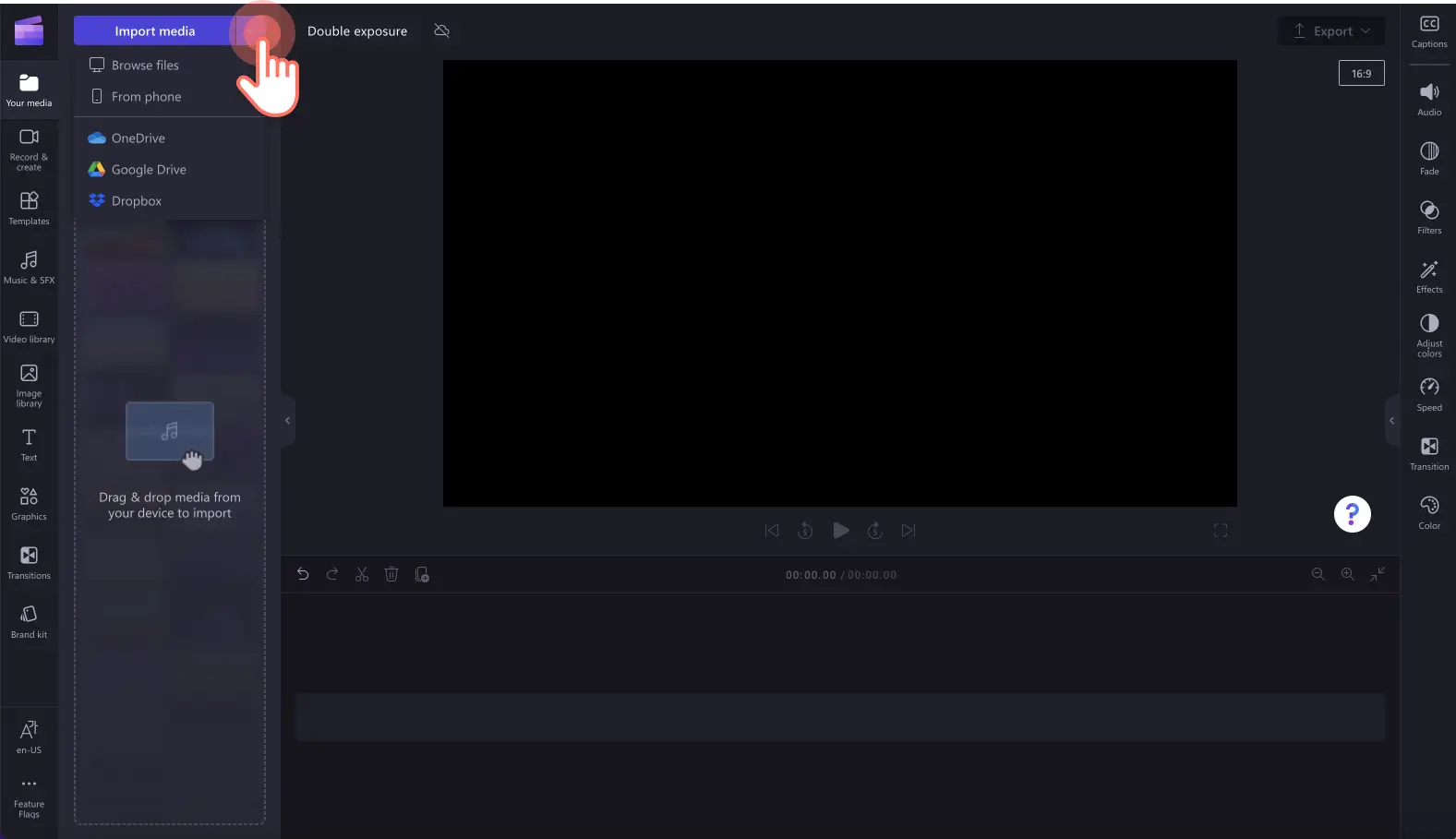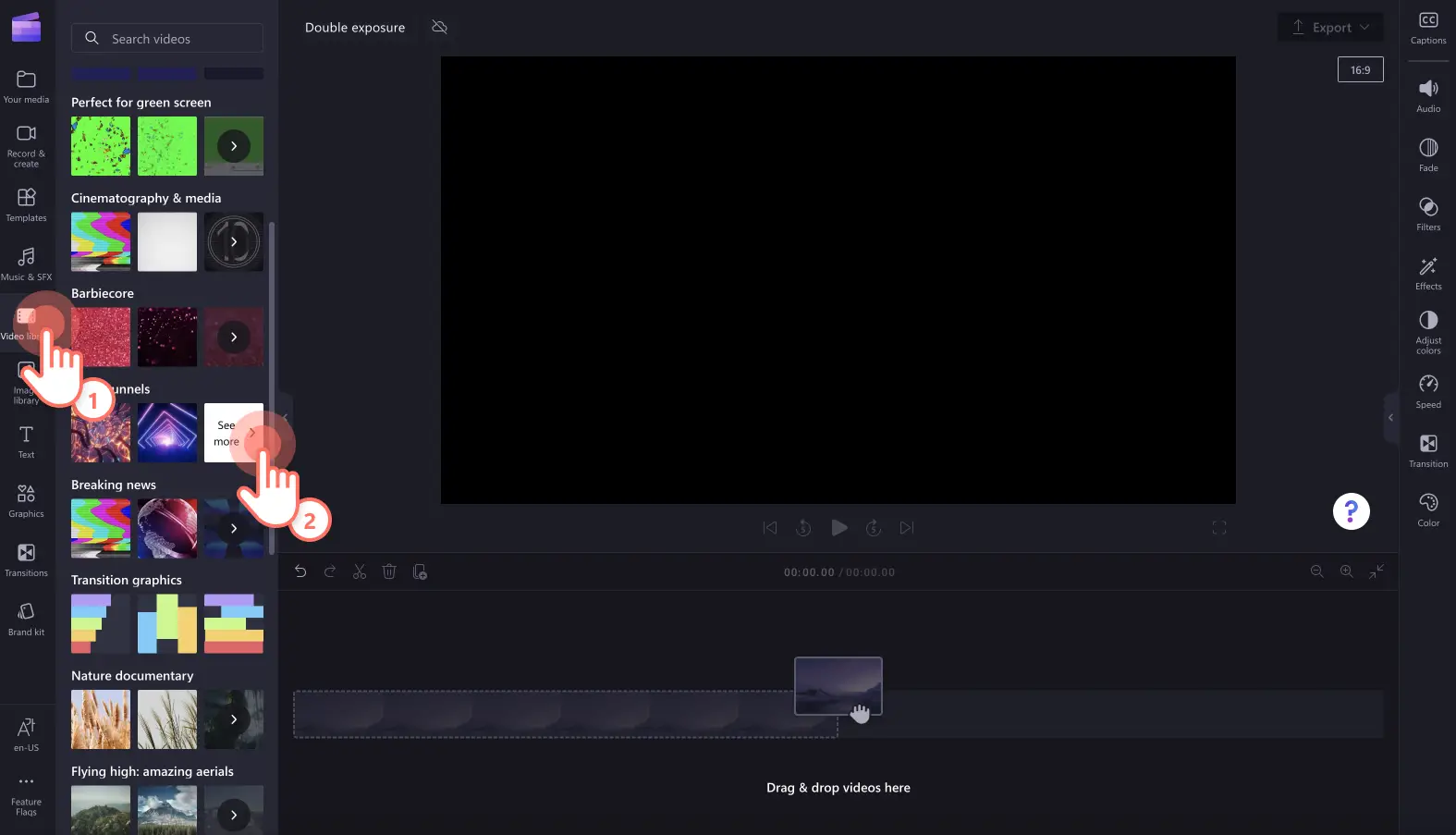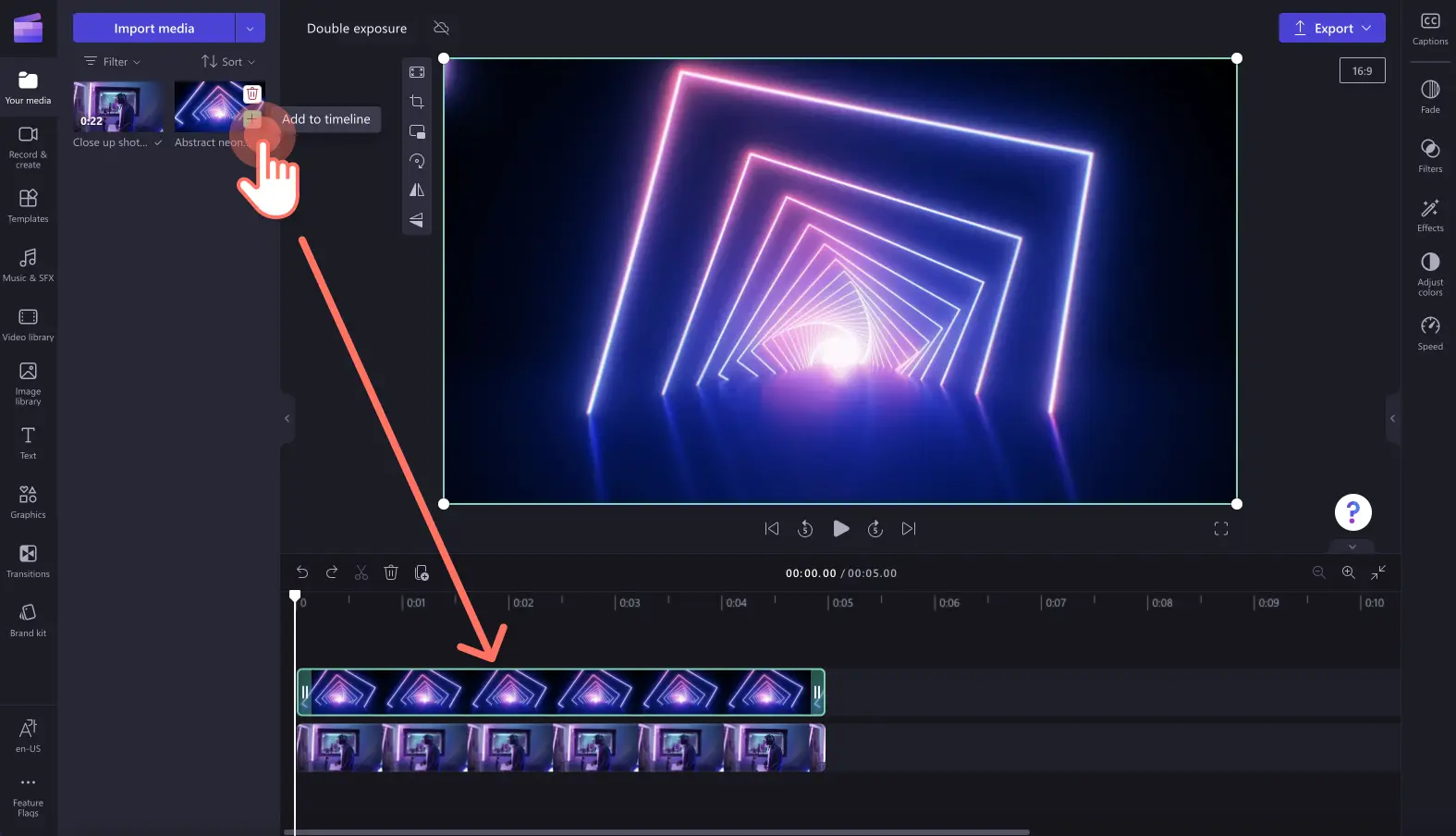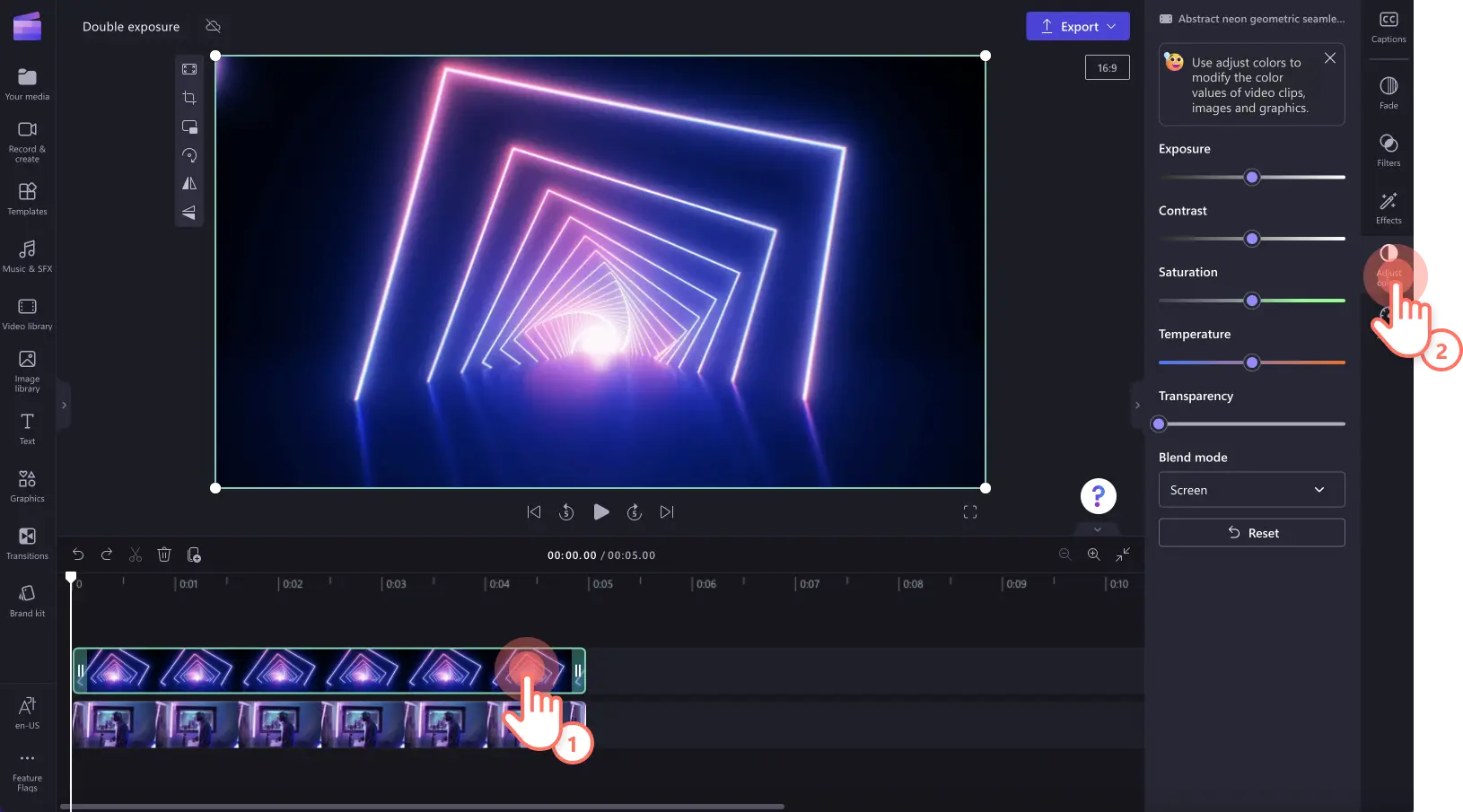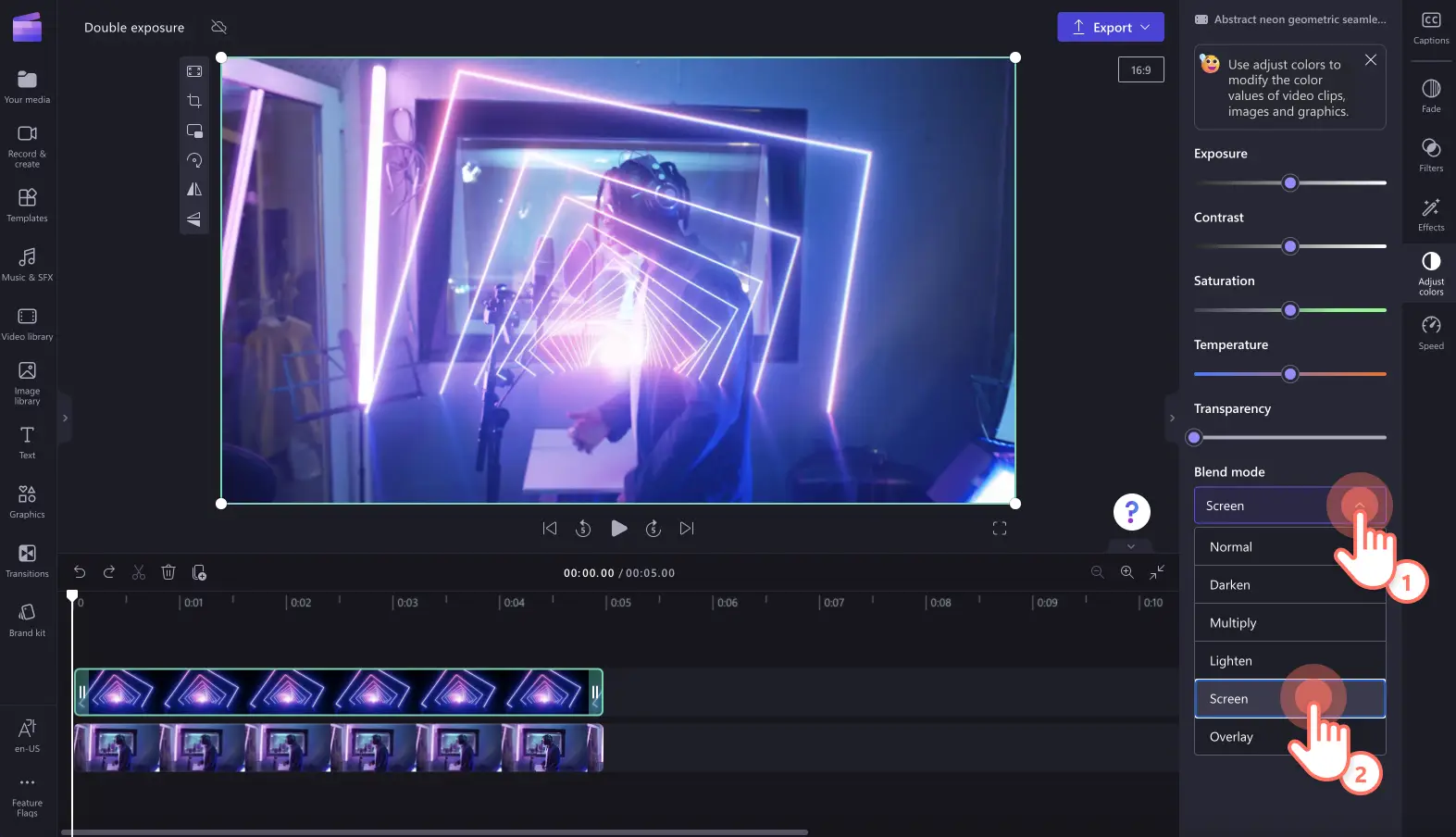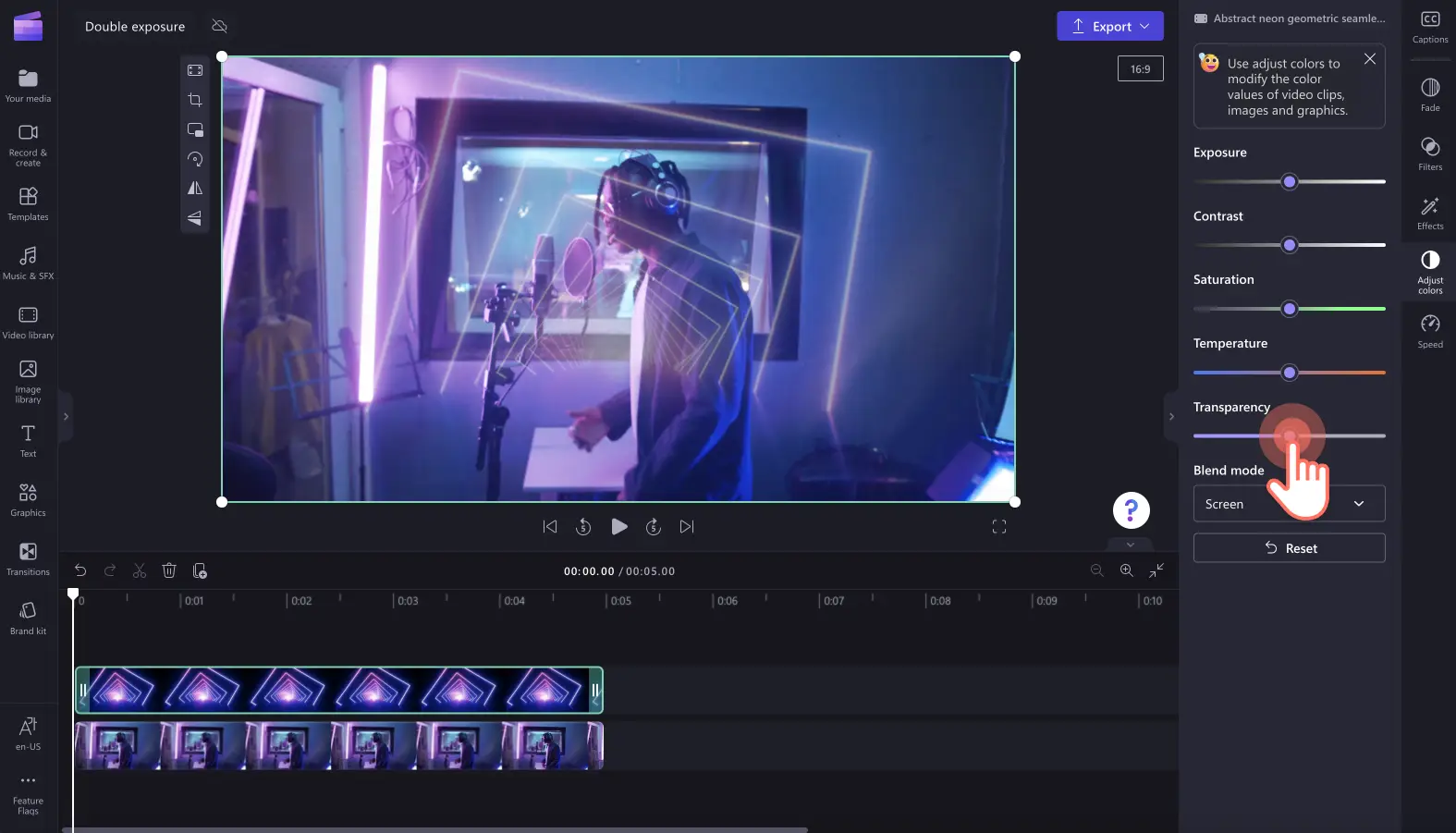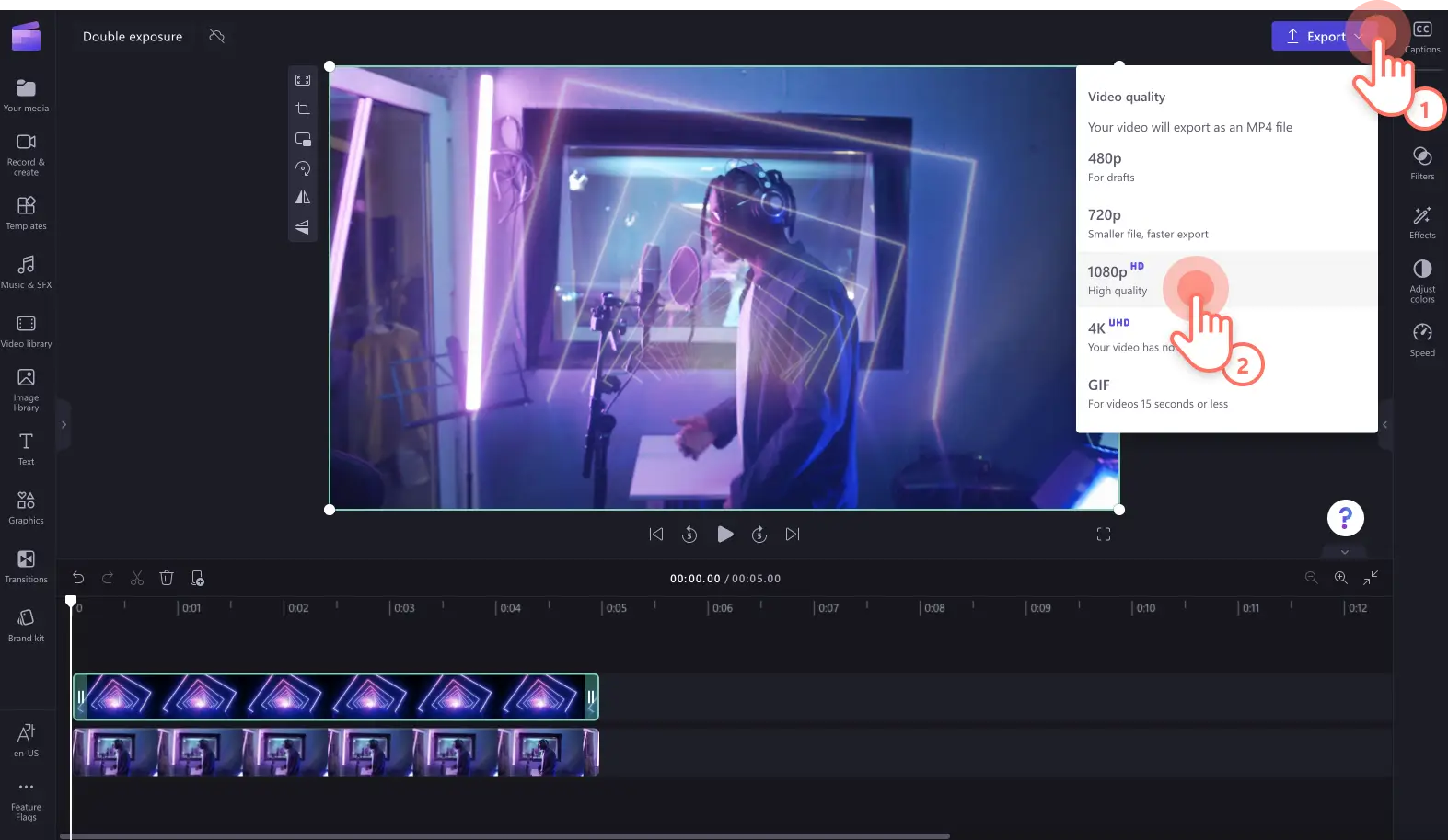„Achtung!Die Screenshots in diesem Artikel stammen von Clipchamp für persönliche Konten. Dieselben Prinzipien gelten für Clipchamp für Geschäfts-, Schul- oder Unikonto.“
Auf dieser Seite
Bringe deine kreativen Ideen mit dem Videoeffekt "Doppelbelichtung" zum Ausdruck.Überlagere einfach zwei Videoclips oder Bilder, um einen faszinierenden Videoeffekt für deine Musikvideos, Dokumentarfilme, lange Videos für soziale Netzwerke sowie für Intro- und Outrovideos für YouTube zu erzielen.
Dieser Videoeffekt kann in Kombination mit ruhiger Musik und animiertem Text besondere Emotionen wecken.Wähle aus einer großen Auswahl an lizenzfreien Videos und Bildern, die du mit dem Doppelbelichtungseffekt kombinieren kannst, um dein Storytelling zu verfeinern.
Erfahre hier, wie du mit Clipchamp den Doppelbelichtungseffekt erzielst, und sieh dir einfache Videoideen an.
Doppelbelichtungseffekt in Clipchamp erzeugen
Schritt 1.Importieren von eigenen Medien oder Hinzufügen von Stockvideos
Wenn du eigene Mediendateien verwenden möchtest, klicke in der Symbolleiste auf der Registerkarte "Deine Medien" auf die Schaltfläche "Medien importieren".Durchsuche die Dateien auf deinem Computer, importiere Videos von deinem Handy oder stelle eine Verbindung mit deinem OneDrive für den Import her.
Wenn du ein Stockvideo verwenden möchtest, klicke in der Symbolleiste auf die Registerkarte "Videobibliothek".Durchstöbere die lizenzfreien Videos, um das passende Material für dein Video zu finden.Gib für die Suche nach Stockmaterial Schlüsselwörter in die Suchleiste ein, oder klicke in einer Videokategorie auf die Schaltfläche "Mehr anzeigen".
Zieh deine Videos per Drag & Drop auf die Zeitleiste, um mit der Verwendung der Bildschirm-Blend-Funktion zu beginnen.
Schritt 2.Hinzufügen des Bildschirm-Blend-Effekts
Um den Blend-Modus zu verwenden, füge zwei Videoclips übereinander zur Zeitleiste hinzu.Der Blend-Modus kann auch zum Kombinieren zweier Bilder verwendet werden.
Klicke auf das obere Video auf der Zeitleiste und dann im Eigenschaftenbereich auf die Registerkarte "Farben anpassen".
Um den Bildschirm-Blend-Modus anzuwenden, klicke zuerst auf den Blend-Modus-Dropdown-Pfeil und dann auf die Bildschirmoption.Du kannst mit der Maus auf die Blend-Modus-Option zeigen, um eine Vorschau der Effekte zu sehen.
Du kannst auch die Transparenz des überlagerten Clips ändern, um dessen Sichtbarkeit zu verringern.Ziehe den Transparenz-Schieberegler nach rechts, um die Transparenz zu ändern.
Schritt 3.Video in der Vorschau ansehen und speichern
Schauen Sie sich unbedingt die Vorschau Ihres Video an, bevor Sie es speichern. Klicken Sie dafür auf die Wiedergabeschaltfläche.Wenn Sie Ihr Video speichern möchten, klicken Sie auf die Schaltfläche „Exportieren“, und wählen Sie eine Videoauflösung aus.Für die beste Qualität empfehlen wir, Videos in der Videoauflösung 1080p zu speichern.Wenn du ein zahlender Abonnent bist und dein Video 4K-Material enthält, kannst du es in einer Auflösung von 4K speichern.
Schau dir unser Musikvideo an, für das der Doppelbelichtungseffekt verwendet wurde.
Effekte zu deinem Video hinzufügen
Bring dein Video mit kostenlosen Clipchamp-Spezialeffekten wie Übergängen, Filtern, animiertem Text und Soundeffekten sofort auf das nächste Level.
Übergänge zwischen Clips hinzufügen
Durch das Hinzufügen von Szenenübergängen zwischen einzelnen Clips kannst du die Stimmung, das Tempo und den Stil eines Videos bestimmen.Füge einfach mehrere Clips nebeneinander der Zeitleiste hinzu, klicke in der Symbolleiste auf die Registerkarte Übergänge, und ziehe dann einen Übergangseffekt per Drag & Drop zwischen zwei Clips.
Besondere Effekte auf Videoclips anwenden
Verleihe deinen Videoclips in wenigen Klicks mit Filtern ein neues Aussehen.Wecke nostalgische Gefühle mit dem VHS-Retro-Effekt, sorge für Kino-Flair mit dem Weichzeichner-Effekt und füge sogar Überlagerungen und Rahmen hinzu, um deinen Videos ein professionelles Erscheinungsbild zu verleihen.Klicke einfach im Eigenschaftenbereich auf die Registerkarte "Effekte", und wähle einen Spezialeffekt für deinen Clip aus.
Animierten Text einschließen
Biete deinen Zuschauern mehr Inhalte mit Textanimationen.Du kannst sogar Untertitel und Gebärdensprache-Sticker zusammen mit Titeln verwenden, um Videos inklusiver zu machen.Klicke einfach in der Symbolleiste auf die Registerkarte "Text" und schau dir die Optionen für animierte Titel an.
Videos mit Musik und Soundeffekten kombinieren
Bring zusätzliche Dimensionen in dein Video mit Soundeffekten wie Applaus, Nachrichtentöne, Ploppen und Klicken.Kombiniere Soundeffekte mit Hintergrundmusik für ein perfektes Ergebnis.Klicke einfach in der Symbolleiste auf die Registerkarte "Musik und Soundeffekte", durchstöbere die große Auswahl an lizenzfreier Musik, und ziehe dann einen Audiotrack per Drag & Drop auf die Zeitleiste.
Ideale Möglichkeiten für den Einsatz des Doppelbelichtungseffekts in deinem nächsten Video
Du hast die Doppelbelichtungstechnik noch nie verwendet?Hier sind einige nützliche Beispiele für den Einsatz dieses Videoeffekts in einem deiner nächsten Clips.
Verleihe Tanz- oder Musikvideos mit dem Doppelbelichtungseffekt mehr Persönlichkeit.
Lege moderne Elemente über historische Videos in Dokumentarfilmen und Kurzvideos als Ausdruck für Vergangenheit und Gegenwart.
Kombiniere Natur- und Landschaftsvideos mit Standfotos, um einen faszinierenden Effekt zu erzielen.
Füge den Doppelbelichtungseffekt zwischen Szenen und Themenwechseln in informativen Diashow-Videos ein.
Bring YouTube-Videos auf ein neues Level, indem du den Doppelbelichtungseffekt in Introvideos zur Vorstellung deines Kanals einfügst, oder in Outrovideos, um ein Vlog-, Tutorial- oder Gamingvideo abzuschließen.
Verleihe deinen Marketingvideos für soziale Netzwerke eine einzigartige künstlerische Note, durch die sich deine Marke von den Mitbewerbern abheben wird.
Egal, ob du mobilgerätetaugliche Clips für soziale Medien oder längere YouTube-Videos erstellst, füge mit Clipchamp auf einfache Weise einen Doppelbelichtungseffekt zu deinen Videos oder zwei Bildern hinzu.
Sieh dir jetzt an, wie du mit dem intuitiven Tool für die gleichzeitige Bearbeitung mehrerer Elemente deine Videos schneller bearbeiten kannst.