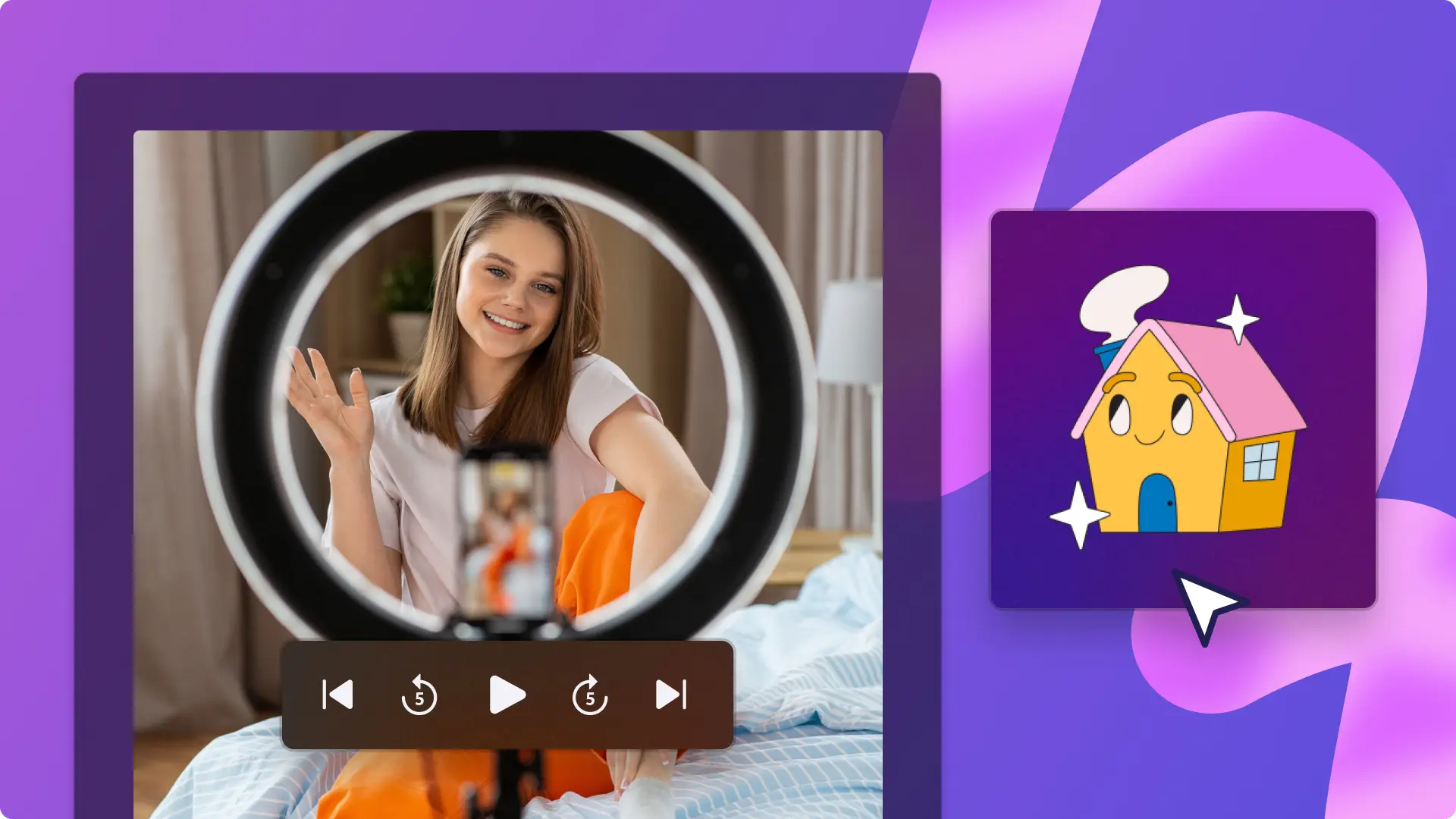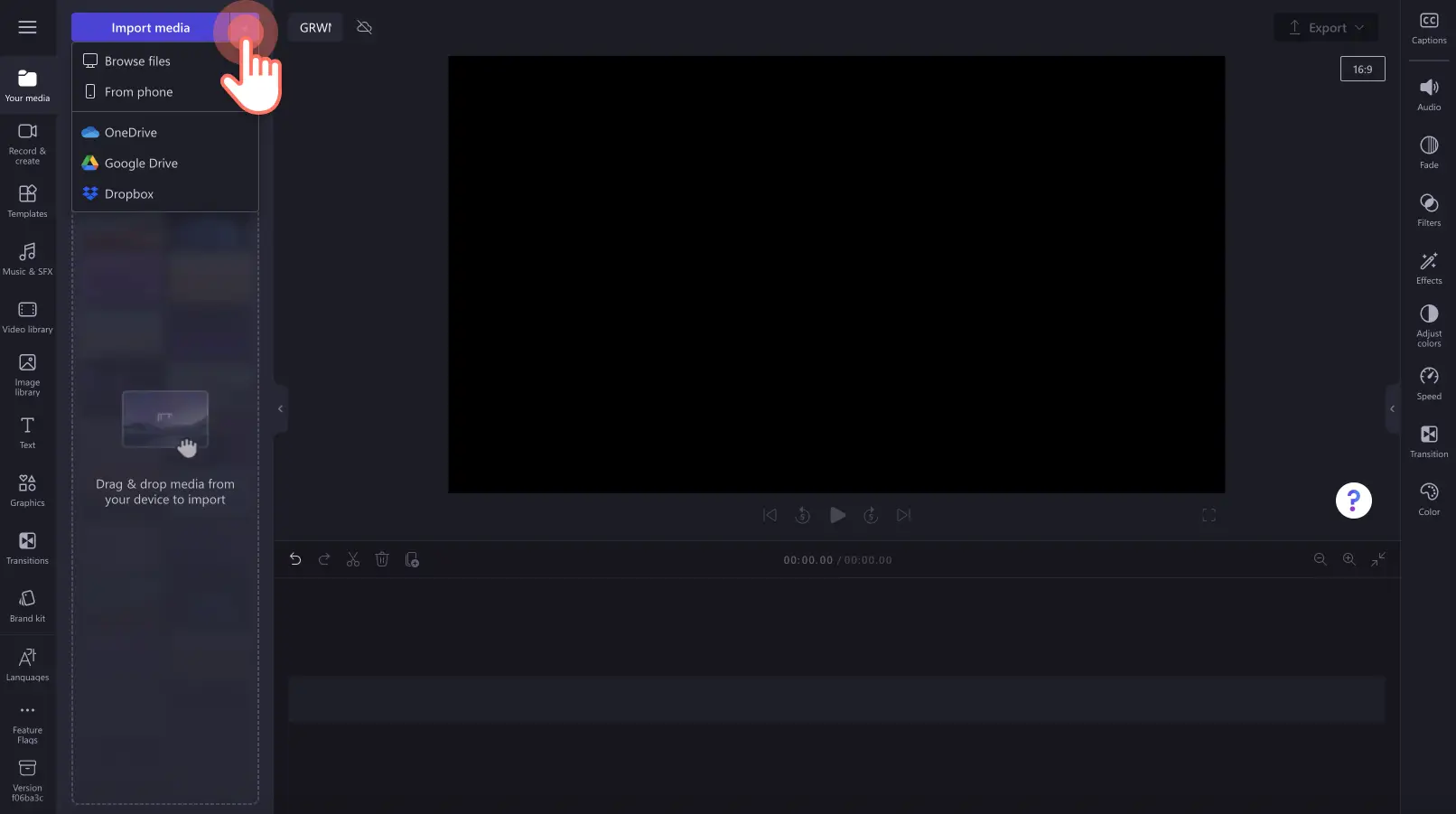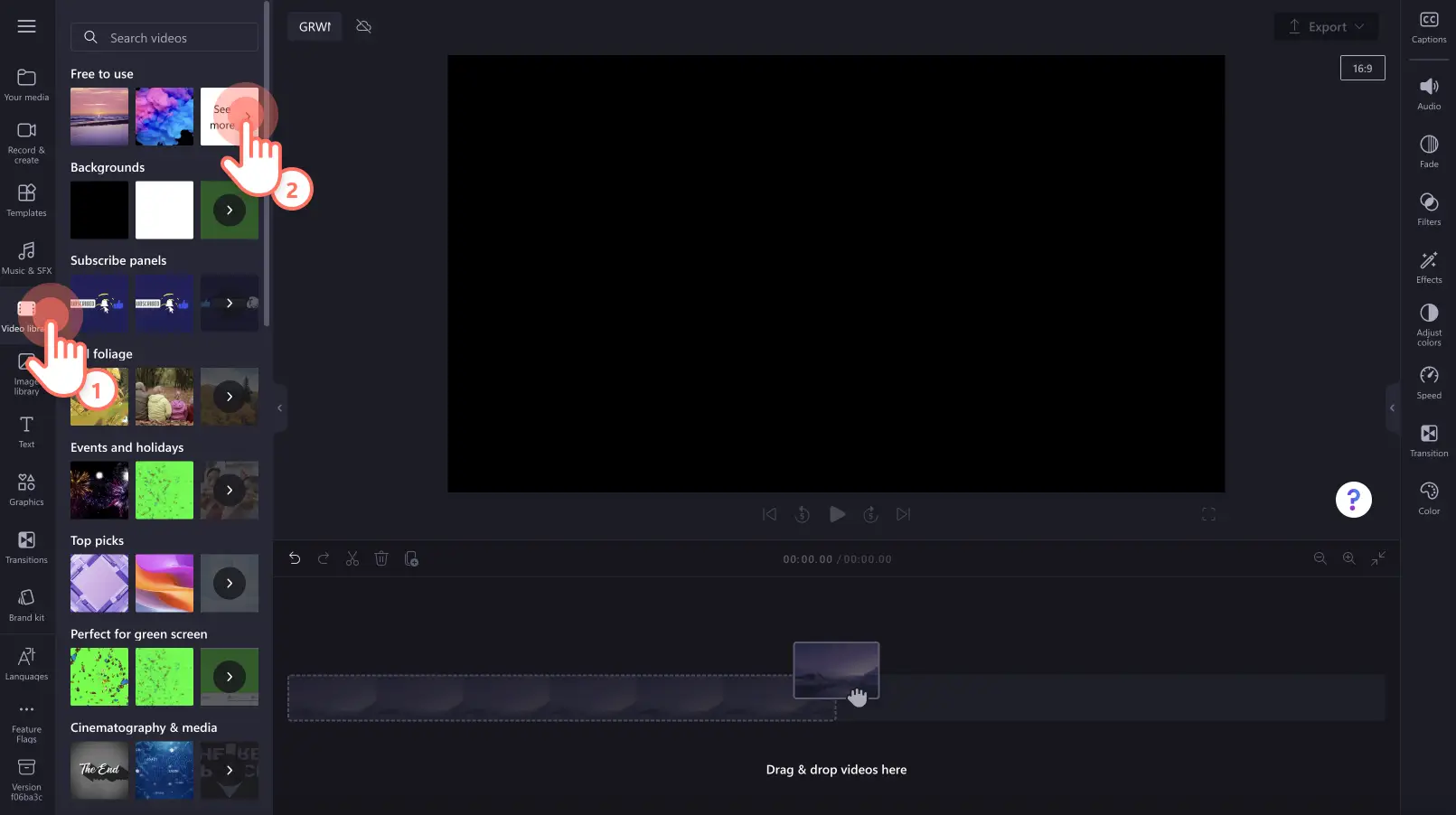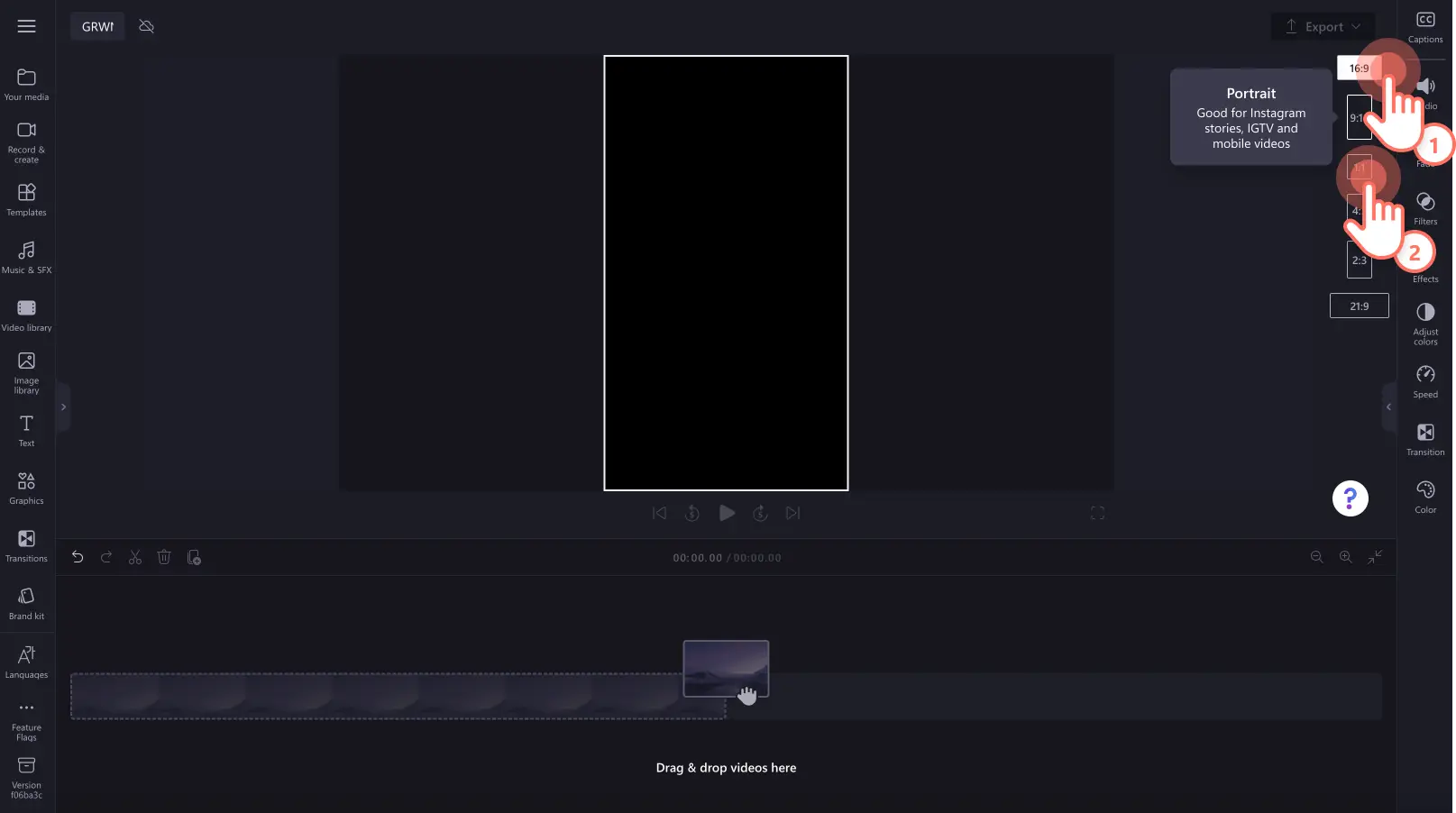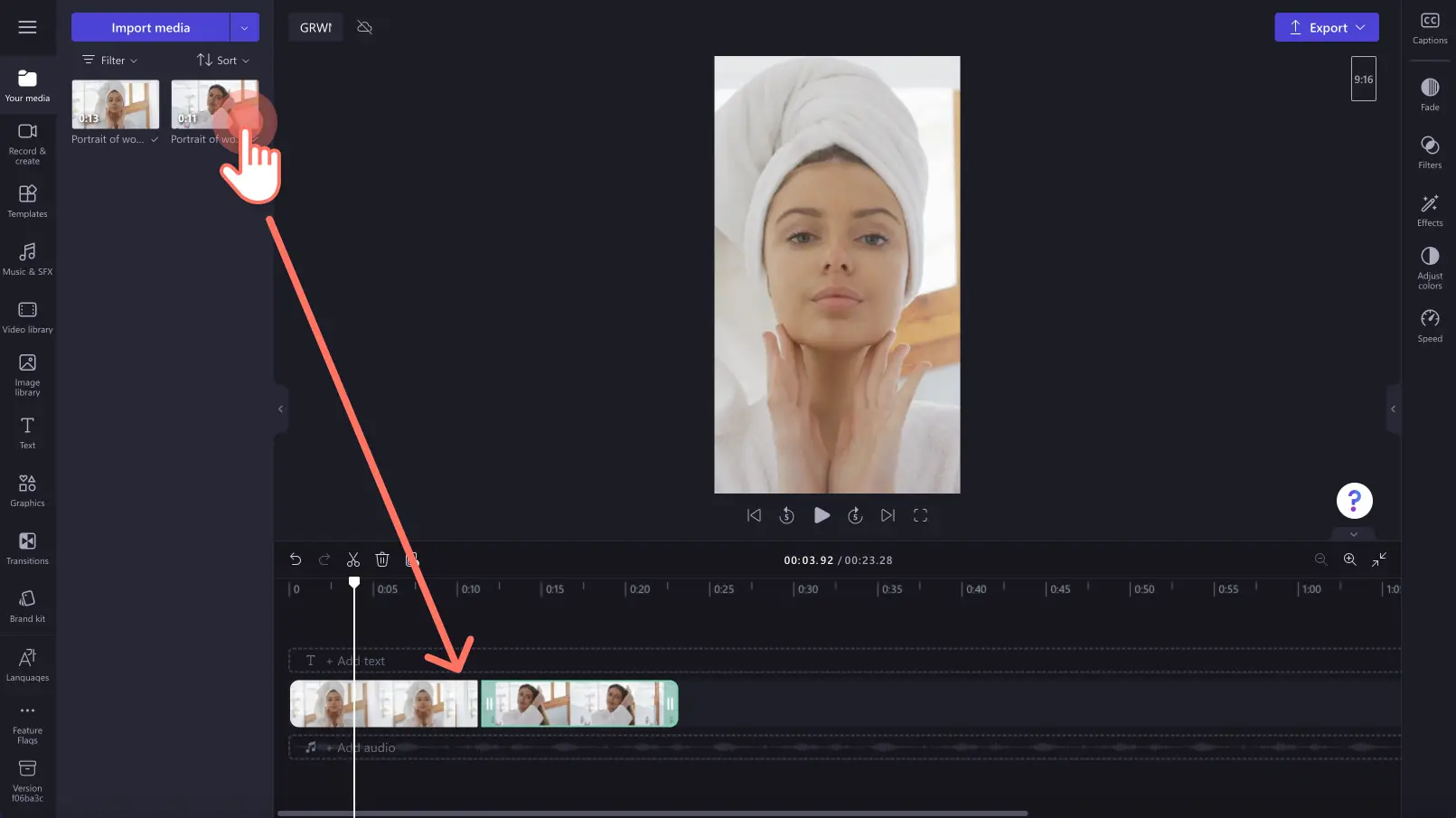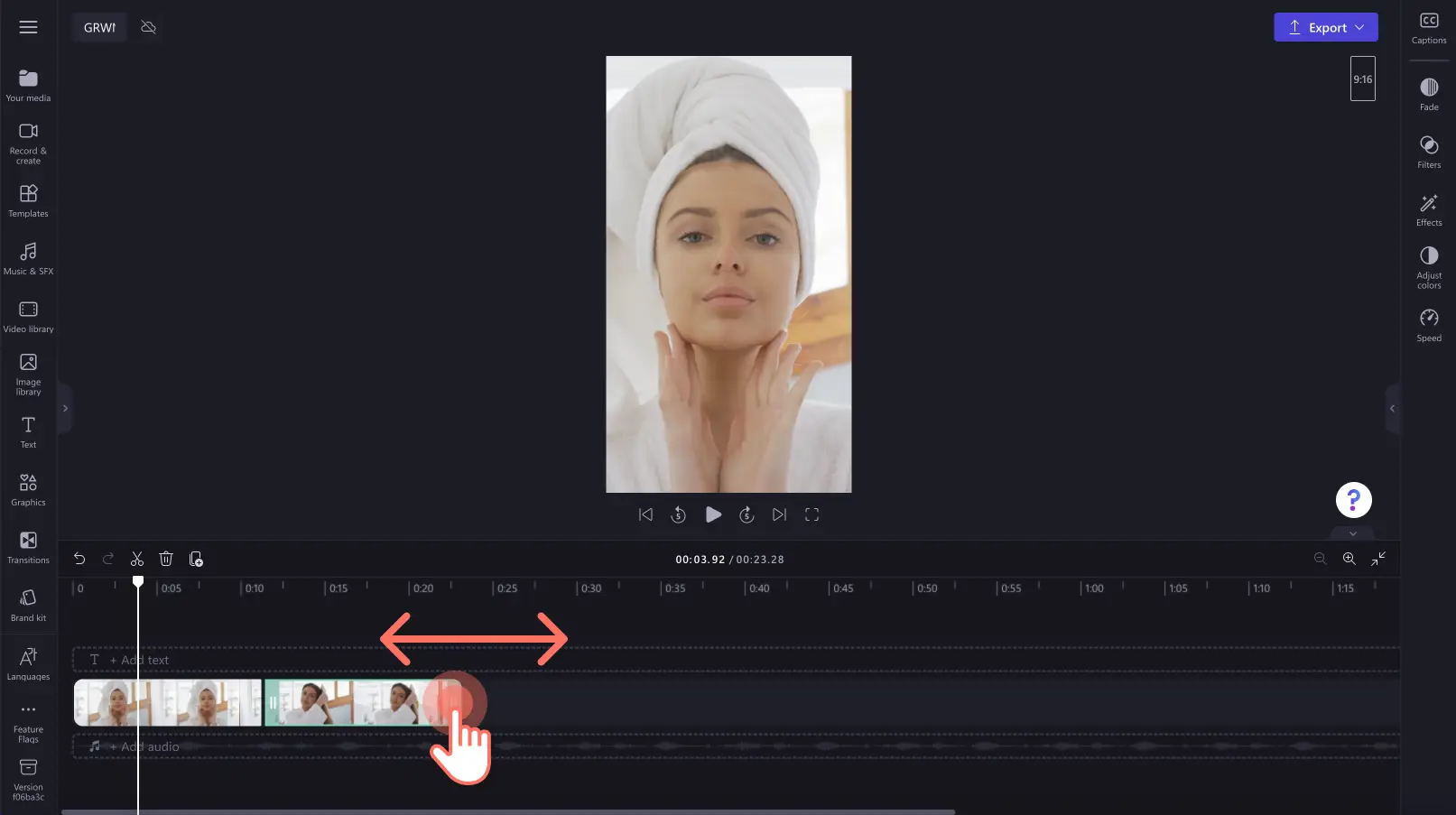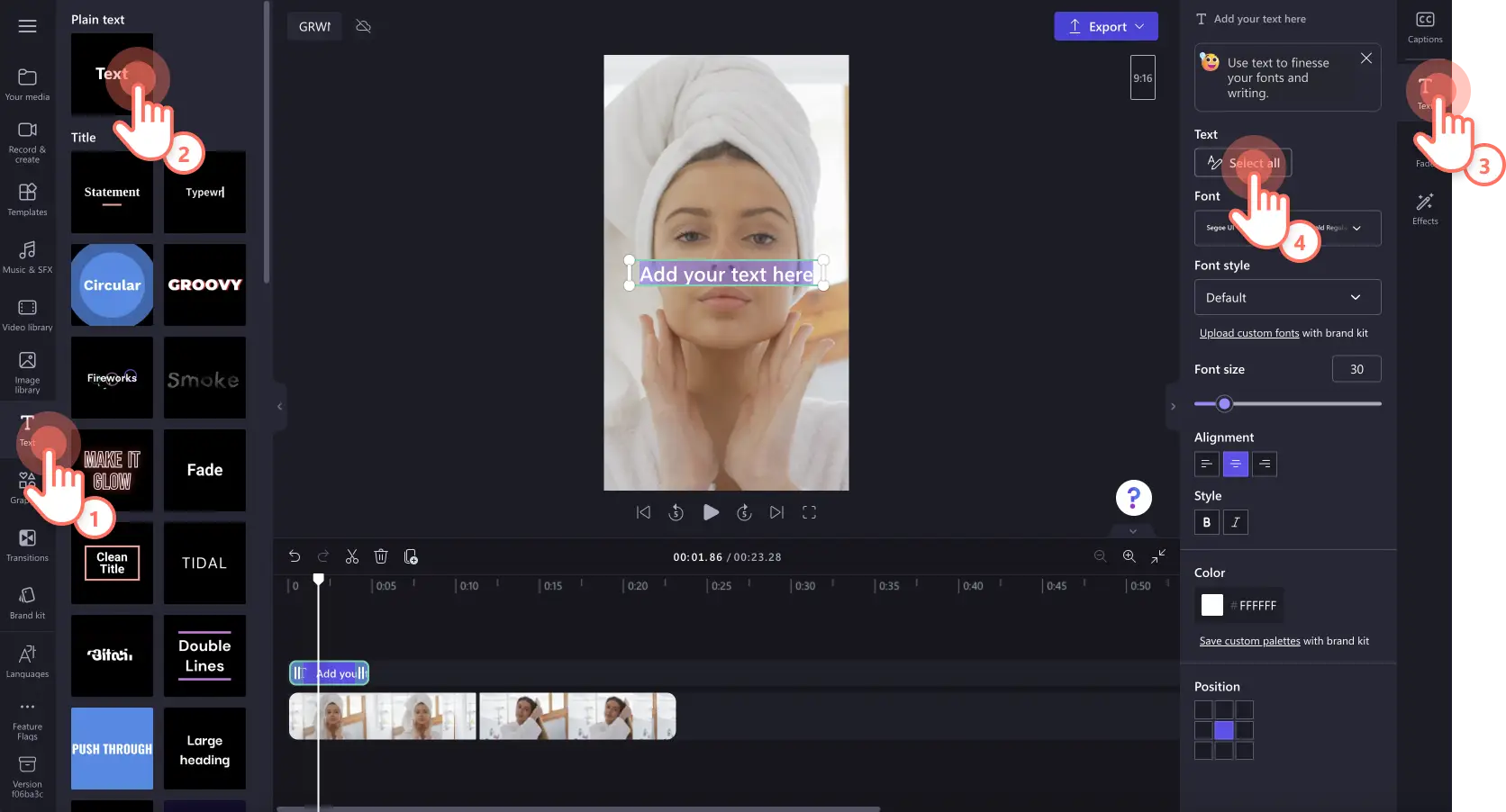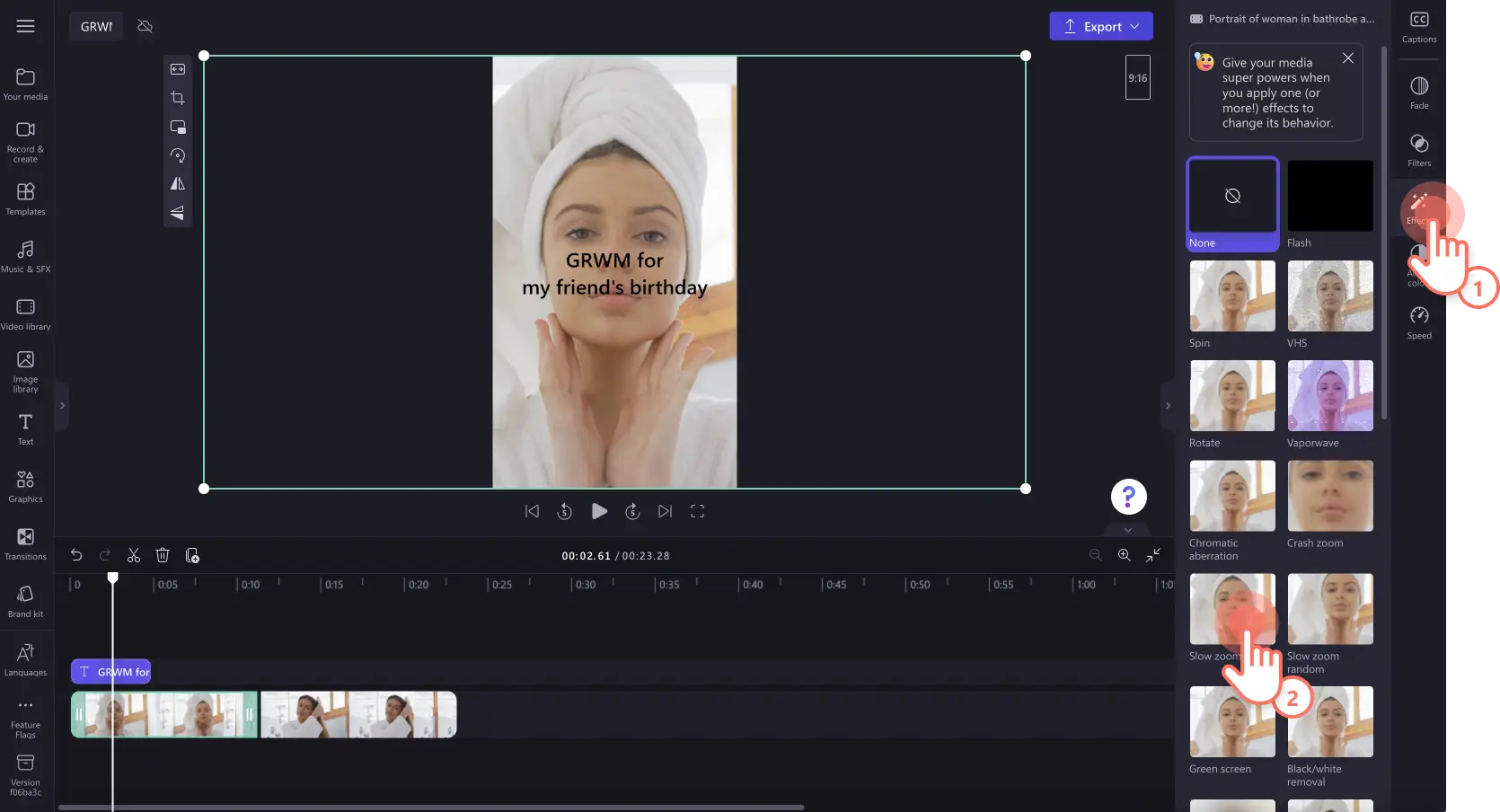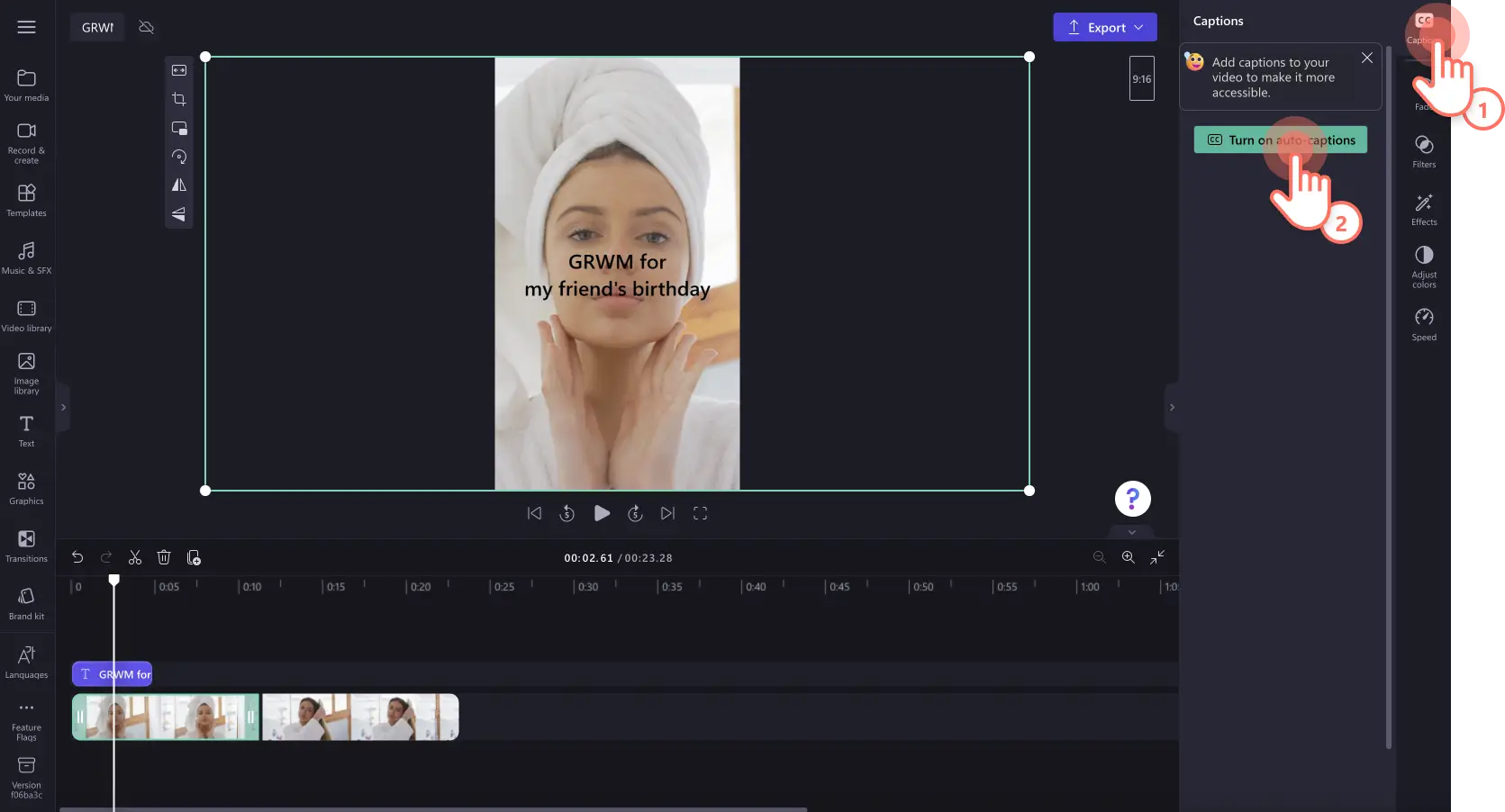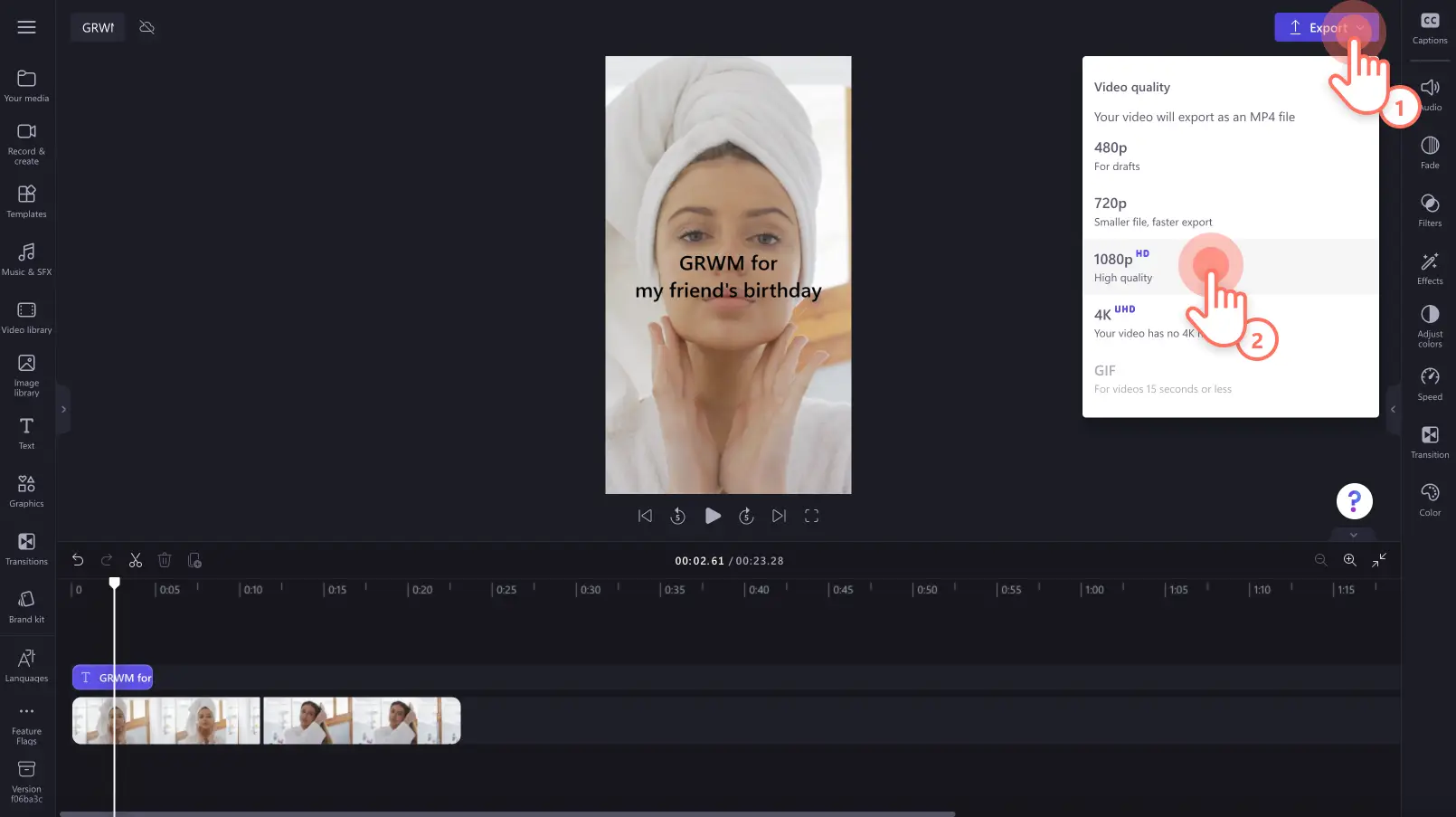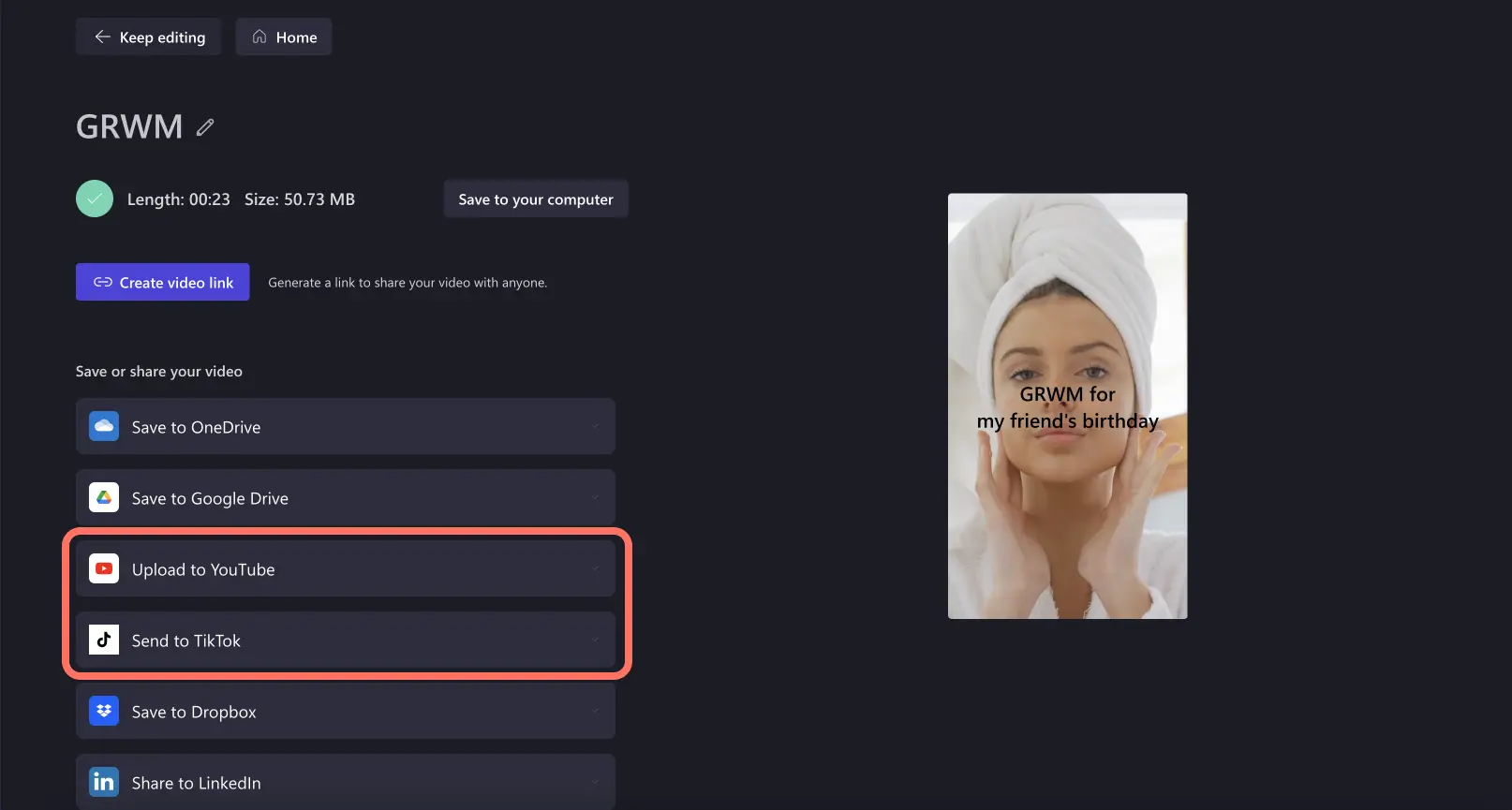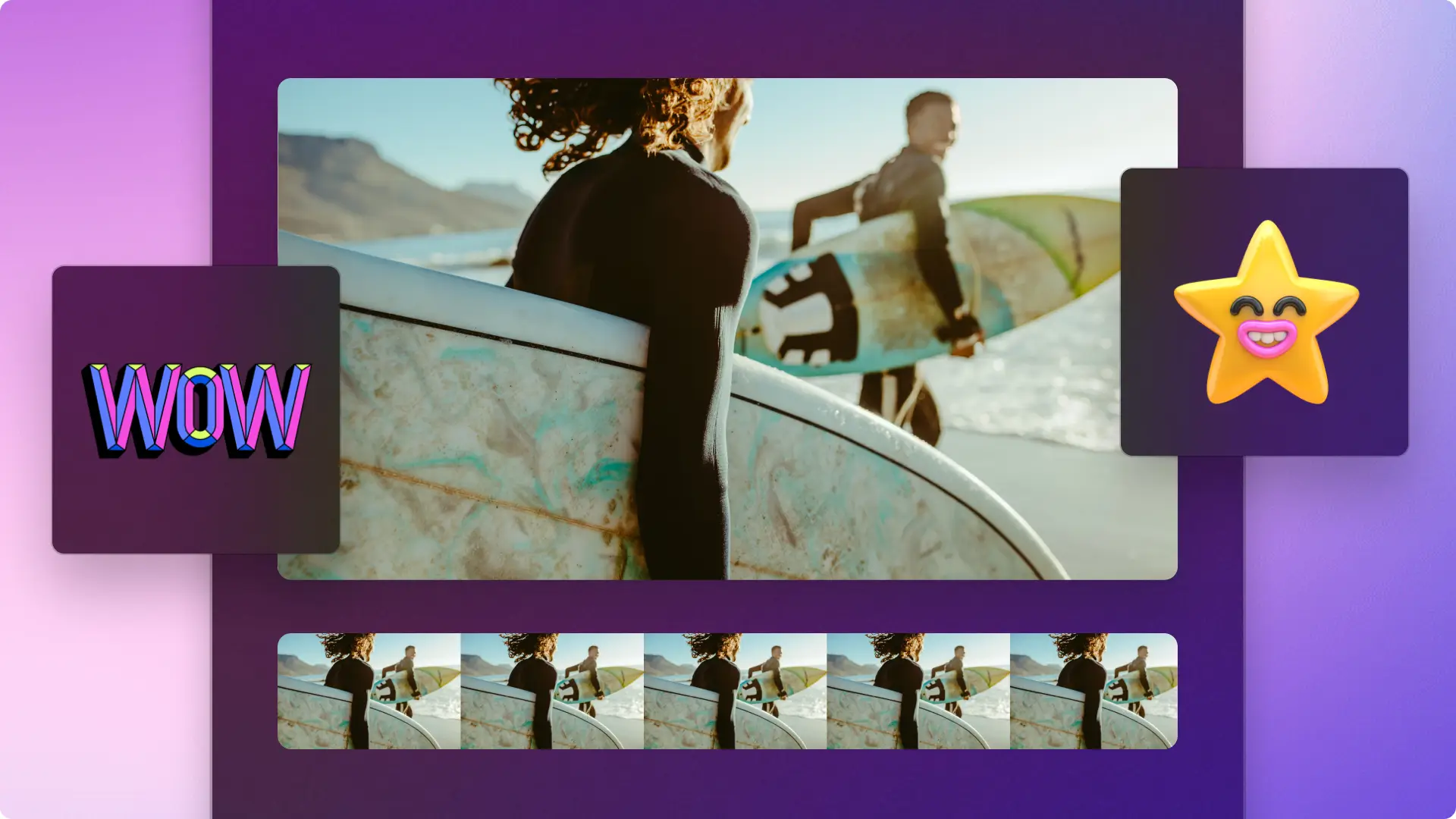„Achtung!Die Screenshots in diesem Artikel stammen von Clipchamp für persönliche Konten. Dieselben Prinzipien gelten für Clipchamp für Geschäfts-, Schul- oder Unikonto.“
Auf dieser Seite
Möchtest du dich für einen besonderen Anlass, die Arbeit oder einen ganz normalen Tag stylen? Erstellen Sie ein „Get Ready With Me“-Video, in dem Sie sich selbst bei Ihrer Hautpflege- und Schönheitsroutine und der Wahl Ihres Outfits für den Tag aufnehmen.Diese Videos sind eine Mischung aus Vlog, Anleitungs- und Vorher-/Nachher-Video und auf allen Social-Media-Plattformen beliebt.
Ob YouTube-Profi, Instagram-Influencer*in oder TikTok-Creator*in, mit einem unterhaltsamen und authentischen GRWM-Video gibst du deinen Zuschauer*innen das Gefühl, dass sie sich zusammen mit dir stylen.
Finde heraus, wie du GRWM-Videos mit fantastischen Bearbeitungsfunktionen wie Übergängen, KI-Voiceovers und Untertiteln in Clipchamp gestalten kannst.
Was ist ein GRWM-Video?
GRWM-Videos (Get Ready With Me) sind beliebte Videoinhalte, in denen locker plaudernde Creator*innen zeigen, wie sie sich für den Tag oder einen besonderen Anlass stylen. Du beginnst ein GRWM-Video in der Regel, indem du das Event oder den Anlass kurz beschreibst. Als Nächstes präsentieren die Creator*innen ihre Schönheitsroutinen rund um Make-up, Hautpflege und Haarstyling. Zum Schluss werden ein Vorher-Nachher-Vergleich und der fertige Look samt Outfit und Accessoires gezeigt.
Durch diese Art von Videoinhalten kannst du wunderbar einfach einen persönlicheren Kontakt zu deinen Zuschauer*innen aufbauen, damit sie dich besser kennenlernen können, und zudem deine Lieblingsprodukte, Erfahrungen und Tipps mit anderen teilen. GRWM-Videos können gesponserte PR-Videos auf Plattformen wie YouTube, Instagram Reels und TikTok sein, da sie sich auch als Video für Produktrezensionen eignen.
3 beliebte GRWM-Videoideen mit Beispielen
GRWM-Videos für Events
Lass dein Publikum daran teilhaben, wie du deine Schönheitspflege gestaltest und dich für ein Event fertig machst, um ein ansprechendes und lockeres GRWM-Video zu kreieren. Diese Art von GRWM-Videos müssen keine Tutorials sein, sondern sollten eher durch die Art und Weise begeistern, wie Creator*innen ihre Routinen und Lieblingsprodukte präsentieren und ihr Outfit zusammenstellen. Gestalte GRWM-Videos für Events oder den Alltag, um deine Persönlichkeit zum Ausdruck zu bringen und interessante Social-Media-Inhalte mit deinen Zuschauer*innen zu teilen.
@alixearle I cannot believe im even saying this ..
♬ original sound - alix earle
Gesponserte GRWM-Videos
Arbeite mit deinen Lieblingsmarken zusammen, um deren Produkte zu bewerben und gleichzeitig dein Publikum mit einem gesponserten GRWM-Video zu begeistern. Indem du bezahlte Werbung in deinem „Get Ready With Me“-Video platzierst, kannst du ein Produkt auf dezente und effektive Weise bei deiner Zielgruppe bewerben. Binde das gesponserte Produkt beim Aufzeichnen deines authentischen Videos einfach in deine Routine ein. Schau dir ein gesponsertes GRWM-Video auf YouTube Shorts hier an.
Storytime-GRWM-Videos
Wenn du nicht weißt, worüber du beim Stylen reden sollst, dann kannst du die Aufmerksamkeit deiner Zuschauer*innen durch eine interessante Geschichte aus deinem Leben fesseln. Oder frage dein Publikum nach Themen, die du in deinem nächsten Video besprechen sollst. Diese Art von GRWM-Videos können live gestreamt oder vorher aufgezeichnet werden. Um witzig und überzeugend zu sein, verwenden viele Creator*innen eine KI-Stimme für ihr Storytime- Voiceover.
Das brauchst du für ein überzeugendes „Get Ready With Me“-Video
Persönlichkeit und Authentizität
Überzeuge mit GRWM-Videos, die deine Persönlichkeit zum Strahlen bringen. Wenn du in deinen Videos authentisch bist, fühlen sich deine Zuschauer*innen mit dir verbunden. Zeige deine Gedanken, Gefühle und Persönlichkeit auf ehrliche Weise und vermeide eine starke Nachbearbeitung deiner Videos. Dies kann dir helfen, deine Community aufzubauen, um Watchtime und die Bindung zu erhöhen.
Fließende Szenenübergänge
Kennzeichne Vorher-Nachher-Videoclips durch markante Szenenübergänge. Probiere einfach professionelle Übergänge aus wie Schwarzblenden, Sprungschnitte, Verzerrungs- und Wischeffekte sowie vieles mehr. Durch Übergänge kannst du auch das Tempo und die Geschwindigkeit deines Videos bestimmen.Du kannst auch mehr als ein Bild von deinen Vorbereitungen einfügen, indem du den Split-Screen Video-Editor verwendest.
Hintergrundmusik
Kreiere die passende Atmosphäre für dein GRWM-Video, indem du Hintergrundmusik oder angesagte TikTok-Sounds hinzufügst. In der Stockbibliothek findest du eine endlose Liste lizenzfreier Hintergrundmusik – von entspannter Lo-Fi-Musik bis hin zu peppigen Jingles. Für den Spaßfaktor sorgen lustige Soundeffekte in deinen GRWM-Videos.
Liveuntertitel und Untertitel
Sorge für mehr Klarheit animierten Texteinblendungen, automatischen Untertiteln und Untertiteln. Wenn deine Zuschauer*innen den Ton ausgeschaltet haben, können Untertitel das Verständnis deines Videos erleichtern. Wähle unter verschiedenen Schriftarten, Farben, Größen und Positionen, die zu jedem Video passen.
Voiceover-Kommentare
Peppe dein GRWM-Video mit einem Voiceover auf, indem du den KI-Text-zu-Sprache-Generator verwendest. Durch ein Voiceover verleihst du deinen Videos auf Plattformen wie TikTok das gewisse Etwas. TikTok-Creator*innen verwenden in der Regel KI-Voiceover, um witzige Momente in ihre Videos einzubinden.
So bearbeitest du GRWM-Videos
Schritt 1: Videos importieren oder Stockfilmmaterial auswählen
Klicken Sie zum Importieren eigener Medien auf der Symbolleiste auf der Registerkarte „Ihre Medien“ auf die Schaltfläche „Medien importieren“. Nun können Sie Ihre Computerdateien durchsuchen oder eine Verbindung mit OneDrive herstellen.
Außerdem kannst du lizenzfreie Stockmedien in GRWM-Videos verwenden. Klicke auf der Symbolleiste auf die Registerkarte „Videobibliothek“ und durchsuche die verschiedenen Stockkategorien.
Lege dann das passende Seitenverhältnis für die gewünschte Social-Media-Plattform fest. Wenn du Videos auf TikTok, YouTube Shorts oder Instagram hochlädst, empfehlen wir dir das Seitenverhältnis 9:16. Für YouTube-Videos kannst du das Seitenverhältnis 16:9 beibehalten. Um das Seitenverhältnis zu ändern, klicke auf die Schaltfläche „16:9“ und wähle dann eine Voreinstellung aus.
Wenn du deine Medien in die Zeitleiste einfügen möchtest, ziehe das Video einfach per Drag & Drop von der Registerkarte „Medien“ auf die Zeitleiste.
Schritt 2.GRWM-Video bearbeiten
Fehler korrigieren und Länge bearbeiten
Um die Videolänge zu kürzen, klicke auf der Zeitleiste auf das Video, damit es grün hervorgehoben wird. Verschieben Sie die grünen Ziehpunkte auf der Zeitleiste nach links, um das Video zuzuschneiden.Wenn Sie zu viel Videomaterial abgeschnitten haben, ziehen Sie den grünen Ziehpunkt einfach wieder nach rechts, um das Material wiederherzustellen. Weitere Hilfe findest du im Hilfeartikel.
Animierte Texte und Titel hinzufügen
Wenn du deinem Video einen Titel hinzufügen möchtest, wie z. B. den Produktnamen, klicke auf der Symbolleiste auf die Registerkarte „Text“. Scrolle durch die Textoptionen und ziehe dann per Drag & Drop einen Titel auf die Zeitleiste. Bearbeite die Titellänge mithilfe der grünen Ziehpunkte und passe den Text und die Darstellung deines Titels im Eigenschaftenbereich über die Registerkarte „Text“ an. Weitere Hilfe findest du im Hilfeartikel.
Video mit Spezialeffekten bearbeiten
Um das Look and Feel deines Videos mithilfe von Effekten zu gestalten, klicke auf der Zeitleiste auf dein Video, damit es grün umrandet ist. Klicke dann im Eigenschaftenbereich auf die Registerkarte „Effekte“, um alle optionalen Effekte zu durchsuchen. Klicke auf den Effekt, den du anwenden möchtest.
Videountertitel generieren
Um Untertitel hinzuzufügen, klicke im Eigenschaftenbereich auf die Registerkarte „Untertitel“. Klicke dann auf die Schaltfläche „Automatische Untertitel aktivieren“ und folge den Anweisungen im Popupfenster. Wähle eine Sprache aus und aktiviere das Kontrollkästchen für beleidigende und anstößige Sprache. So kannst du automatisch alle nicht jugendfreien Wörter entfernen lassen. Weitere Hilfe findest du im Hilfeartikel.
Schritt 3.GRWM-Video in der Vorschau anzeigen und speichern
Schau dir dein „Get Ready With Me“-Video in der Vorschau an, bevor du es speicherst. Klicke dazu auf die Schaltfläche „Wiedergeben“. Wenn Sie das Video speichern möchten, klicken Sie auf die Schaltfläche „Exportieren“ und wählen eine Videoauflösung aus.Für die beste Qualität empfehlen wir, alle Videos mit einer Videoauflösung von 1080p zu speichern. Wenn Sie für Ihr Abonnement bezahlen, können Sie Videos in 4K-Auflösung speichern.
Klicke im Exportbildschirm auf die YouTube- oder TikTok-Integration, um dein GRWM-Video direkt über deinen YouTube-Kanal oder dein TikTok-Konto zu teilen.
Häufig gestellte Fragen
Wie zeichne ich ein „Get Ready With Me“-Video auf?
Am besten zeichnest du dein GRWM-Video per Kamera, Smartphone oder Webcam-Recorder auf.
Soll ich mein „Get Ready With Me“-Video mit Hintergrundmusik unterlegen?
Creator*innen können ihre GRWM-Videos mit lizenzfreier Hintergrundmusik versehen.Achte jedoch darauf, dass die Lautstärke niedrig ist, damit deine Zuschauer*innen dich oder das Voiceover noch gut hören können.
Weitere Hilfe beim Erstellen von Social-Media-Videos findest du im ultimativen YouTube-Leitfaden. Wenn du nach weiteren Inspirationen für die Videobearbeitung und angesagten Sounds suchst, dann lies den Blog zu den größten TikTok-Trends.
Teste Clipchamp kostenlos oder lade dir heute die Clipchamp Windows-App herunter, um loszulegen.