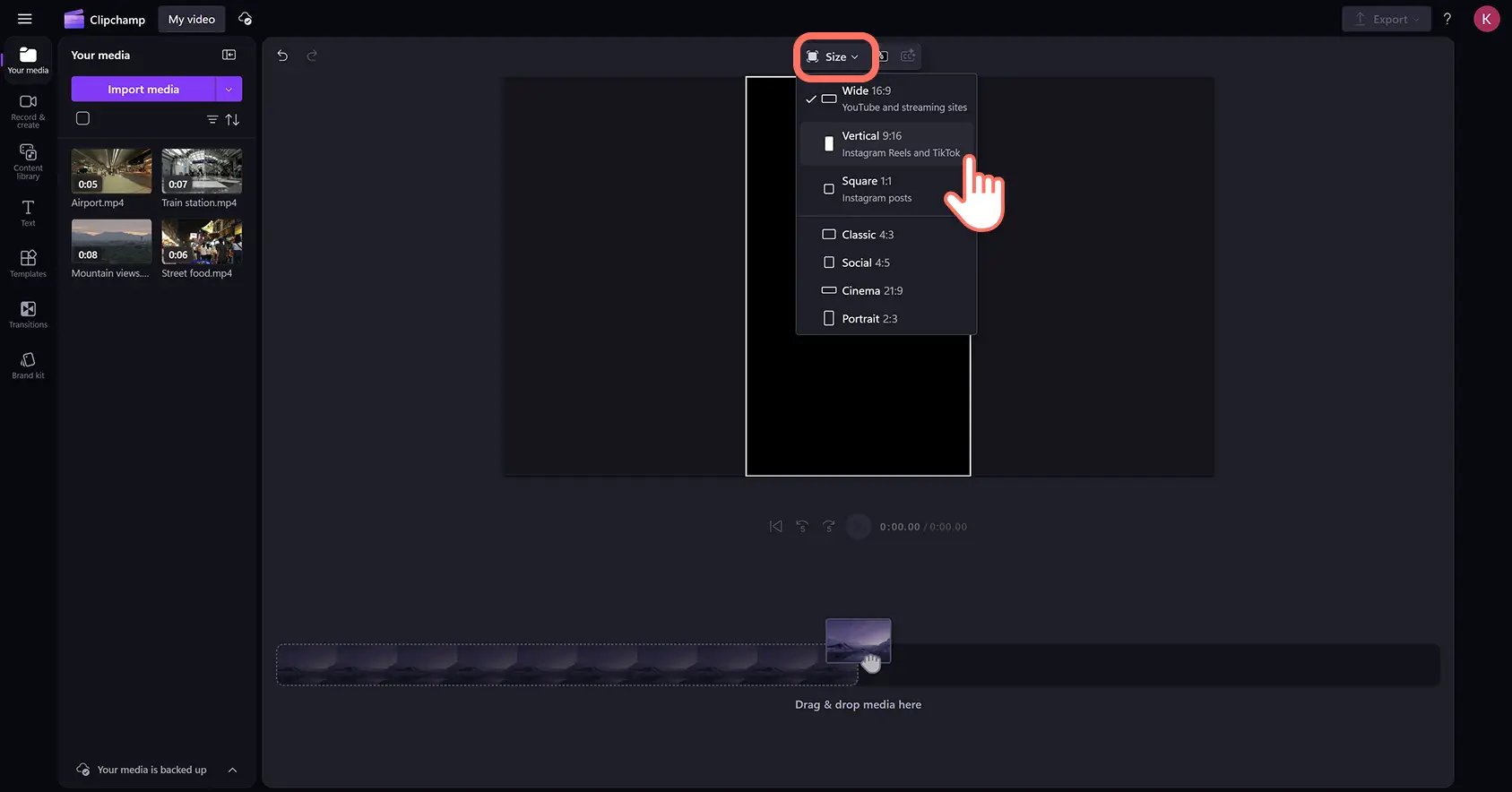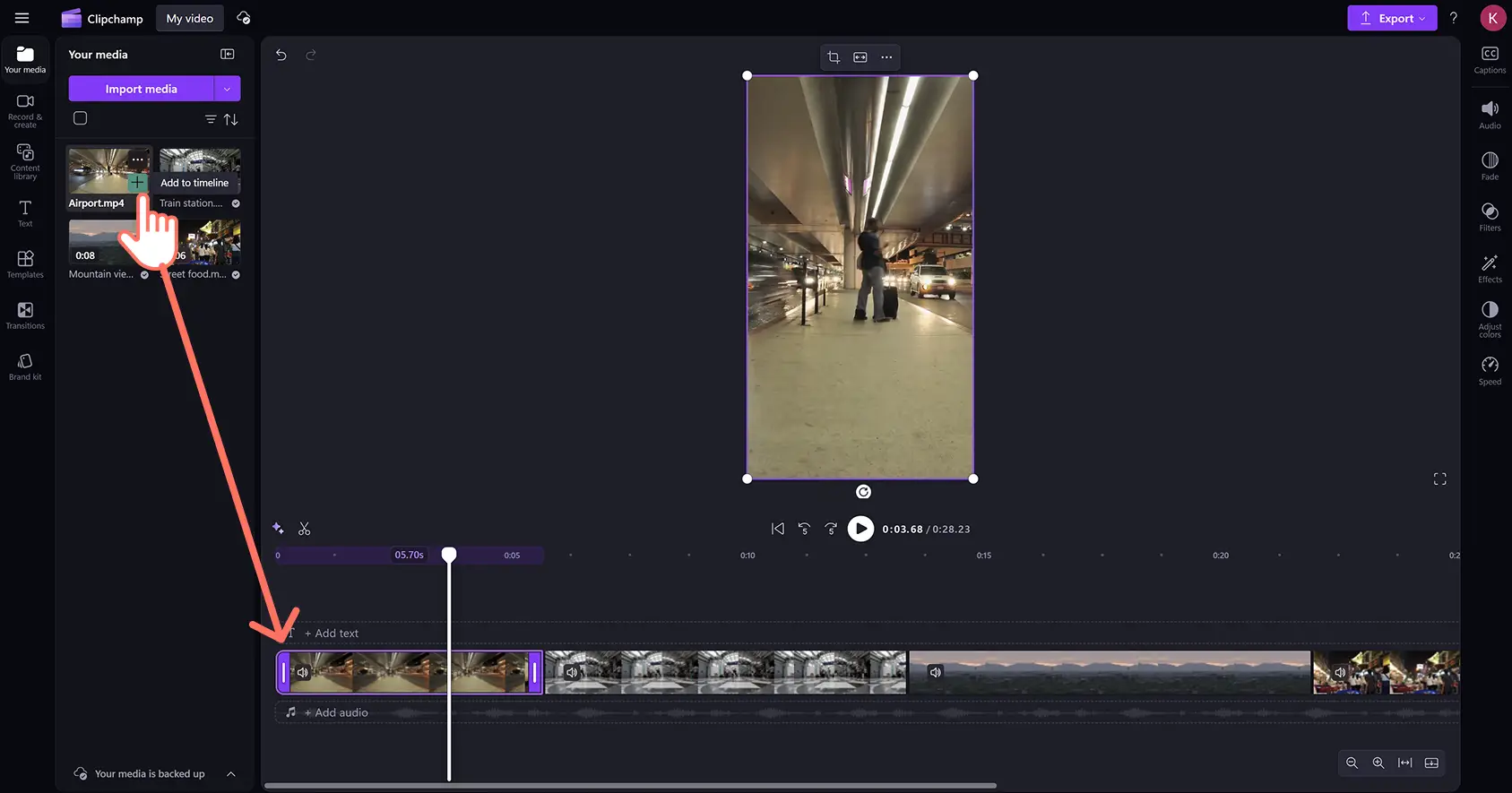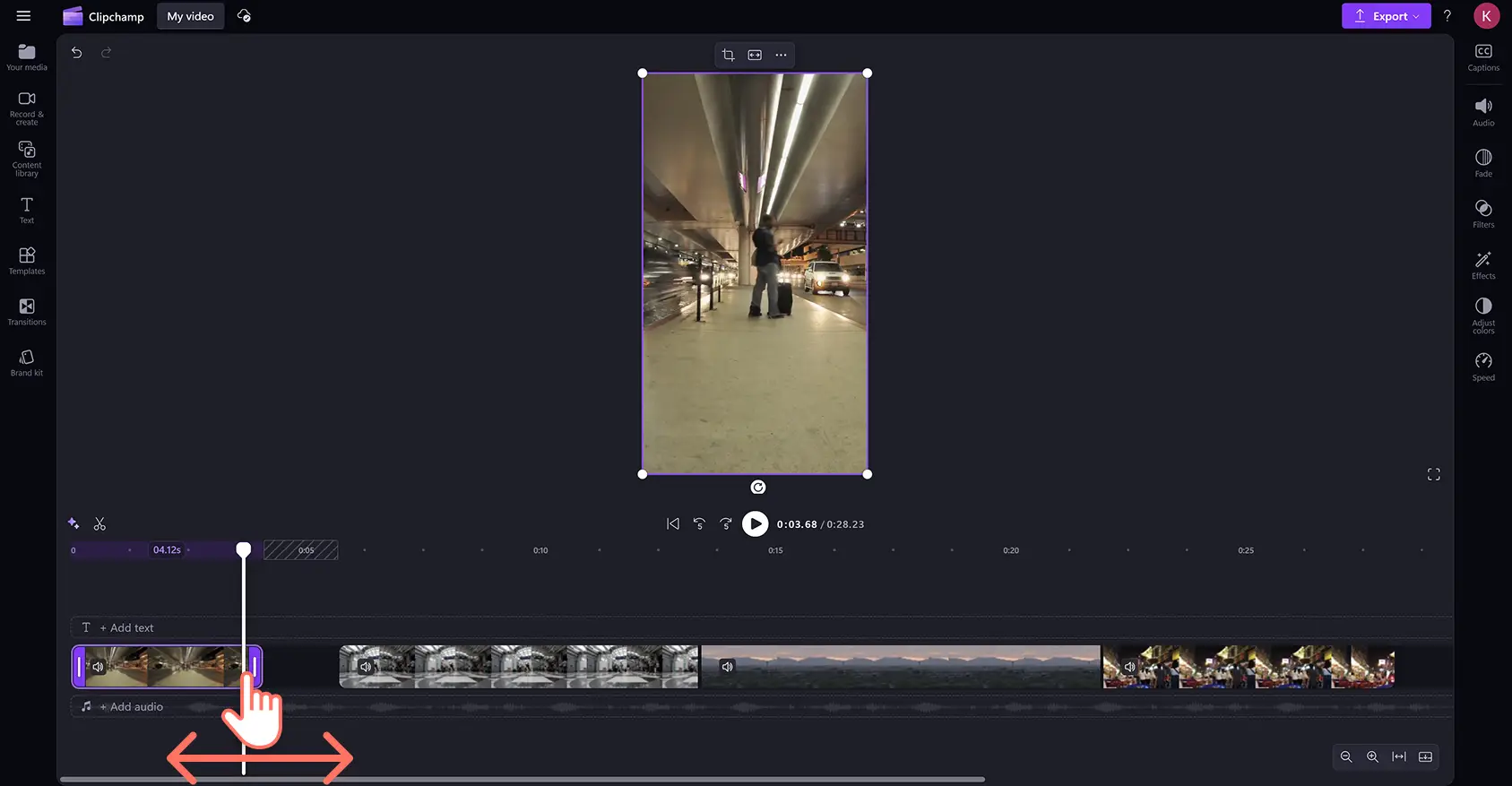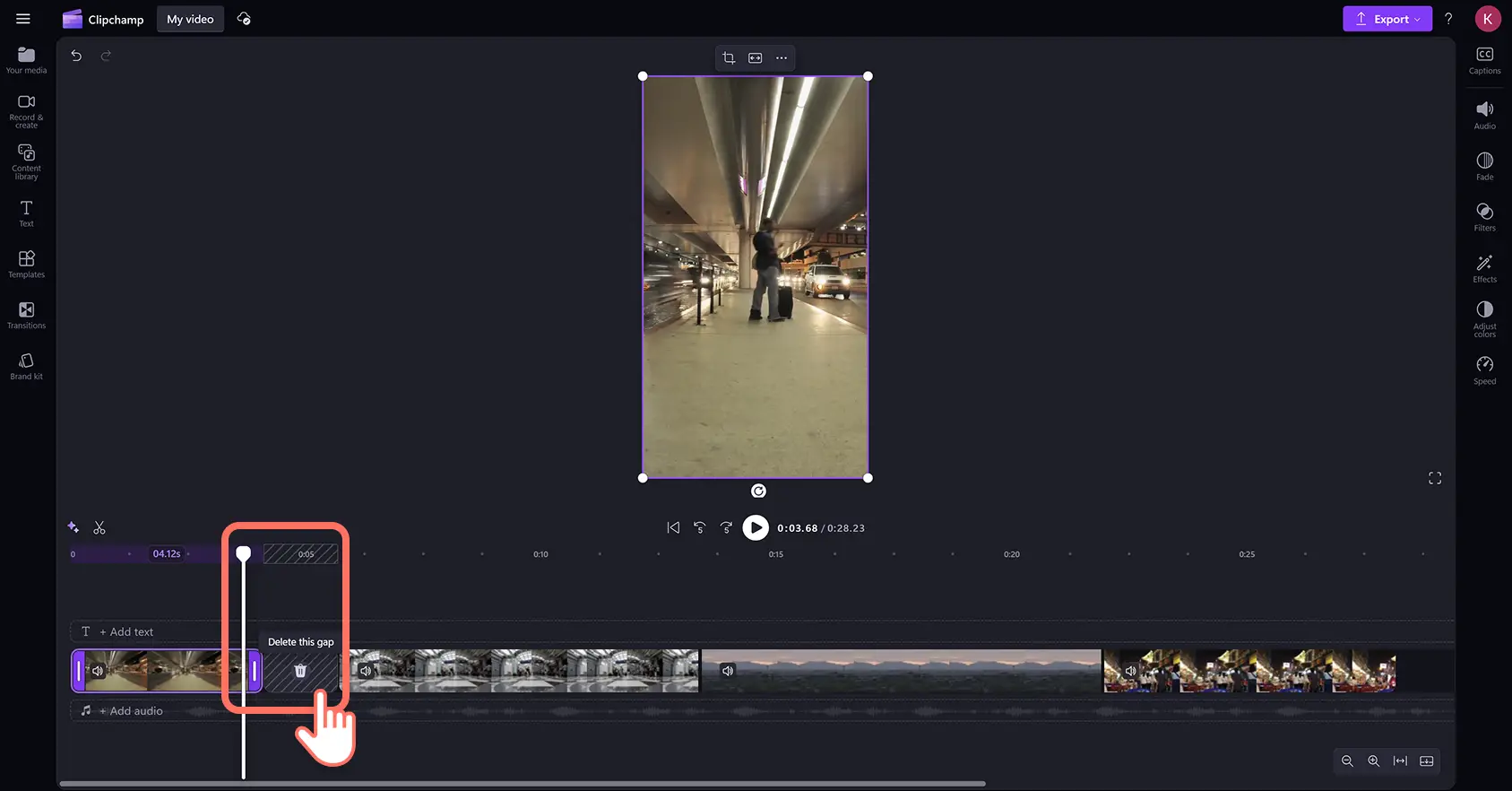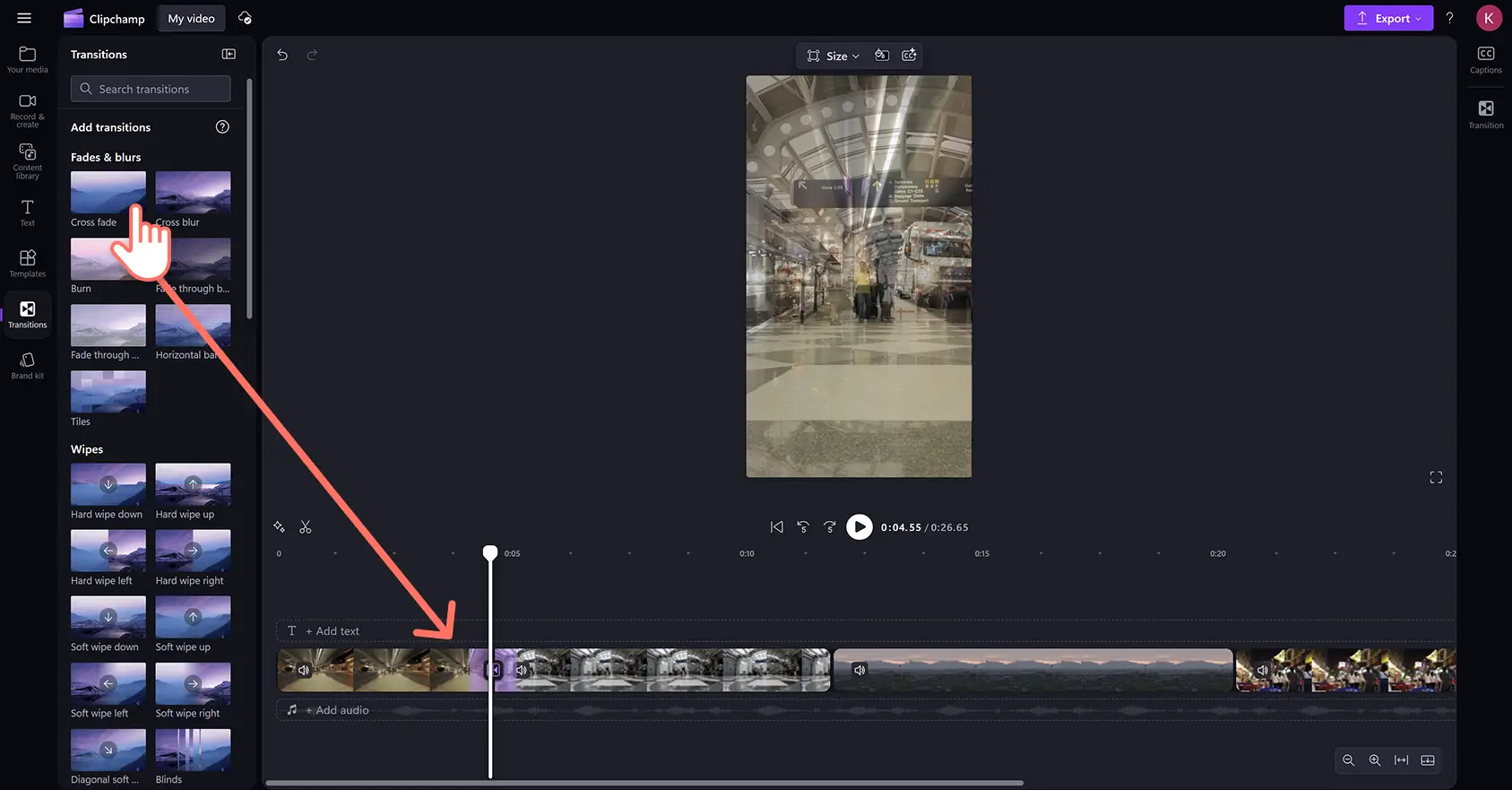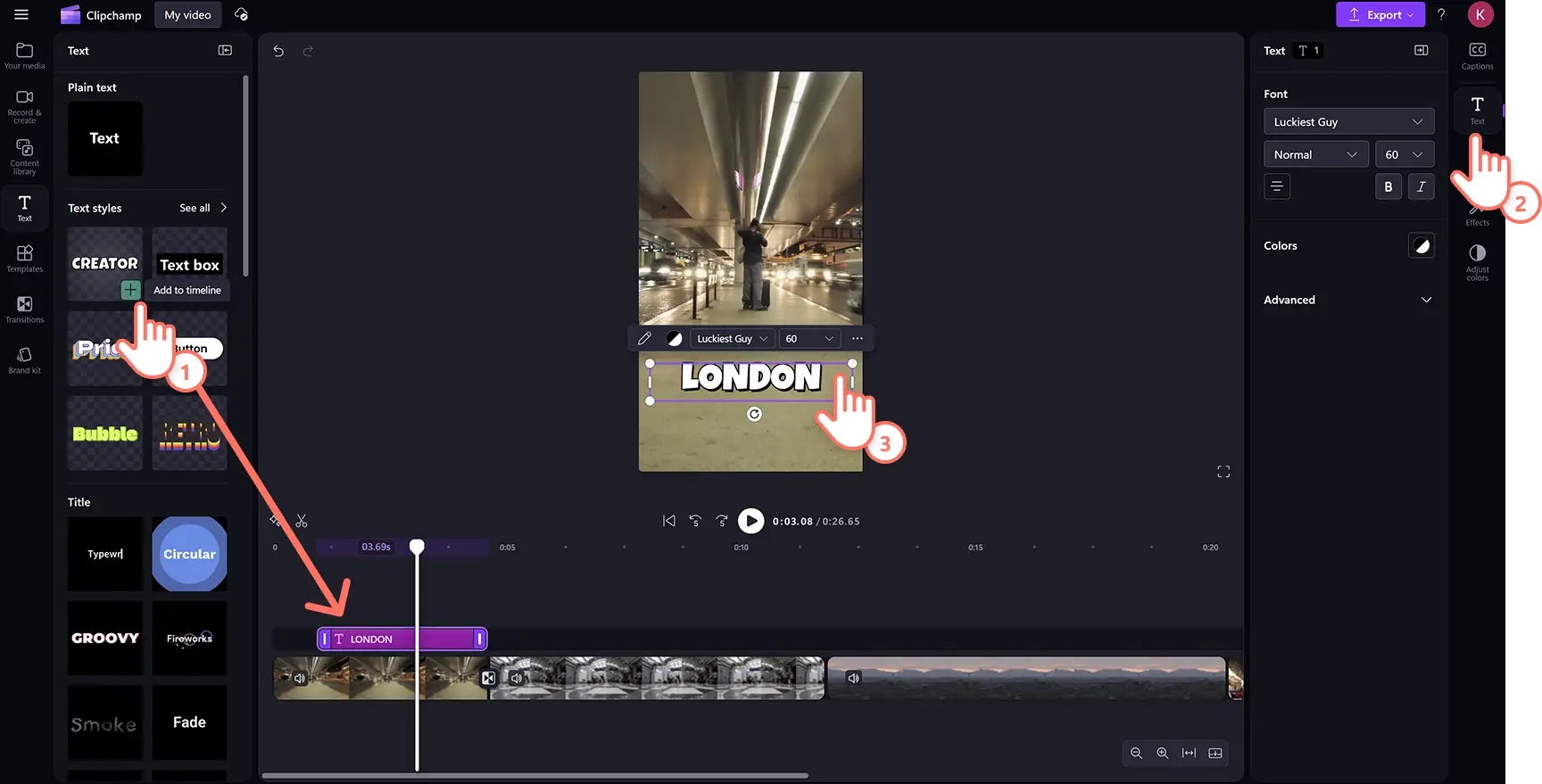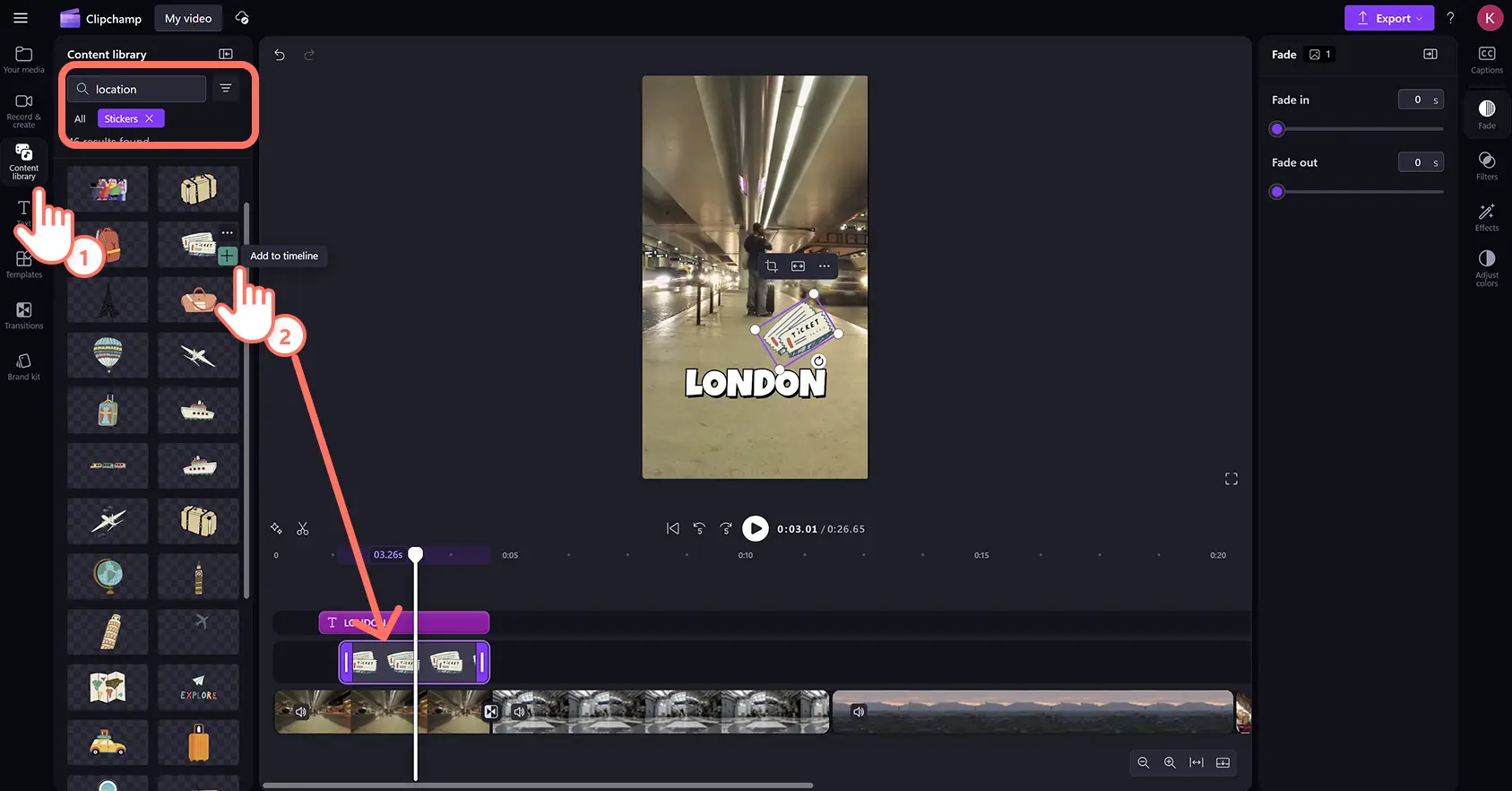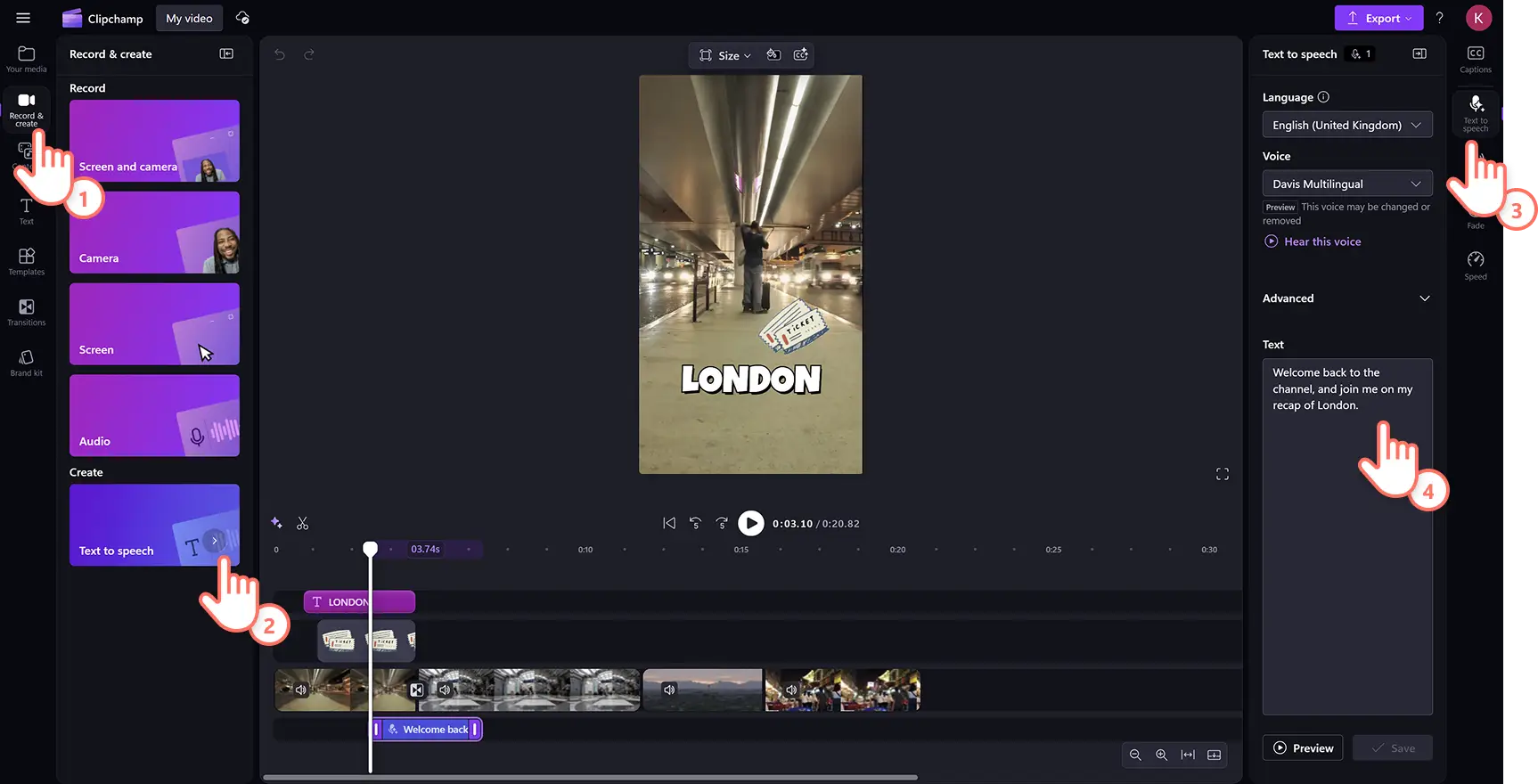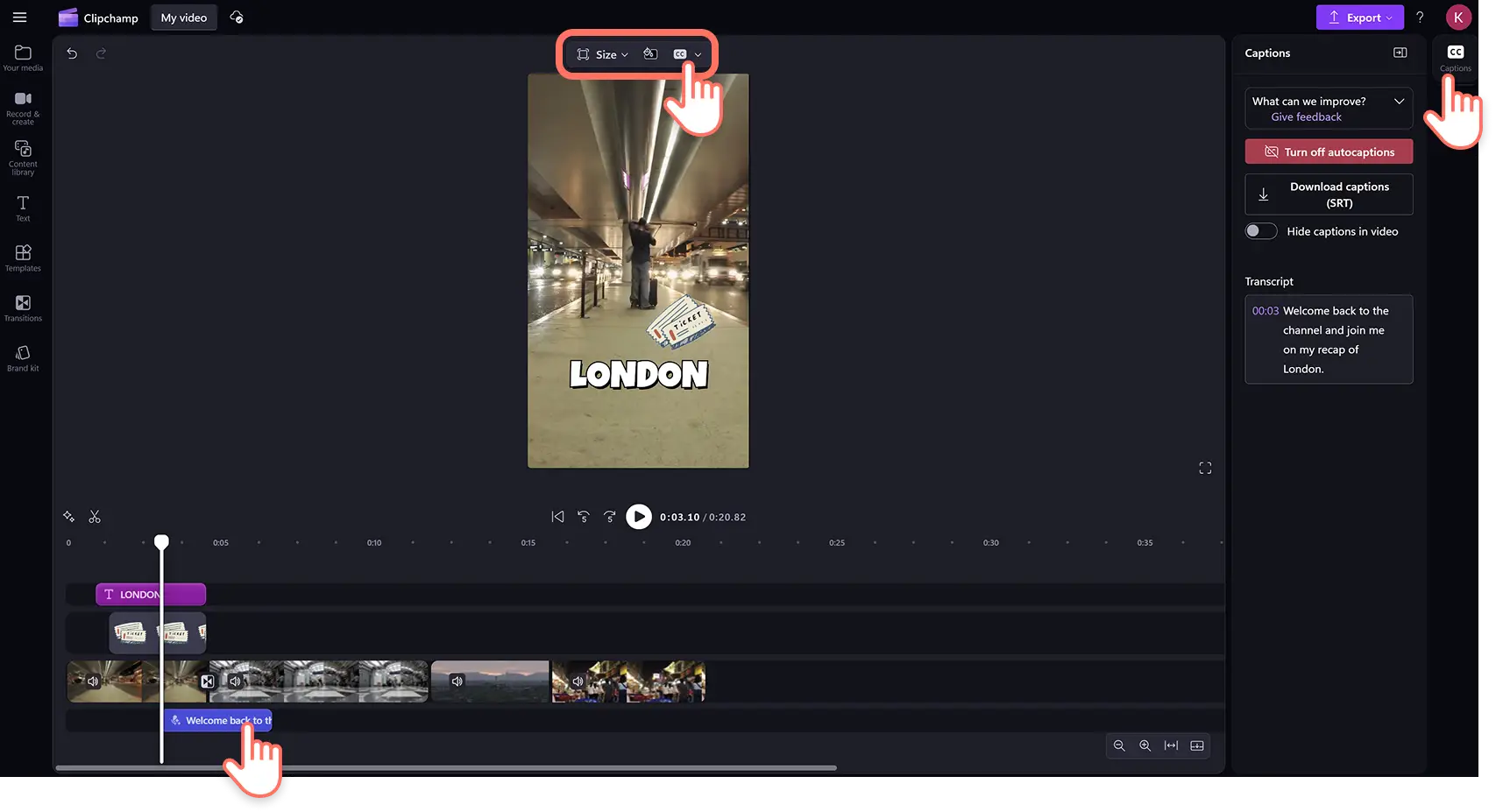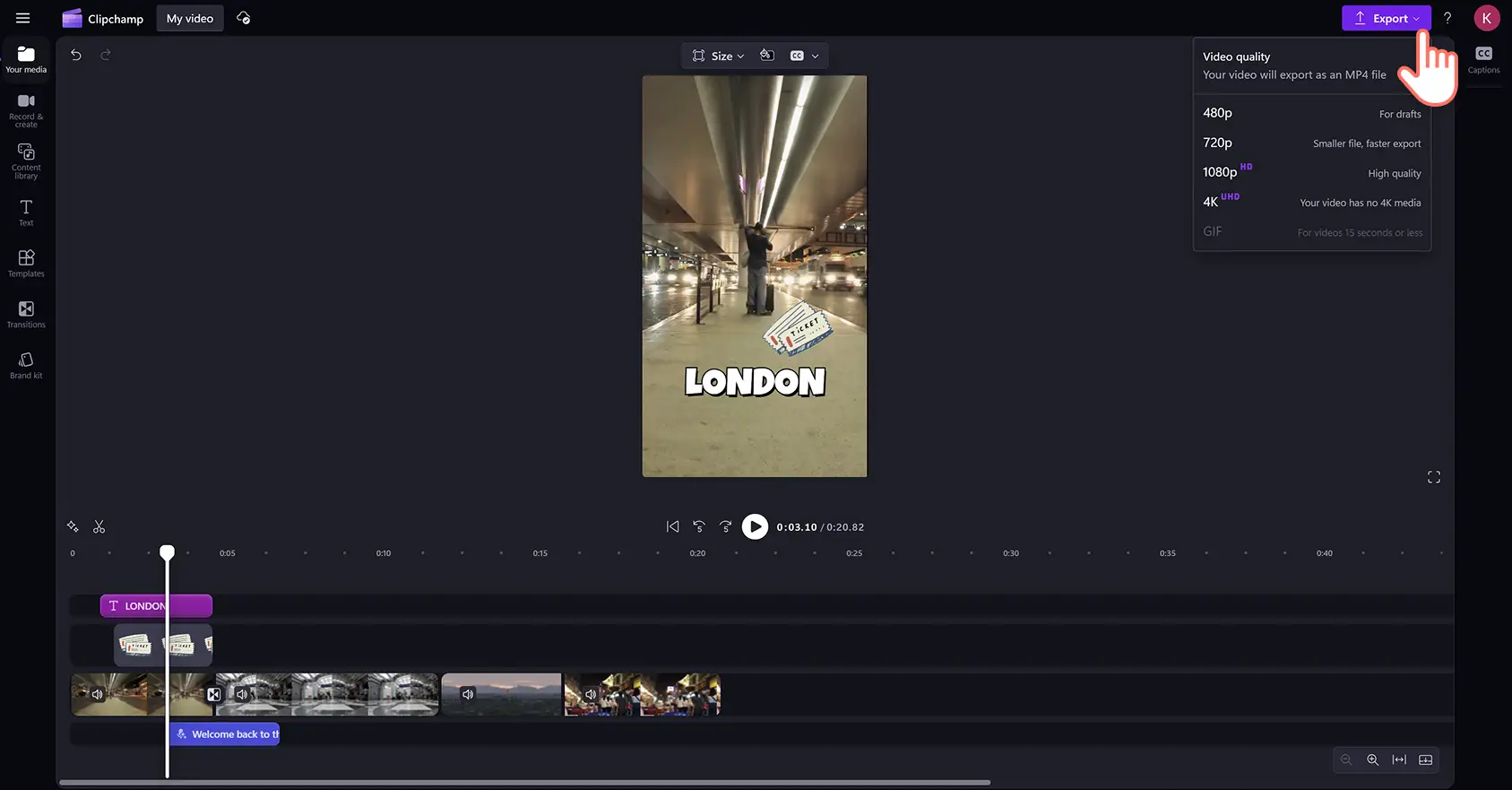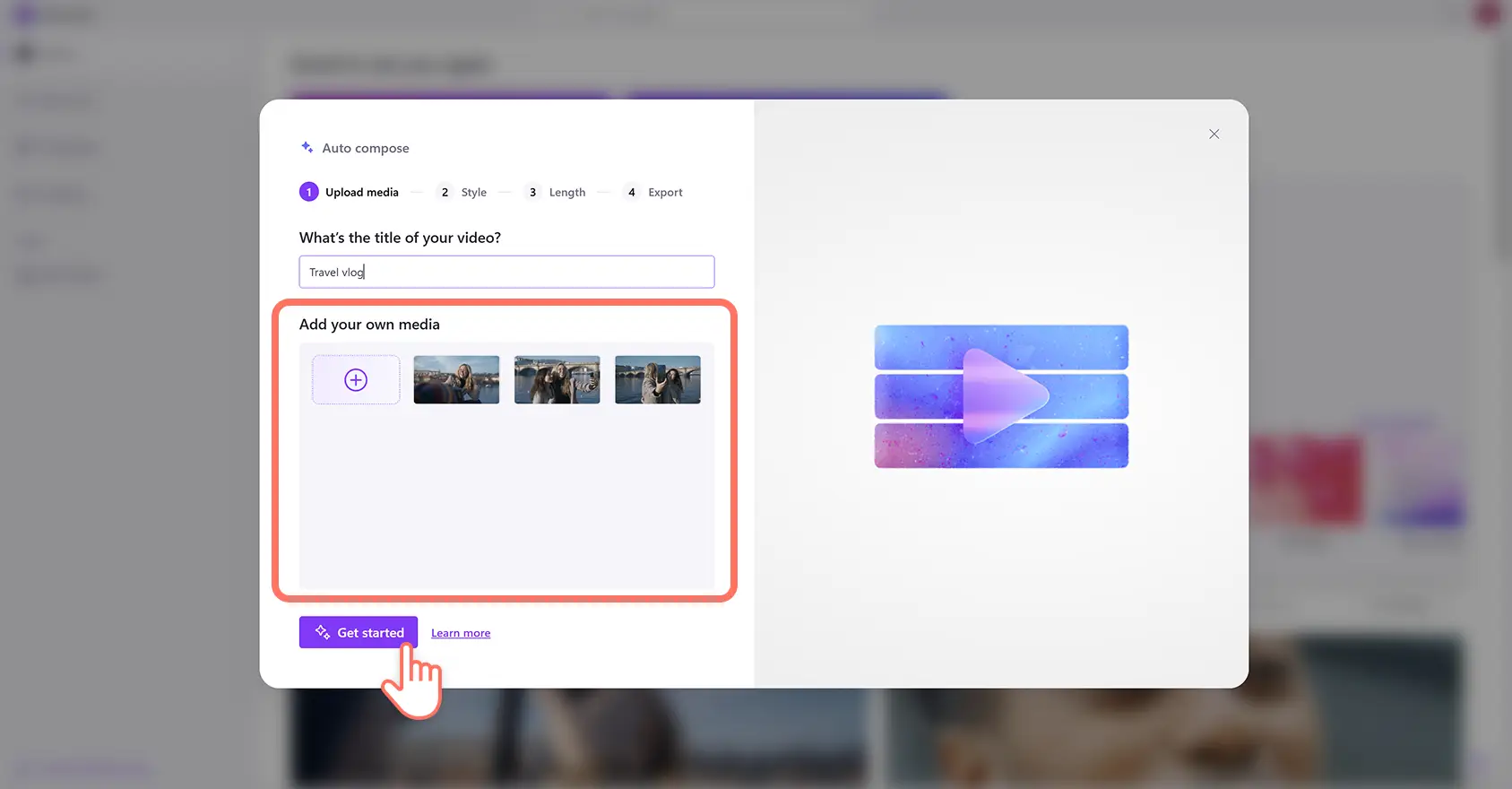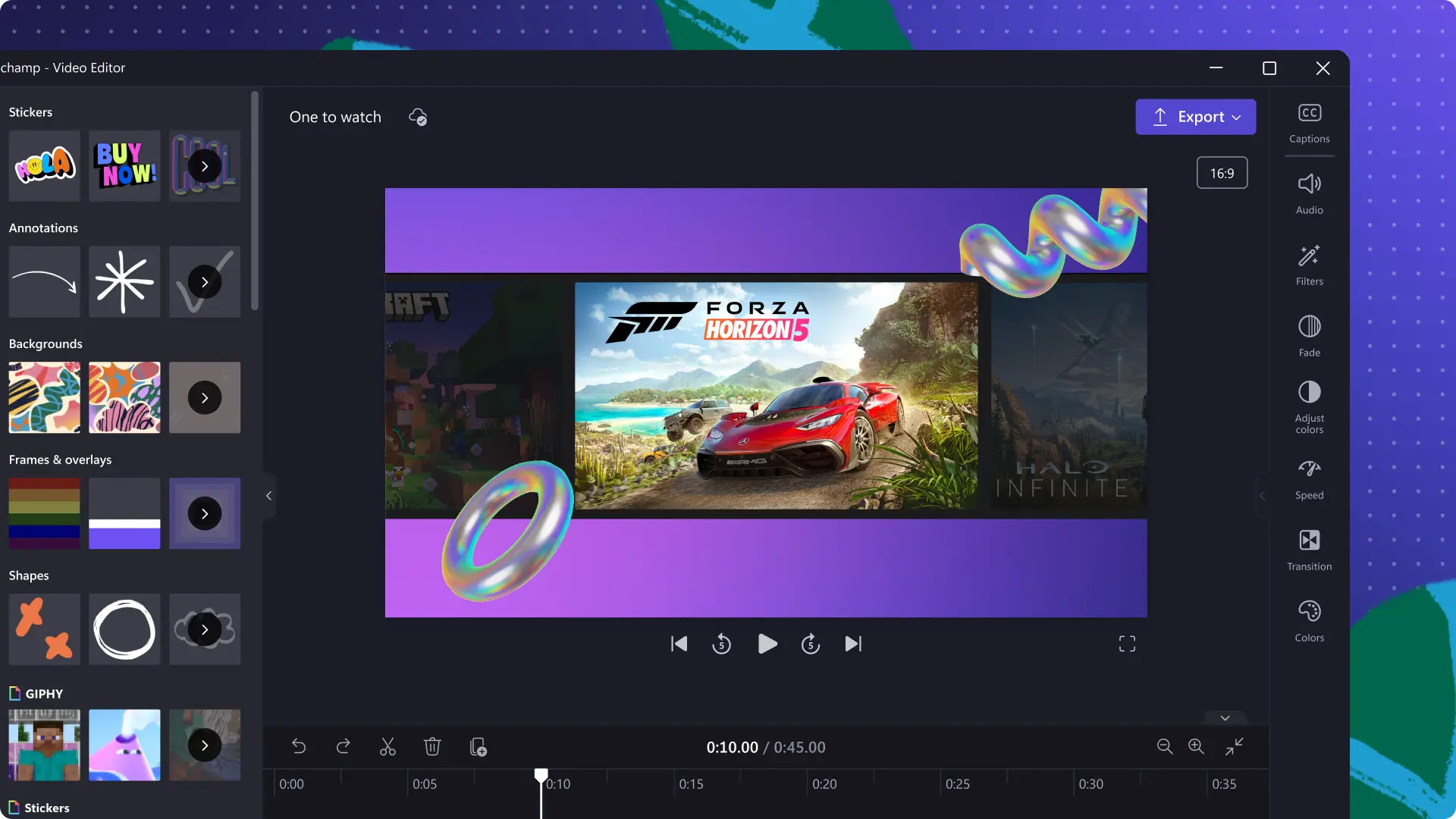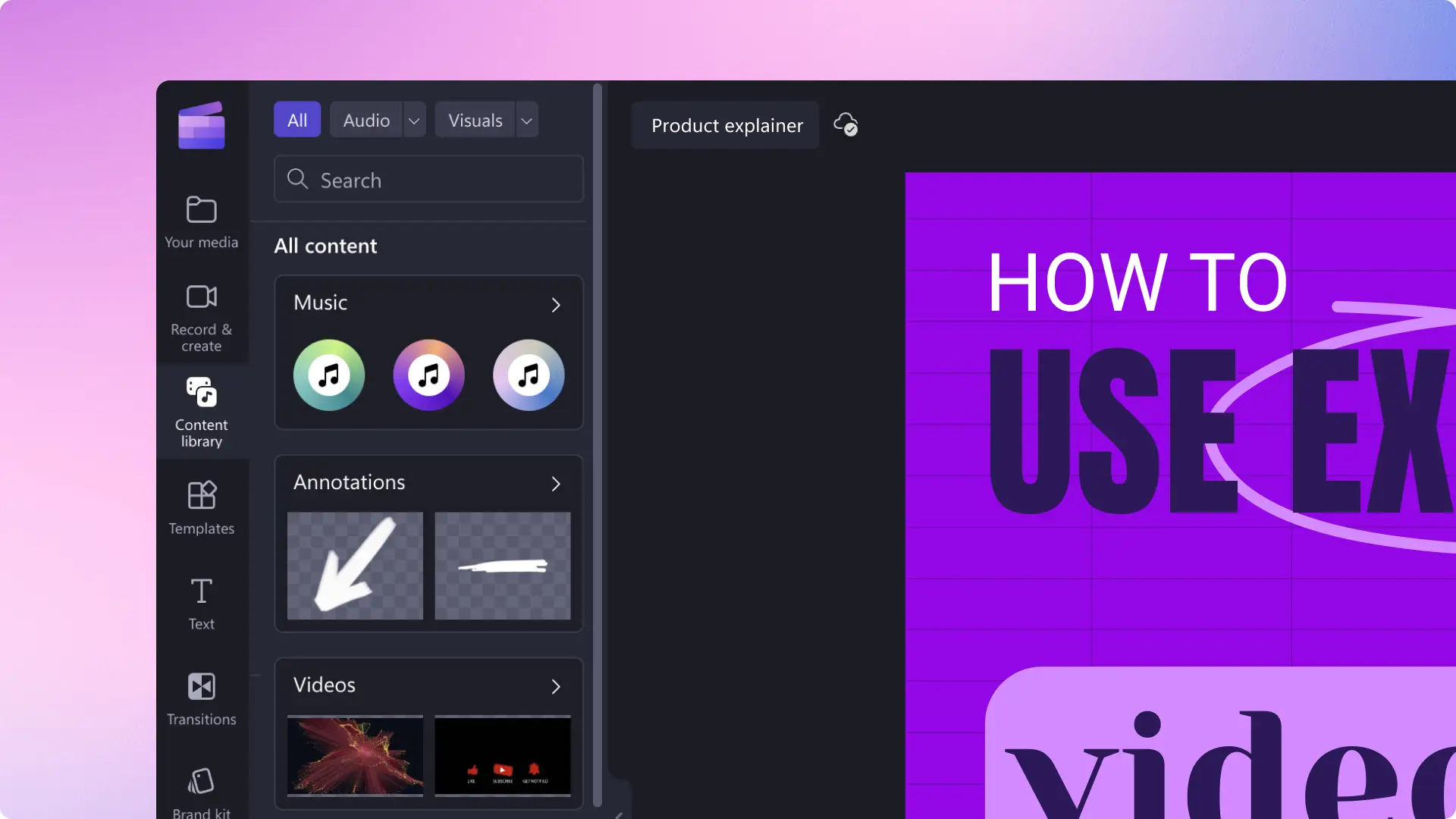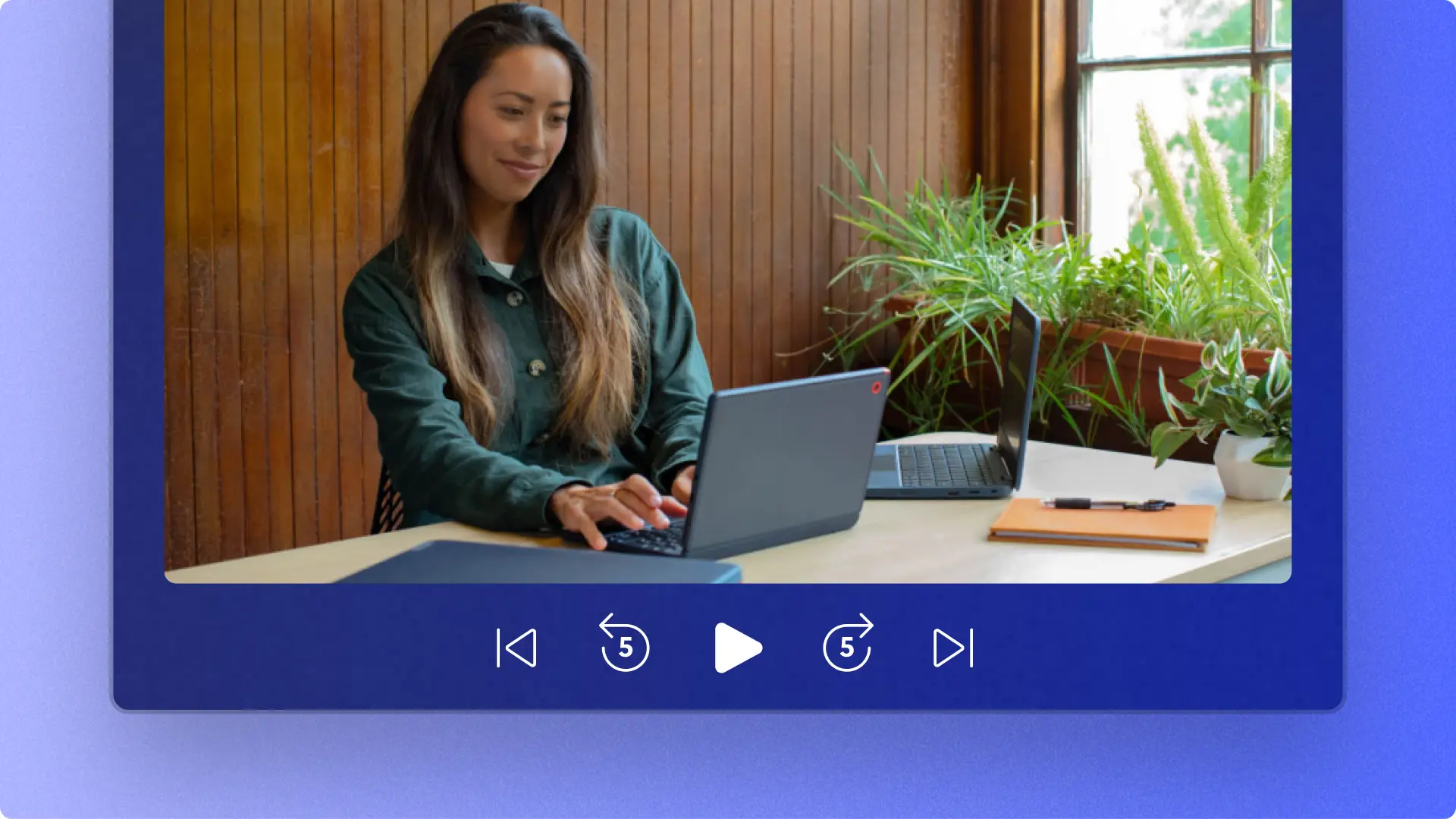„Achtung!Die Screenshots in diesem Artikel stammen von Clipchamp für persönliche Konten. Dieselben Prinzipien gelten für Clipchamp für Geschäfts-, Schul- oder Unikonto.“
Auf dieser Seite
Erwecken Sie Reiseerinnerungen mit einem ästhetischen Highlight-Video zum Leben, das perfekt für die sozialen Medien geeignet ist.
Reisevideos im Vlog-Stil sind perfekt geeignet, um einen „Tag im Leben“ im Ausland festzuhalten oder die Abenteuer einer Reise zusammenzufassen.Erstellen Sie eindrucksvolle Reise-Highlight-Videos aus Ihren Clips und Fotos durch automatisches Zusammenstellen mit dem KI-Videoeditor. Fügen Sie dann mit speziellen Effekten, animiertem Text und einzigartigen Voiceovers ein besonderes Flair hinzu, um Ihre Inhalte im Feed hervorzuheben.
Lassen Sie sich von einigen anfängerfreundlichen Ideen für Reise-Highlight-Videos inspirieren und erfahren Sie, wie Sie diese mit dem Clipchamp Video-Editor erstellen und bearbeiten.
So erstellen Sie ein Reisevideo
Schritt 1.Importieren Sie Ihre Medien oder wählen Sie Stockmedien aus
Klicken Sie auf der Symbolleiste auf die Registerkarte „Ihre Medien“ und dann auf die Schaltfläche „Medien importieren“. Laden Sie Ihre Reise- und Fotovideos hoch, indem Sie Ihre Computerdateien durchsuchen oder sich mit Ihrem OneDrive verbinden.
Wenn Sie ein Highlight-Video mit Stockmaterial erstellen möchten, klicken Sie auf der Symbolleiste auf die Registerkarte „Videobibliothek“. Durchstöbern Sie die lizenzfreien Videos, um das passende Stockmaterial für Ihr Video zu finden. Gib für die Suche nach Stockmaterial Schlüsselwörter in die Suchleiste ein, oder klicke in einer Videokategorie auf die Schaltfläche "Mehr anzeigen".
Schritt 2.Passen Sie die Seitenverhältnisse an und fügen Sie die Videos zur Zeitleiste hinzu
Bevor Sie mit dem Bearbeiten Ihrer Videoclips beginnen, müssen Sie das Seitenverhältnis von 16:9 auf 9:16 ändern, damit es den Abmessungen der sozialen Medien entspricht.Klicken Sie auf die Schaltfläche „Größe“ in der unverankerten Symbolleiste und wählen Sie dann die vertikale Option 9:16. Dies ist das empfohlene Seitenverhältnis für Instagram Reels, Stories und YouTube Shorts.
Nachdem Sie das Video-Seitenverhältnis geändert haben, ziehen Sie die Videoclips per Drag & Drop auf die Zeitleiste, um mit dem Bearbeiten zu beginnen.
Schritt 3.Videoclips zuschneiden, Lücken entfernen und Übergänge hinzufügen
Nun kürzen Sie die Länge Ihrer Videoclips, damit Ihre Zuschauer nur Ihre besten Highlights sehen. Klicken Sie auf das Video auf der Zeitleiste, damit es hervorgehoben wird, und ziehen Sie dann mit dem Cursor die Ziehpunkte auf der Zeitleiste nach links, um die Videolänge zu kürzen.
Das Kürzen von Videoclips hinterlässt Lücken zwischen den Clips auf der Zeitleiste. Um leere Stellen oder Lücken zu entfernen, verwenden Sie die Funktion zum Entfernen von Lücken. Bewegen Sie den Cursor über die Lücke in der Zeitleiste und klicken Sie auf die Schaltfläche „diese Lücke löschen“.
Erstellen Sie als Nächstes sanfte Übergänge zwischen den Videoclips, indem Sie Szenenübergänge hinzufügen. Klicken Sie in der Symbolleiste auf die Registerkarte für Übergänge und scrollen Sie durch die Optionen für Szenenübergänge. Bewegen Sie den Cursor über jede Option, bis Sie eine finden, die zu Ihrem Reise-Highlight-Video passt.Ziehen Sie den Übergang per Drag & Drop zwischen zwei Clips auf die Zeitleiste.
Schritt 4.Text und Sticker überlagern
Heben Sie verschiedene Orte und Aktivitäten in Ihren Abenteuern hervor, indem Sie animierten Text überlagern. Klicken Sie auf den Text-Tab auf der Symbolleiste, um verschiedene Optionen wie Nur-Text, Titel und Untertitel zu durchsuchen. Bewegen Sie den Cursor über jeden Titel, um den Textstil in der Vorschau anzuzeigen, und ziehen Sie dann den passenden für Ihr Reisevideo auf die Zeitleiste.
Klicken Sie als Nächstes auf die Registerkarte Text im Eigenschaftenbereich, um Größe, Schriftart, Ausrichtung und andere Einstellungen zu ändern. Hier können Sie auch den Text bearbeiten oder bei einigen Textstilen Text in das Textfeld in der Video-Vorschau eingeben.
Ergänzen Sie Ihre Reise-Highlight-Videos mit Schaltflächen zum Abonnieren, reisebezogenen und Scrapbook-Inhalten, Reaktionen und Gebärdensprache-Stickern, um sie informativ und dynamisch zu gestalten.. Klicken Sie zunächst auf der Symbolleiste auf die Registerkarte „Inhaltsbibliothek“ und dann auf den Dropdownpfeil „Visuelle Elemente“ und wählen Hintergründe aus. Ziehen Sie einen Sticker auf die Zeitleiste und bearbeiten Sie die Größe und Position mit der unverankerten Symbolleiste und den Ecken des Stickers.
Schritt 5.KI-Voiceover und KI-Untertitel hinzufügen
Führen Sie die Zuschauer durch Ihr Reisevideo, indem Sie ein KI-Voiceover hinzufügen. Klicken Sie in der Symbolleiste auf die Registerkarte „Aufzeichnen und erstellen“ und dann auf die Option „Text-zu-Sprache“. Dies öffnet die Registerkarte „Text-zu-Sprache“ im Eigenschaftenbereich. Hier können Sie Ihren Text eingeben und die Stimme, den Ton, die Tonhöhe und andere Einstellungen Ihres Voiceovers ändern.
Machen Sie Videos leichter verständlich, wenn sie bei niedriger Lautstärke angesehen werden, indem Sie automatische KI-Untertitel hinzufügen. Stellen Sie sicher, dass keine Assets auf der Zeitleiste ausgewählt oder hervorgehoben sind, dann klicken Sie im Eigenschaftenbereich auf die Registerkarte Untertitel und folgen Sie den Anweisungen.Die KI generiert automatisch Untertitel und ein herunterladbares Video-Transkript.
Schritt 6.Vorschau des Highlight-Videos anzeigen und Video speichern
Wenn Sie mit der Bearbeitung fertig sind, können Sie Ihr Video in der Vorschau anzeigen, indem Sie über der Zeitleiste auf die Schaltfläche „Wiedergeben“ klicken. Wenn Sie das Video speichern möchten, klicken Sie auf die Schaltfläche „Exportieren“ und wählen eine Videoauflösung aus. Sie können direkt auf YouTube oder TikTok hochladen, oder auf Ihrem Computer oder OneDrive speichern.
Wie man ein Reisevideo mit einem KI-Videoeditor erstellt
Erstellen Sie Reise-Highlight-Reels in wenigen Minuten mit dem KI-Videoeditor. Laden Sie Reiseaufnahmen zusammen mit Fotos und anderen Medien wie Audio hoch, dann generiert der KI-Videoeditor ein bearbeitbares Video für Sie.Befolgen Sie diese schnellen und einfachen Schritte, um loszulegen.
Melden Sie sich bei Clipchamp an, und klicken Sie dann auf der Startseite auf die Schaltfläche „Ein Video mit KI erstellen“.
Geben Sie Ihrem Reise-Highlight-Video einen Namen, laden Sie Videos, Fotos und andere Medien hoch und klicken Sie dann auf die Schaltfläche Erste Schritte.
Wählen Sie einen Videostil, indem Sie die Daumen hoch oder Daumen runter Schaltflächen bei den Themen verwenden, die der KI-Videoeditor vorschlägt.
Wählen Sie ein Video-Seitenverhältnis und legen Sie die Videolänge fest.
Wählen Sie aus den KI-Vorschlägen für Hintergrundmusik und Schriftart (für einige Themen optional).
Exportieren Sie Ihr Highlight-Video nach OneDrive oder bearbeiten Sie weiter im Clipchamp-Videoeditor für fortgeschrittene Bearbeitungswerkzeuge.
Elemente eines ansprechenden Reisevideos für soziale Medien
Klarer und sauberer Ton: Sie können die Audioqualität beim Aufnehmen im Freien nicht immer sicherstellen. Reinigen Sie Ihre Audiodaten, egal ob sie mit einem Ansteckmikrofon oder Ihrem Mobilgerät aufgenommen wurden, mit der KI-gesteuerten Rauschunterdrückung, um unerwünschte Hintergrundgeräusche zu entfernen.
Informative Texte und Titel: Informieren Sie die Zuschauer über Reisedetails und Standorte mit animiertem Text und Bewegungstiteln. Passen Sie den Text an, indem Sie Schriftart, Farbe, Position und andere Einstellungen bearbeiten, um Ihrer Videoästhetik gerecht zu werden.
Professioneller Kommentar und Voiceovers: Erregen Sie Aufmerksamkeit in den sozialen Medien, indem Sie lebensechte KI-Voiceover hinzufügen oder die Zuschauer selbst mit Sprachaufnahmen durch Ihre eigene Erzählspur führen.
Ansprechende Videoeffekte: Optimieren Sie schöne und malerische Videoaufnahmen mit Farbkorrekturen oder begeistern Sie die Zuschauer mit speziellen Videoeffekten. Sie können auch praktische Effekte wie Hintergrundunschärfe und Blur Fill verwenden, um die Privatsphäre von Personen im Hintergrund Ihrer Reiseaufnahmen zu schützen.
Sanfte lizenzfreie Hintergrundmusik: Untermalen Sie Ihre Reise-Highlights mit sanfter und entspannter Hintergrundmusik. Durchsuchen Sie die lizenzfreie Audio-Bibliothek nach Genre oder Schlüsselwort für Tausende von hochwertigen kostenlosen Songs und Soundeffekten.
Kombinieren Sie Videos und Fotos: Machen Sie Reisevideos dynamisch, indem Sie Nahaufnahmen über Landschaftsaufnahmen legen. Importieren Sie einfach Bilder von OneDrive oder von Ihrem Gerät und legen Sie sie dann über einen beliebigen Videoclip.Sie können sogar den KI-Hintergrundentferner verwenden, um störende Hintergründe zu beseitigen.
Entdecken Sie aktuelle Beispiele für trendige Reisevideos
„Ein Tag im Leben“-Vlog
Nehmen Sie Ihre Follower mit auf Ihre Reise, indem Sie einen Vlog über einen Tag in Ihrem Leben teilen. Inspirieren Sie die Zuschauer mit kurzen Clips über lokale Kultur, Essen, Sehenswürdigkeiten und persönliche Abenteuer.
Entfernen Sie unerwünschte Hintergrundgeräusche aus Aufnahmen, die in der Öffentlichkeit gefilmt wurden, mit KI-Rauschunterdrückung. Sehen Sie sich dieses „Ein Tag im Leben“-Vlog-Beispiel auf YouTube Shorts an, um diesen Stil in Aktion zu sehen.
Jährliche Videozusammenfassung mit Reise-Highlights
Lassen Sie Ihre Freunde, Familie und Follower mit effektvollen Zusammenfassungsvideos an Ihren schönsten Erlebnissen teilhaben.Von wunderschönen Landschaften und Ausblicken aus dem Flugzeug über besondere Gerichte bis hin zu historischen Gebäuden – erstellen Sie ein ansprechendes Reise-Highlights-Video für Instagram Reels.
Nehmen Sie einen Talking-Head-Videokommentar in einem Take auf, dann verwenden Sie einen KI-Stille-Entferner, um automatisch unerwünschte Pausen herauszuschneiden. Sehen Sie sich dieses Beispiel eines jährlichen Reise-Rückblick-Videos auf Instagram an, um eine bessere Vorstellung von diesem Reisevideo-Stil zu bekommen.
„Was wir ausgegeben haben“-Vlog
Halten Sie die Kosten für Erlebnisse wie öffentliche Verkehrsmittel und Essen fest, um Tipps für andere reiseinteressierte Zuschauer zu erstellen.Diese Art von Reise-Highlights-Videos ist sehr beliebt auf TikTok, Instagram Reels und YouTube Shorts und eignet sich hervorragend, um Ihren Zuschauern mehr Informationen darüber zu geben, was sein Geld wert ist und was nicht.
Kombinieren Sie kurze Filmausschnitte, indem Sie Videoclips von Videoclips zusammenfügen und dann Textüberlagerungen hinzufügen, um alle wichtigen Geldtipps hervorzuheben. Sehen Sie sich diesen „Was wir ausgegeben haben“-Vlog auf YouTube Shorts an, der ein großartiges Beispiel ist.
Landschaftliche Reise-Highlights
Präsentieren Sie Momente wie atemberaubend sternenklare Himmel und schneebedeckte Berge mit Highlights, die sich auf die Ausblicke und die Landschaft konzentrieren.Peppen Sie Ihre Videoclips auf, indem Sie mit dem Bokeh-Videoeffekt Sterne, Lichter und Funkeln hinzufügen.
Sie können ästhetische Aufnahmen mit ruhiger lizenzfreier Musik und mit Rahmen und Rändern koppeln und Ihr Video mit Videofiltern noch weiter aufwerten. Lassen Sie sich von diesem malerischen Reise-Highlight-Videobeispiel auf YouTube Shortsinspirieren.
Reisetipps
Stellen Sie ein Video mit nützlichen Tipps und Tricks für Ihre Follower zusammen.Verwenden Sie bewegte Aufnahmen und Standbilder, indem Sie Videoclips kombinieren, in verschiedenen Perspektiven wie Vogelperspektive, Selfie-Modus und Zeitraffer. Highlight-Videos mit Reisetipps eignen sich auch hervorragend als Kanal-Teaser-Videos und als Trailer für Ihre Breitbildvideo-Inhalte.
Nehmen Sie mithilfe unserer Text-zu-Sprache-Funktion ein KI-Voiceover auf, um Ihre Tipps weiterzugeben, ohne selbst sprechen zu müssen. Sehen Sie sich dieses Reisetipps-Videobeispiel auf Instagram an, um zu sehen, wie es gemacht wird.
Sehen Sie sich das YouTube-Tutorial dazu an, wie man ein Highlight-Video erstellt
Erfahren Sie, wie Sie Reise-Highlight-Videos erstellen, indem Sie dieses anfängerfreundliche Anleitungsvideo verfolgen.
Möchten Sie mehr Scrollstopper-Videos für soziale Medien erstellen?Lernen Sie, wie Sie Highlight Instagram Reels erstellen und entdecken Sie weitere Vlogging-Tipps.
Erstellen Sie herausragende Reise-Highlight-Videos kostenlos online in Clipchamp oder laden Sie die Microsoft Clipchamp Windows App herunter.