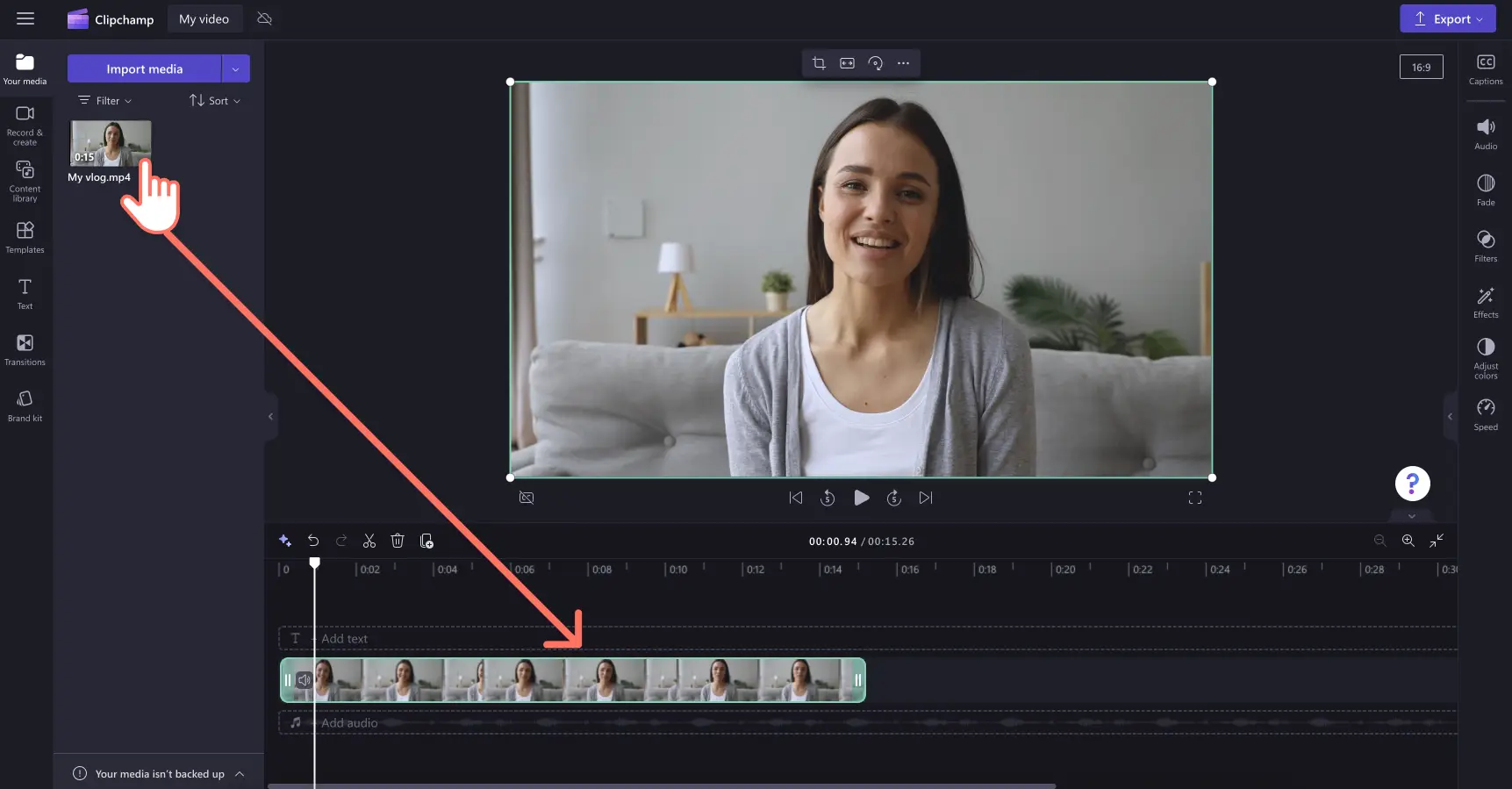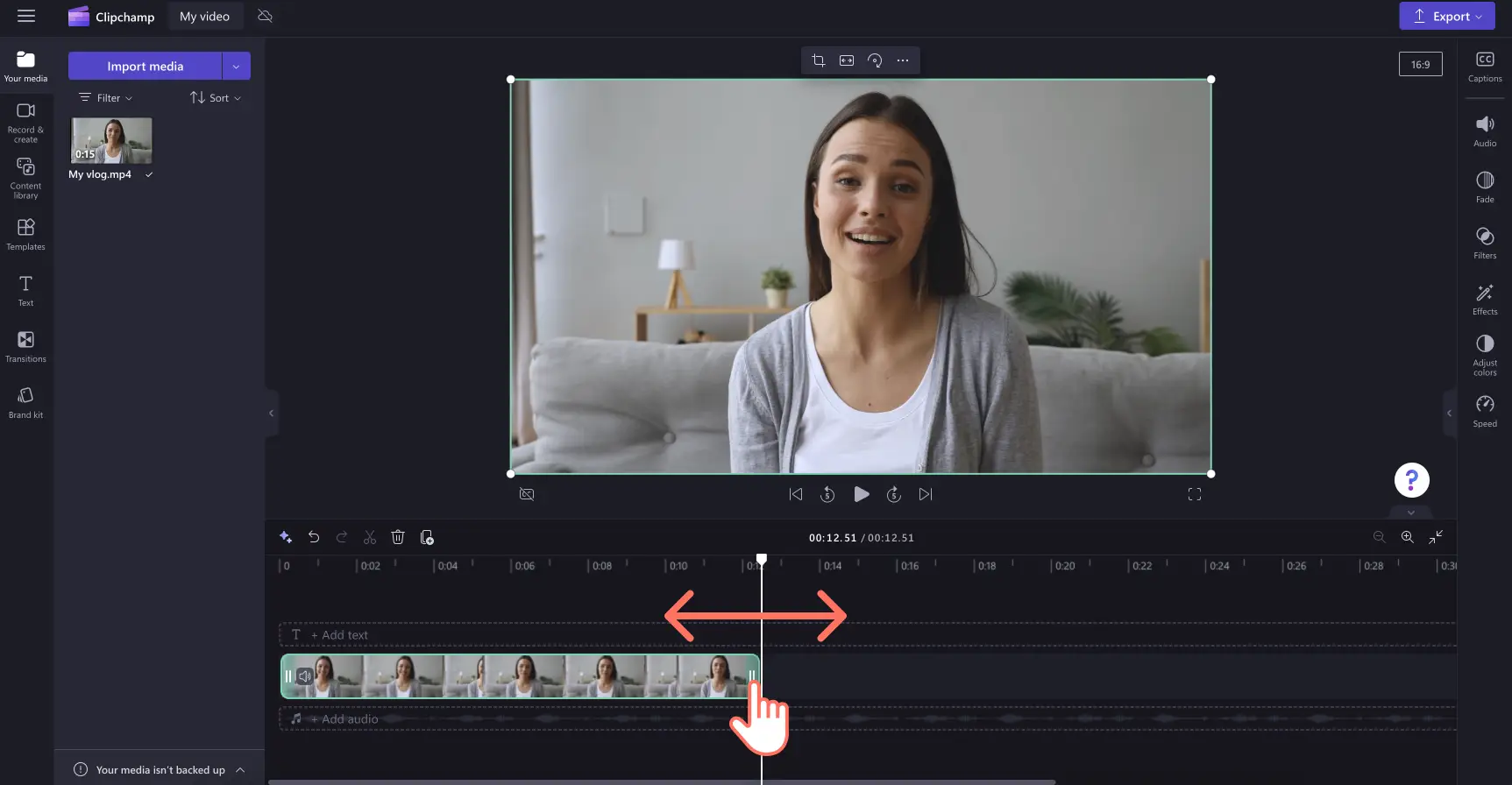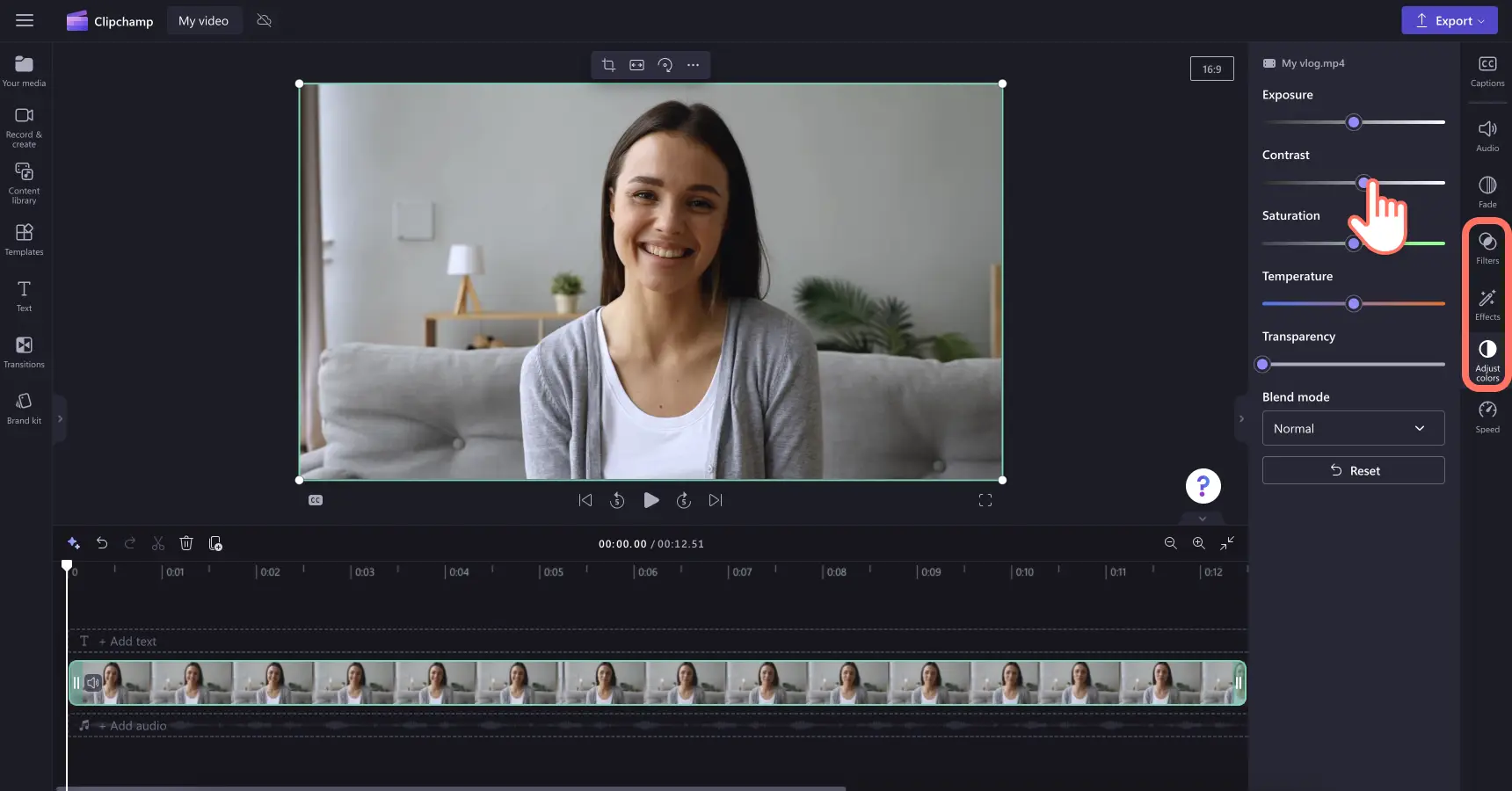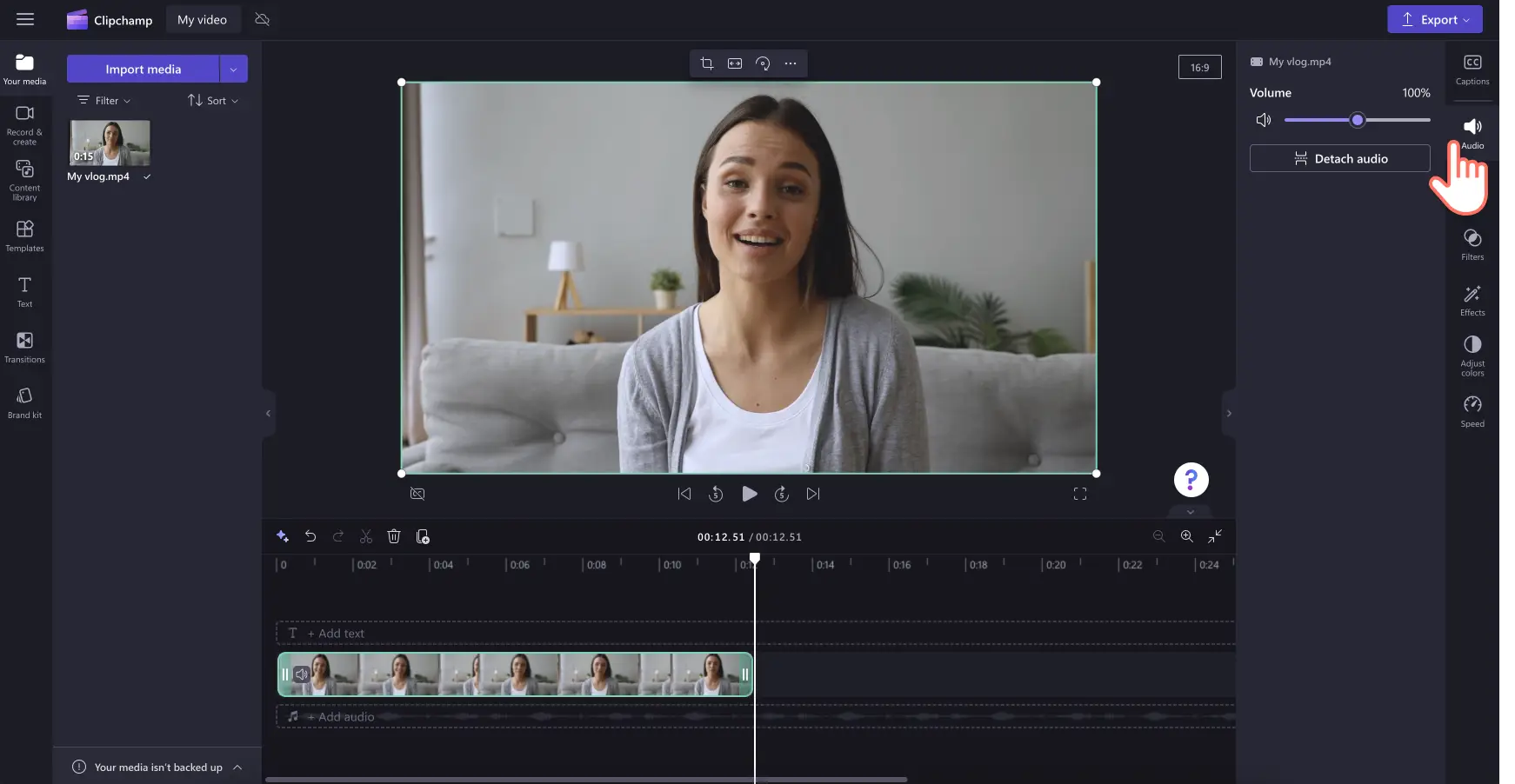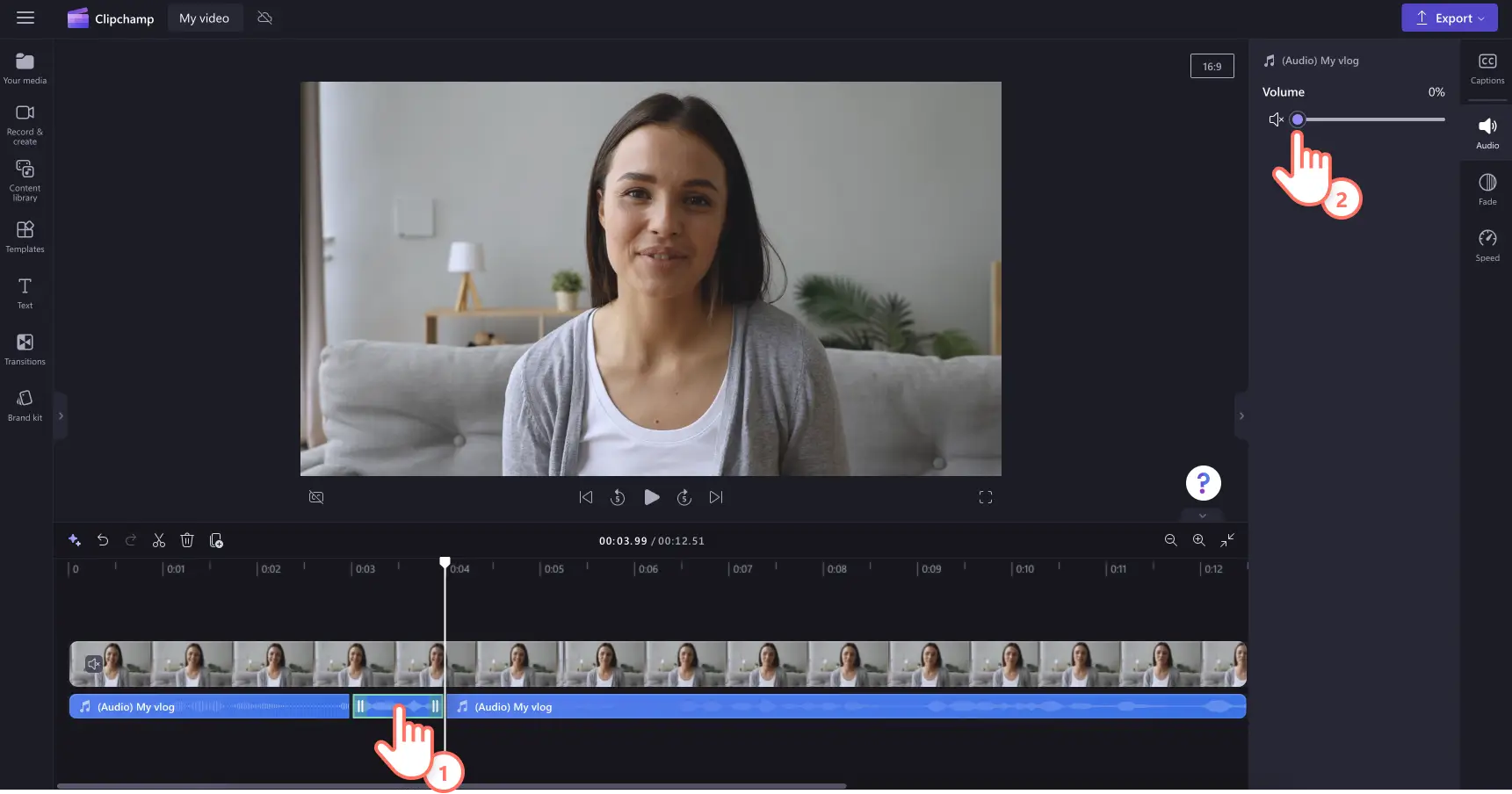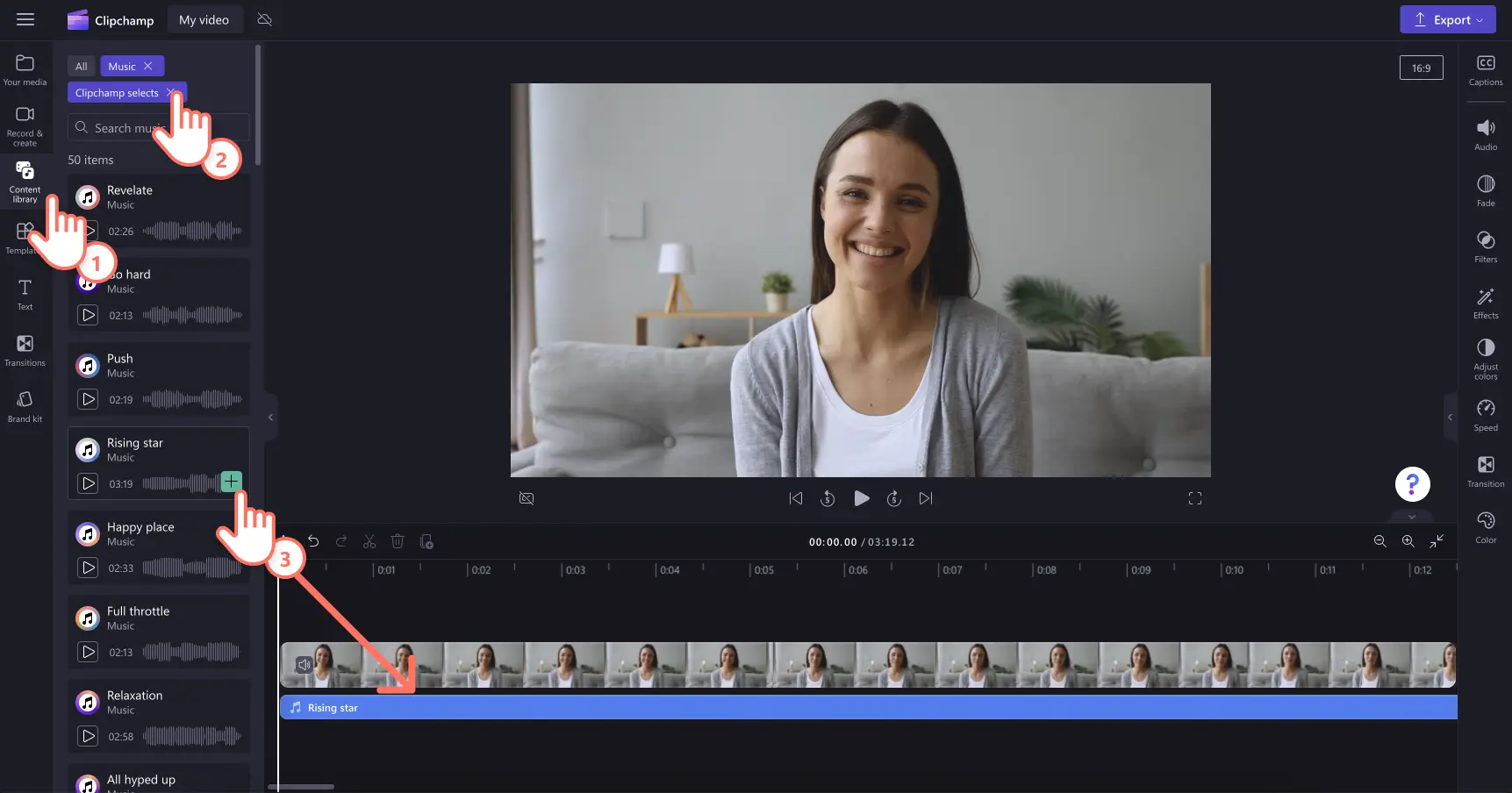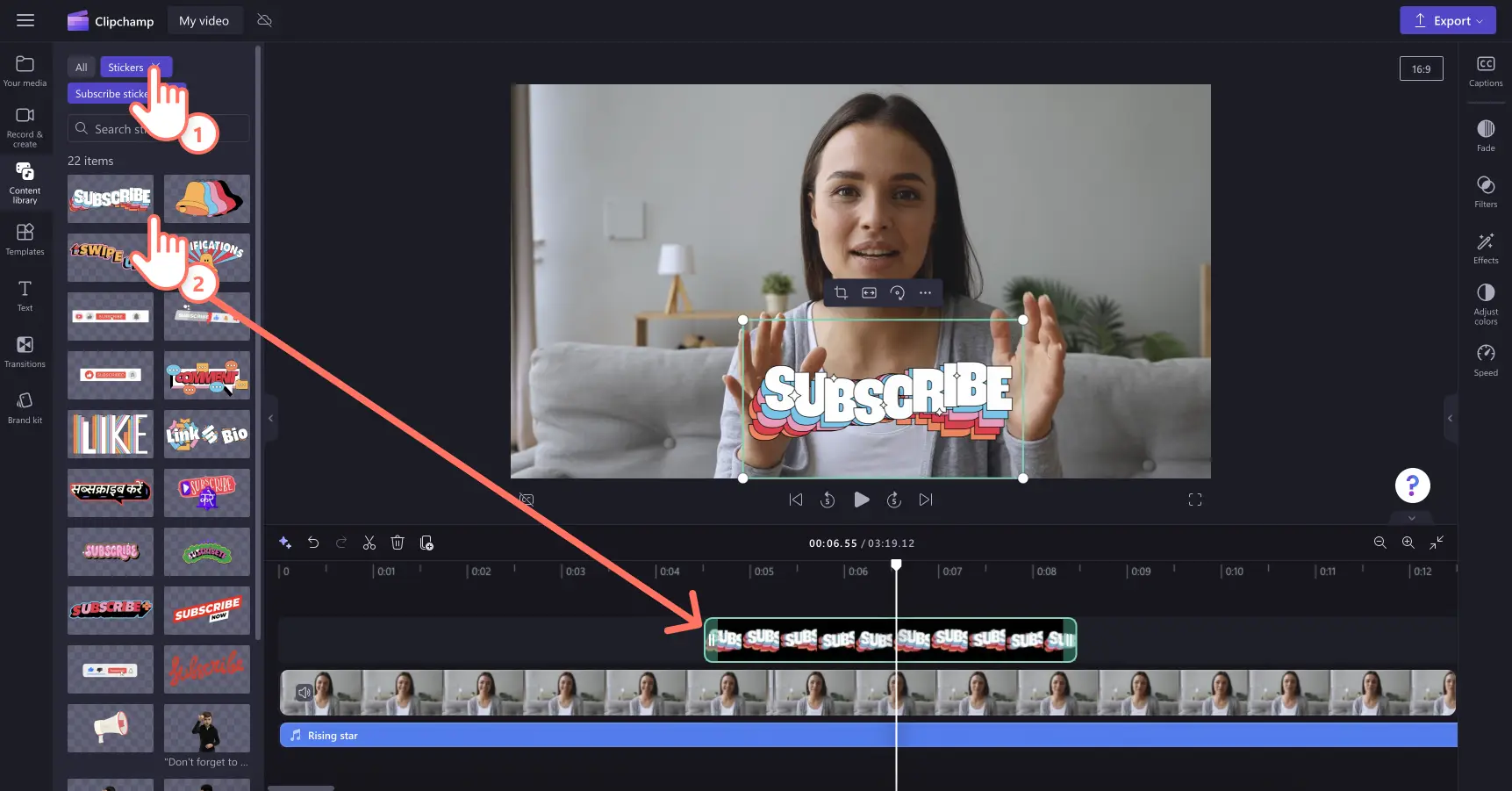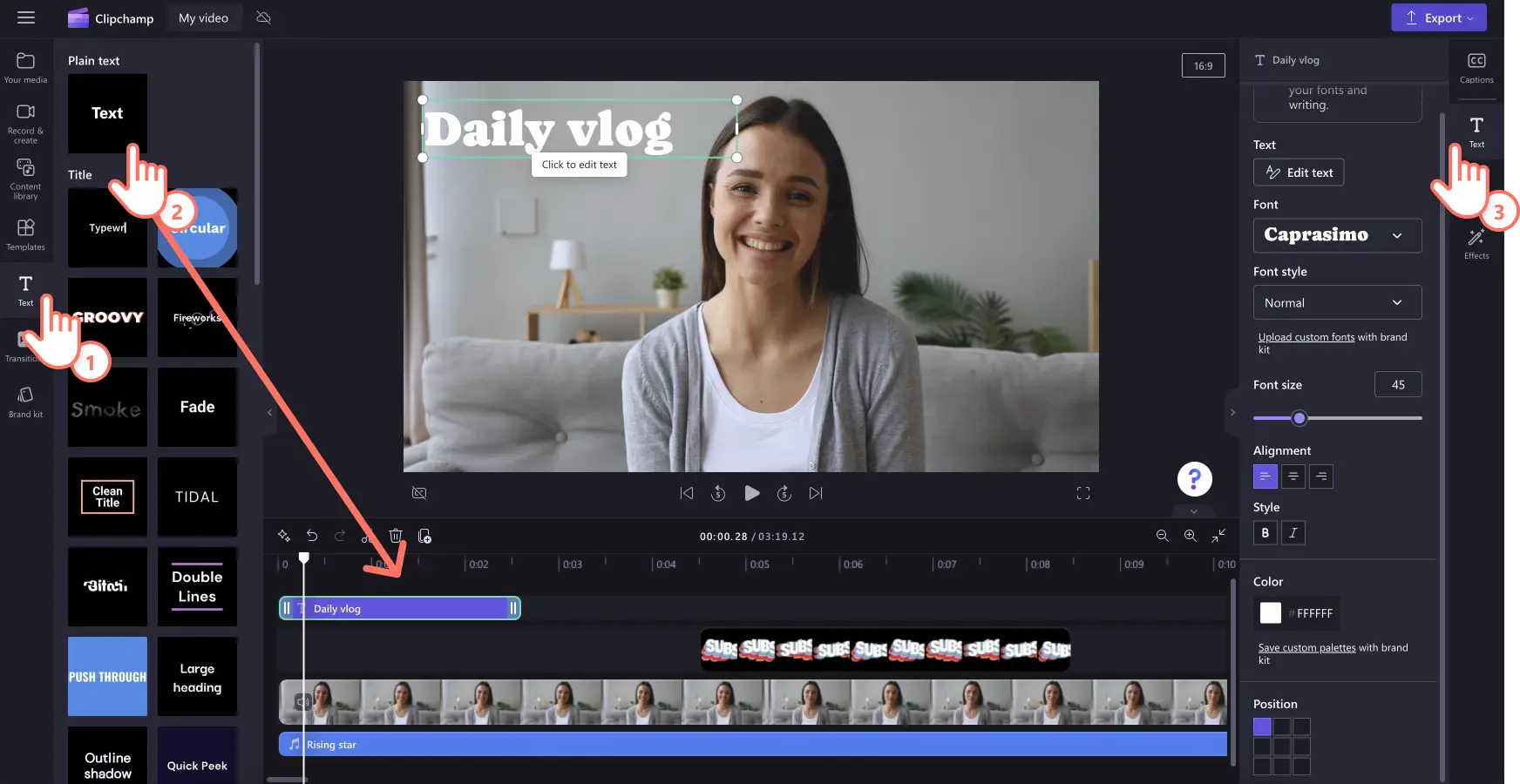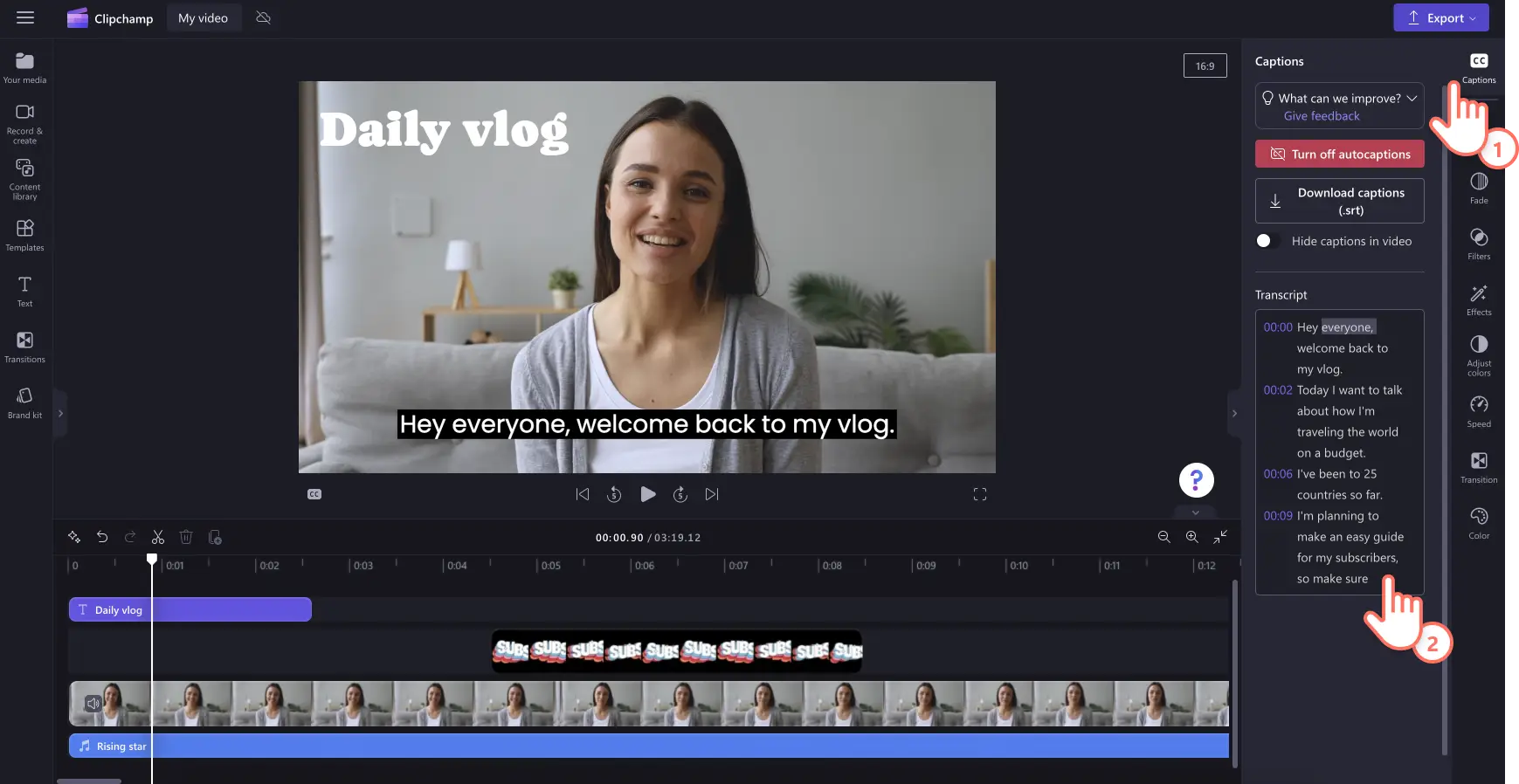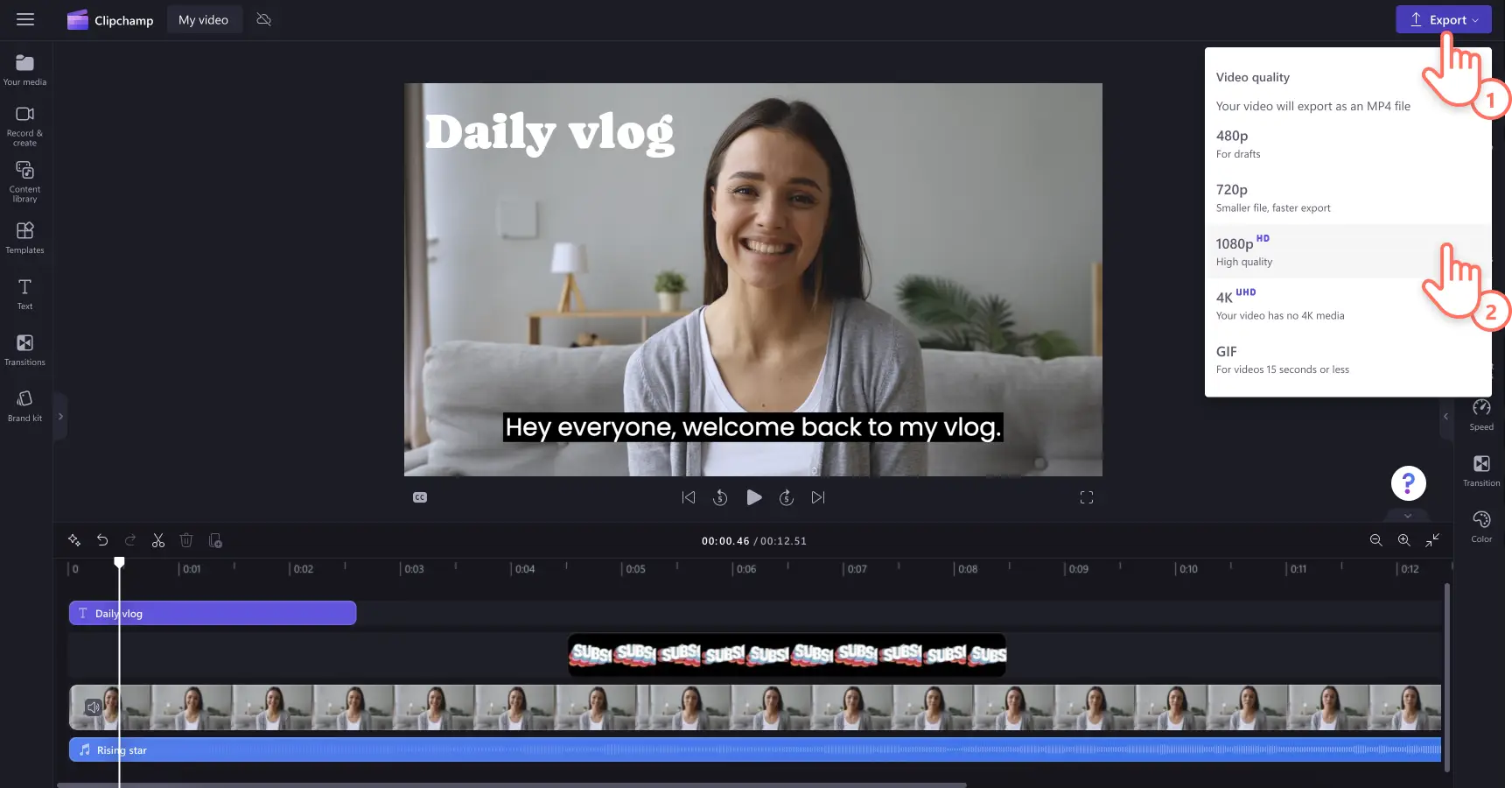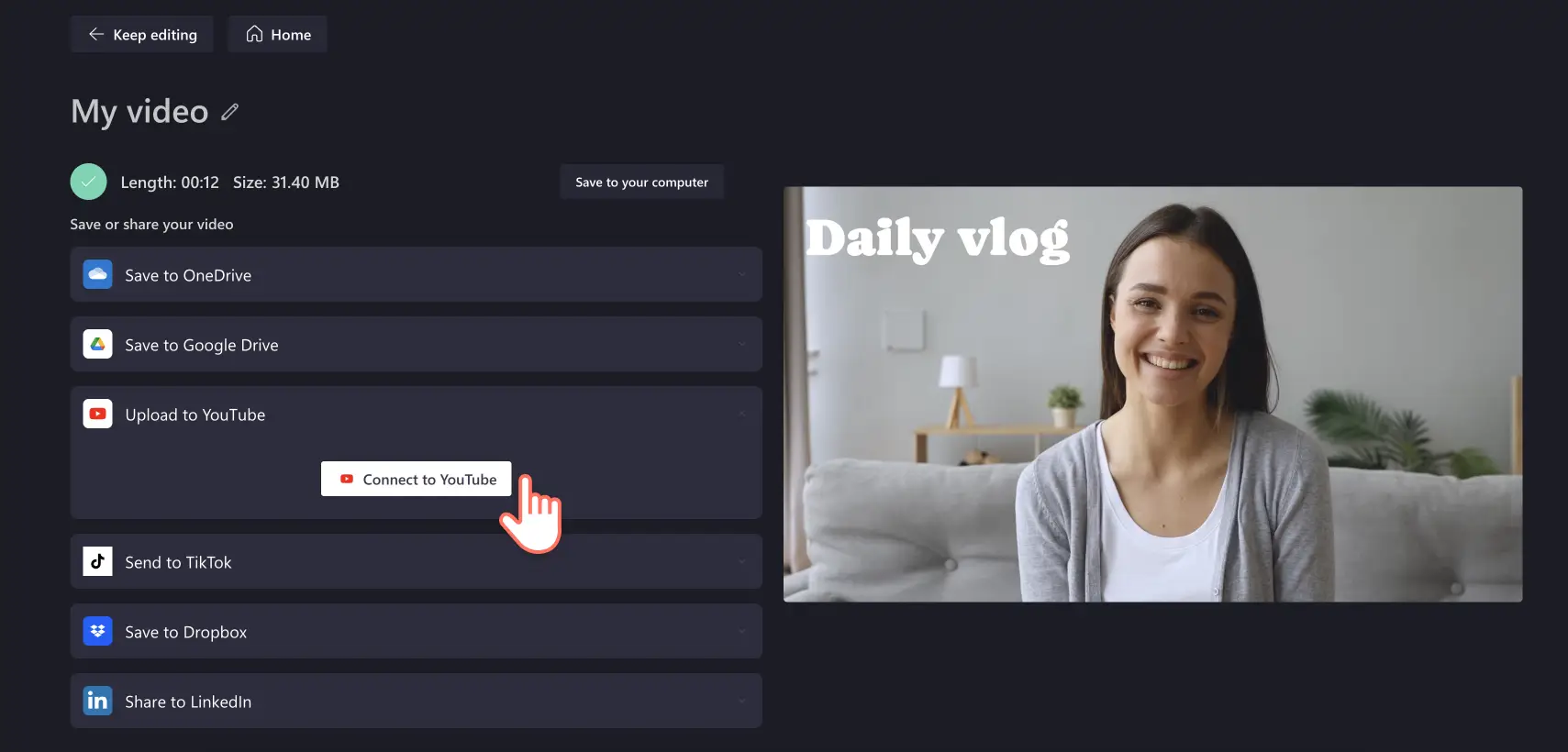„Achtung!Die Screenshots in diesem Artikel stammen von Clipchamp für persönliche Konten. Dieselben Prinzipien gelten für Clipchamp für Geschäfts-, Schul- oder Unikonto.“
Auf dieser Seite
Möchtest du deine Individualität zum Ausdruck bringen und eine bessere Beziehung zu deinen Zuschauern aufbauen? Erzähle von deinem Alltag und einzigartigen Erlebnissen, veröffentliche Reisetagebücher und gewähre einen Blick hinter die Kulissen – mit unterhaltsamen Vlogs. Von Vlogs im senkrechten Format auf TikTok und Instagram bis hin zu klassischen Breitformatvideos auf YouTube: Vlogs sind sehr beliebt und gehören zu den Arten von Videos, die am häufigsten erstellt und angesehen werden.
Mit den richtigen Aufnahme- und Videobearbeitungstechniken wie Voiceovers, Hintergrundmusik, Stickereinblendungen und Übergängen kannst du schnell und einfach einen perfekten Vlog erstellen.
Hier findest du unsere besten Vlog-Tipps für Clipchamp, und du erfährst, wie du professionelle Vlogs erstellst und bearbeitest, um dich so unter deinen Konkurrenten online hervorzutun.
Was ist ein Vlog?
Ein Vlog ist ein Videotagebuch. Der Name leitet sich von den Begriffen Video-Blog und Video-Log ab. Wie der Name schon sagt, handelt es sich um ein Tagebuch in Videoform. Vlogger zeichnen ihr tägliches Leben, ihre Gedanken, Aktivitäten und Erlebnisse auf. Da immer mehr Menschen herkömmliche Vlogs auf YouTube konsumieren, ist Micro-Vlogging eine äußerst beliebte Form der Inhaltserstellung auf TikTok und Instagram. Vlogs können zwischen fünf Minuten und einer Dauer von bis zu einer Stunde liegen. Die Optionen sind unbegrenzt. Viele angesagte Inhalts-Creators verwenden das Format auf unterschiedliche Weise. „It-Girl“-Influencerin Alix Earle hat ihre Marke praktisch mit ihren „Get Ready with Me“-Vlogs auf TikTok aufgebaut. Auch eine Social-Media-Persönlichkeit Emma Chamberlain ist auf vielen Plattformen bekannt und nutzt YouTube für ihre Reise- und „Day in the Life“-Vlogs. Es gibt unendlich viele YouTube-Nischen und TikTok-Trends, auf die du abzielen und unendlich viele Videoskripte, die du schreiben kannst. Wenn es dein Leben ist, ist es einen Vlog wert. Betrachte es als deinen eigenen alltäglichen Dokumentarfilm. Achte einfach darauf, die Richtlinien der Plattform einzuhalten und respektvoll zu sein, wenn du in der Öffentlichkeit in Gegenwart anderer vloggst.
Einen Vlog planen und erstellen, der gerne angeschaut wird
Wähle deine Plattform
Wo du deinen Vlog hostest, erfordert Sorgfalt und Überlegung. Verschiedene Videoplattformen eignen sich für unterschiedliche Stile und Formen von Videoinhalten. Wenn du weißt, wohin du deine Videos hochlädst, kennst du das Format, die Größe und den erforderlichen Produktionsstil. Die Namen der großen Hosting-Plattformen sind dir wahrscheinlich bereits bekannt, doch es gibt feine Unterschiede, die du kennen solltest. YouTube ist der weltweit größte Video-Hosting-Dienst und die Anlaufstelle für Langformat- und Breitbild-Videoinhalte. Es ist auch eine klare Entscheidung, wenn du mit deinem Vlog Geld verdienen möchtest, da das YouTube-Partnerprogramm ein klares System zur Monetarisierung bietet. Aber YouTube ist nicht der einzige Weg zum Vloggen. Viele erfolgreiche Influencer und Creators bleiben anderen Plattformen treu. Instagram Reels und Stories ziehen Zuschauer an, die nach leicht verständlichen Kurz-Vlogs suchen. TikTok eignet sich auch gut für kurze Vlogs und hat eine große Anzahl von Vloggern, die Serien posten. Es hängt alles davon ab, welche Inhalte du erstellen möchtest und welche übergeordneten Vlog-Ziele du verfolgst.
Wähle deine Vlogging-Nische und dein Publikum
Lege vor dem Start deines Vlogs fest, welche Inhalte du erstellen möchtest und für wen du die Videos erstellst. Es ist wichtig, eine klare Nische zu etablieren, d. h. ein einzigartiges Thema, das viele Menschen interessiert. Wenn dein Ziel die Monetarisierung deines Kanals ist, wähle ein Thema, das viele Zuschauer anzieht. Zu den beliebten umsatzgenerierenden Nischen zählen Reisen, Ein Tag im Leben, Fitness, Finanzen, Mode, Videospiele und mehr. Deine Nische wird Hand in Hand mit deinem Publikum gehen, insbesondere wenn du ein neuer Vlogger bist. Nachdem du deinen Inhalt ausgewählt hast, kannst du eingrenzen, welches Segment der Zielgruppe du ansprechen möchtest. Dies kann dir dabei helfen, Aspekte deines Inhalts auszuwählen, beispielsweise welche Sprache du verwendest, sowie den allgemeinen Ton und Bearbeitungselemente wie Grafiken und Musik.
Erstelle einen Zeitplan für das Hochladen von Vlogs
Wenn du mit der Erstellung regelmäßiger Videoinhalte beginnst, musst du organisieren, wann diese bearbeitet und hochgeladen werden. Dann musst du deinen Inhaltskalender organisieren, also einen Zeitplan, wann und wo du deine Videoinhalte hochlädst. Du kannst alle deine Videos in allen Phasen verfolgen, von der Planung über die Aufnahme bis hin zur Bearbeitung und zum Hochladen. Du k annst auch Tage und Zeiten mit der höchsten Ansehdauer berücksichtigen. Es ist auch ratsam, die die Ferienzeit, wichtige Feiertage und andere Ereignisse bei der Ideenfindung für Inhalte und der Planung zu berücksichtigen. Die Art des Vlogs, den du erstellst, beeinflusst deinen Zeitplan. Vlogs gibt es in allen Formen und Größen. Dabei kann es sich um tägliche, wöchentliche oder monatliche Anlässe handeln oder um besondere einmalige Ereignisse wie den Kauf eines Autos oder eines Brautkleides. Egal, für welche Häufigkeit du dich entscheidest, solltest du organisiert sein. Ein gleichmäßiger Rhythmus zieht ein treues Publikum an, das deinen Zeitplan kennenlernt und sich auf deine neuen Videos freut.
Brainstorme deine Vlog-Skripte
Du brauchst einen Plan, bevor du mit dem Filmen deines Vlogs beginnst, auch wenn es ein Vlog über einen Tag in deinem Leben ist. Öffne deinen Laptop und schreibe dein Videoskript als erstes. Dadurch erhältst du einen Überblick über alle Themen, die du behandeln möchtest. Keine Sorge, wenn du noch nie ein YouTube-Videoskript geschrieben hast, generative KI-Tools wie Copilot können dir beim Brainstorming helfen. Es muss kein wortwörtliches Filmskript sein. Auch wenn es sich nur um eine einfache Richtlinie handelt, wird sie dir beim Aufzeichnen deiner Clips helfen. Schlecht geplante Vlogs können schwierig zu bearbeiten sein, da nur begrenztes Filmmaterial zum Zusammenfügen zur Verfügung steht. Daher empfehlen wir, ein Skript zu erstellen.
Plane die Videoaufnahme und -bearbeitung
Wenn du weißt, was du in deinem Vlog aufzeichnen möchtest, planst du, welche Art von Kamerawinkeln und Bearbeitungstechniken das Anseherlebnis verbessern. Für Anfänger kann es hilfreich sein, einen groben Überblick über die benötigten visuellen Elemente zu erstellen, damit dein Vlog zielgerichtet wirkt und eine klare Erzählrichtung aufweist. Dazu können Videos gehören, in denen du in die Kamera sprichst, Zeitraffervideos, B-Roll-Clips, Point-of-View-Videos,, Grün-Filter-Aufnahmen, und sogar Drohnenaufnahmen. Kreative Schnitte wie L-Cuts (Übernehmen des Audios einer Szene während die nächste gezeigt wird) und J-Cuts (Starten des Audios vor der Anzeige der neuen Szene) können dein Video dynamisch und ansprechend gestalten. Versuche außerdem, deine Videoclips in chronologischer Reihenfolge aufzunehmen, damit die Videobearbeitung schnell und organisiert abläuft.
Baue durch Zusammenarbeit und Werbung ein Vlog-Publikum auf
Bei der Recherche zu deiner Nische wirst du wahrscheinlich auf andere Inhalts-Creator stoßen, die im gleichen Bereich arbeiten. Vielleicht bist du schon lange Fan eines Kanals, der dich dazu inspiriert hat, deine eigene Vlogging-Karriere zu starten. Nimm Kontakt mit anderen Creators auf, um mit ihnen zusammenzuarbeiten und in deren Inhalten zu erscheinen. Lasse sie auch in deinen erscheinen. Bewerbt eure Vlogs gegenseitig in den sozialen Medien, um dein Publikum und deinen Kanal zu vergrößern. Durch die Förderung einer Community kannst du deinen Kanal erweitern und Markenpartner und YouTube-Sponsoren für weitere gegenseitige Werbung gewinnen. Bezahlte Beiträge können im Laufe der Zeit zu einer zusätzlichen Einnahmequelle deines Vlogs werden.
Wesentliche Vlogging-Tools
Du kannst mit jedem Budget professionelle Vlogs für soziale Medien erstellen. Befolge die folgenden wichtigen Tipps zum Filmen von Vlogs und die Empfehlungen zur Ausrüstung.
1.Eine vielseitige Vlogging-Kamera
Du hast keine professionelle Videokamera? Wenn du ein Smartphone hast, dann hast du eine! Viele Vlogger, insbesondere TikTok-Vlogger, verwenden Smartphones, um hochwertige Vlogs aufzunehmen. Du kannst die gleiche Qualität wie mit einer DSLR-Kamera erreichen, indem du dein Smartphone mit einem Gimbal (handgehaltener Stabilisatoraufsatz) ausstattest, der unerwünschte Bewegungen und Vibrationen ausgleicht. Kombiniere dieses mit einer Halterung und einem Stativ für längere Aufnahmen oder wenn du deine Hände brauchst. Deine Zuschauer werden schwören, dass Steven Spielberg hinter der Kamera steht. Kardanringe, Halterungen und Stative funktionieren natürlich auch wunderbar mit DSLR- und Profikameras.
2.Ein hochwertiges Vlogging-Mikrofon
In manchen Umgebungen kommst du mit dem eingebauten Mikrofon deines Smartphones aus, in lauten Umgebungen und wenn du Dinge aufnehmen möchtest, die etwas weiter von der Kamera entfernt sind, benötigst du jedoch ein externes Mikrofon. Wenn du in der Öffentlichkeit vloggst, solltest du in ein drahtloses Lavaliermikrofon investieren, das du an dein Smartphone oder deine Kamera anschließen kannst. Dadurch werden Hintergrundgeräusche wie Verkehr, Wind und Gespräche minimiert, sodass sich die Zuschauer problemlos auf deinen Kommentar konzentrieren können und nicht abgelenkt werden.Es bedeutet auch, dass du deine Kamera auf einem Stativ aufstellen und dich selbst aus der Entfernung mit kristallklarem Ton filmen kannst. Wenn du kein großes Budget für ein Mikrofon hast, solltest du beim Bearbeiten die Verwendung von KI-Rauschunterdrückungstools in Betracht ziehen.
3.Ringbeleuchtung oder natürliches Licht?
Die Beleuchtung ist ein Videoelement, bei dem man erst bemerkt, dass es ein Problem ist, wenn es zu spät ist. Mit der richtigen Beleuchtungsausrüstung steuerst du die Sichtbarkeit deines Videomaterials und verleihst deinem Video gleichzeitig den fast unsichtbaren, professionellen Schliff. Schlecht beleuchtete Umgebungen sehen auf der Kamera nie gut aus. Die gute Nachricht ist, dass es genau wie bei Stabilisatoren und Stativen kleine externe Ringlichtaufsätze für Smartphones gibt. Als Bonus verringert sich dadurch auch der Umfang der Farbkorrektur, die du beim Bearbeiten deines Videos benötigst.
4. Ein benutzerfreundlicher Video-Editor
Während professionelle Videobearbeitungssoftware immer noch teuer ist, können Anfänger und Social-Media-Creators mit kostenlosen Online-Video-Editoren problemlos professionell aussehende Inhalte erstellen. Wie Clipchamp–es ist schnell, einfach und vollgepackt mit professionellen Funktionen! Unser Editor ist so konzipiert, dass jeder mit wenigen Klicks Videos erstellen kann. Erstelle per Drag & Drop Videomontagen und schneide anschließend das Videomaterial zu, schneide es und ändere die Größe. Greife auf lizenzfreie Musik und Videos für Atmosphäre und B-Roll-Filmmaterial zu. Füge themenbezogene Abonnement-Aufkleber hinzu. Wir haben sogar Intro- und Outro-Videovorlagen, um deinen Vlog für YouTube vorzubereiten!
5. Untertitelgenerator
Untertitel und Liveuntertitel sind zu einem wesentlichen Bestanteil guter Videos geworden, da sie Inhalte zugänglicher und inklusiver machen und es ermöglichen, sich Videos auch mit aktivierter Stummschaltung anzusehen. Werte deine Vlogs mit dem präzisen Untertitelgenerator in Clipchamp auf und hebe dich von deinen Konkurrenten ab. Du kannst sogar die YouTube-Niederschrift herunterladen, wodurch du eine Datei im SRT-Format erhältst.
6 Vlog-Vorschaubild-Editor
Du hast ein fantastisches Video gefilmt und bearbeitet und möchtest nun sicherstellen, dass potenzielle Zuschauer auf das Vorschaubild klicken. Erstellen Sie ein benutzerdefiniertes Miniaturbild mit Grafiken und Text, damit dein Video in Suchergebnissen und Zeitleisten hervorsticht. Heißer Tipp: Wenn du das Clipchamp Marken-Kit hinzufügst, um dein Kanallogo und andere Assets wie Schriftart und Farbe zu speichern, kannst du mit dem Editor einen Screenshot für dein Miniaturbild machen. Oder verwende eine einfache und unkomplizierte Bildbearbeitungssoftware wie Designer. Du kannst auch KI-Tools wie Copilot verwenden, um Ideen zu sammeln oder Miniaturansichten zu entwerfen, die Klickmagnete sind.
7. YouTube-Beschreibungsgenerator
Optimiere deine Video-SEO mithilfe einer YouTube-Beschreibungsvorlage oder eines KI-Generators. Das Textfeld auf der Registerkarte „Info“ deines YouTube-Videos und -Kanals ist ein entscheidendes Element, um Aufrufe und Abonnenten für deinen Kanal zu gewinnen. Ein gut gestaltetes YouTube-Video und eine Kanalbeschreibung können auch für deine anderen Inhalte und Social-Media-Plattformen werben. Apropos Copilot: Du kannst den KI-Assistenten auch zum Generieren deiner YouTube-Beschreibungen verwenden.
8. Cloud-Speicher
Wir leben im Zeitalter von an Smartphones anschließbarem Videozubehör und daher müssen deine Videodateien nicht mehr nur auf deinem lokalen Gerät gespeichert werden. Du kannst deinen Speicherplatz in einem Cloud-Dienst wie OneDrive speichern, sodass alle deine Videoclips gesichert sind und du dir nie wieder Gedanken über den Speicherplatz deines Smartphones oder den Verlust deines Filmmaterials machen musst. Clipchamp verfügt auch über eine praktische OneDrive-Integration, sodass du fertige Videos und Clips direkt aus dem Editor exportieren und speichern kannst.
Bearbeiten eines Vlogs in Clipchamp
Schritt 1.Videoclips hochladen
Um deine Vlog-Mediendateien zu importieren, klicke auf der Symbolleiste auf die Registerkarte "Deine Medien" und dann auf die Schaltfläche "Medien importieren". Suche nach den gewünschten Mediendateien, und klicke dann auf die Schaltfläche "Öffnen", um den Import zu starten.
Ziehe zunächst deine Videoclips per Drag & Drop auf die Zeitleiste.
Schritt 2.Videoclips kürzen und weiter ausgestalten
Wenn Ihr Videomaterial zu lang ist, kürzen Sie Ihre Videos einfach auf die gewünschte Dauer. Klicke auf die Videodatei in der Zeitleiste, und ziehe dann die grünen Randleisten auf der Zeitleiste nach links. Dadurch wird das Video gekürzt. Solltest du das Video zu stark gekürzt haben, ziehst du die Randleiste auf der Zeitleiste nach rechts, um es wieder länger zu machen.
Anschließend können Sie die Farben Ihres Videos anpassen, indem Sie einen Videofilter oder einen Effekt anwenden oder die Farben Ihres Videos manuell im Eigenschaftenbereich anpassen und korrigieren.
Schritt 3.Audio von Videos bearbeiten
Wenn dein Vlog Audio enthält, klickst du im Eigenschaftenbereich auf die Registerkarte „Audio“. Hier kannst du mithilfe des Schiebereglers die Lautstärke anpassen. Ziehe den Schieberegler nach rechts, um das Audio lauter zu machen, oder nach links, um es leiser zu machen. Du kannst auch unerwünschte Hintergrundgeräusche entfernen, indem du die Rauschunterdrückung einschaltest.
Wenn sich dein Audio und Video auf verschiedenen Spuren befinden, verwendest du das Splitting-Tool, um das Audio dort zu splitten, wo du es stummschalten möchtest, und klickst dann im Eigenschaftenbereich auf der Registerkarte „Audio“ für das Audiosegment auf „Stummschalten“. Diese Funktion eignet sich hervorragend, um Fehler und Obszönitäten zu entfernen.
Schritt 4.Musik, Sticker und Text zum Vlog hinzufügen
Um Ihrem Vlog Hintergrundmusik hinzuzufügen, wählen Sie die Registerkarte „Inhaltsbibliothek“ in der Symbolleiste aus und dann im Audio-Dropdownmenü die Option „Musik“, um die Stockaudiobibliothek zu durchsuchen.
Du kannst Suchbegriffe in die Suchleiste eingeben, um nach bestimmten Genres, Themen oder Stimmungen zu suchen, oder klicke in einer Musikkategorie auf die Schaltfläche „Mehr anzeigen“. Denken Sie daran, die Lautstärke Ihrer Hintergrundmusik zu reduzieren, damit Ihr Vlog-Audio gut zu hören ist.
Füge als nächstes Stickereinblendungen hinzu. Wenn Sie Überlagerungen wie „Abonnieren“-Sticker, Emojis oder sogar Gebärdensprache-Sticker hinzufügen möchten, klicken Sie in der Symbolleiste auf die Registerkarte „Inhaltsbibliothek“ und dann im Visuals-Dropdownmenü auf die Option „Sticker“. Du kannst auch nach einzelnen Bildern, Einblendungen, Formen, Hintergründen, Anmerkungen und GIFs suchen.
Ziehen Sie den gewünschten Sticker per Drag & Drop auf die Zeitleiste über Ihrem Video. Ändere eventuell die Größe der Sticker mithilfe der unverankerten Symbolleiste in der Videovorschau.
Sie können Ihrem Vlog über die Registerkarte „Text“ in der Symbolleiste auch Bewegungstitel und Text hinzufügen. Klicke auf die Registerkarte „Text“, und wähle einen Titel aus. Ziehen Sie den Titel per Drag & Drop auf die Zeitleiste über Ihrem Video. Passen Sie im Eigenschaftenbereich Text, Schriftart, Größe, Ausrichtung, Farbe und Position an.
Schritt 5.Untertitel zum Vlog hinzufügen
Um deinen Vlog für alle Zuschauer zugänglicher zu machen, füge mit der Funktion Autocaptions Untertitel hinzu. Klicke im Eigenschaftenfenster auf die Registerkarte „Untertitel“ und dann auf „Automatische Untertitel aktivieren“. Folge den Anweisungen auf dem Bildschirm, um dein Video zu transkribieren. Passe die Größe, die Farben und die Platzierung der Untertitel mühelos an.
Wenn Sie Untertitel erstellen, können Sie auch von der intelligente Stille-Entfernung profitieren. Diese Funktion findet jede Pause oder Stille in deinem Video, die länger als 3 Sekunden ist, und hebt sie lila hervor, sodass du sie ganz einfach kürzen oder löschen kannst.
Schritt 6.Deinen Vlog speichern und auf YouTube teilen
Klicke zum Speichern deines Vlogs auf die Schaltfläche "Exportieren", und wähle dann eine Videoauflösung aus. Für die beste Vlog-Qualität empfehlen wir die Auswahl einer Videoauflösung von 1080p. Wenn dein Vlog 4K-Videomaterial enthält, speichere ihn in 4K-Auflösung.
Lade deinen Vlog über die YouTube-Sharing-Integration von der Exportseite auf YouTube hoch.
3 KI-Videobearbeitungsfunktionen zum schnelleren Bearbeiten von Vlogs
Wir haben in Clipchamp eine Reihe von KI-Bearbeitungsfunktionen, die dir helfen können, schneller zu bearbeiten und gleichzeitig die Qualität deiner Inhalte zu verbessern.
1.Automatischer Schnitt
Entferne automatisch lange Pausen und peinliche Stille mit unserem KI-Stille-Entferner. Alle unerwünschten Lücken in deinem Audio werden identifiziert und hervorgehoben, sodass du sie mit einem einzigen Mausklick entfernen kannst. Er erkennt auch die Länge von Pausen und gibt dir die Möglichkeit, diese bei Bedarf drin zu lassen. Dies ist ein äußerst praktisches Tool, sodass du nicht manuell nach Pausen und Lücken suchen musst.
2.Rauschunterdrückung
Reduziere Hintergrundgeräusche und unerwünschte Geräusche wie Echos mit der Rauschunterdrückungsfunktion. Du kannst störendes Brummen oder Geräusche automatisch entfernen, ohne die Audioqualität deines Videos zu beeinträchtigen, unabhängig davon, mit welchem Mikrofon du aufnimmst. Du kannst auch eine schlechte Tonqualität in hektischen Umgebungen wie Verkehr und Wind verbessern.
3.Vortragscoach
Wenn du neu im Vlogging bist und einige Tipps zum Umgang mit der Kamera wünschst, gibt dir unser KI-gestützter Vortragscoach Echtzeit-Feedback, um deine Präsentationsfähigkeiten zu verbessern. Filtere Wörter, vermeide Wiederholungen und passe Tonlage und Tempo an, damit dein Gespräch vor der Kamera genauso professionell wirkt wie dein Schnitt.
Häufig gestellte Fragen
Wie lang sollte mein Vlog sein?
Es gibt keine zeitliche Begrenzung für die Länge eines Vlogs, da dies von den Anforderungen der Plattform abhängt, auf die Sie hochladen.Wir empfehlen, dass vertikale Vlogs auf TikTok und Instagram etwa 60 Sekunden lang sind und auf YouTube bis zu 30 Minuten lang.
Wie viele Vlogs sollte ich pro Woche auf YouTube hochladen?
Es steht den Creators frei, so viele Vlogs pro Woche hochzuladen, wie sie möchten.Tägliche Vlogger haben normalerweise das Ziel, 7 Videos in 7 Tagen hochzuladen, aber andere Vlogger laden nur einmal pro Woche hoch.Das hängt von deinem geplanten Upload-Zeitplan ab und davon, wie viel Videomaterial du aufgenommen hast.
Kann ich die Größe meines Vlogs in Clipchamp ändern?
Ja, unser Video-Größenänderung hilft dir dabei, dein Video anzupassen! Wähle ein voreingestelltes Seitenverhältnis aus, um die Größe deines Videos für YouTube, Instagram, TikTok, Facebook und WhatsApp zu ändern und sogar mühelos eine eigene Größe zu erstellen. Wähle 16:9 für YouTube, 9:16 für TikTok oder Storys, 2:3 für Facebook und Quadratisch 1:1 für Instagram.
Jetzt weißt du, wie du einen Vlog startest und welche Ausrüstung und Bearbeitungswerkzeuge du benötigst, um qualitativ hochwertige Vlog-Inhalte zu erstellen. Wenn du vor dem Start noch etwas Hilfe benötigst, lies unseren Leitfaden zum Schreiben von Videoskripten, um Ideen für die Strukturierung des Inhalts deines Vlogs zu erhalten. Sieh dir dann diese Videovorlagen for für schnelleres und effizienteres Bearbeiten an. Sobald du das Aufnehmen deiner Vlogs perfektioniert hast, optimiere deine Tonqualität mit diesen Hacks zur Audiobearbeitung. Beginne noch heute mit der Erstellung von Vlogs in Clipchamp oder lade die Clipchamp Windows App herunter.