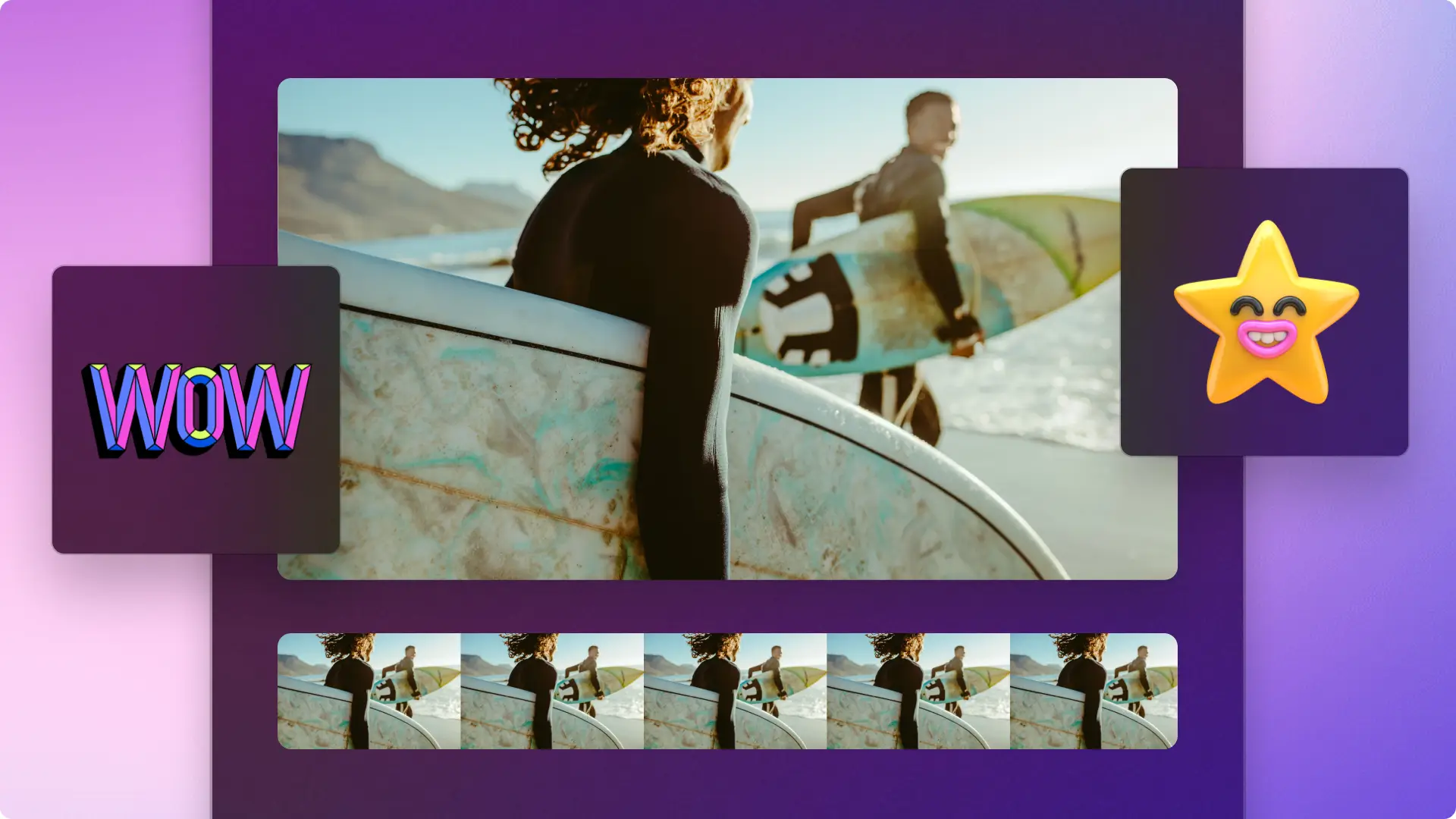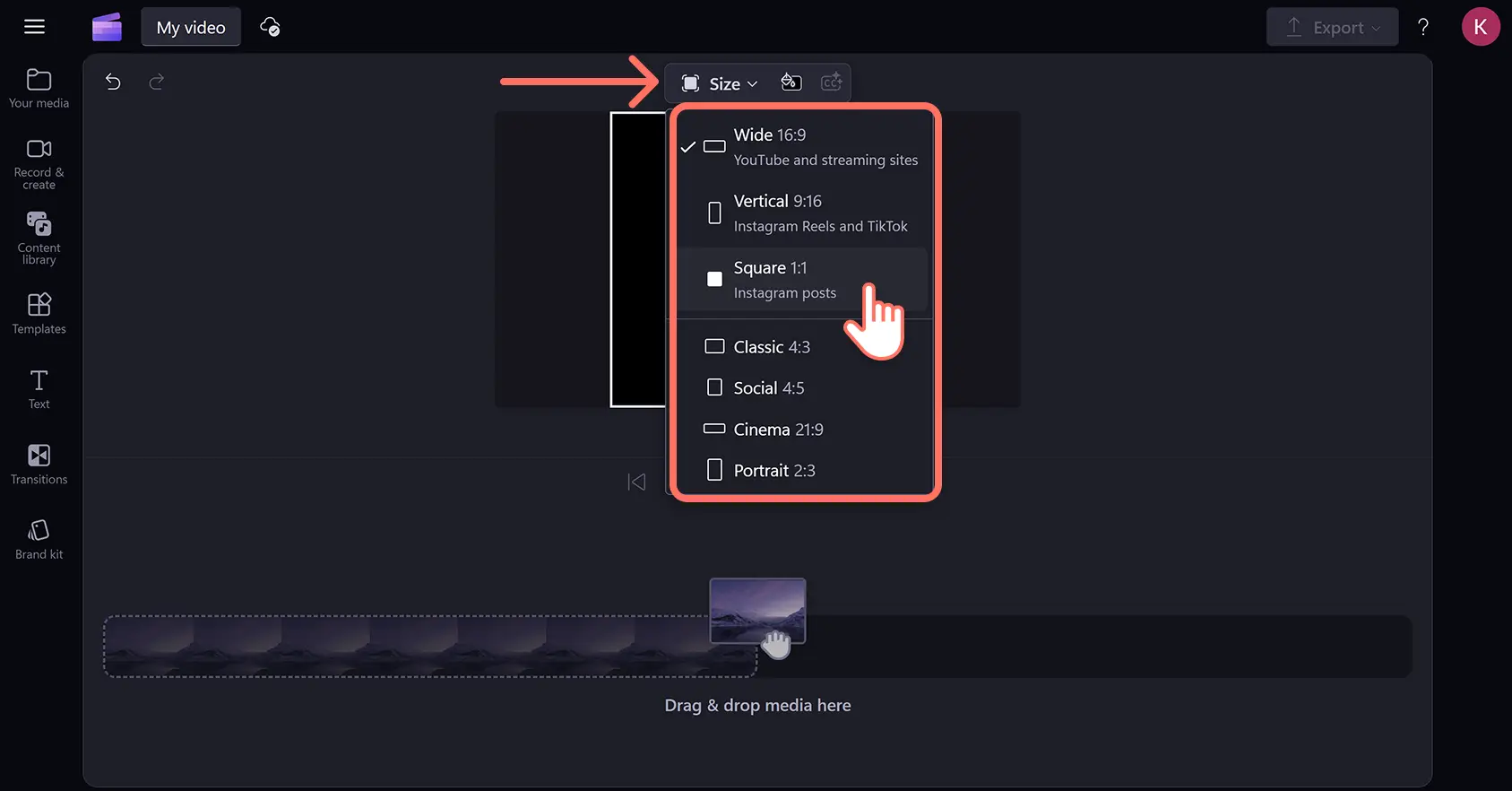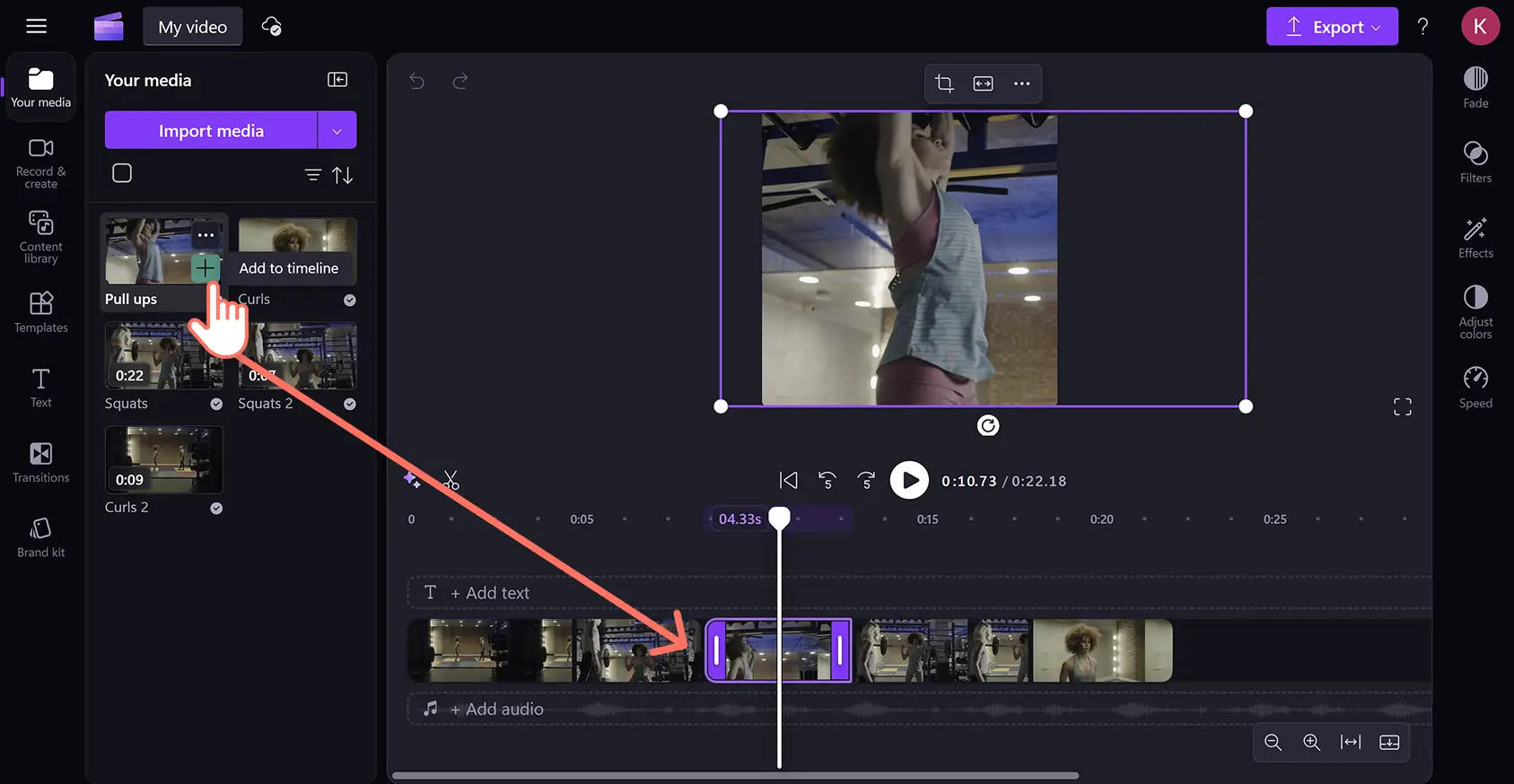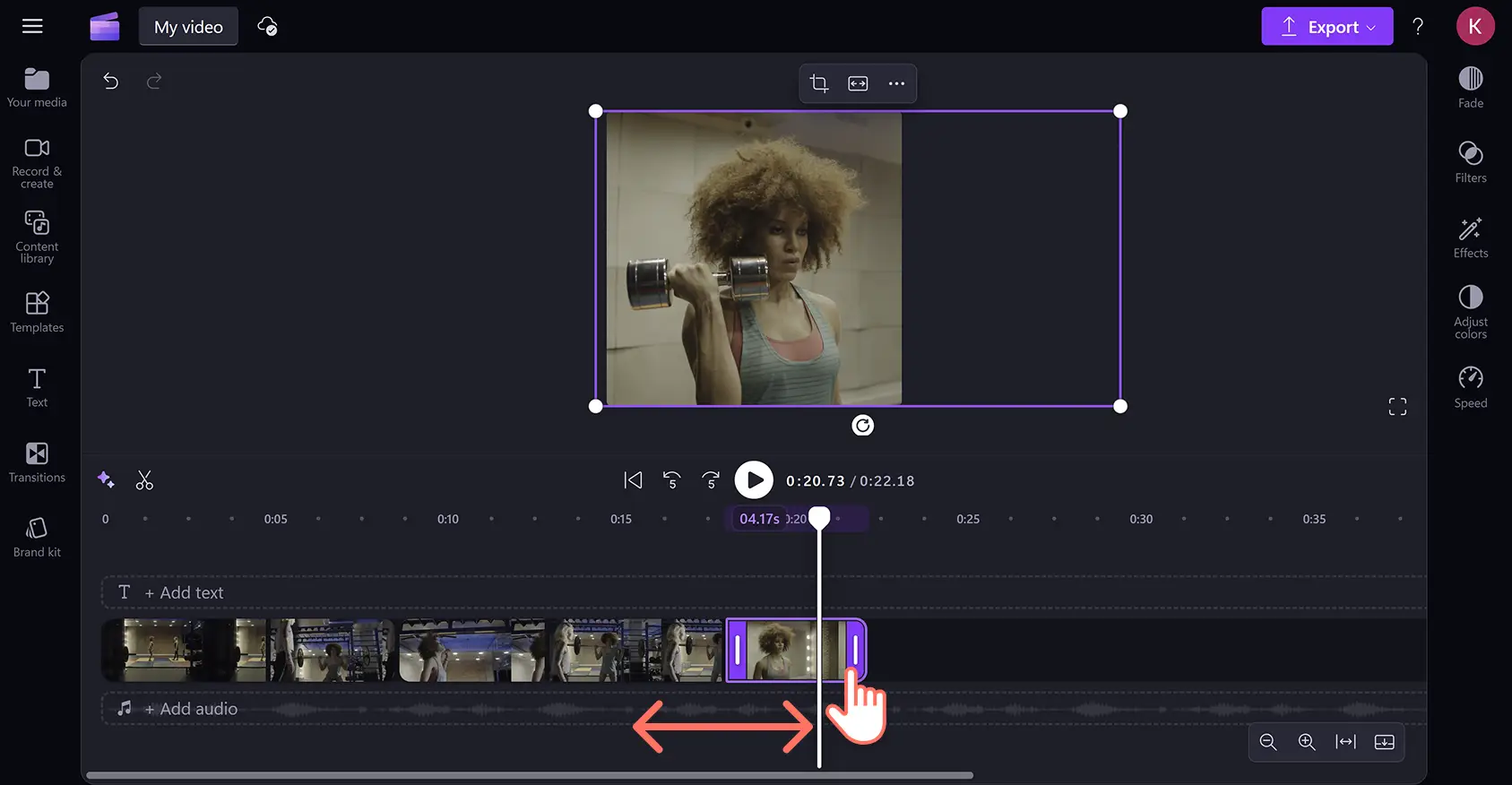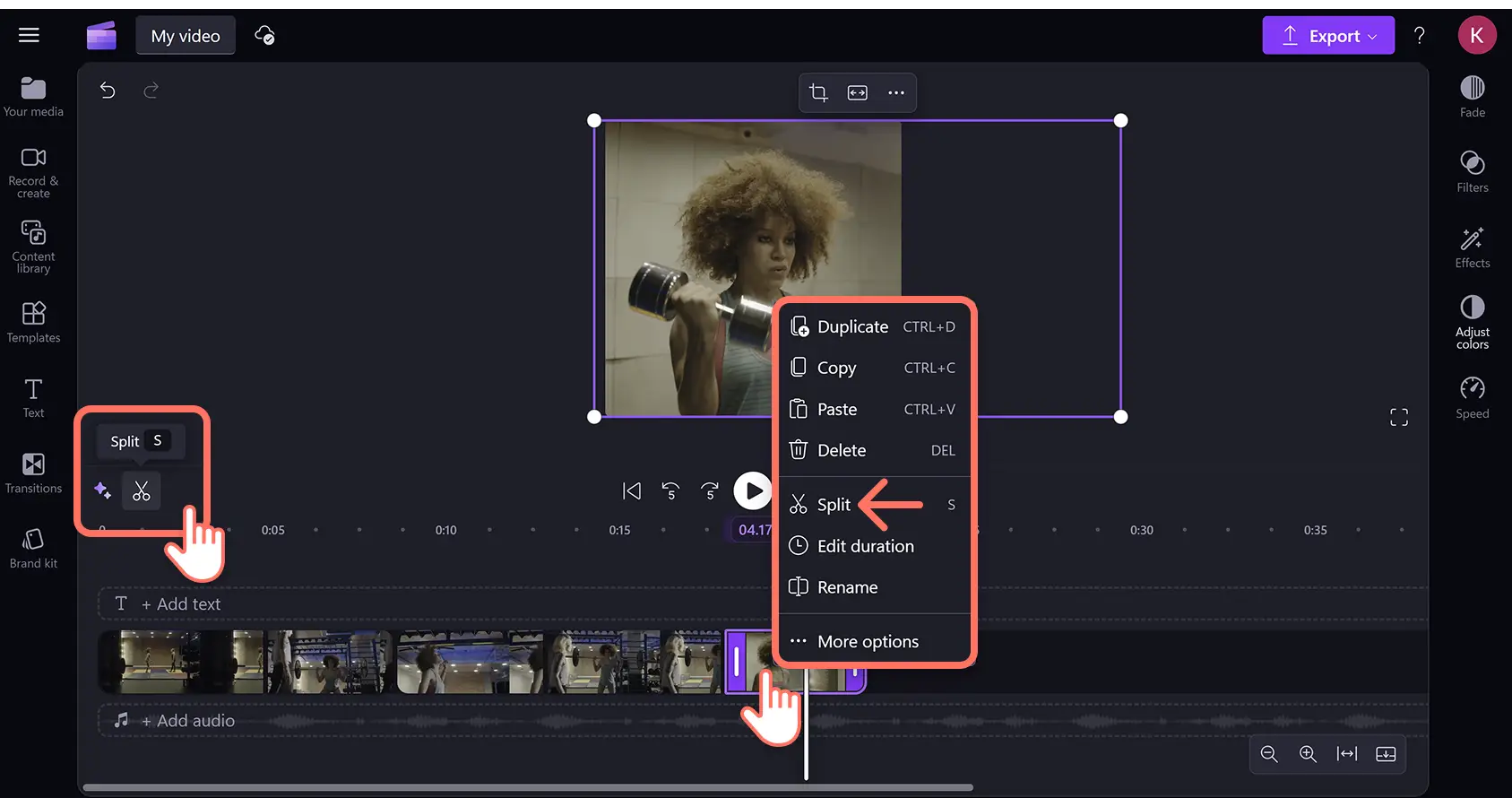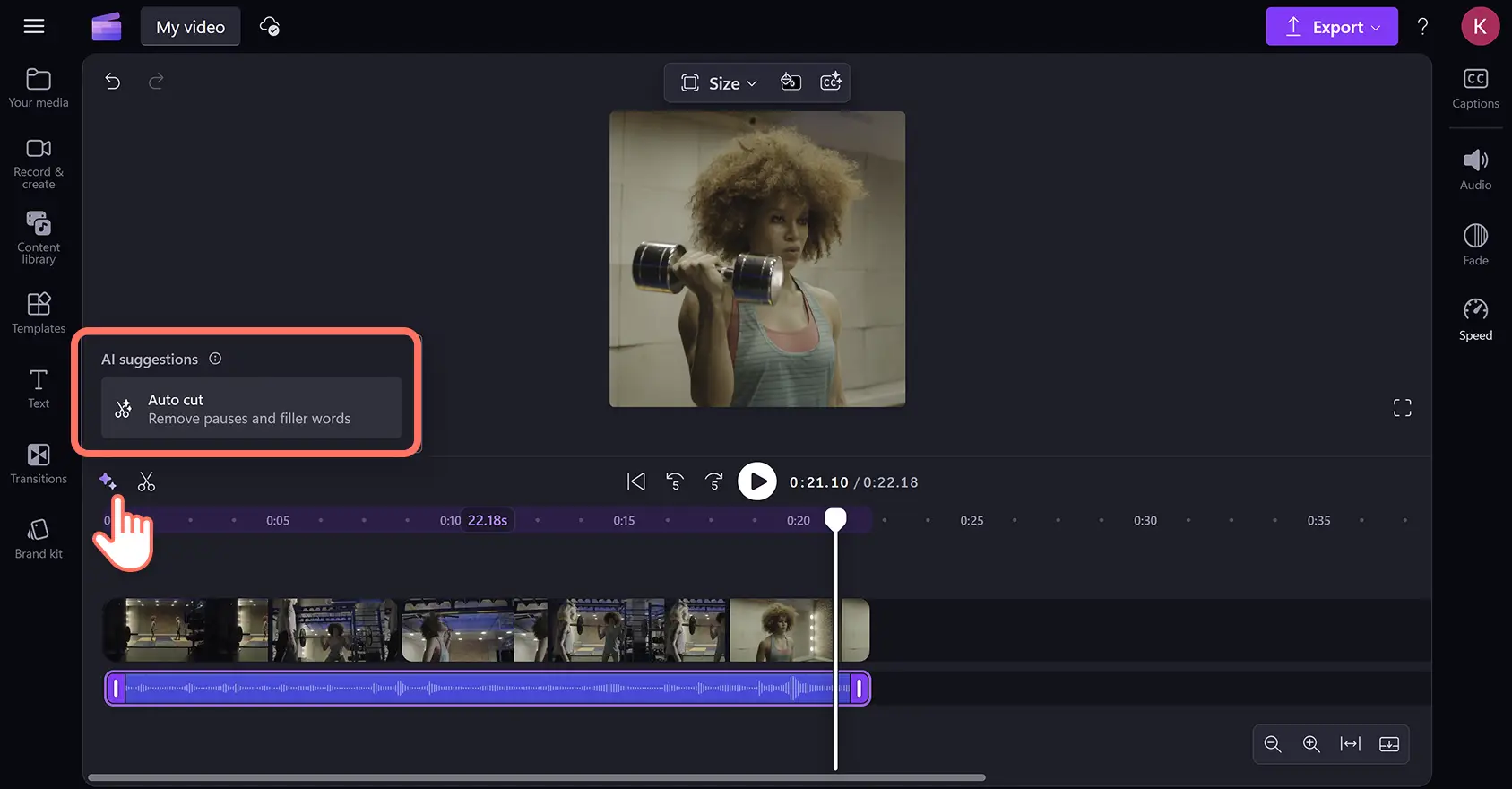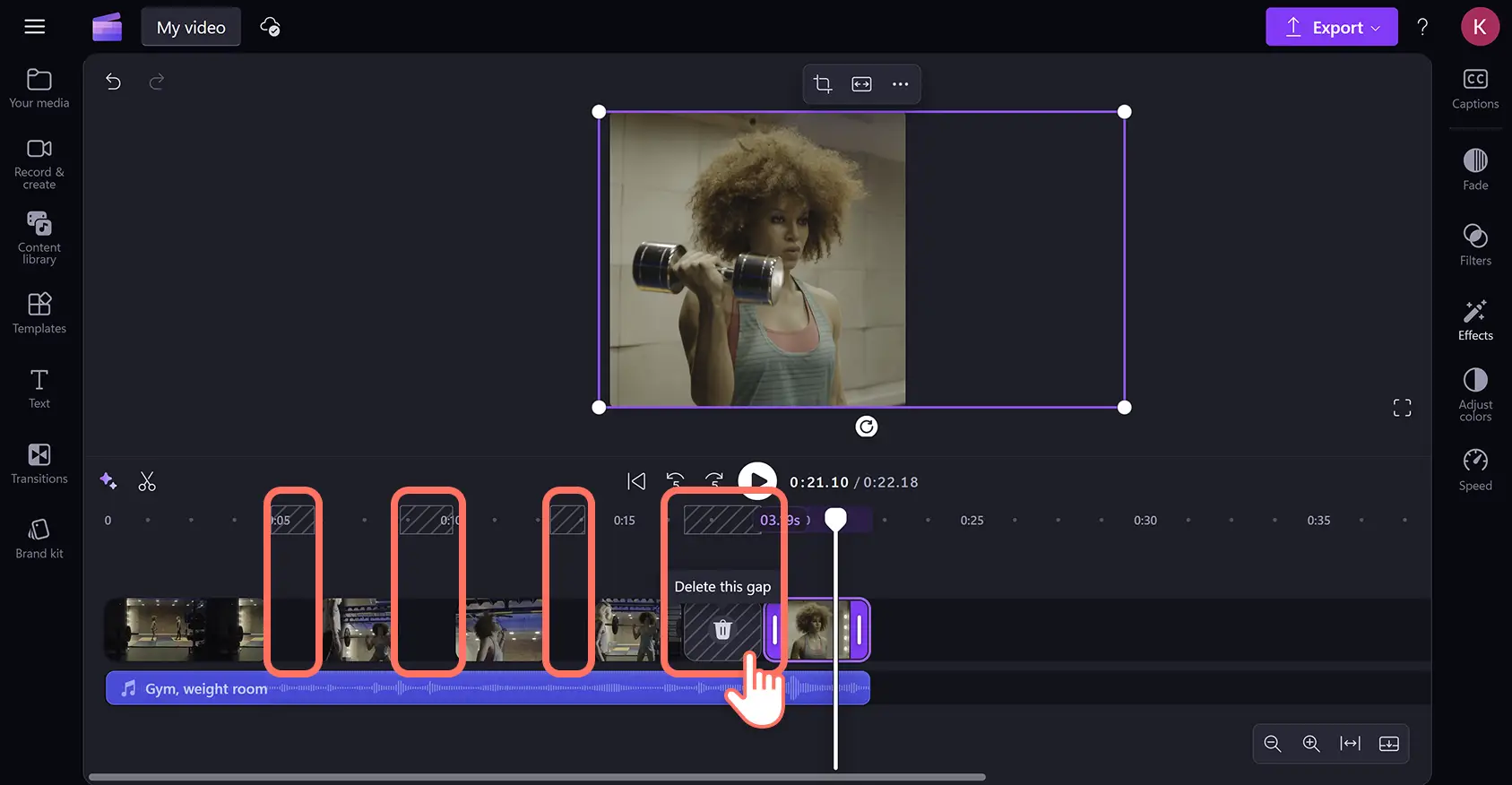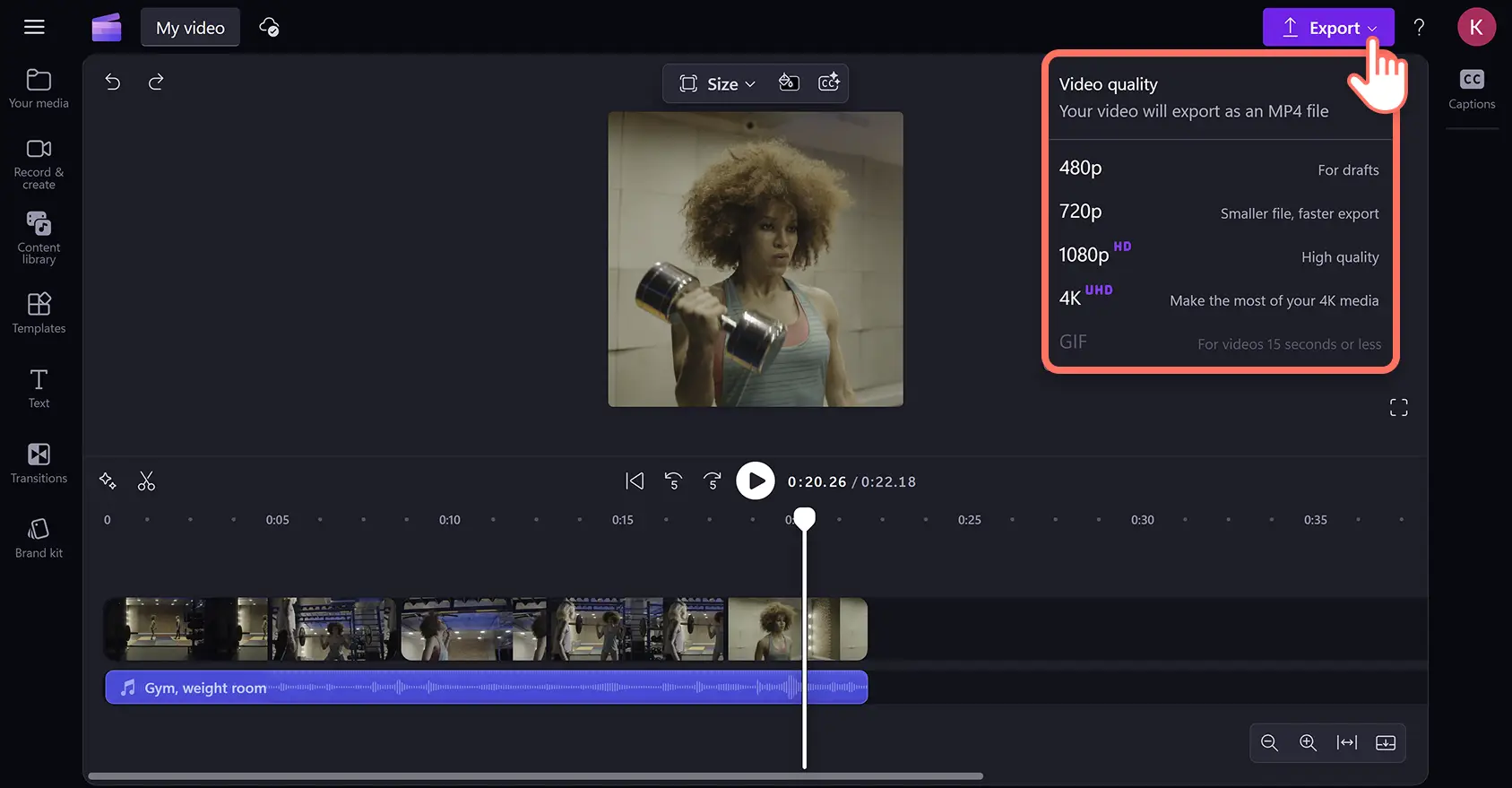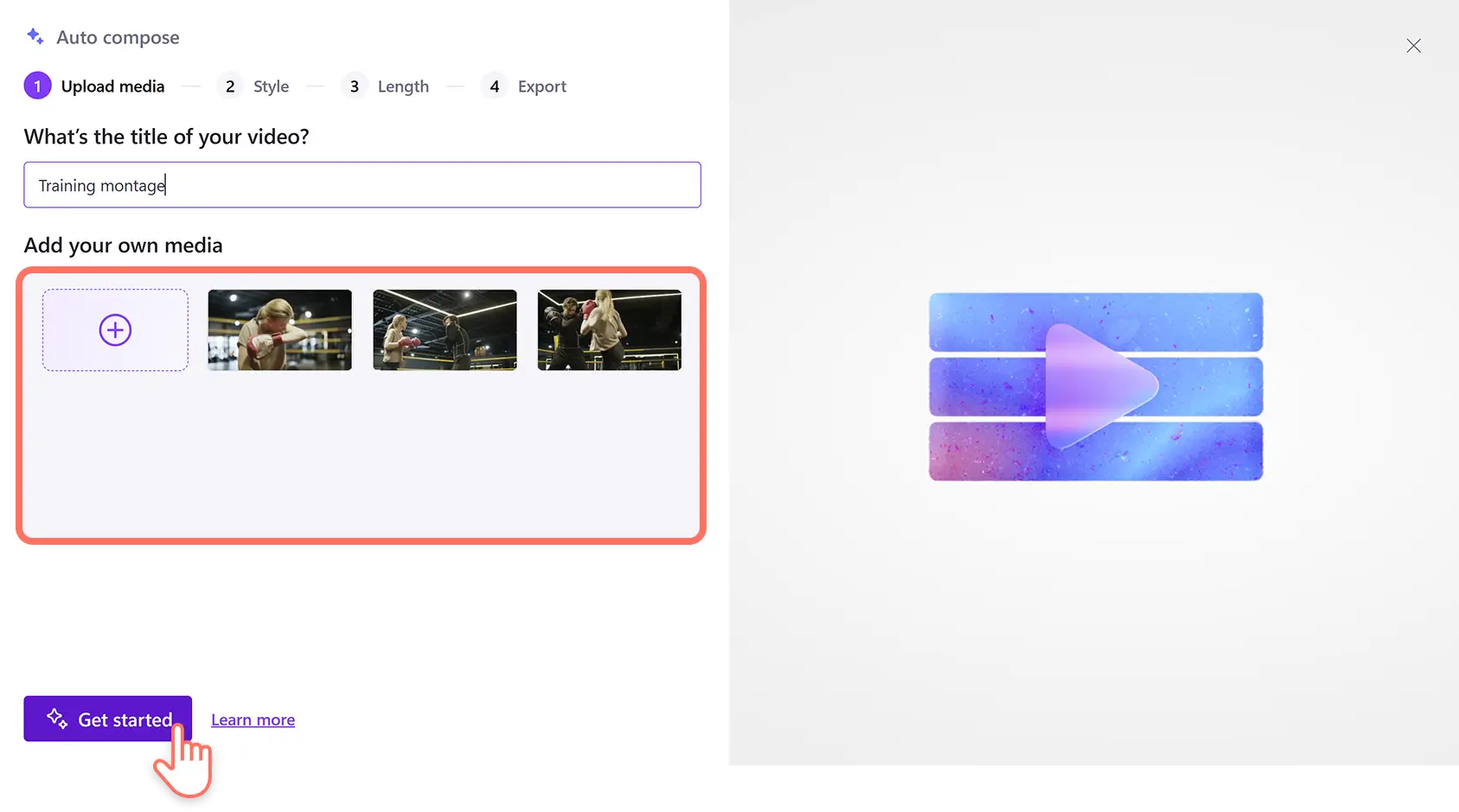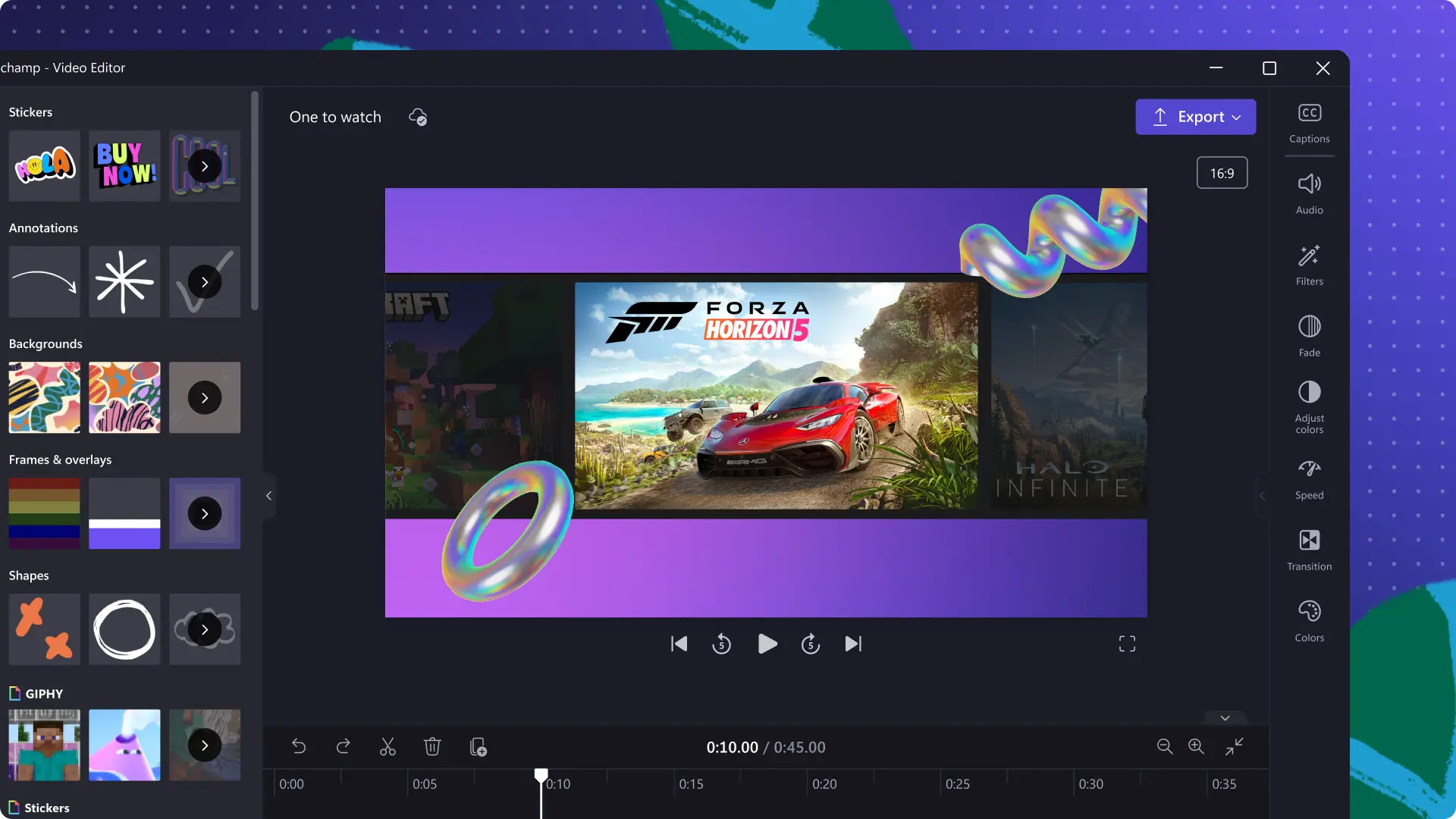„Achtung!Die Screenshots in diesem Artikel stammen von Clipchamp für persönliche Konten. Dieselben Prinzipien gelten für Clipchamp für Geschäfts-, Schul- oder Unikonto.“
Auf dieser Seite
Von Geburtstagsfeiern und Lebensereignissen bis hin zu grandiosen Sportereignissen: Mit spannenden Highlight-Videos können Sie Ihre liebsten Momente immer wieder erleben und in den sozialen Medien posten.
Kombinieren Sie Fotos ganz einfach zu einem Diashow-Video oder verwandeln Sie Videoclips in eine fesselnde Montage.Lassen Sie Videos hervorstechen mit KI-Verbesserungen, Spezialeffekten und Hintergrundmusik im Feed.
Erfahren Sie, wie Sie ein Highlight-Video erstellen und die Größe von Videos für Instagram Reels im Clipchamp Video-Editor anpassen.
So erstellen Sie kostenlos ein Highlight-Video
Schritt 1.Importieren Sie Videoclips oder wählen Sie Stockmaterial aus
Um ein Highlight-Reel mit Ihrem eigenen Filmmaterial zu erstellen, klicken Sie auf die Schaltfläche Medien importieren in der Registerkarte Ihre Medien und laden Sie Dateien von Ihrem Computer hoch oder verbinden Sie Ihr OneDrive.
Um ein Highlight-Video mit Stock-Medien zu erstellen, klicken Sie auf die Registerkarte Inhaltsbibliothek in der Symbolleiste und durchsuchen Sie lizenzfreie Videos nach Kategorie oder über die Suchleiste.
Legen Sie Ihr bevorzugtes Seitenverhältnis aus den Dimensionseinstellungen im Video-Resizer fest, indem Sie auf die Schaltfläche Größe in der unverankerten Symbolleiste klicken und dann ein Seitenverhältnis auswählen.
Sobald Sie Ihren Videoclip hochgeladen oder ausgewählt haben, ziehen Sie ihn per Drag-and-Drop auf die Bearbeitungs-Timeline.
Schritt 2.Schneiden Sie das Material zu, um die Länge des Highlight-Videos anzupassen
Ändern Sie die Dauer von Video-Highlight-Reels, damit sie für soziale Medien geeignet sind, indem Sie die Länge mit dem Video-Trimmer kürzen. Klicken Sie auf das Asset in der Zeitleiste, damit es hervorgehoben wird, und ziehen Sie dann die Schnittgriffe nach links, um die Länge des Videos zu verkürzen.Wenn Sie zu viel Filmmaterial entfernt haben, ziehen Sie die Griffe einfach wieder nach rechts, um die Cliplänge wiederherzustellen.
Sie können auch das Split-Tool verwenden, um Videos in mehrere Teile zu schneiden, sodass Sie unerwünschte visuelle Elemente entfernen oder wichtige Momente in einem Highlight wiederholen können. Bewegen Sie den Sucher zu dem Zeitstempel des Video-Assets, an dem Sie schneiden möchten, und klicken Sie dann auf die Schaltfläche zum Teilen (Scheren-Symbol) über der Zeitleiste.Sie können auch mit der rechten Maustaste klicken und die Split-Option aus dem Kontextmenü auswählen oder die Tastenkombination verwenden, indem Sie die S-Taste drücken.
Identifizieren Sie automatisch unerwünschte Pausen und Stille in Dialogen und Audio mit der KI-gestützten Stille-Entfernung. Klicken Sie auf das Funkelsymbol auf der Zeitleiste, um KI-Vorschläge zu öffnen, und klicken Sie dann auf die Schaltfläche zum automatischen Schneiden.Die KI scannt den gesamten Audioinhalt Ihres Videos nach Pausen oder Stille, die länger als 3 Sekunden dauern, sodass Sie alles auf einmal oder einzeln löschen können.
Schritt 3.Entfernen Sie alle Lücken zwischen den Videoclips
Manchmal hinterlassen Sie beim Löschen und Verschieben von Clips versehentlich leere Stellen auf der Zeitleiste, was zu einem schwarzen Bildschirm in Ihrem Video führt.Große Lücken werden durch einen leeren Raum auf der Zeitleiste und diagonale Linien über den Zeitstempeln gekennzeichnet.
Entfernen Sie unerwünschte Lücken ganz einfach mit dem Lückenentfernungstool. Bewegen Sie den Cursor über den leeren Raum und klicken Sie auf die Option Diese Lücke löschen, die erscheint.Dadurch wird automatisch die Lücken entfernt und die Medienassets werden so angeordnet, dass sie auf der Zeitleiste nebeneinander einrasten.
Schritt 4.Vorschau des Highlight-Videos anzeigen und Video speichern
Nachdem Sie mit der Bearbeitung fertig sind, sehen Sie sich das vollständige Highlight-Video an, indem Sie auf die Wiedergabetaste klicken.Wenn Sie speichern möchten, klicken Sie auf die Schaltfläche „Exportieren“, und wählen Sie eine Videoauflösung aus.
So erstellen Sie ein Sport-Highlight-Video mit KI
Erstellen Sie Sport-Highlight-Reels mit dem KI-Video-Editor. Laden Sie Videoaufnahmen, Bilder und andere Medien hoch, dann wird die automatische Komposition Ihnen eine Video-Vorlage erstellen, indem sie Medien anordnet und Musik sowie Übergänge vorschlägt. Befolgen Sie die folgenden Schritte für weitere Hilfe.
Melden Sie sich bei Clipchamp an, und klicken Sie dann auf der Startseite auf die Schaltfläche „Ein Video mit KI erstellen“.
Benennen Sie Ihr Video und laden Sie Ihre Medien hoch. Klicken Sie dann auf die Schaltfläche „Loslegen“.
Wählen Sie einen Videostil aus, indem Sie für die von der KI-Video-Editor vorgeschlagenen Themen abstimmen.
Legen Sie das Seitenverhältnis und die Videolänge fest.
Wählen Sie Hintergrundmusik und Schriftart (optional, je nach ausgewähltem Thema).
Exportieren Sie das Video sofort oder fahren Sie mit der Anpassung im Hauptvideo-Editor fort.
Für weitere Hilfe beim Erstellen von Sport-Highlights mit dem KI-Video-Editor, sehen Sie sich das Video-Tutorial an.
So bearbeiten Sie Highlight-Reels für Instagram
Erstellen und bearbeiten Sie Instagram Reels mit einer 9:16-Seitenverhältnis-Video-Vorlage. Führen Sie dazu die folgenden Schritte aus.
Wählen Sie eine Instagram-Reel-Vorlage aus, indem Sie auf die Registerkarte „Vorlagen“ und dann auf die Instagram-Kollektion klicken.
Scrollen Sie durch die Vorlagen oder geben Sie Schlüsselwörter in die Suchleiste ein und klicken Sie dann auf die Schaltfläche „Vorlage verwenden“.Hierdurch wird ein vorgefertigtes Video mit Assets, Text, Overlays und anderen Effekten in die Zeitleiste eingefügt.
Ersetzen Sie die Vorlage durch importierte oder Stock-Medien, indem Sie neue Clips über die vorhandenen Vorlagen-Assets auf der Zeitleiste ziehen.Der Video-Editor passt neue Clips automatisch an das Seitenverhältnis und die Länge des Vorlagenclips an.
Passen Sie andere Assets in der Zeitleiste wie Text, Effekte und Musik an.
Zeigen Sie eine Vorschau an und exportieren Sie das Instagram Reel auf Ihr Gerät oder in OneDrive.
Erstellen Sie virale Highlight-Videos mit dem Instagram Reels Maker.
Hinzufügen von Spezialeffekten zum Highlight-Video
Lizenzfreie Musik und Soundeffekte hinzufügen
Verfeinern Sie Highlight-Videos, indem Sie hochwertige Audioeffekte und lizenzfreie Hintergrundmusik hinzufügen. Wählen Sie aus einer Auswahl verschiedener Musikgenres und -themen oder erkunden Sie Soundeffekte wie Pings, Explosionen, Pops und mehr.Sie können auch Übergänge zu Audio hinzufügen, um Spannung zu erzeugen oder um den Klang langsam für einen dramatischen Effekt einzuführen.
KI-Voiceovers erstellen
Erstellen Sie inklusive und vielfältige Erzählstimmen für Highlight-Reels, indem Sie ein lebensechtes KI-Voiceover hinzufügen. Geben Sie ein Skript in den Text-zu-Sprache-Generator ein und passen Sie die Sprache, den Sprachstil und den Akzent an.Sie können den KI-Erzähler weiter anpassen, indem Sie die Tonhöhe und das Tempo ändern und die Emotion anpassen.
KI-Untertitel generieren
Gestalten Sie Highlight-Videos zugänglicher und verständlicher im Stummmodus, indem Sie automatische Untertitel hinzufügen. Aktivieren Sie die automatischen Untertitel mit einem Klick, um sofort Untertitel in mehreren Sprachen zu erstellen.Der KI-Untertitelgenerator erstellt auch eine bearbeitbare und herunterladbare Datei.SRT-Video-Transkript, um Videos auf anderen Plattformen wie YouTube zu posten.
Szenenübergänge zwischen Clips hinzufügen
Steuern Sie das Tempo und den Ton von Videos beim Wechseln von Clips, indem Sie Szenenübergänge hinzufügen. Schaffen Sie Übergänge per Drag & Drop in verschiedenen Stilen, von einfachen Unschärfen und Wischbewegungen bis hin zu Spezialeffekten wie Animationen und 3D-Transformationen.Wenden Sie verschiedene Übergangstypen zwischen mehreren Clips an und passen Sie die Dauer an, um jedem Video-Genre gerecht zu werden.
Hintergrundgeräusche entfernen mit KI
Bereinigen Sie automatisch die Audioqualität, indem Sie unerwünschte Umgebungsgeräusche mit KI-gestützter Geräuschunterdrückung filtern. Trennen Sie Audio vom Video und aktivieren Sie dann die Geräuschunterdrückung, um Hintergrundgeräusche wie Echos und Straßenlärm zu entfernen, sodass das Hauptaudio in einer Audiodatei klar und deutlich ist.
6 beliebte Ideen für Highlight-Reel-Videos
Sehen wir uns einige anfängerfreundliche Ideen für Highlight-Videos an, die Sie in den sozialen Medien posten können.Sie können auch ganz einfach mit einer kostenlosen Videovorlage für eine Diashow beginnen.
Besondere Ereignisse: Drücken Sie Ihre Freude aus und erleben Sie ein besonderes Ereignis wie eine Hochzeit, Weihnachten, Silvester und andere Feste mit einem unvergesslichen Highlight-Reel noch einmal.
Geburtstagsvideos: Teilen Sie Geburtstagsgrüße und machen Sie ein unvergessliches Geschenk mit einer kreativen und virtuellen Montage eines Geburtstagsvideos.
Fanvideos: Unterstützen Sie Ihre Lieblingssportler*innen, Musiker*innen oder Schauspieler*innen mit trendigen Fancam-Highlight-Videos.
Familienvideos: Zeigen Sie Ihre Liebe und Wertschätzung für die Familie am Muttertag mit einer Fotomontage über Ihre Mutter.
Gaming-Videos: Präsentieren Sie mit einem Gaming-Highlight-Video große Gaming-Siege und epische Niederlagen, um Ihr Publikum mühelos zu unterhalten.
Reisevideos: Behalten Sie die schönsten Teile Ihres Reise-Vlogs und Urlaubsvideos mit Reise-Highlight-Reels in Erinnerung.
Häufig gestellte Fragen
Wie erstelle ich am besten ein Highlight-Video?
Starten Sie ein Highlight-Reel mit dem spannendsten Teil Ihres Videos, um die Aufmerksamkeit der Zuschauer zu gewinnen, und geben Sie dann mehr Kontext preis.Fügen Sie unbedingt ein ansprechendes Voiceover hinzu, um Ihre Persönlichkeit zu zeigen und die Handlung zu begleiten. Zu den bewährten Methoden gehört es außerdem, KI-Untertitel hinzuzufügen, damit Video-Highlights auch im Stumm-Modus oder bei leisem Audio zugänglich und unterhaltsam sind.
Wie erstelle ich ein Highlight-Video auf dem iPhone?
Erstellen, bearbeiten und verbessern Sie Video von Ihrem iPhone mit der iOS-App des Clipchamp Video-Editors. Erstellen Sie Instagram Reels mit Video-Vorlagen, und schneiden Sie Videos auf die gewünschte Länge zu.
Kann ich in Highlight-Videos Bild-in-Bild-Effekte erzeugen?
Sie können mehrere Videos im selben Frame überlagern, um Bild-im-Bild-Vidoes für eine Vielzahl von Social Media-Netzwerken und Videoplattformen zu erstellen. Verschieben Sie wichtige und unterstützende Assets per Drag-and-Drop, und verwenden Sie den Video-Resizer, um sie an beliebte Seitenverhältnisse anzupassen.
Welches ist das beste Format für Instagram Highlight Reels?
Es ist eine bewährte Praxis, Instagram Reels im HD 1080p MP4-Format im Seitenverhältnis 9:16 aus dem Clipchamp Video-Editor zu exportieren.
Erfahren Sie mehr über Video-Bearbeitungs-Skills wie das Hinzufügen des Doppelbelichtungs-Effekts und wie man Bilder zuschneidet.
Erstellen Sie ansprechende Instagram Reels kostenlos online mit Clipchamp oder laden Sie die Microsoft Clipchamp Windows-App herunter.