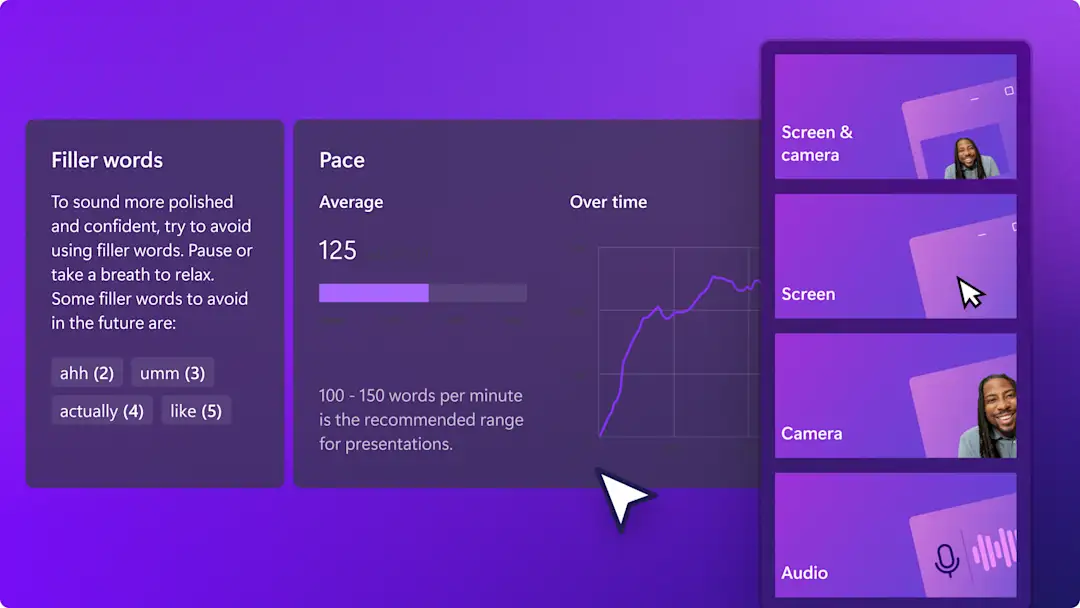Heads up! This content is relevant for Clipchamp for personal accounts. Try this link If you're looking for information about Clipchamp for work accounts.
On this page
- Popular music video trends
- What to do before editing the best music videos
- How to edit a music video like a pro
- FAQ 1. How long does it take to edit a music video?
- FAQ 2. Can I make a music video for someone else's song?
- FAQ 3. How do I upload my music video to YouTube?
- Make a music video with Clipchamp in no time
Admit it or not, we’ve all mimed the lyrics to our favorite childhood songs and had a friend record it whether they liked it or not. Our 10 year old self thought we could make a pro music video, but it was just a cute catastrophe. Professional music videos are a real service to fans and have become a requirement for any band or artist hoping to gain popularity and views. But well produced music videos are usually expensive to create and don’t fit into every artist's budget.
With Clipchamp’s free online video editor, the best music videos are low in cost, effortless to create, and can serve as a powerful marketing tool to amplify music careers.
So how can you edit YouTube music videos without breaking the bank? Read on to explore our top music video editing tips and more.
Popular music video trends
Since MTV aired its first music video of the Buggles’ “Video Killed the Radio Star”, music videos have come a long way since 1981. Through eye-catching transitions, motion titles, unique stock videos, iconic brand kits, and modern equipment, music videos are now one of the most popular forms of entertainment on YouTube. 60% of Americans aged 35 - 54 say they visit YouTube for music-related content at least once a week. Let’s take a look at some of the most popular music videos on YouTube to date.
1. Luis Fonsi - Despacito
With over 7.6 billion views on YouTube, Despacito by Luis Fonsi is one of the most iconic music videos in the world. The top hit is widely credited by music journalists for its instrumental in popularizing Spanish-language pop music in the mainstream market. With Despacito showcasing smooth and romantic music alongside fun, entertaining video.
2. Katy Perry - Roar
There’s no denying “Roar” is an extremely catchy song. Over a decade later from its release in 2013, the music video blasted onto the Hot 100 has hit a rarely-seen milestone of over 3.4 billion YouTube views. The mixture of animation, playful characters, bright colors, and unique motion titles make the top hit even greater.
3. OneRepublic - Counting Stars
Another song that gets stuck in your head for days is OneRepublic’s “Counting Stars”. The official music video has received more than 3.4 billion YouTube views and remains one of the most played music videos in the world. The music video has a completely different look and vibe to regular pop songs, as the cinematography has been shot in low light, enhancing the gloomy building.
4. Justin Bieber - Baby
Now we can’t forget about Bieber's all-time classic, “Baby”. The film clip that made a lot of hearts melt now has over 2.6 billion YouTube views and is one of the most played Bieber music videos he’s ever released. The song does however have 12 million dislikes or thumbs down, from not-so-happy fans.
What to do before editing the best music videos
Before we jump into how to edit a video with background music, there are a few steps you’ll need to consider.
1. Create a storyboard for your YouTube music videos
Like with any video, short film, or presentation, you will need to make sure the filming process goes smoothly. Create a storyboard of how you want each shot to look, who’s in it, and what the shot is portraying. Determine each shot's location, design, costume, angle, lighting, and characters. You might also want to consider if you will be using a green screen feature to save time and money.
2. Develop a shot list
Once you have created your storyboard, the next step will be to develop a shot list. Based on your storyboard, each shot will have a list of everything you need for it and the resources.
3. Prepare your recording equipment
Next, make sure you have all the equipment needed for your music video before you start. This may include cameras, smartphones, gimbal, lights, microphones, stabilizer, tripod, storage cards, and more. Preparing your equipment beforehand will make sure nothing is left behind, and your music video can be of the best quality possible.
4. Film your music video
Last but not least, film your music video! Once you have done the groundwork, it’s time to put your planning into action. Film your music video either on your smartphone device or camera, then upload your footage directly to Clipchamp’s video editing app or desktop editing software.
How to edit a music video like a pro
Want to make the best music videos? Follow our step-by-step tutorial on how to edit a music video using Clipchamp’s free video editing software.
Step 1. Log in to Clipchamp or sign up
To make a music video like a pro, you will need to log in to your existing Clipchamp account or sign up for free.
Step 2. Create a video
Next, click on the purple Create a video button. The editor will automatically open. Rename your new video by clicking on the Untitled video bar at the top of the editor.
Step 3. Upload your music video audio file
Click on the + plus symbol on the left sidebar. A pull-out tab will appear. Upload your music files from your computer, Dropbox, Google Drive, OneDrive, Zoom, Box, Google Photos, or smartphone device. You can also drag and drop audio files into the white pull-out tab. Once you have uploaded your music clips, they will appear under the Your media tab on the left sidebar.
Step 4. Drag and drop music onto the timeline
Now that your audio file has been added to the Your media tab, drag and drop the file onto your timeline. The audio file will automatically snap into place on your timeline.
Step 5. Upload your video footage or select stock video
Click on the + plus symbol on the left sidebar. A pull-out tab will appear. Upload your music video files from your computer, Dropbox, Google Drive, OneDrive, Zoom, Box, Google Photos, or smartphone device. You can also drag and drop video files into the white pull-out tab. Once you have uploaded your music video clips, they will appear under the Your media tab on the left sidebar.
If you do not have pre-recorded video clips, you can still make the best music video from stock video clips. To select your stock footage, click on the Stock video tab on the left sidebar. Either scroll through our categorized folders or search for a specific keyword. We will be using stock footage for this tutorial.
Step 6. Place video footage onto the timeline
Drag and drop your music video clips onto the timeline. They will automatically snap into place. If you accidentally place it in the wrong order, you can easily rearrange your timeline. Just pick up and re-drop your clips.
Step 7. Add a motion title
A music video should always feature the song’s name and artist at the start of the song. Add a motion title to your music video by clicking on the Text tab on the left sidebar. Drag and drop your desired title onto the timeline above your music video footage. Edit the text by clicking on the options above the video preview. You can add more than one motion title to your music video. Make sure to add your brand kit to Clipchamp so you continue to use consecutive color schemes and fonts.
Step 8. Add a transition
Click on the Filters & transitions tab on the left sidebar. Drag and drop a transition between two clips on your timeline. The transition will automatically snap into place.
Step 9. Save your YouTube music video
Once you have finished editing your music video, it’s time to export. Click on the purple Export button at the top right corner of the editor. Saving options will appear. Click on the 720p or 1080p resolution saving options for the best quality music video, then click Continue.
Your music video will automatically save to your computer. You can also save your music video to one of Clipchamp’s integrations like Google Drive, YouTube, TikTok, OneDrive, Dropbox, Pinterest, Box, or LinkedIn. Alternatively, share your personalized music video link with friends, or embed code.
FAQ 1. How long does it take to edit a music video?
Using Clipchamp’s video maker, users can create the best music videos in under 5 minutes! Whether you’re a professional editor or at a beginner level, editing YouTube music videos are extremely fast, user-friendly, and cost-effective.
FAQ 2. Can I make a music video for someone else's song?
Yes. You can make a music video using Clipchamp’s video maker using music that belongs to another artist or save YouTube audio files. Just be sure to get their permission first. Creators can remove copyrighted music and they can use royalty-free audio files from our library instead
FAQ 3. How do I upload my music video to YouTube?
Once you have exported your music video using Clipchamp’s video maker, you can directly upload your music video to YouTube. All you have to do is save your video using Clipchamp’s YouTube integration option.
Make a music video with Clipchamp in no time
Music videos are fun to watch and create, and they might even go viral! Create the best music videos with Clipchamp.