Organize your files for easy editing
We've integrated with Microsoft OneDrive to help you handle your video editing files.
STEP 1
Import files from OneDrive into Clipchamp
To get started, simply head to your Media Library and select the OneDrive icon. Once you connect your OneDrive account, you can start importing your files.
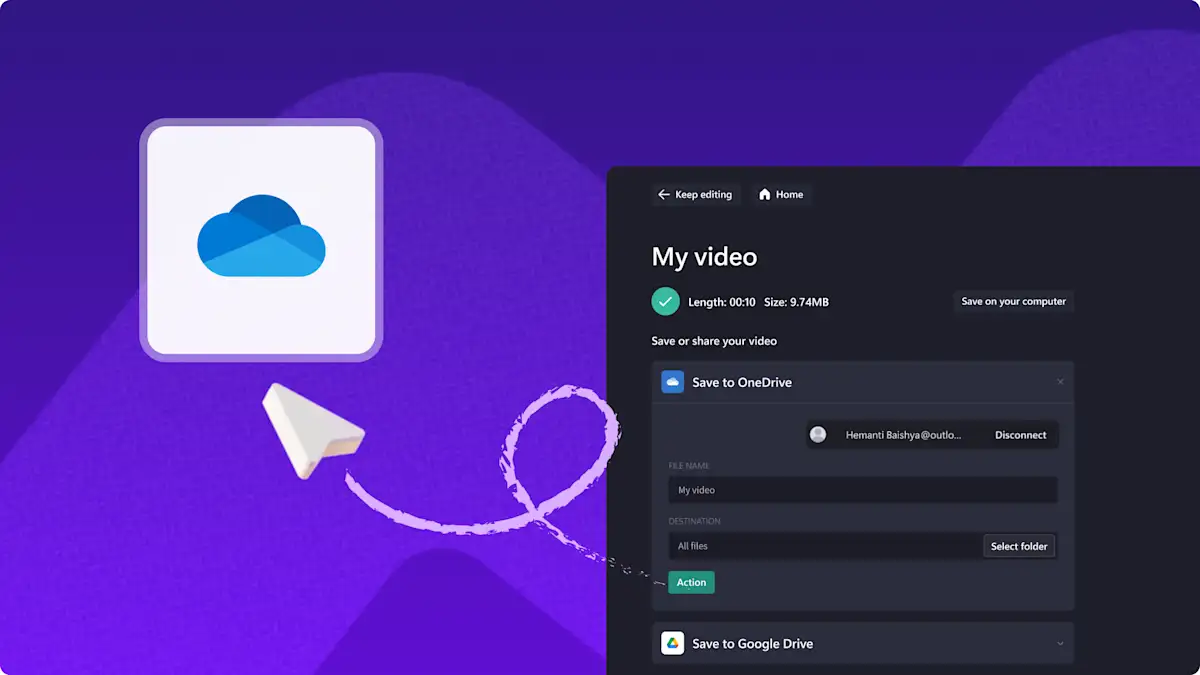
STEP 2
Edit your OneDrive video project
From here, you can edit your video project using our features and tools. Drag and drop your media to the timeline, trim and crop, then have fun with text, filters and special effects.
Step 3
Export and save your video in OneDrive
Once you finish your video project, you can now export and save it in OneDrive. To do this, export your video and select the Save to OneDrive option on the export screen. When your export is finished, your video will be saved in your OneDrive account.
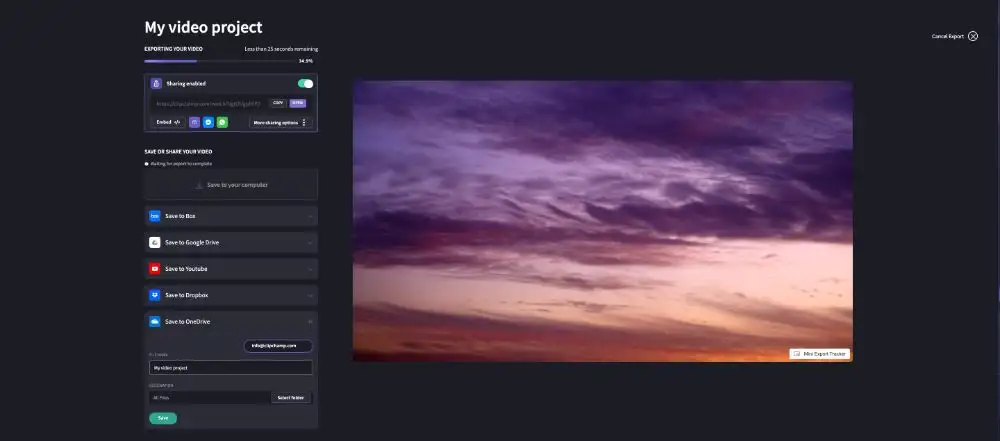
It's simple and streamlined
Start creating videos using your Microsoft OneDrive files today.