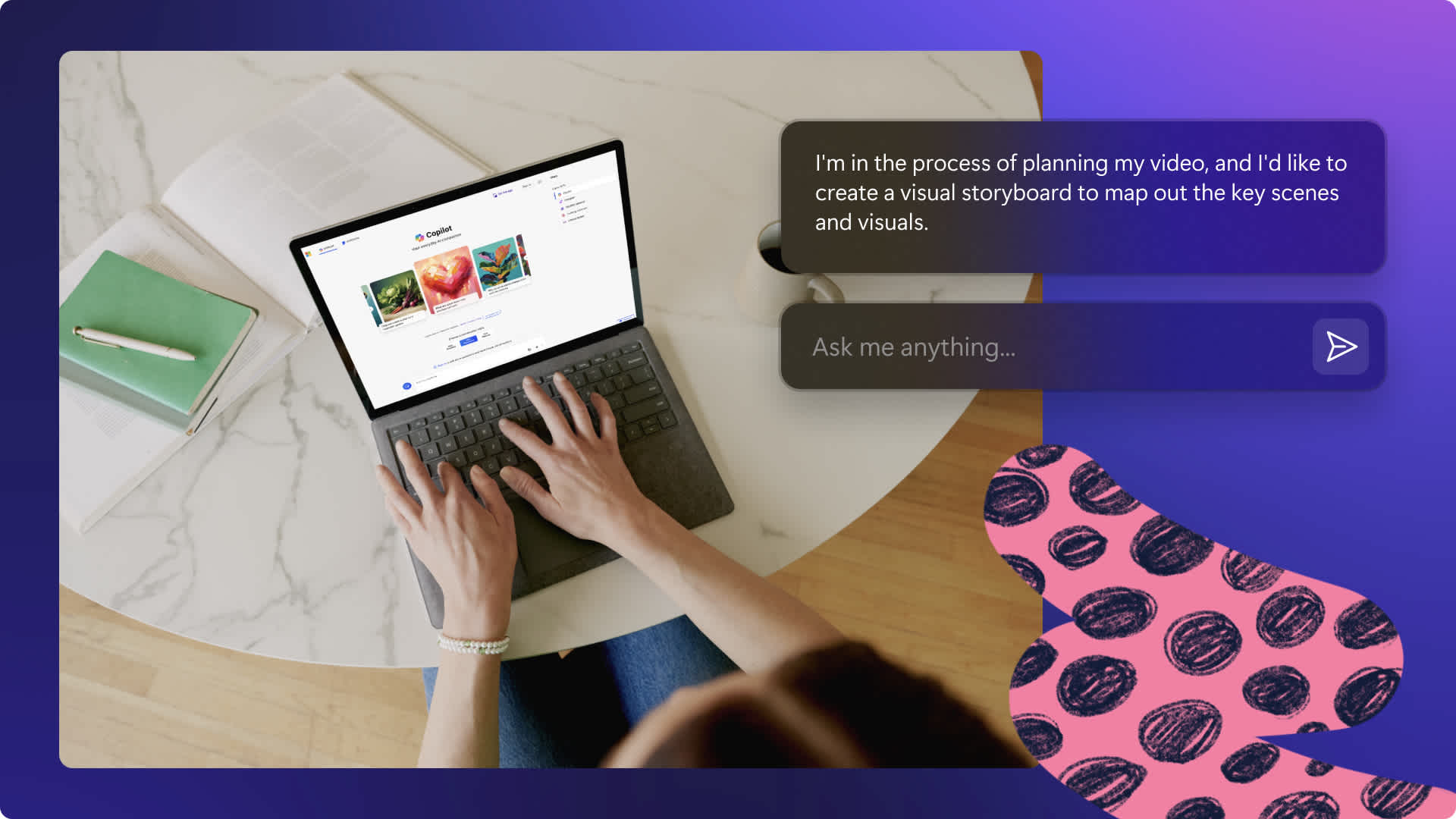Huomio! Tämä sisältö koskee henkilökohtaisia Clipchamp-tilejä. Kokeile tätä linkkiä, jos etsit lisätietoja Clipchampin työtileistä.
Tällä sivulla
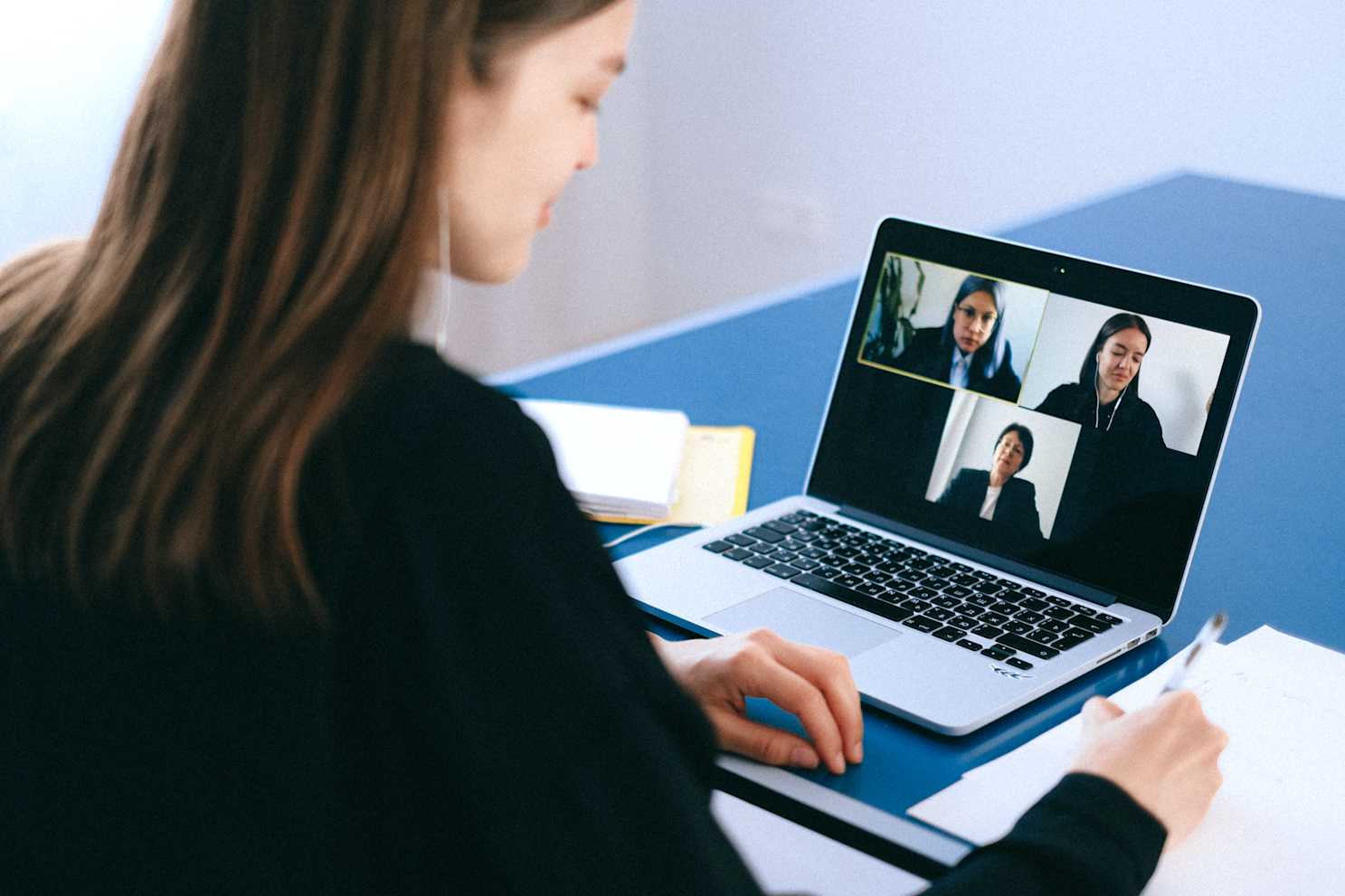
Maaliskuuhun 2020 saakka Zoom oli suhteellisen tuntematon videokokousohjelmisto, jota käytettiin lähinnä yritysten verkkokokouksissa. COVID-19-sulkujen maailmassa siitä on kuitenkin tullut olennainen osa monien arkea. Onko sinulla työkokous? Avaa Zoom. Opetatko etäyhteydellä? Avaa Zoom. Onko sinulla ikävä läheisiä? Aivan oikein. Avaa Zoom.
Zoom ja sitä vastaavat sovellukset muuttavat tapaa, jolla viestimme keskenämme, ja onneksi siinä on myös joitain hauskoja lisäyksiä! Suosituimpia niistä ovat Zoomin virtuaalitaustat: muutamalla napsautuksella voit vaihtaa kotitoimistosi taustan tilalle jotain jännittävämpää, esimerkiksi upean hiekkarannan tai ulkoavaruuden. Zoomin virtuaalitaustat ovat erinomainen tapa heittäytyä luovaksi (ja piilottaa sotkuinen kotisi) näinä vaikeina aikoina.
Vaikka Zoom tarjoaakin muutamia virtuaalitaustavaihtoehtoja, joilla pääset alkuun, me olemme menneet askeleen pidemmälle. Tässä blogissa näytämme sinulle, miten voit muokata uusia Zoom-videotaustamallejamme ja miten voit vaihtaa taustaksesi videon Zoomissa.

Zoom-taustan vaihtaminen Clipchampin videomalleilla
Vaihe 1: luo tili
Jos et ole vielä rekisteröitynyt, rekisteröidy Clipchamp-käyttäjäksi maksutta. Jos olet jo käyttäjä, kirjaudu sisään.
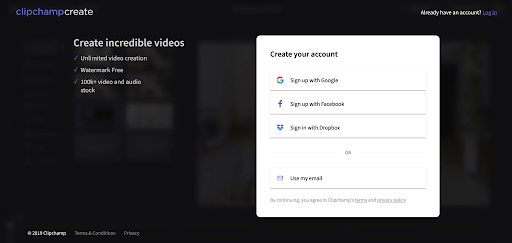
Vaihe 2: selaa Zoom-taustamallien kokoelmaa
Napsauta vasemmasta sivupalkista Mallikirjasto. Kun sivu latautuu, selaa kokoelmia ja etsi Zoom-taustojen kokoelma.
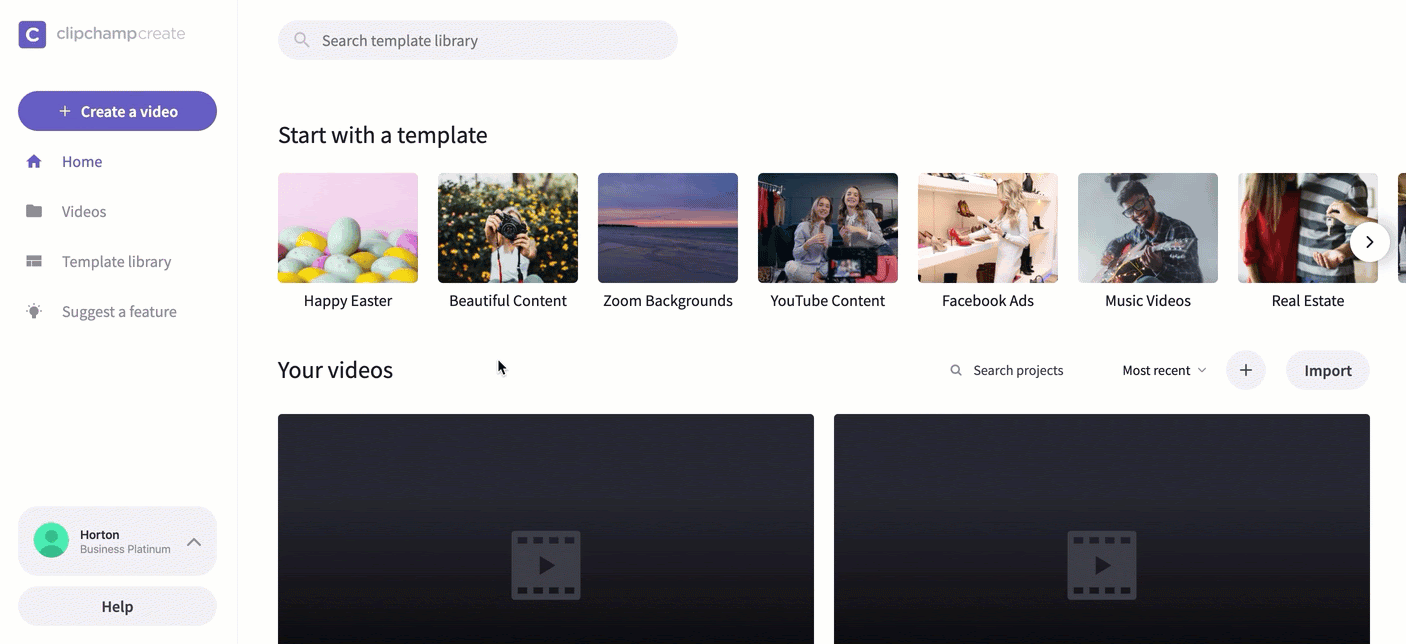
Vaihe 3: valitse malli muokattavaksi
Napsauta valitsemaasi mallia. Napsauta sitten Käytä tätä mallia. Clipchamp Create -editori avautuu automaattisesti, kun olet napsauttanut mallia.
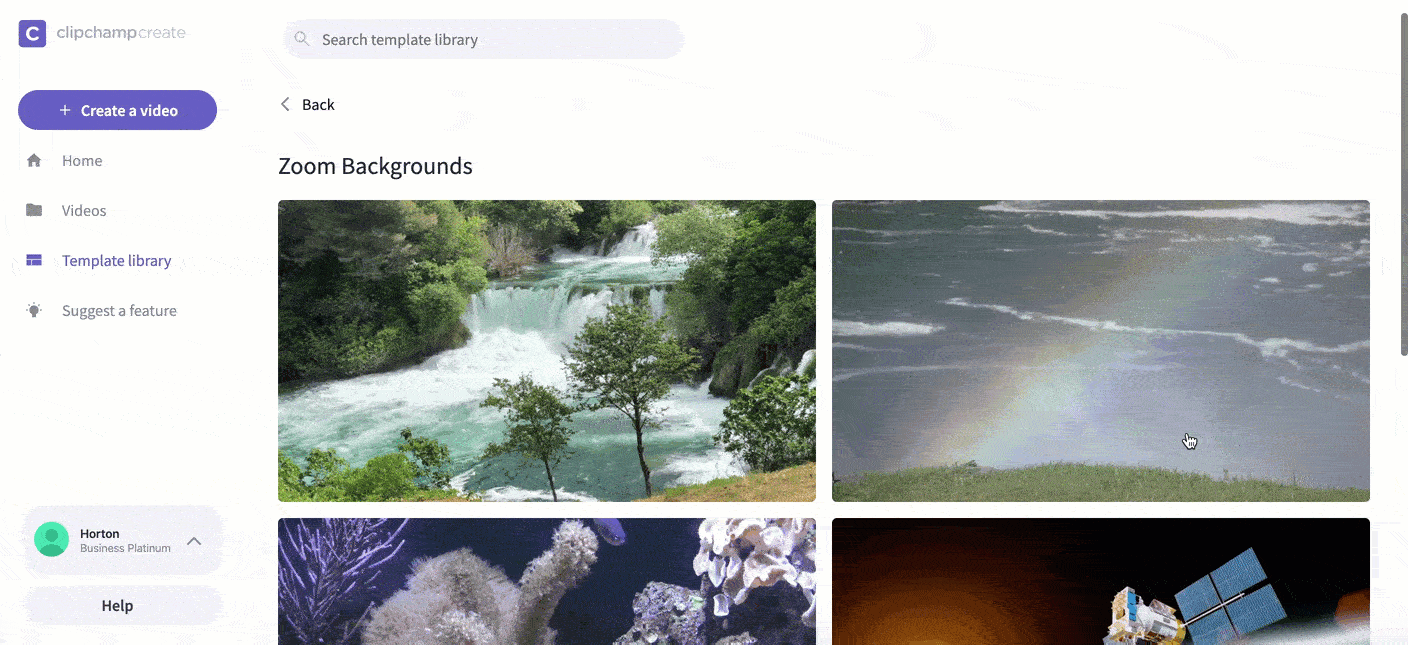
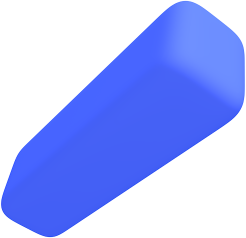
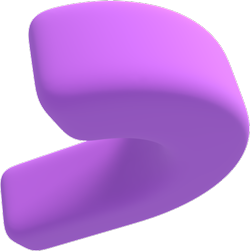
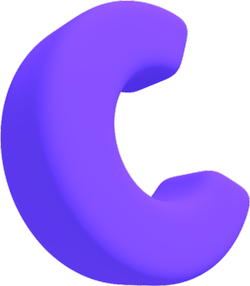
Palvelu on aina maksuton. Tee ammattimaisia videoita muutamassa minuutissa.
Vaihe 4: anna videomallille uusi nimi
Valitse ensin vasemmasta yläkulmasta Nimeä uudelleen napsauttamalla. Anna Zoom-videotaustallesi nimi.
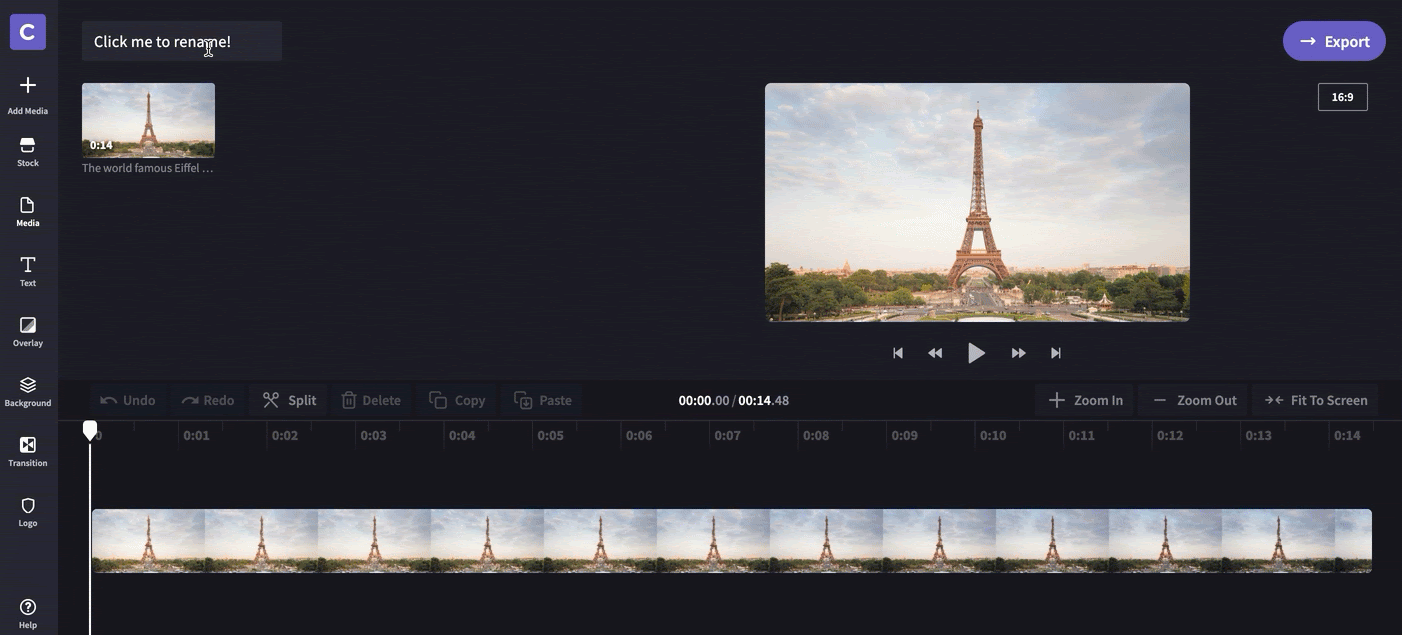
Vaihe 5: muokkaa malliasi
Tutustu maksuttoman verkkovideoeditorimme tarjontaan. Voit lisätä suodattimia, muokata värejä, lisätä liikkuvaa tekstiä ja paljon muuta!
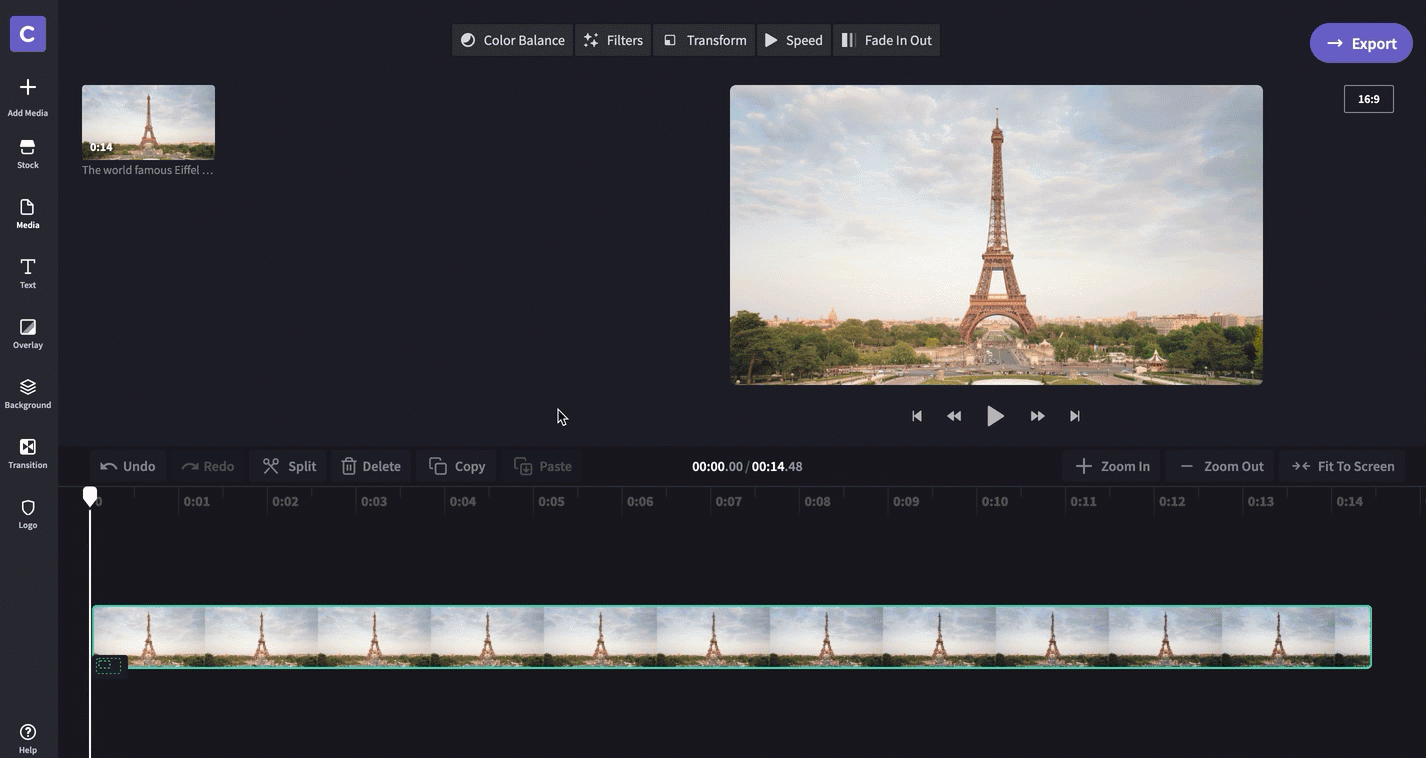
Vaihe 6: vie valmis Zoom-videotausta
Kun olet tyytyväinen Zoom-videotaustaan, napsauta oikeasta yläkulmasta Vie ja valitse sitten vietävän videon laatu. Suosittelemme 1080p-tarkkuutta parhaan laadun takaamiseksi. Kun olet valinnut vientiasetukset, napsauta Jatka. Tallenna Zoom-videotausta tietokoneeseesi napsauttamalla Tallenna.
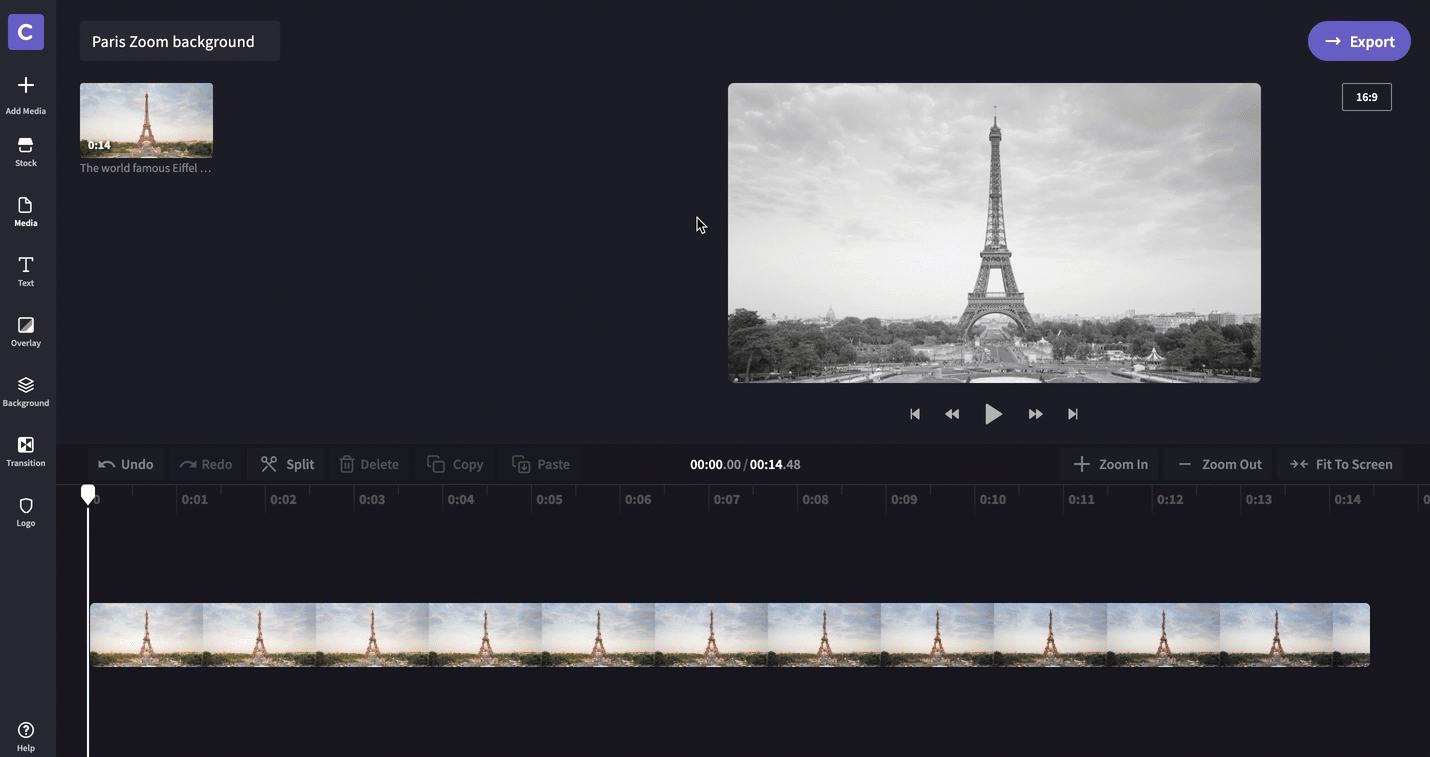
Vaihe 7: kirjaudu Zoom-tilillesi
Avaa Zoom-sovellus tietokoneellasi ja kirjaudu sisään antamalla tietosi.
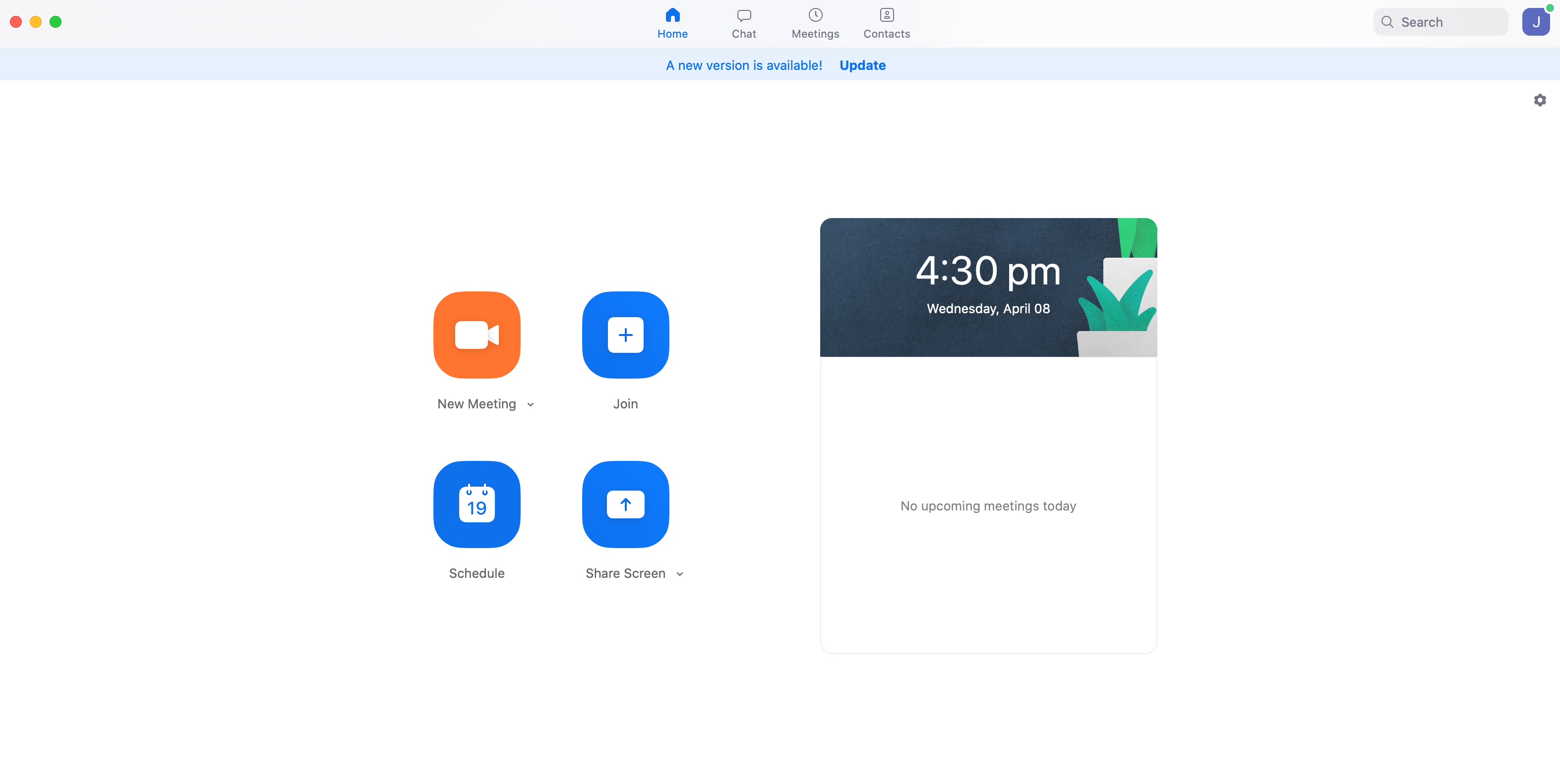
Vaihe 8: muokkaa videoasetuksia
Kun olet kirjautunut sisään, avaa asetukset napsauttamalla hammasrataskuvaketta aloitusnäytön oikeassa yläkulmassa. Kun välilehti avautuu, valitse vasemmasta työkalupalkista virtuaalitaustan kohta.
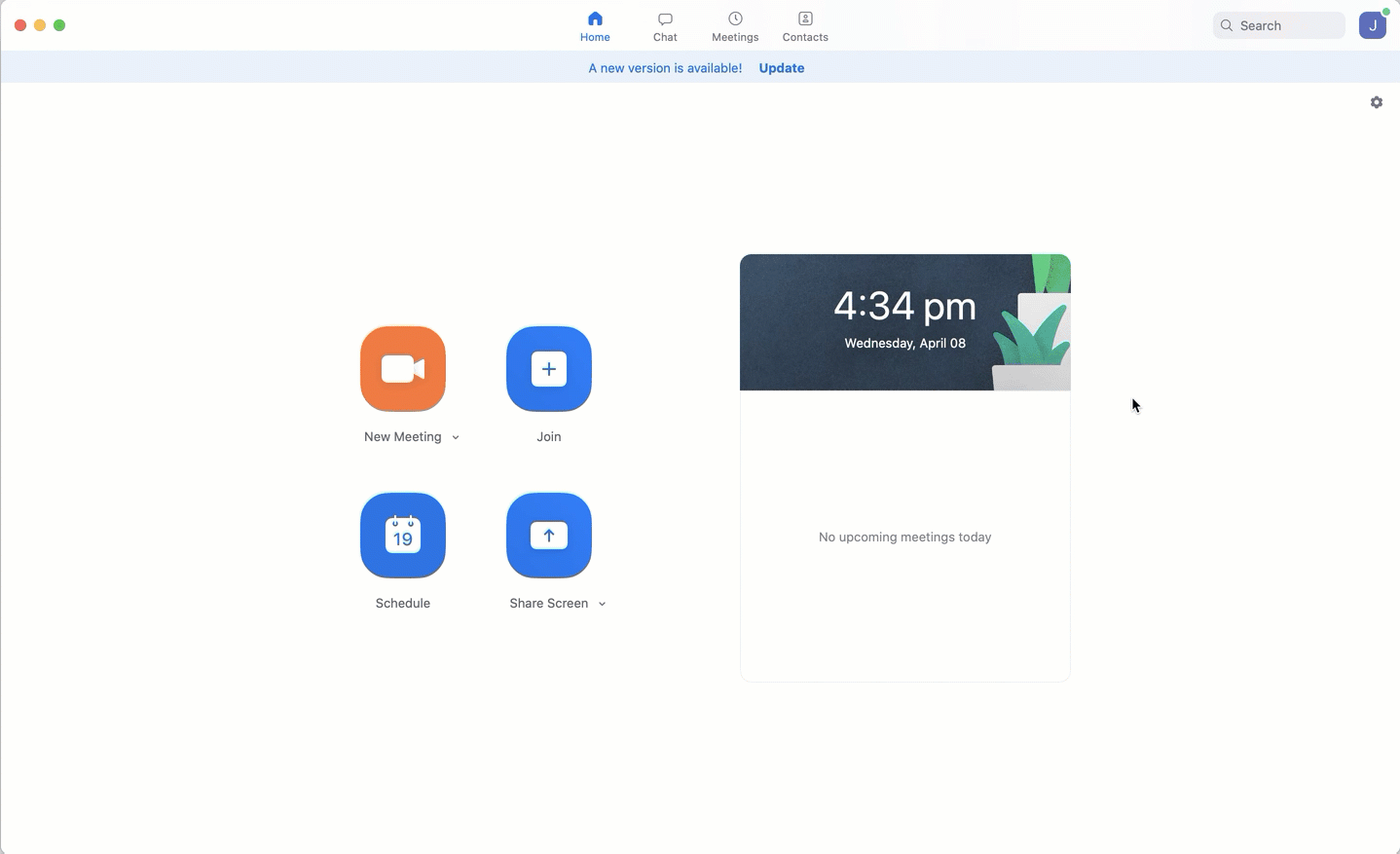
Vaihe 9: lisää Zoom-videotausta
Napsauta plusmerkkiä (+) Zoomin virtuaalitausta-asetusten yläpuolella ja valitse sitten Lisää video. Etsi tietokoneelta aiemmin tallentamasi Zoom-videotausta, valitse se ja napsauta Avaa. Taustaksi vaihdetaan automaattisesti valitsemasi Zoom-videotausta.
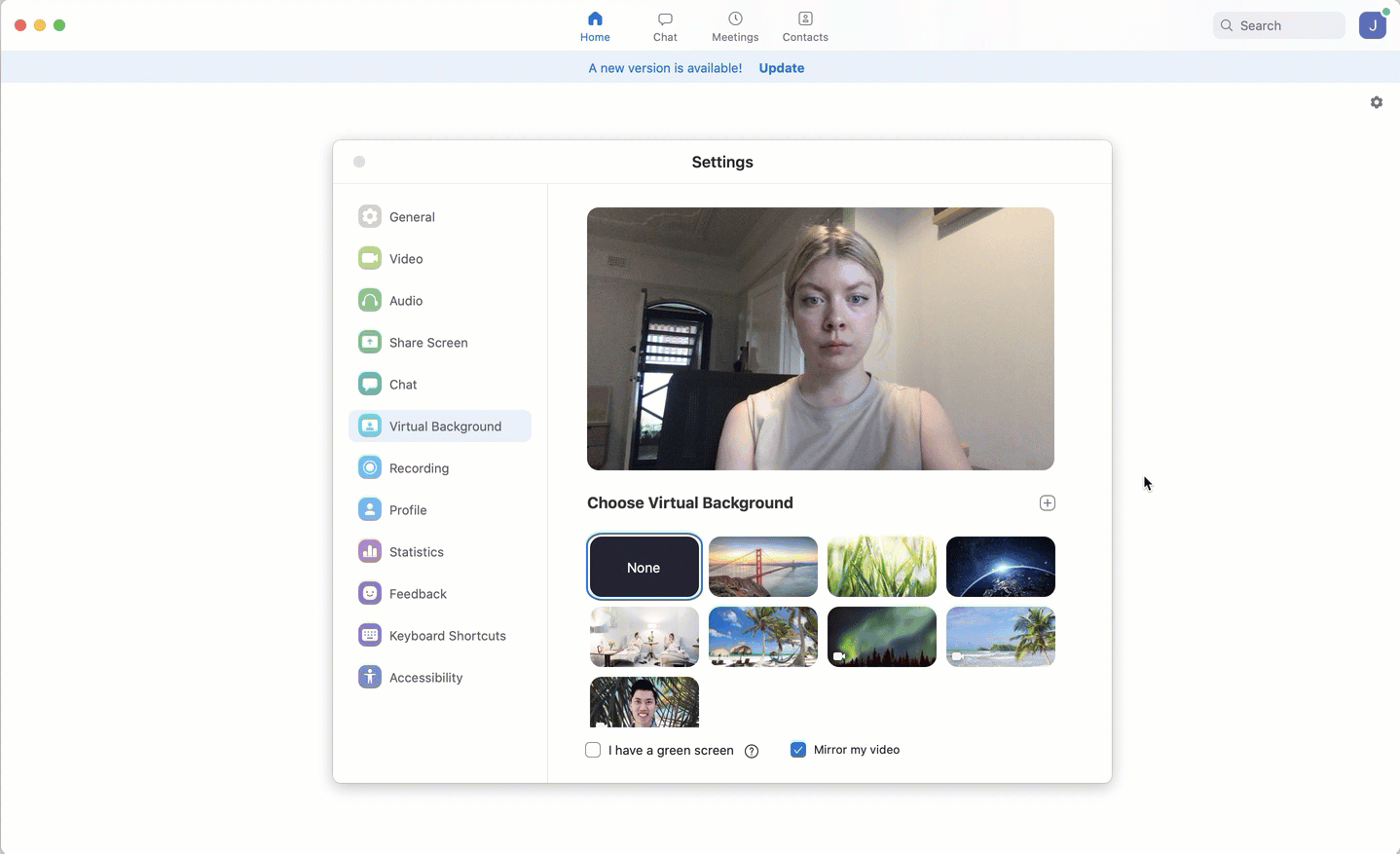
Vaihe 10: vaihda tai poista Zoom-videotausta
Jos haluat vaihtaa taustaksi jonkin muun, toista edellä mainitut vaiheet. Jos haluat poistaa taustan kokonaan, toista vaiheet 1–8, mutta älä lisää toista taustaa, vaan valitse Zoomin virtuaalitausta-asetuksista Ei mitään. Niin helppoa se on! Ja nyt on helpompaa kuin koskaan tuoda ja muokata Zoom-tallenteita Clipchampilla.