Let op! Deze inhoud heeft betrekking op Clipchamp voor persoonlijke accounts. Gebruik deze koppeling als je informatie wilt over Clipchamp voor werkaccounts.
Op deze pagina
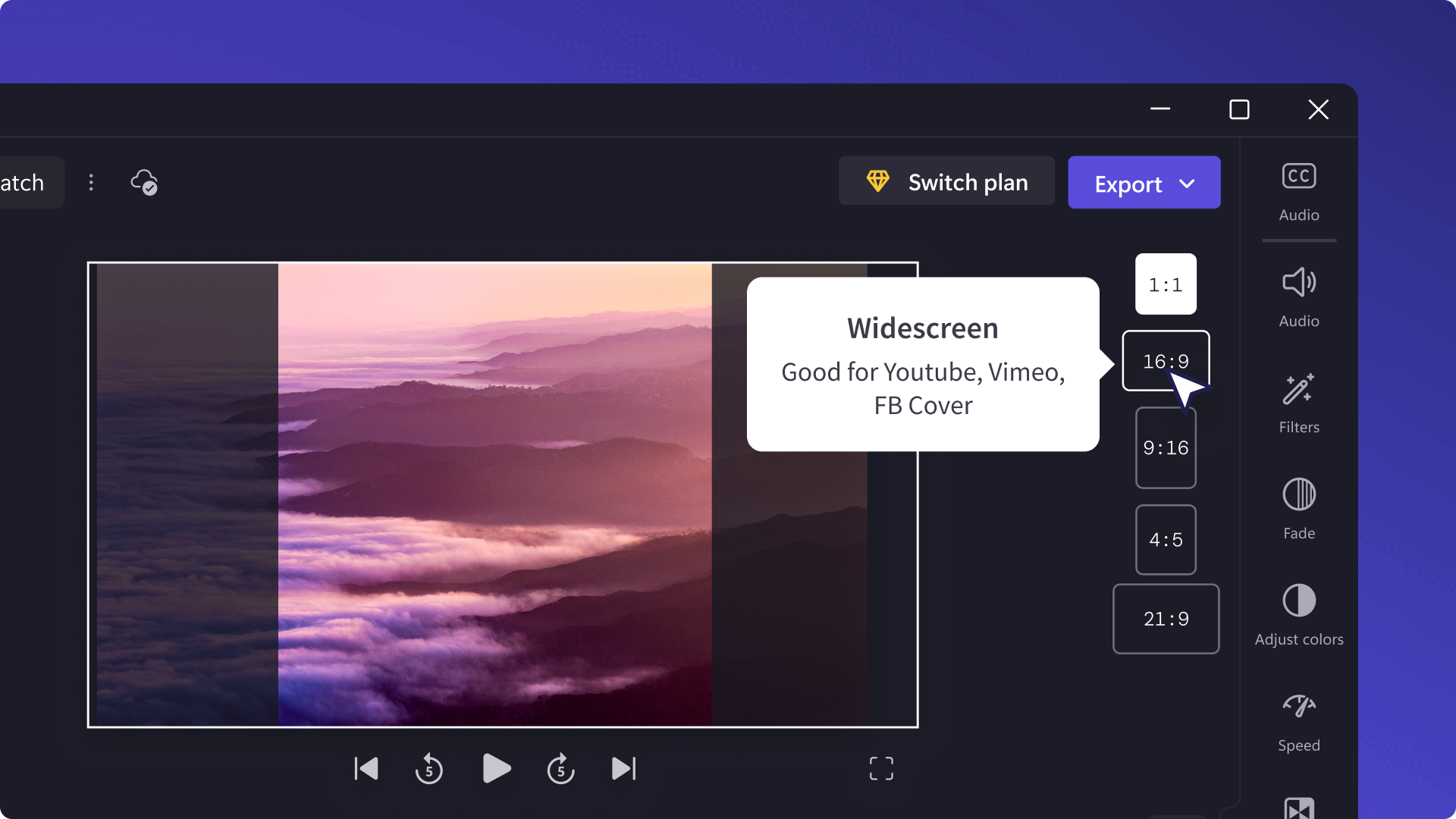
De meeste social-mediaplatforms zoals Instagram, YouTube en TikTok hebben allemaal verschillende beeldverhoudingen voor videoberichten. Als je echter het formaat van dezelfde video verandert, bespaar je veel tijd en geld en hoef je ook niet voor elk platform een nieuwe video te maken. Dit kan ook het bereik van je contnet vergroten.
Met de gratis online video-editor van Clipchamp kun je razendsnel de beeldverhouding van een video wijzigen. Van vierkant 1:1 tot 16:9 breedbeeld, we hebben populaire pre-sets gemaakt voor elk platform. Je kunt zelfs zwarte randen verwijderen en je video verplaatsen in het videovoorbeeld.
Als je wilt weten hoe je het formaat van je video moet aanpassen, lees hieronder dan onze eenvoudige handleiding. Je kunt je aangepaste video's ook direct delen vanuit Clipchamp.
Wat is een beeldverhouding?
Beeldverhouding is de verhouding tussen de breedte en de hoogte van je video in pixels. In wezen gaat het hier over de vorm van je video. Zo zijn YouTube-video's breedbeeld en de content op Instagram Story portret. Beeldverhoudingen worden uitgeschreven in de formule 'breedte:hoogte'. De meest populaire breedbeeldverhouding is 16:9, geschikt voor YouTube, Vimeo en Facebook-omslagvideo's.
De beeldverhouding van een video wijzigen in Clipchamp
Als je een nieuwe video in Clipchamp maakt, is de standaard beeldverhouding 16:9. Je kunt tijdens het editen eenvoudig de afmetingen van je video wijzigen. Volg hiervoor de onderstaande stappen.
Stap 1. Klik op de beeldverhoudingsknop 16:9
Als je de beeldverhouding van je hele video wilt wijzigen, klik je op de knop met de beeldverhouding 16:9 onder de exportknop.
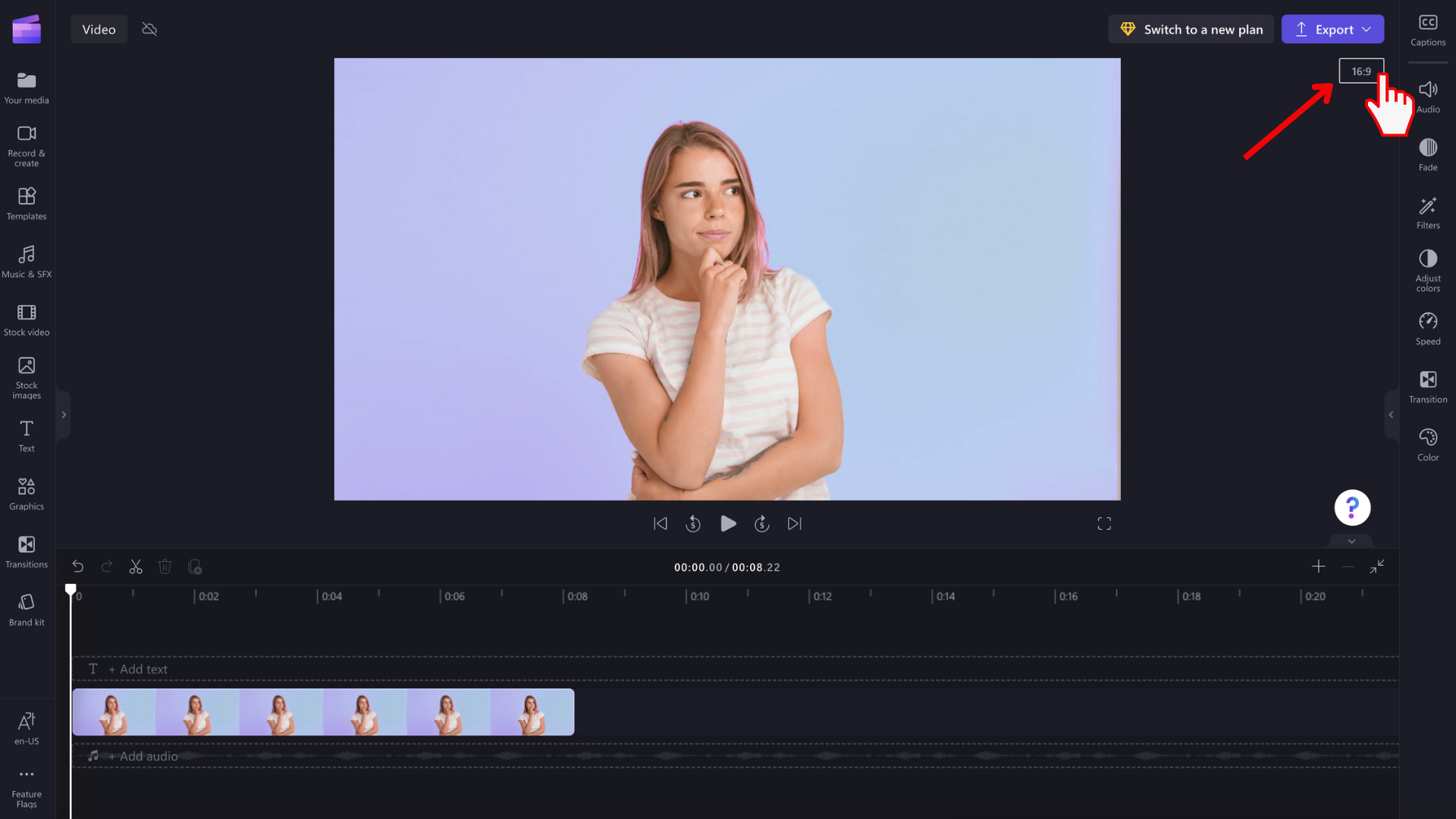
Stap 2. Bekijk een voorbeeld van onze beeldverhoudingen
De opties 9:16, 1:1, 4:5, 2:3 en 21:9 worden onder 16:9 weergegeven. Plaats de muisaanwijzer op elke beeldverhouding om een voorbeeld te bekijken. Zo kun je bepalen welke afmetingen het beste bij je video passen.
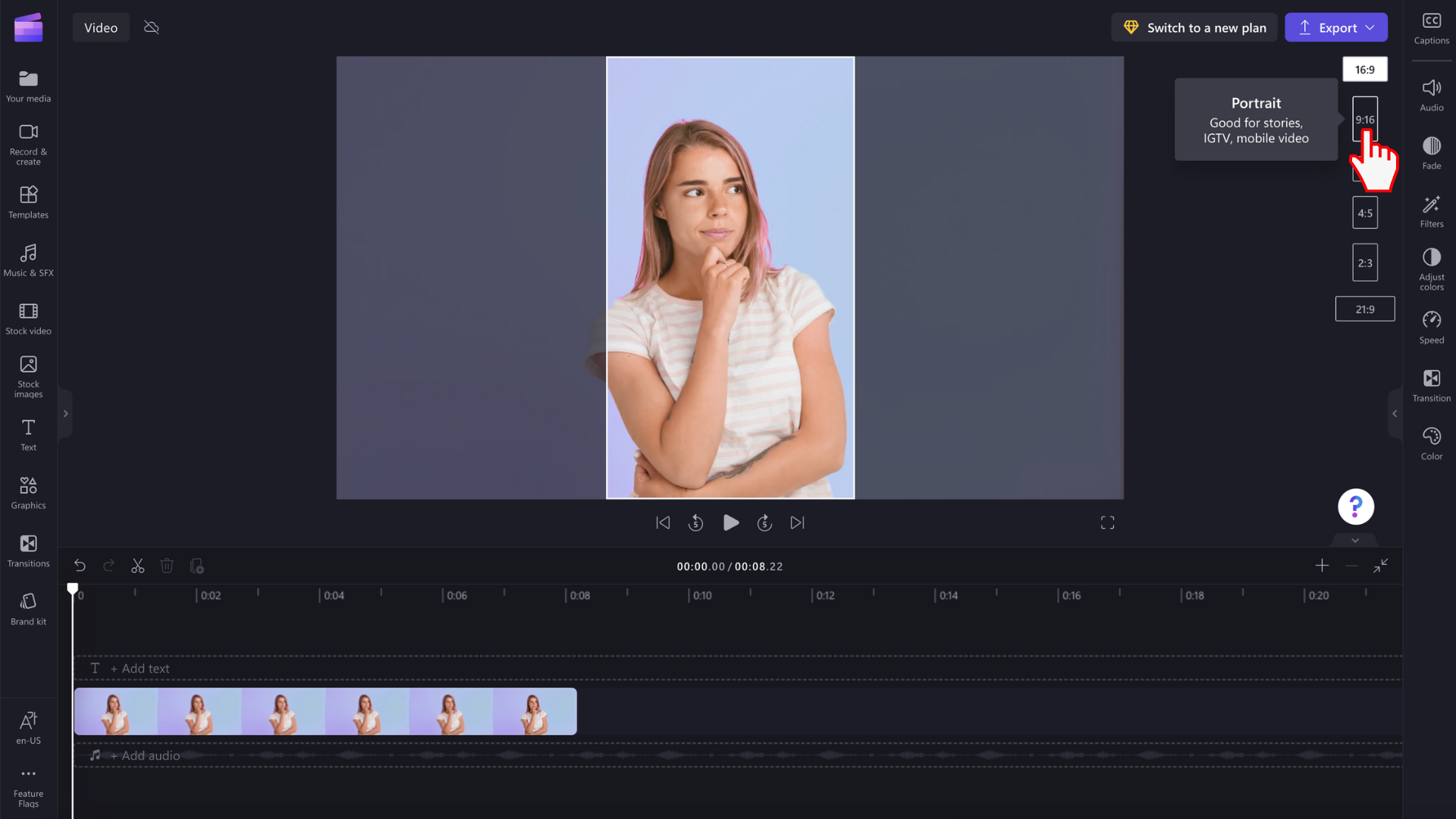
Stap 3. Klik op de beeldverhouding die je wilt gebruiken
Je kunt nu een nieuwe beeldverhouding selecteren. Wij gaan nu voor 9:16. Klik hierop

Stap 4. Randen en zwarte balken rond je media verwijderen
Zwarte balken of randen, ook wel letterboxingeffect, worden rond je video weergegeven als je content niet overeenkomt met de beeldverhouding die je hebt geselecteerd.
Als je deze zwarte balken wilt verwijderen, klik je op je video in de tijdlijn, zodat deze groen wordt gemarkeerd. De zwevende werkbalk verschijnt naast het videovoorbeeld. Klik op de knop Vullen.
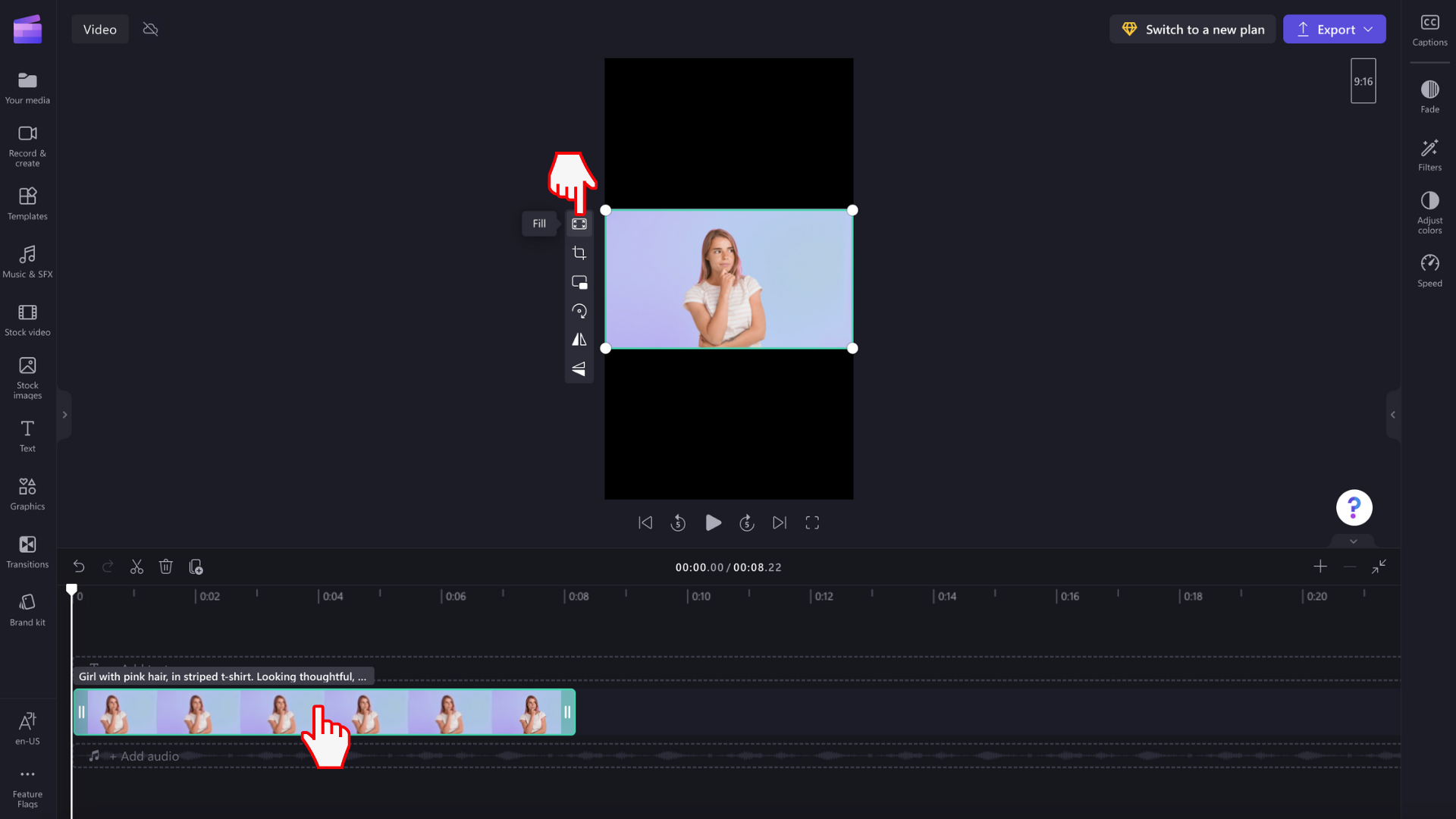
Je video wordt automatisch uitgerekt/bijgesneden tot de nieuwe beeldverhouding.
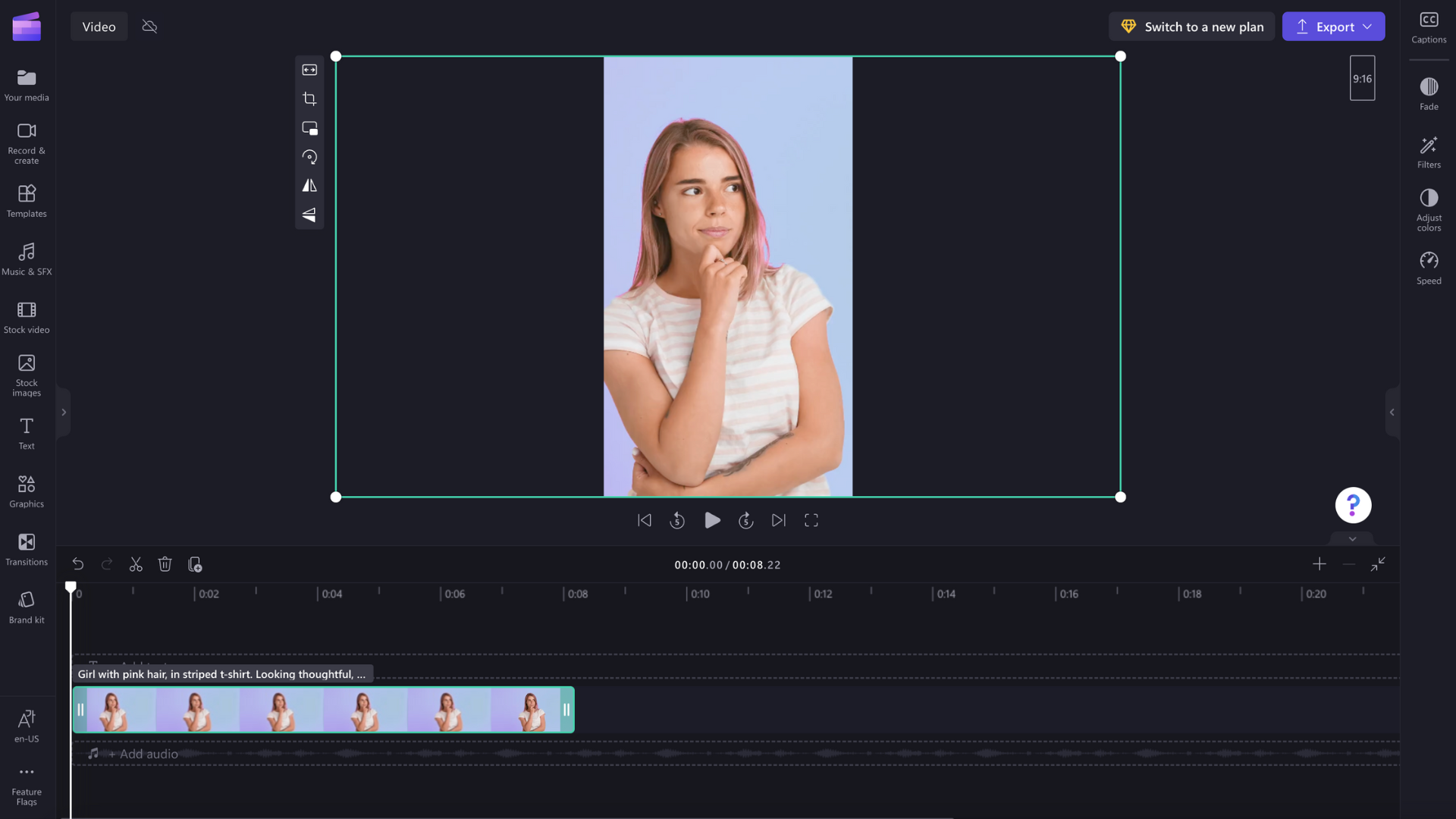
Als er op een gekke manier is bijgesneden, alsof het belangrijkste beeld niet meer in het midden van het videovoorbeeld staat, kun je je video eenvoudig verplaatsen. Klik op het videovoorbeeld en verschuif de video naar een nieuwe positie.
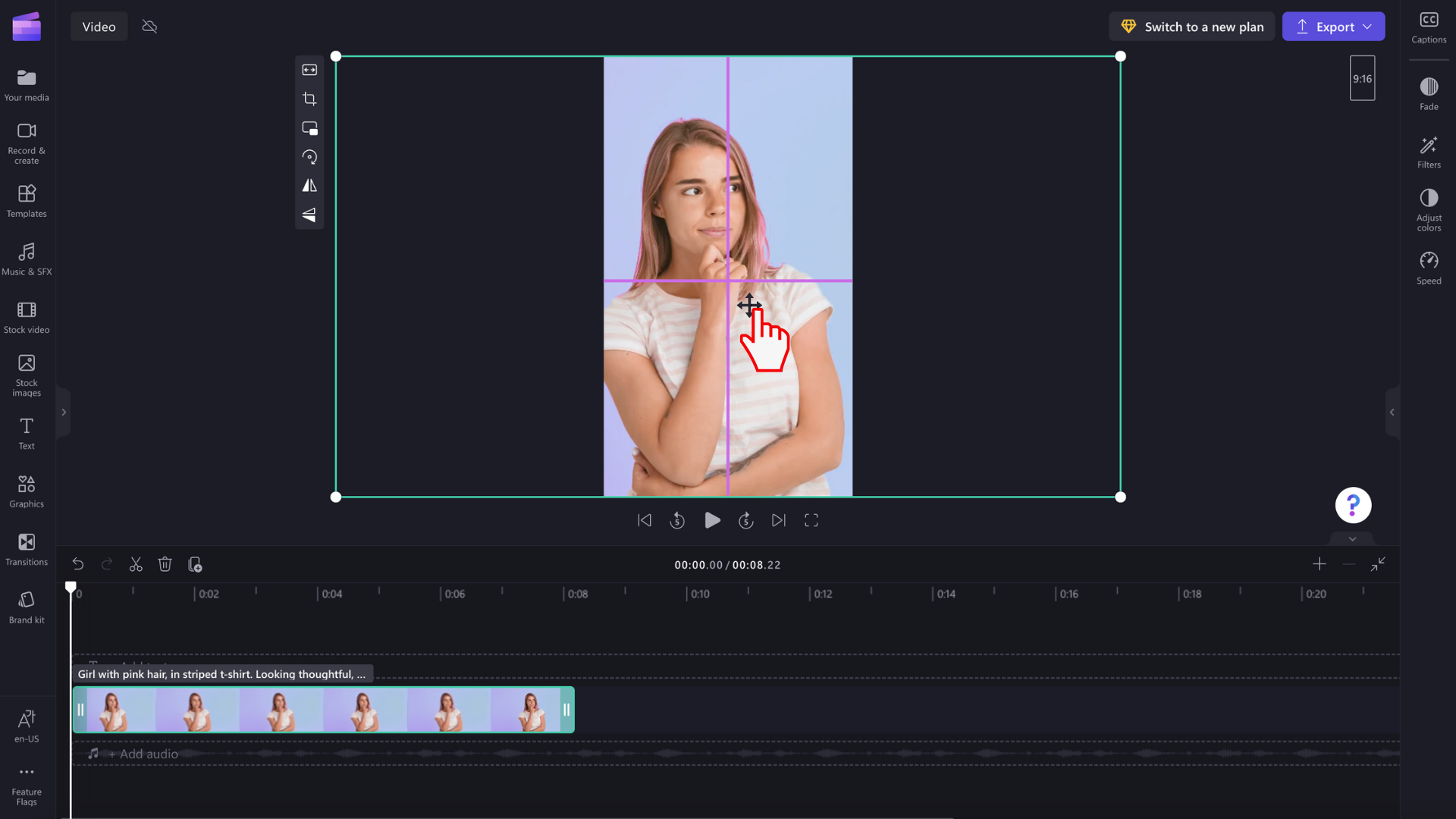
Je kunt ook op de knop 'Aanpassen' klikken nadat je op de vulknop op de zwevende werkbalk hebt geklikt als je de video wilt behouden zonder bij te snijden.
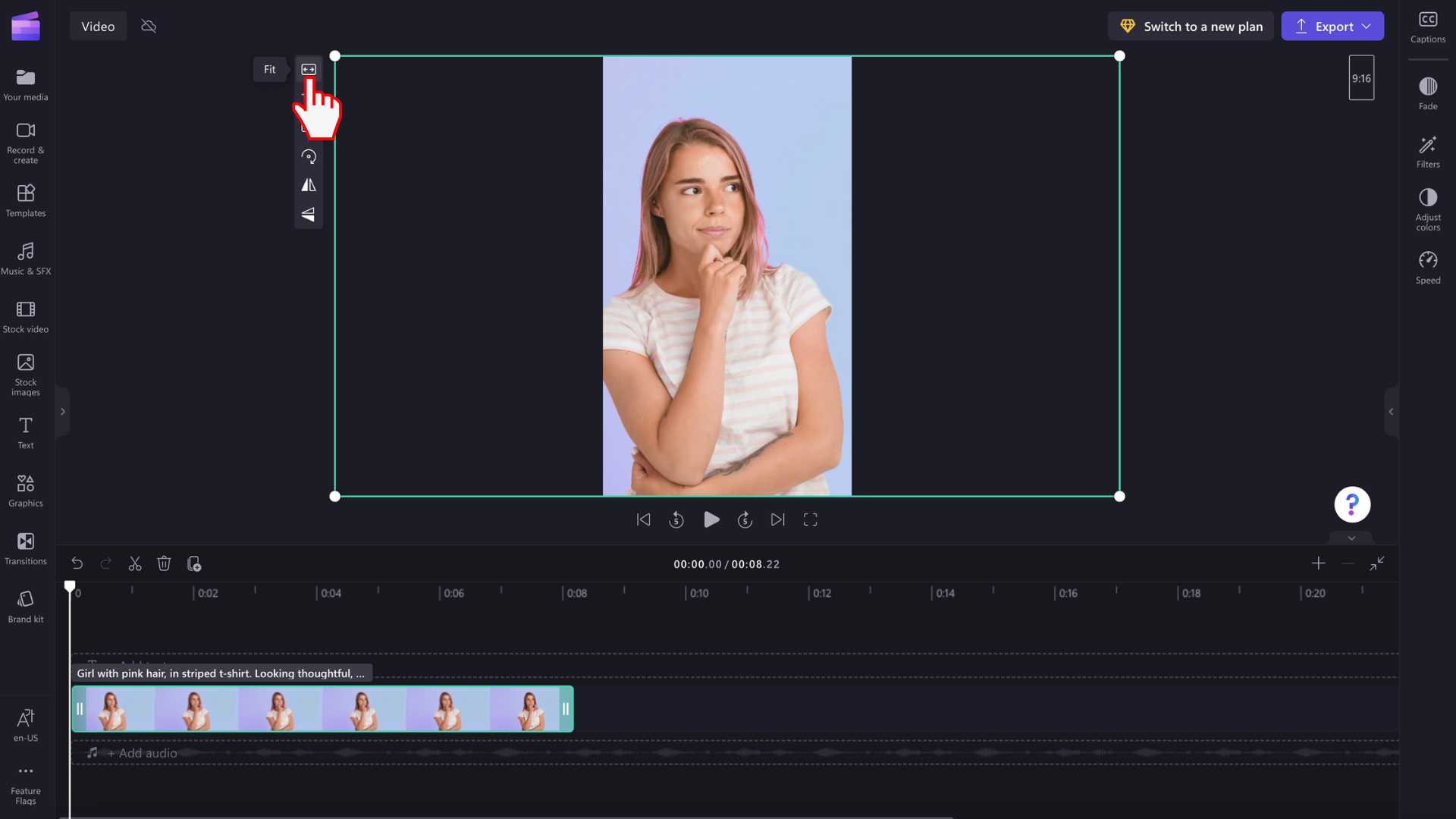
De knop Aanpassen voegt weer randen toe aan je video.

Je kunt momenteel niet al je clips tegelijkertijd instellen op 'aanpassen', dus je moet ze allemaal afzonderlijk selecteren. We proberen onze editor echter voortdurend te verbeteren en we willen dit in de toekomst wel mogelijk maken.
Stap 5. Exporteer je video
Klik op de knop Exporteren om je video op te slaan. Selecteer de videokwaliteit en je video wordt geëxporteerd. Als je video is opgeslagen, kun je ze rechtstreeks vanaf de exportpagina delen op YouTube en TikTok, dankzij onze integraties.
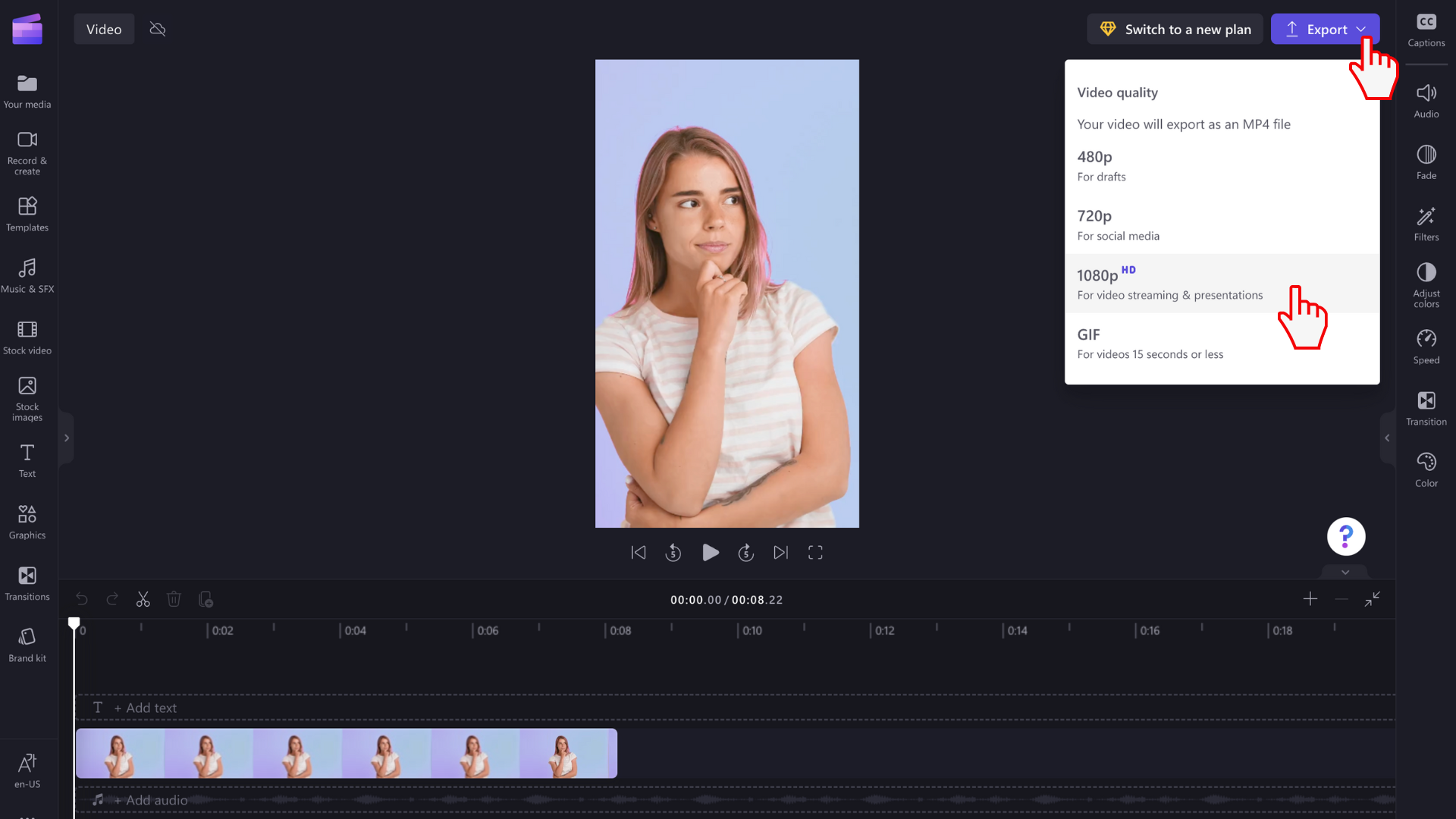
Video's bewerken met speciale effecten
Gemakkelijk ongewenste stukjes video wegsnijden
Als je na het editen van de beeldverhouding van je video te veel beeldmateriaal in je videovoorbeeld hebt staan, gebruik dan gewoon onze handige tool voor bijsnijden uit de vrije hand. Je hoeft alleen maar op de knop Bijsnijden op de zwevende werkbalk te klikken en de handgrepen te gebruiken.
Bekijk een voorbeeld van je video in de modus Volledig scherm
Bekijk je video op volledig scherm voordat je deze exporteert. Klik op de knop Volledig scherm onder de voorbeeldweergave van de video, of minimaliseer je tijdlijn, werkbalk en eigenschappenvenster.
Deel je video's direct op social media
Als je klaar bent met editen, kun je je video's delen op social-mediaplatforms zoals YouTube en TikTok zonder dat je de editor hoeft te verlaten. Je hoeft je video alleen maar op te slaan en te delen via een van onze integraties. Koppel je account en deel je content binnen enkele seconden.
Populaire beeldverhoudingen op social media
Je weet nu hoe je de beeldverhouding van je video's kunt wijzigen. Hieronder vind je een lijstje met populaire beeldverhoudingen voor social media. We raden je aan om video's te maken in de onderstaande beeldverhoudingen voor YouTube, Instagram, TikTok, Facebook, Pinterest en LinkedIn.
YouTube-video's:16:9
YouTube Shorts: 9:16
Instagram Reels en Stories: 9:16
TikTok: 9:16
Facebook Stories: 9:16
Facebook-feedberichten: 16:9, 4:5 of 9:16
Pinterest: 9:16 of 1:1
LinkedIn: 9:16 of 16:9
Video's opnieuw opnemen is niet meer nodig. Gebruik gewoon wat je al hebt. Bewerk je video's of maak nieuwe video's in elke beeldverhouding met de gratis resizer van Clipchamp.
Bekijk onze YouTube-videotutorial voor meer informatie over hoe je beeldverhoudingen van video's verandert.


