Obs! Det här innehållet avser Clipchamp för personliga konton. Prova den här länken om du vill ha information om Clipchamp för arbetskonton.
På den här sidan
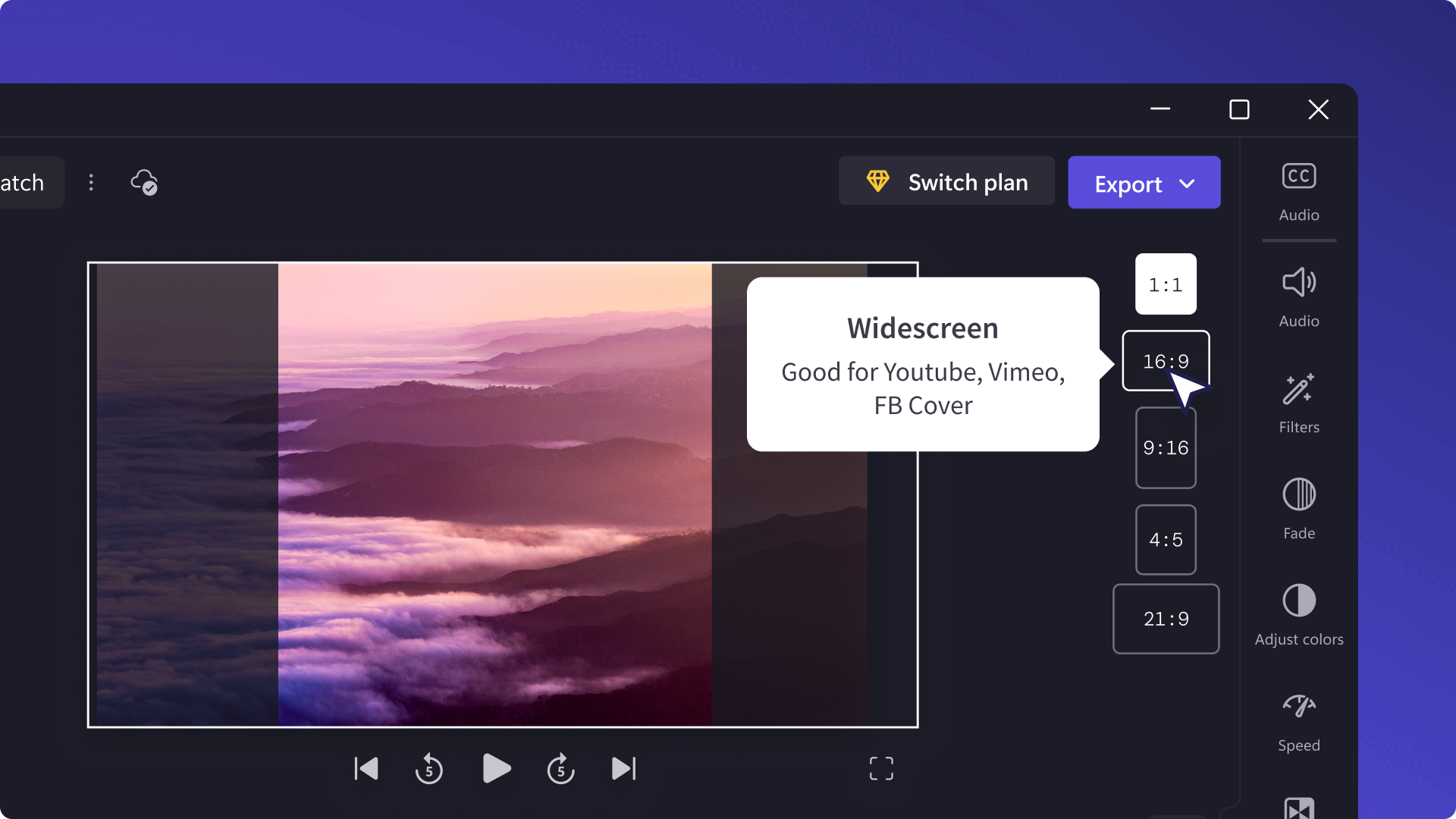
De flesta sociala medieplattformar som Instagram, YouTube och TikTok kräver alla olika bildformat för videoinlägg. Men i stället för att skapa en ny video för varje plattform kan du spara mycket tid och pengar genom att ändra storleken på samma video. Det kan också öka ditt innehålls räckvidd .
Med Clipchamps kostnadsfria videoredigerare online kan du snabbt ändra bildförhållandet i en video på några sekunder. Vi har skapat populära förinställningar för videoförhållanden som passar alla plattformar, från fyrkantiga 1:1 till 16:9 widescreen. Du kan till och med ta bort svarta kanter och flytta om olämpliga beskärningar.
Om du är redo att ändra storleken på din video kan du ta en titt på vår nybörjarhandledning nedan. Du kan också dela dina videoklipp i ny storlek direkt från Clipchamp.
Vad är bildförhållande?
Ett bildförhållande är storleken mellan videons bredd och höjd i pixlar. Det beskriver i huvudsak videons form, på samma sätt som YouTube-videor är bredbildsformat och Instagram story-innehåll är porträttformat. Bildförhållandena skrivs i formatet "bredd: höjd." Det mest populära förhållandet är, till exempel, widescreen 16:9 som passar för YouTube, Vimeo och Facebooks omslagsvideor.
Hur man ändrar bildförhållandet för en video i Clipchamp
När du skapar en ny video i Clipchamp är standardformatet 16:9. Du kan enkelt ändra dimensionerna på din video under redigeringen. Följ stegen nedan för att lära dig hur.
Steg 1. Klicka på bildförhållandet 16:9-knappen
För att ändra bildförhållandet på hela videon, klicka på 16:9 -bildförhållande knappen som finns under exportknappen.
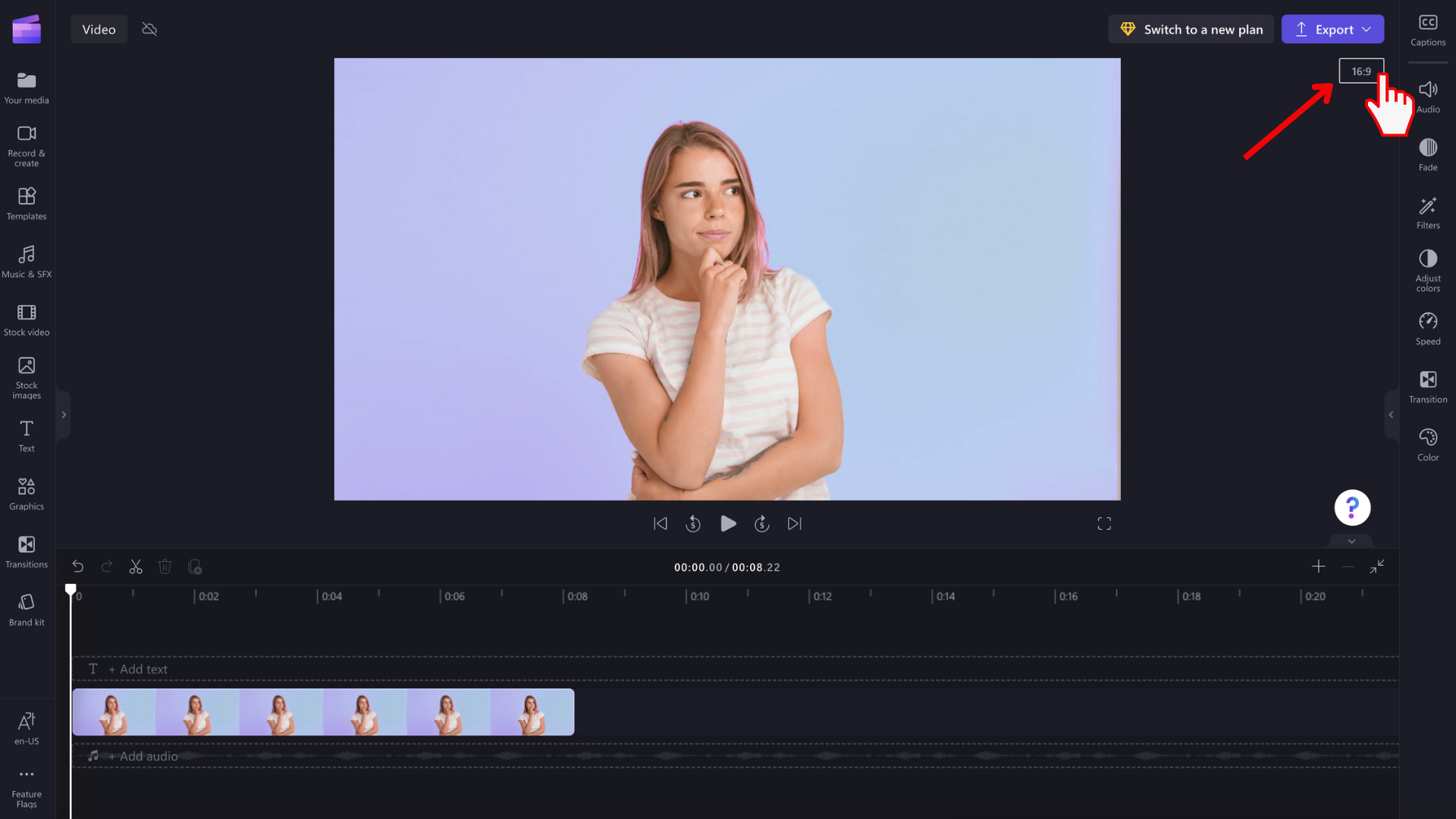
Steg 2. Förhandsgranska våra bildförhållanden
Under 16:9 visas alternativen 9:16, 1:1, 4:5, 2:3 och 21:9. För muspekaren över varje bildförhållande för att se vilka dimensioner som passar bäst för din video.
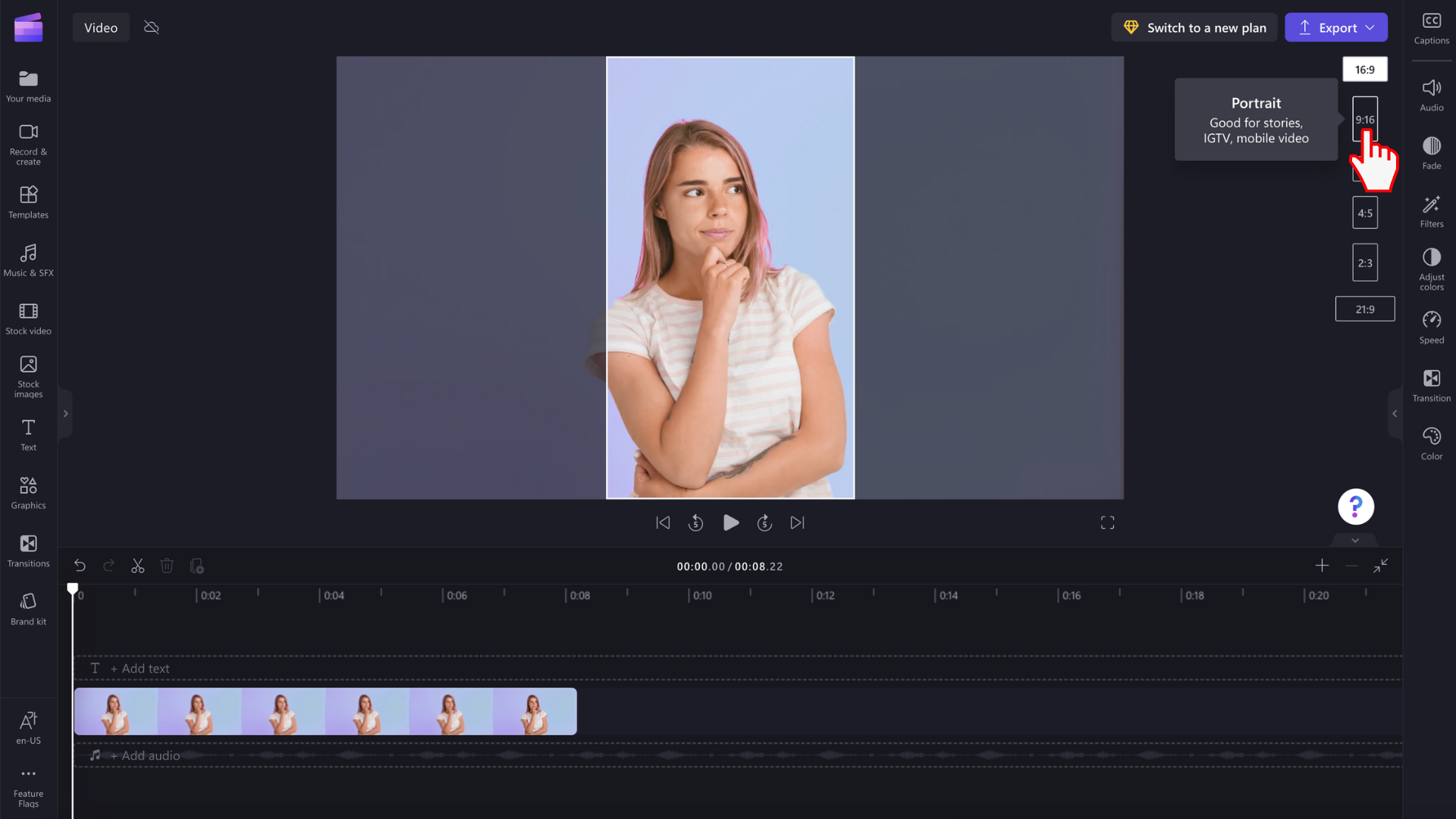
Steg 3. Klicka på ditt valda bildförhållande
Om du vill välja ett nytt bildförhållande klickar du på det valda förhållandet. Vi har bestämt oss för att välja 9:16.

Steg 4. Ta bort kanter och svarta fält runt din video
Svarta staplar eller kantlinjer, som kallas brevlådeeffekten, visas runt din video om mediet inte matchar det bildförhållande du har valt.
Om du vill ta bort de svarta staplarna klickar du på videon i tidslinjen så att den markeras grönt. Det flytande verktygsfältet kommer att visas bredvid fönstret för videoförhandsgranskning. Klicka på fyllningsknappen.
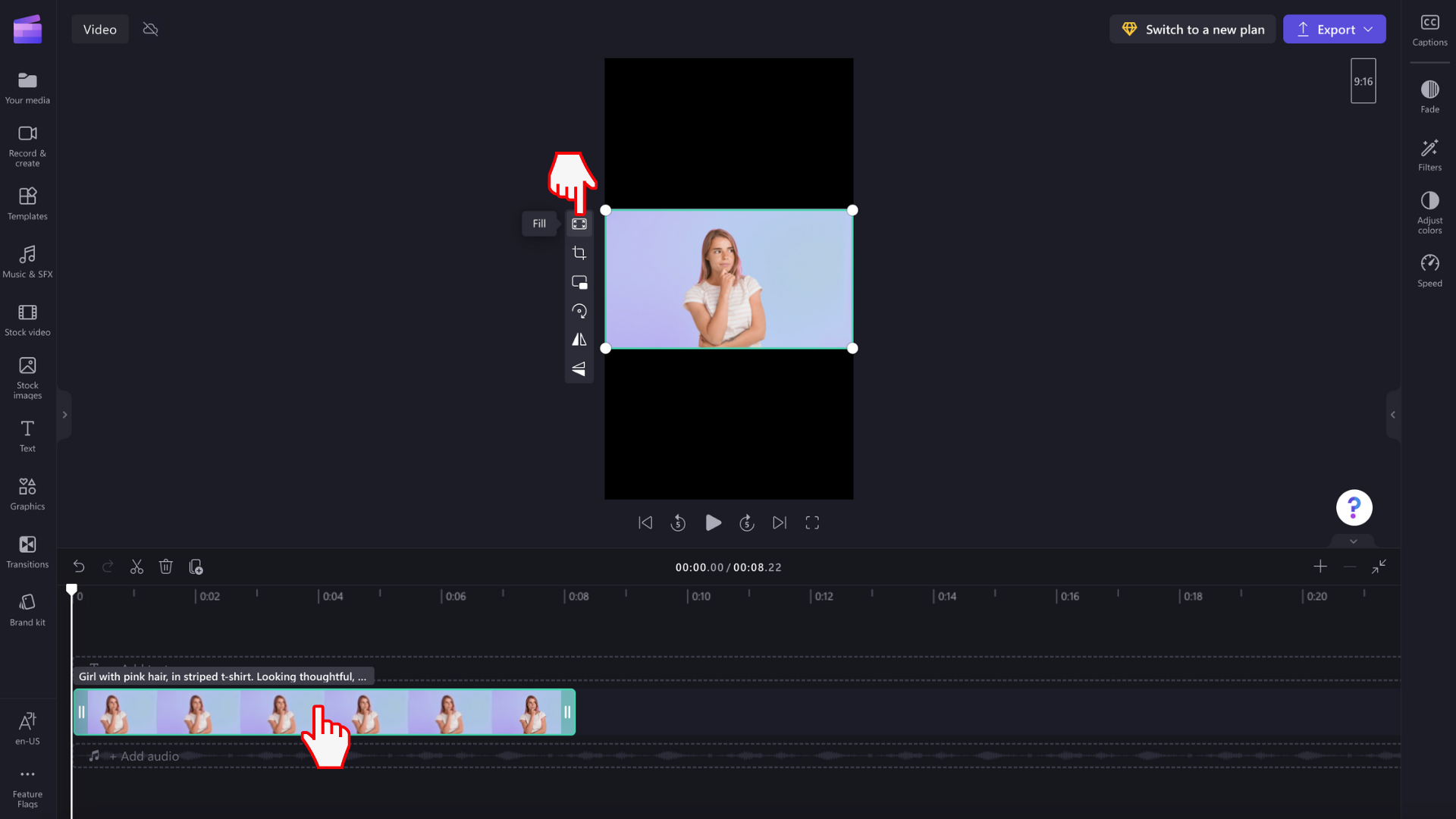
Videon kommer automatiskt att sträckas/beskäras till det nya bildförhållandet.
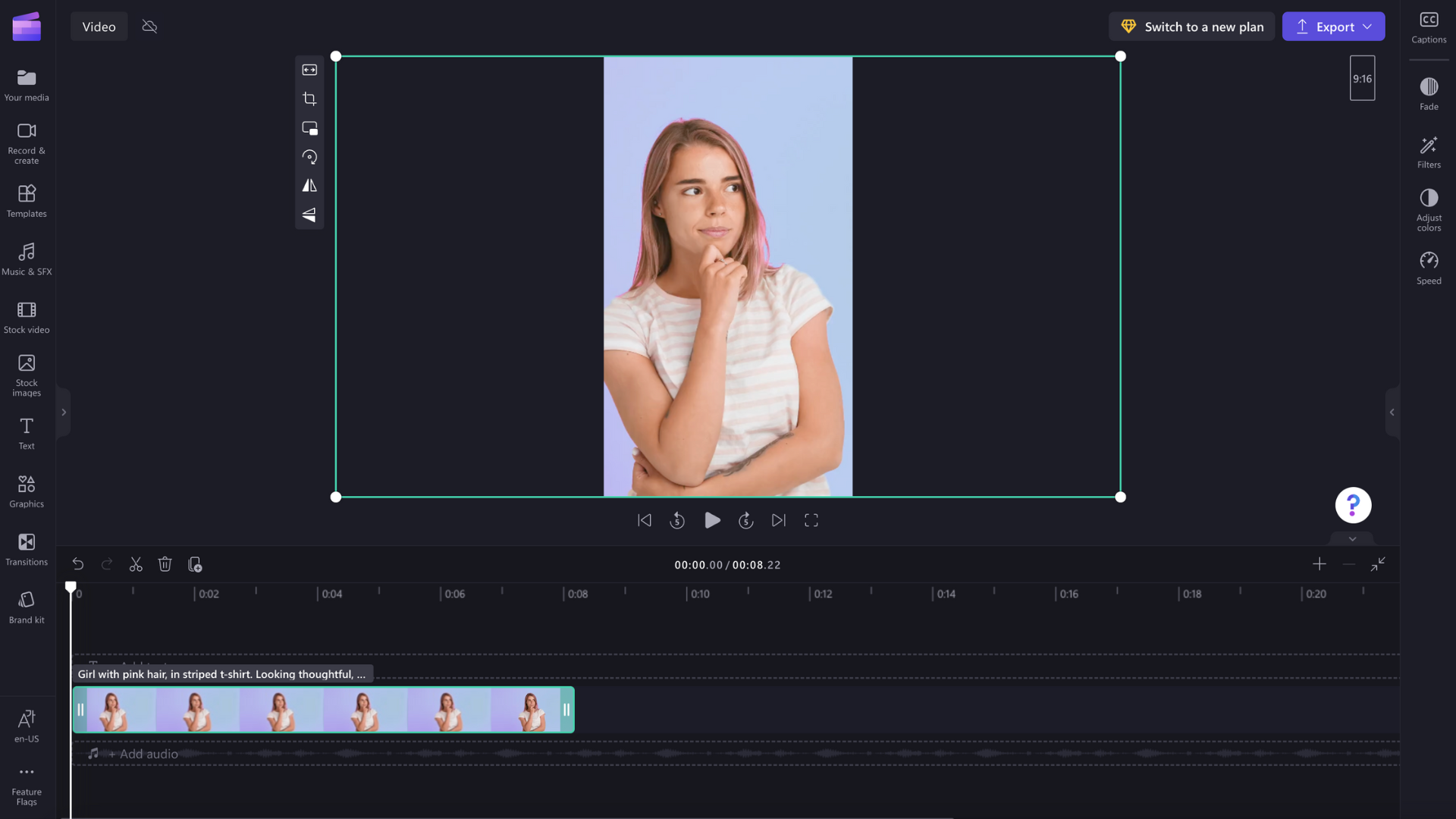
Om det uppstår någon besvärlig beskärning, till exempel om huvudbilden inte längre är i mitten av videoförhandsgranskningen, kan du helt enkelt flytta om videon. Klicka på förhandsgranskningen av videon och för sedan videon runt förhandsgranskningen för att skapa en ny position.
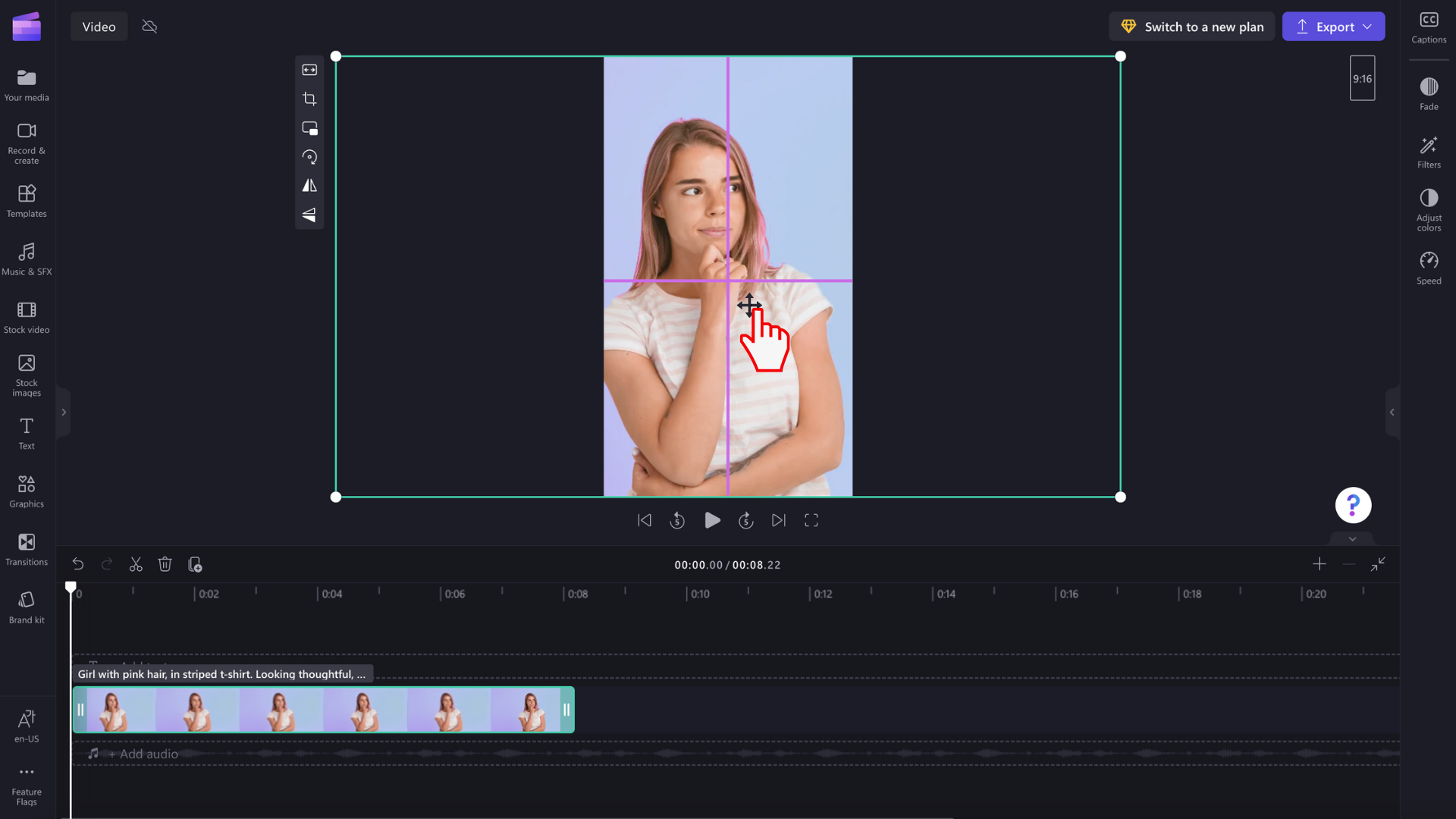
Du kan också klicka på passningsknappen när du har klickat på fyllningsknappen i det flytande verktygsfältet om du vill behålla videon utan att beskära.
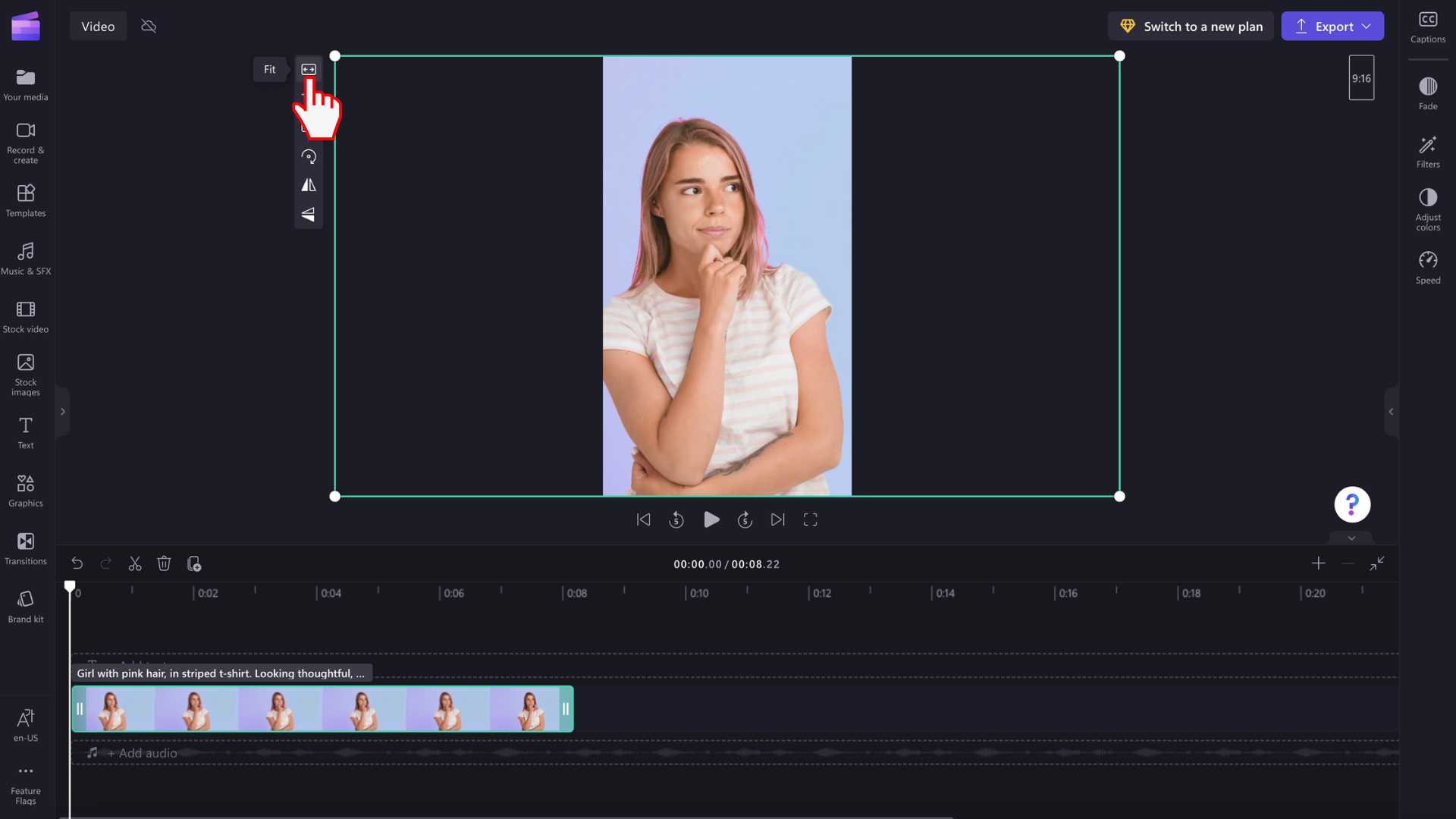
Passningsknappen lägger till gränser tillbaka till din video.

Det finns för närvarande inget sätt att ställa in alla dina klipp så att de passar samtidigt, så du måste välja varje klipp individuellt. Vi arbetar dock ständigt med att förbättra redigeraren och planerar att göra den mer lättillgänglig i framtiden.
Steg 7. Exportera din video
Klicka på exportknappen för att spara din video. Välj din videokvalitet, då börjar din video exporteras. När din video har sparats delar du den direkt från exportsidan till några av våra integrationer som YouTube och TikTok.
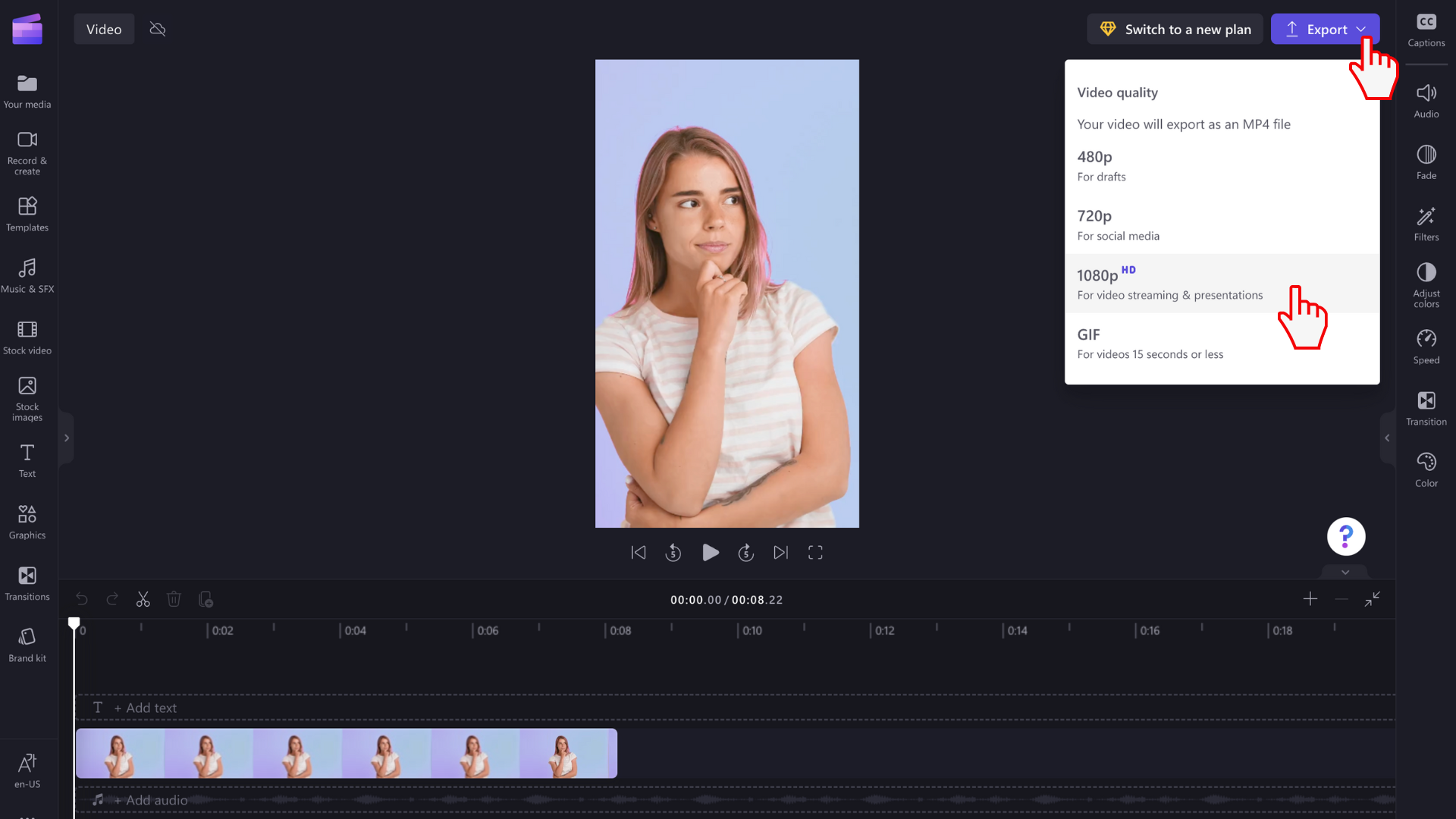
Redigera videor med specialeffekter
Beskär enkelt bort oönskade videor
Om du har överskottsmaterial i din videoförhandsgranskning efter att du har redigerat videons bildförhållande kan du använda vårt enkla verktyg för frihandsbeskärning. Allt du behöver göra är att klicka på knappen Beskärning i den flytande verktygsraden och använda beskärningshandtagen.
Förhandsgranska din video i helskärmsläge
Ta en närmare titt på din video innan du exporterar den genom att titta på uppspelningen i helskärmsläge. Klicka bara på helskärmsknappen under videoförhandsgranskningen eller minimera tidslinjen, verktygsfältet och egenskapspanelen.
Dela dina videor direkt på sociala medier
När du är klar med redigeringen kan du dela dina videor på sociala medier som YouTube och TikTok utan att lämna redigeringsverktyget. Allt du behöver göra är att spara och dela din video med en av våra integrationer. Länka bara ditt konto och dela på några sekunder.
Populära bildförhållanden för sociala medier
Nu när du vet hur du redigerar bildförhållandet för dina videor har vi sammanställt en lista över populära bildförhållanden för sociala medier som du kan slå upp i. Vi rekommenderar att du skapar och sparar videor i nedanstående bildförhållanden för YouTube, Instagram, TikTok, Facebook, Pinterest och LinkedIn.
YouTube-videor:16:9
YouTube Shorts: 9:16
Instagram Reels och berättelser: 9:16
TikTok: 9:16
Facebook Stories: 9:16
Inlägg på Facebook: 16:9, 4:5 eller 9:16
Pinterest: 9:16 eller 1:1
LinkedIn: 9:16 eller 16:9
Återanvänd dina videor istället för att behöva börja om från början. Använd vårt verktyg för enkel storleksändring av video för att redigera dina videor eller skapa nya med vilket bildförhållande som helst med Clipchamp.
Kolla in vår YouTube-videohandledning för en närmare titt på hur du ändrar videobildförhållandena.


