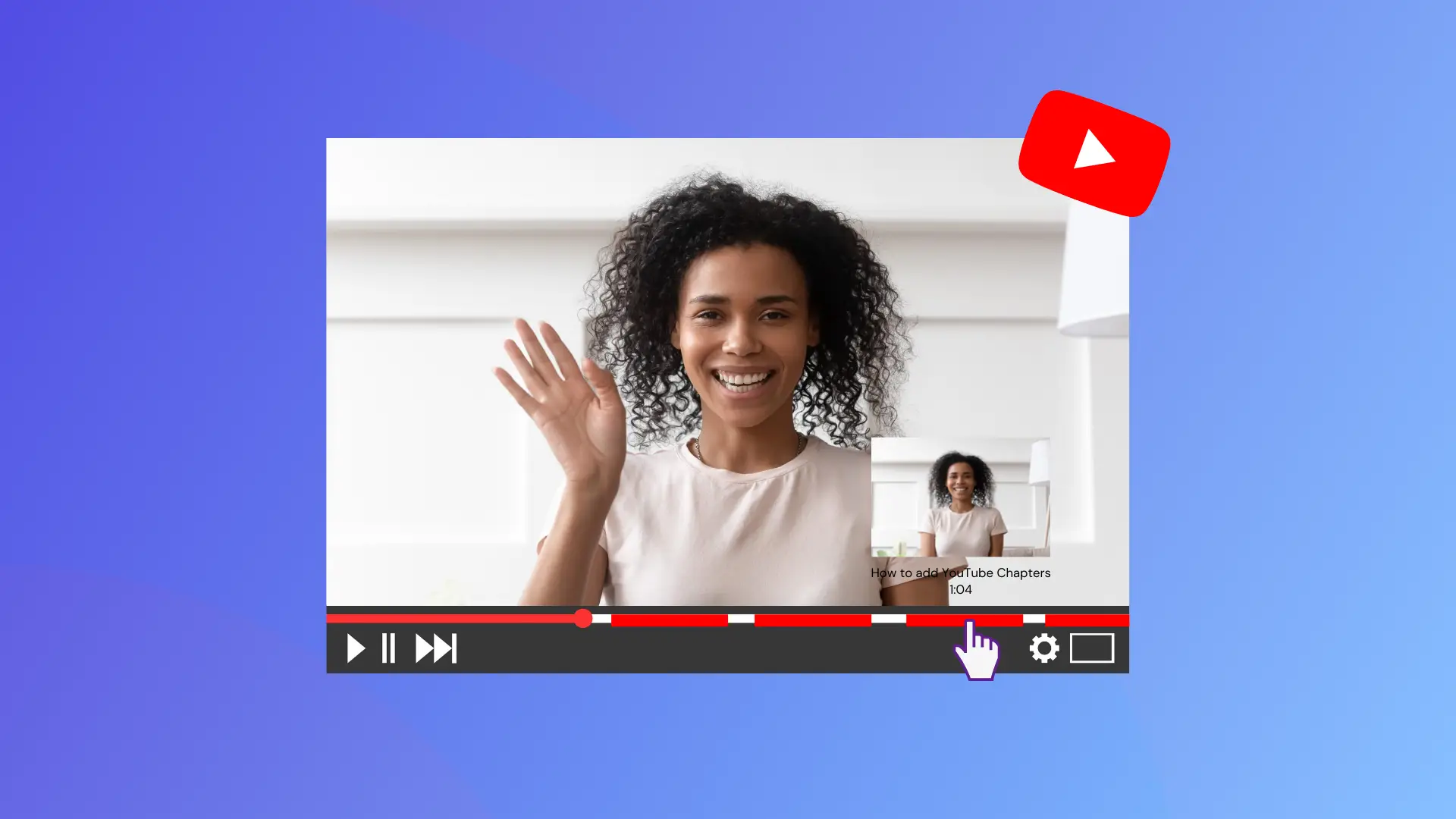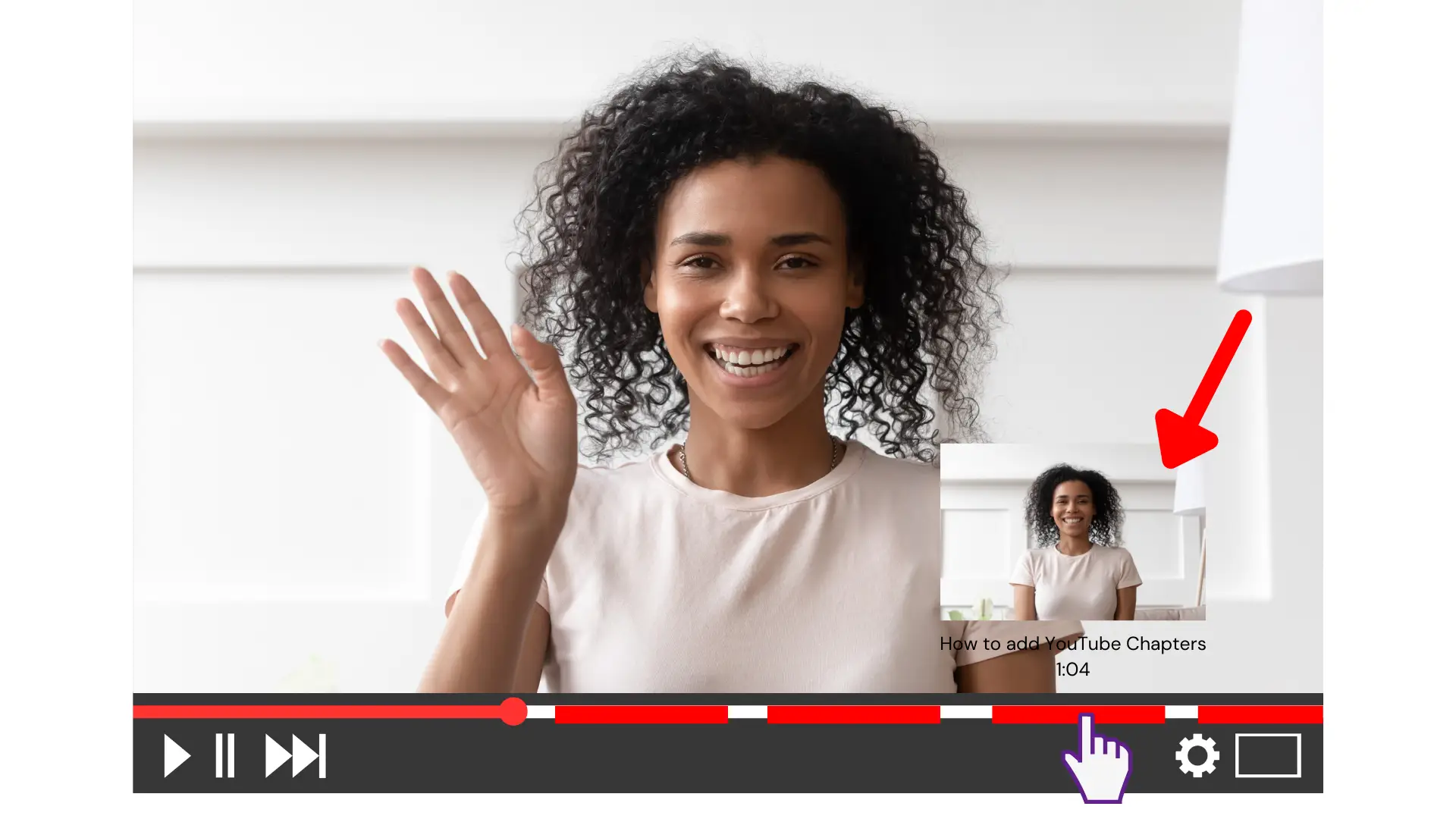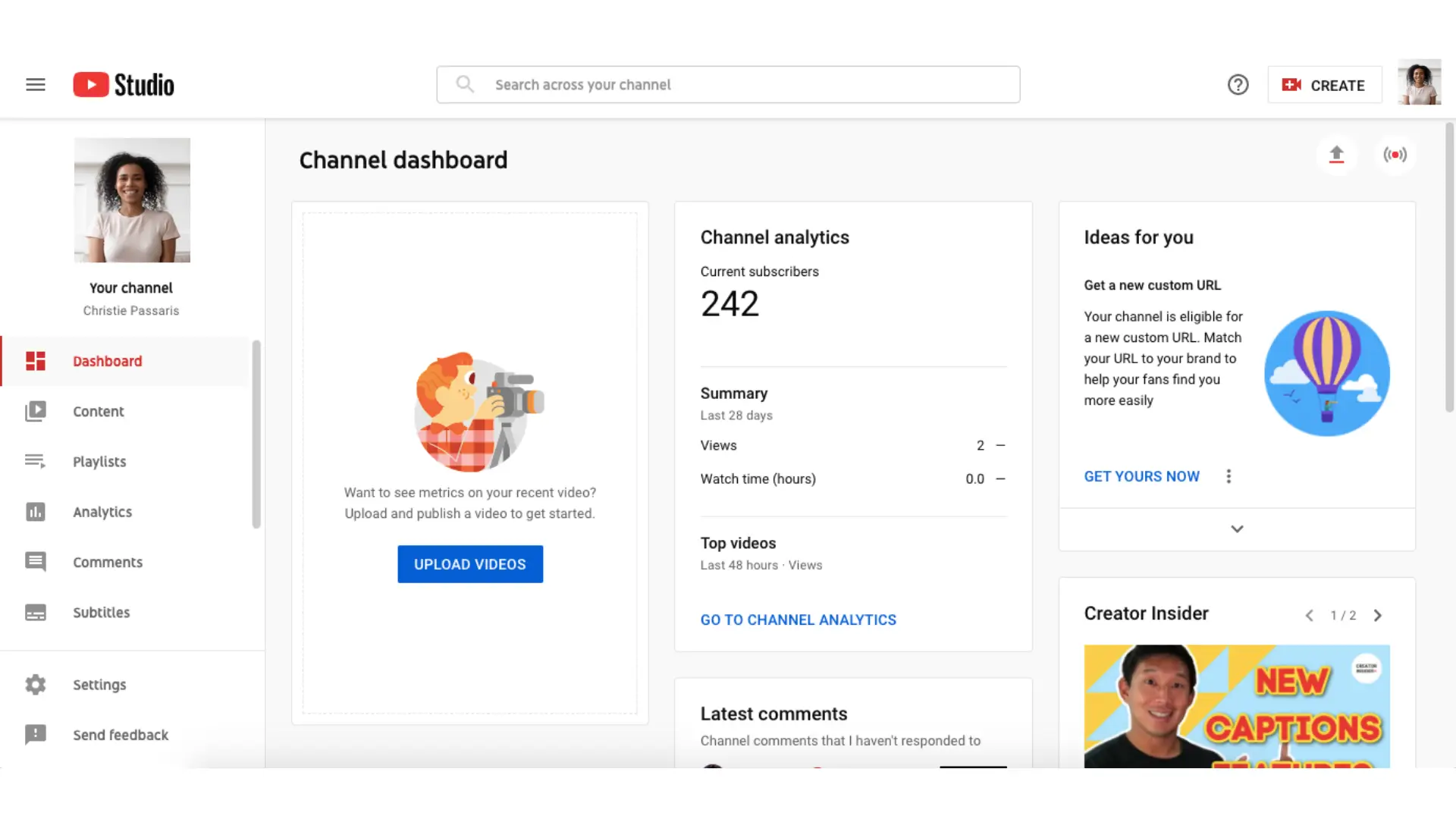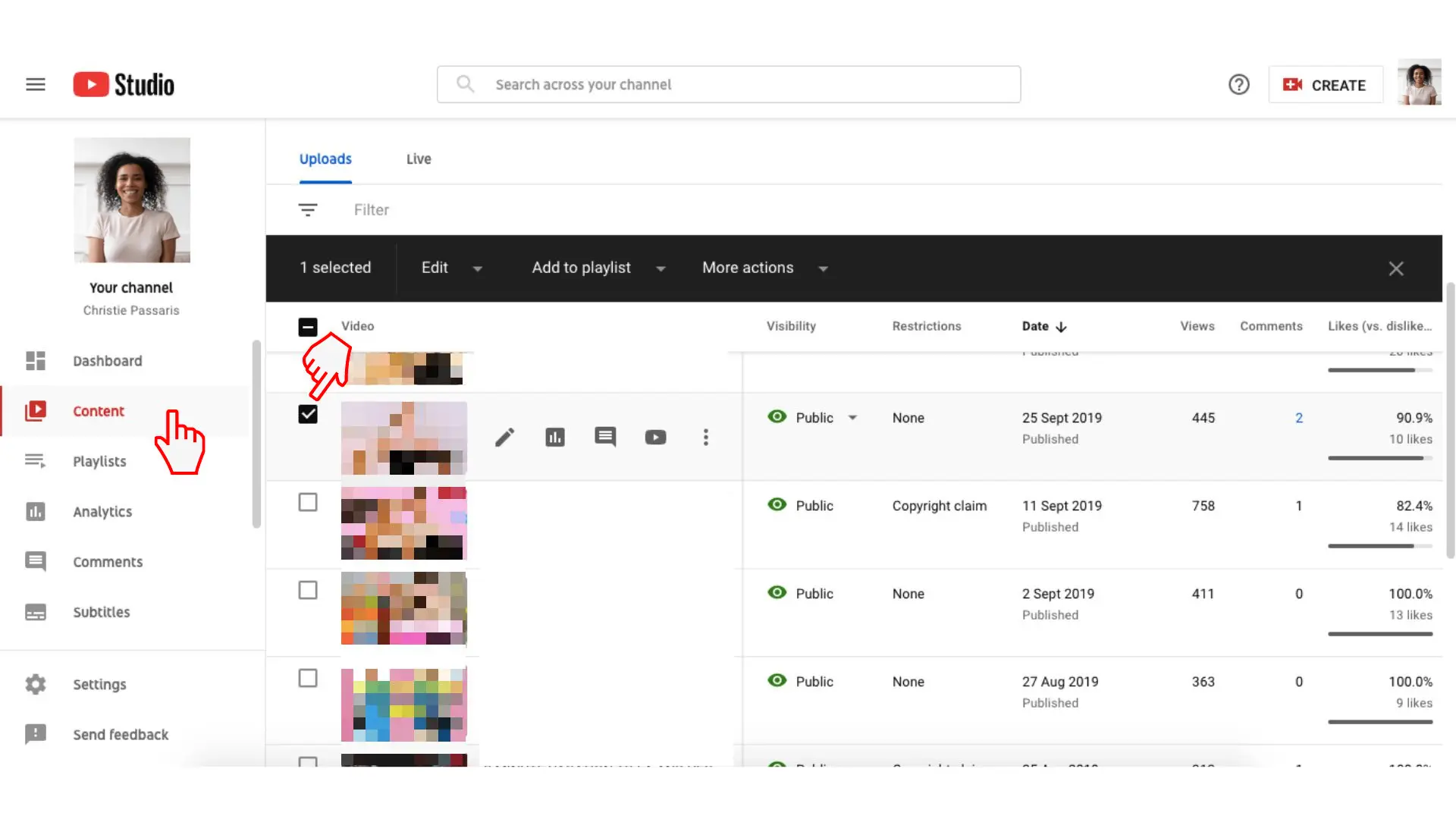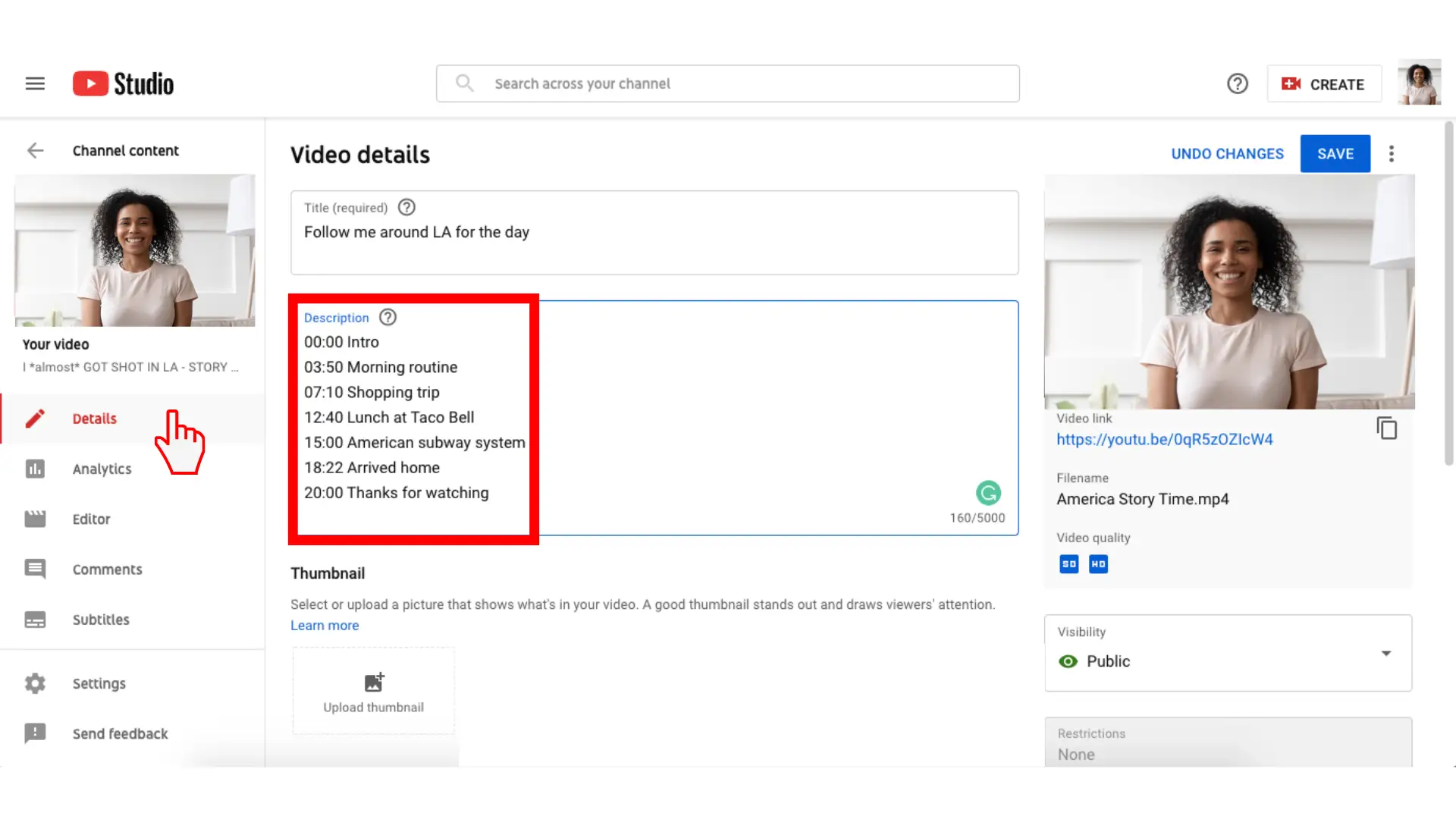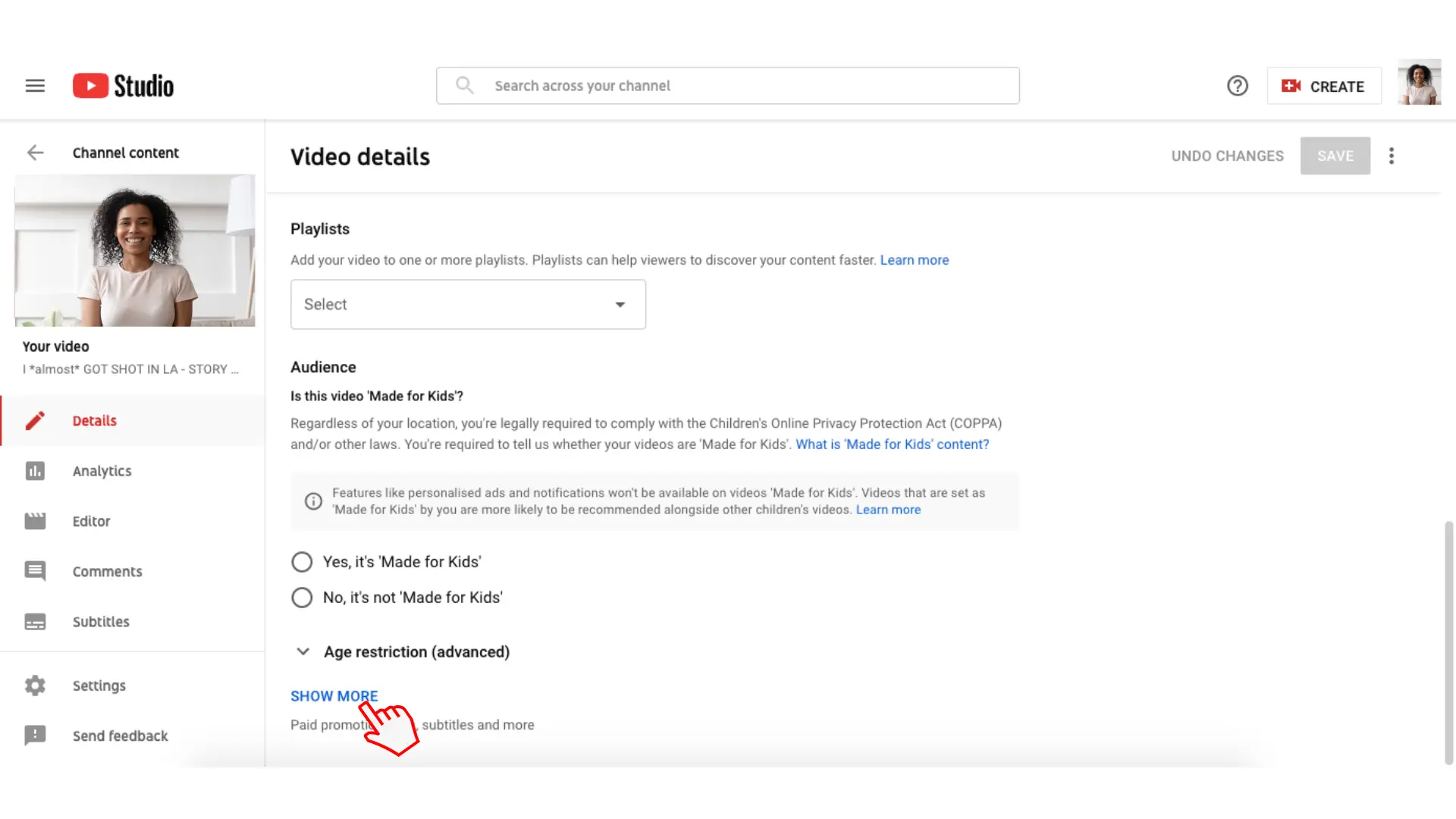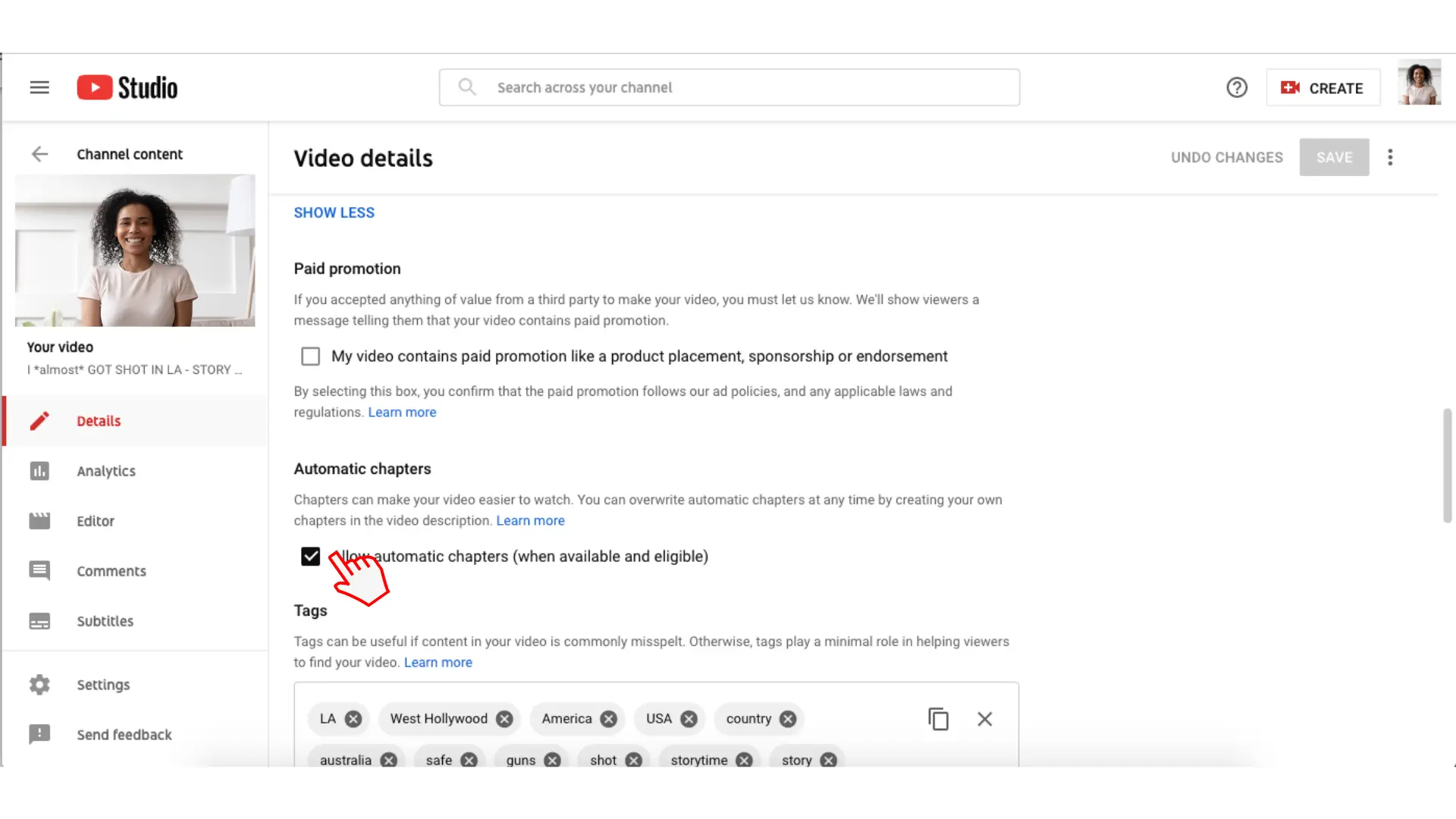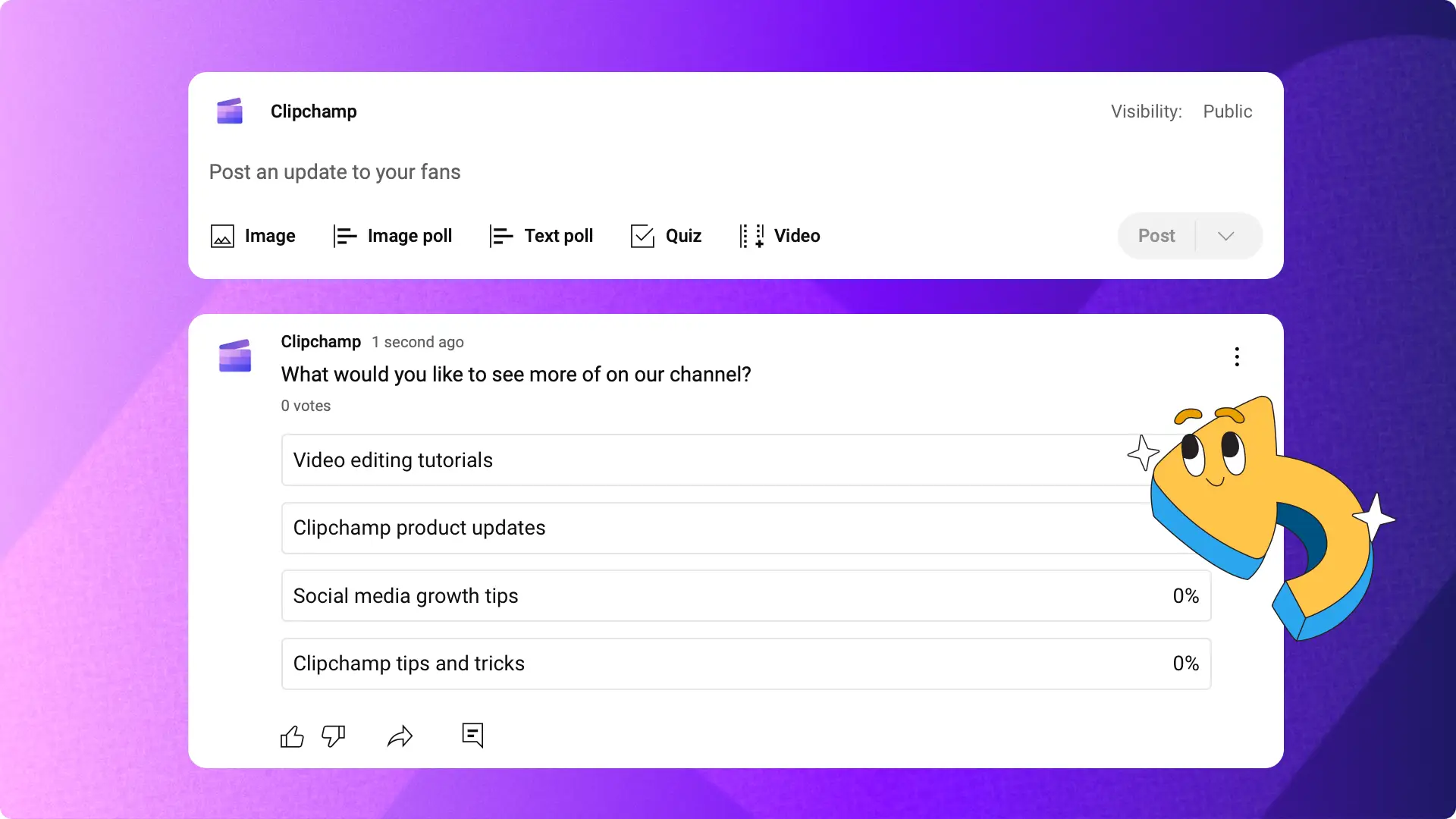Heads up! The screenshots in this article are from Clipchamp for personal accounts. The same principles apply to Clipchamp for work and school accounts.
On this page
- What are YouTube Chapters?
- How to add Chapters to YouTube videos
- FAQ 1. Do creators need to add YouTube CC or voiceovers to make Chapters work?
- FAQ 2. How to add timestamps to YouTube video
- FAQ 3. How can I save YouTube audio for my videos?
- FAQ 4. How to opt-out of using automatic video Chapters
- Add value to your YouTube videos with YouTube Chapters
Want to give subscribers and viewers more information about each section of your YouTube video? Try using YouTube Chapters. YouTube Chapters break up your video content into sections, giving each section its own individual preview to help viewers replay a specific section. Pretty helpful, right?
Read on to discover how YouTube Chapters can change the game when it comes to making your video easy to access, and how to add Chapters to YouTube videos.
What are YouTube Chapters?
Just like YouTube thumbnails, YouTube Chapters are a helpful creator and subscriber tool. The feature breaks up YouTube content into small sections, each with its own individual preview. Video Chapters let viewers easily rewatch different parts of a YouTube video and skip Chapters, and are also visible when viewers Google Search using a mobile device. Chapters are extremely helpful on a tutorial or documentary-style YouTube videos. YouTube creators can add personalized Chapters for each video upload, or rely on automatic video Chapters created by YouTube.
Not all YouTube videos are eligible for automatic Chapters. If a YouTube channel has any active strikes, or if the content does not meet YouTube’s guidelines, video Chapters will not be available.
How to add Chapters to YouTube videos
YouTube Chapters are easy to add to YouTube videos. Follow these steps to add Chapters in just a few clicks.
1. How to add your own video Chapters
Video chapters are automatically generated from the YouTube timestamps creators enter in each video description box.
Step 1. Log in to YouTube Studio
To get started with YouTube chapters, head over to YouTube Studio and log in.
Step 2. Locate the YouTube video you want to add Chapters to
Locate the left menu on your screen. Click Content. Next, click on the video you would like to add YouTube Chapters. The video will automatically open once clicked.
Step 3. Add timestamps to the video Description box
In the Description, add a list of YouTube timestamps and titles. Make sure your first YouTube timestamp starts at 00:00 with your YouTube intro. Keep in mind that you need at least three YouTube timestamps listed in ascending order with a minimum length of 10 seconds per Chapter.
2. How to use automatic video Chapters
If you don’t wish to add any YouTube timestamps to your video description, let automatic video Chapters do the work for you.
Step 1. Log in to YouTube Studio
To get started with YouTube chapters, head over to YouTube Studio and log in.
Step 2. Locate the YouTube video you want to add Chapters to
Locate the left menu on your screen. Click Content. Next, click on the video you would like to add YouTube Chapters. The video will automatically open once clicked.
Step 3. Allow automatic YouTube Chapters
Click SHOW MORE and under Automatic Chapters, select Allow automatic chapters (when available and eligible). By default, this box will be checked for all new uploads.
FAQ 1. Do creators need to add YouTube CC or voiceovers to make Chapters work?
Creators do not need to add YouTube CC or voiceovers to make Chapters work. Both YouTube video features do however help viewers watch videos without sound and improve usability, and get the maximum benefit of YouTube Chapters.
If you’re looking for easy ways to add YouTube CC or a free voiceover, head over to Clipchamp’s free online video editor. Creators can select over 170 lifelike voices and add auto-generated captions for free.
FAQ 2. How to add timestamps to YouTube video
YouTube timestamps are easy to add. All you have to do is type the time in the format minutes:seconds, then a few keywords to the video segment in the YouTube video description box. YouTube video descriptions have a maximum of 1000 characters.
FAQ 3. How can I save YouTube audio for my videos?
You can easily save audio from YouTube with YouTube Premium, or explore three more easy methods with Clipchamp’s how to save YouTube audio guide.
FAQ 4. How to opt-out of using automatic video Chapters
To opt-out of automatic video chapters for a specific video, follow these steps:
Sign in to YouTube Studio.
Click Settings.
Click Upload defaults.
Click the Advanced settings tab.
Under Advanced settings, uncheck Allow automatic chapters (when available and eligible).
Add value to your YouTube videos with YouTube Chapters
Easily optimize your YouTube videos with YouTube Chapters. One extra step added to your uploading schedule might just be the trick you need to boost visibility and add value to your YouTube content. Create awesome YouTube videos with Clipchamp’s free online video editor.