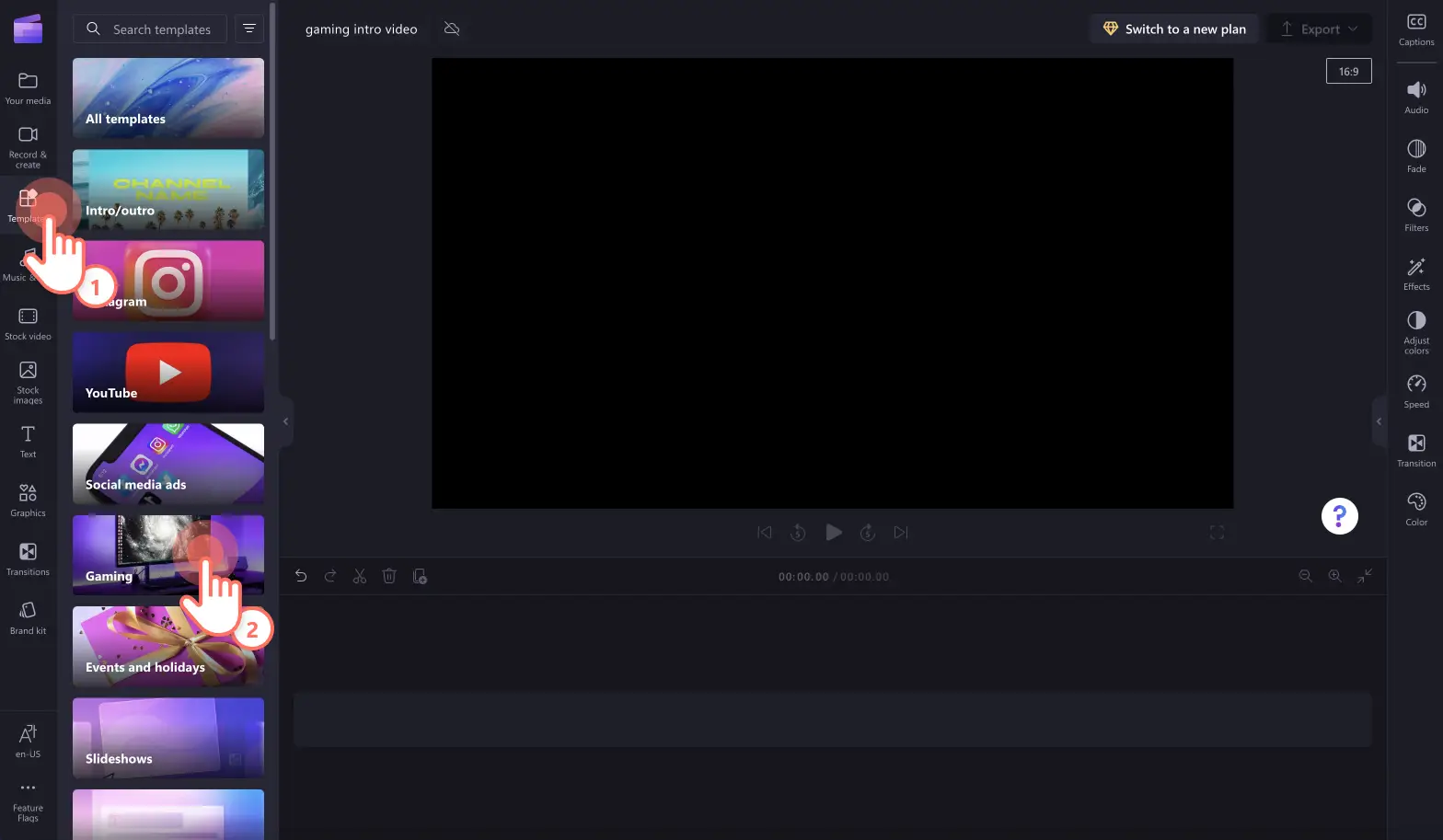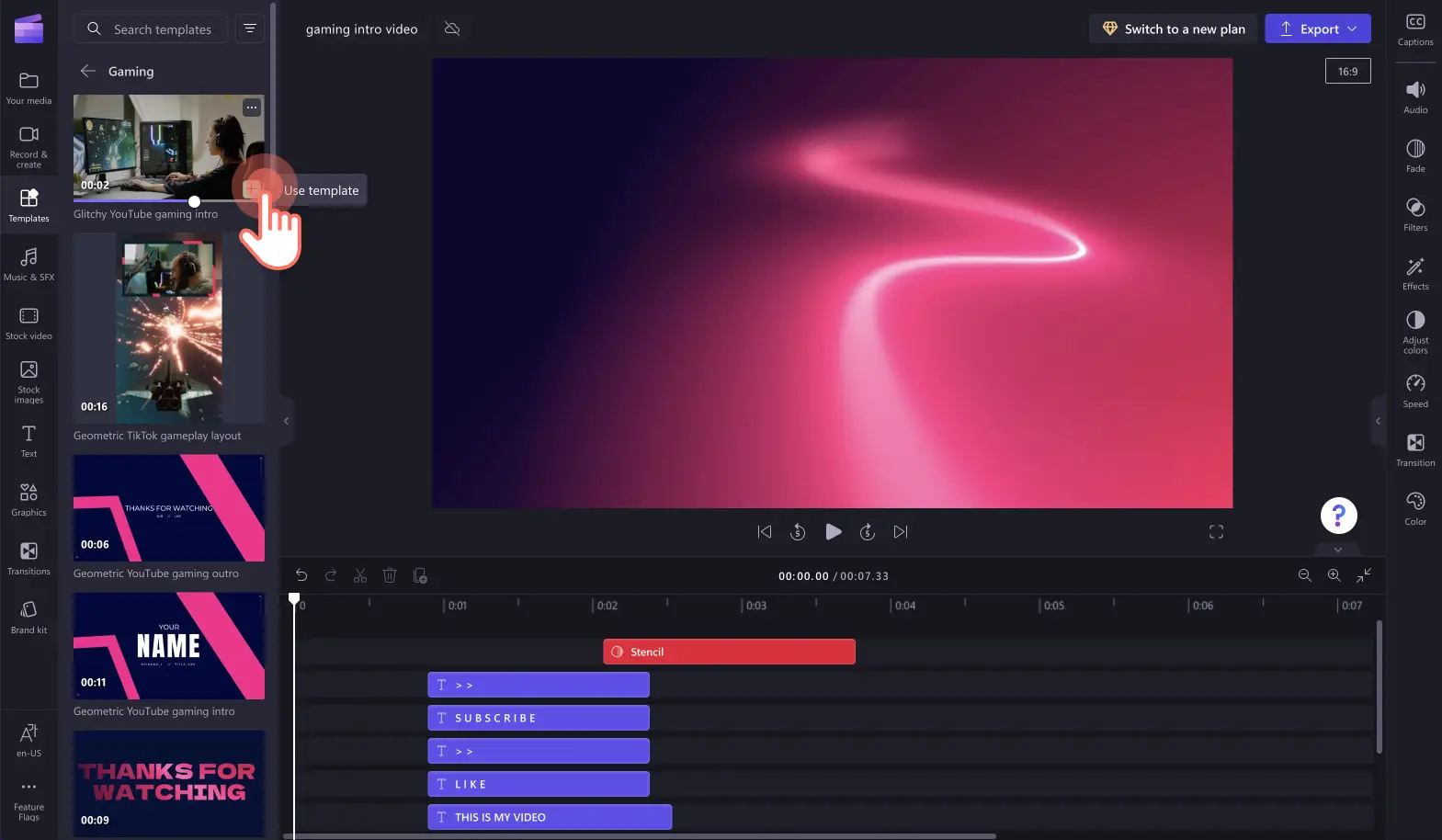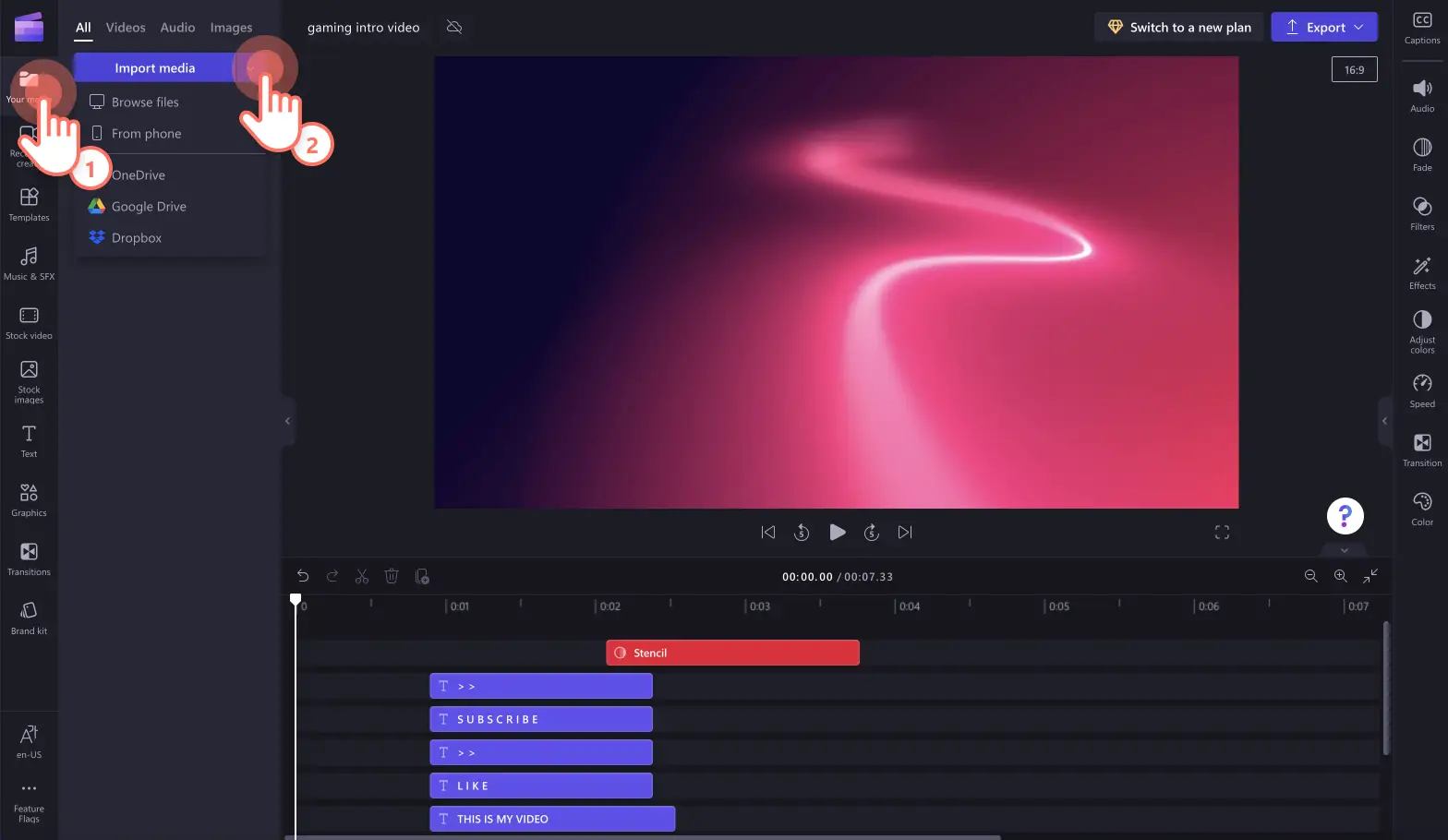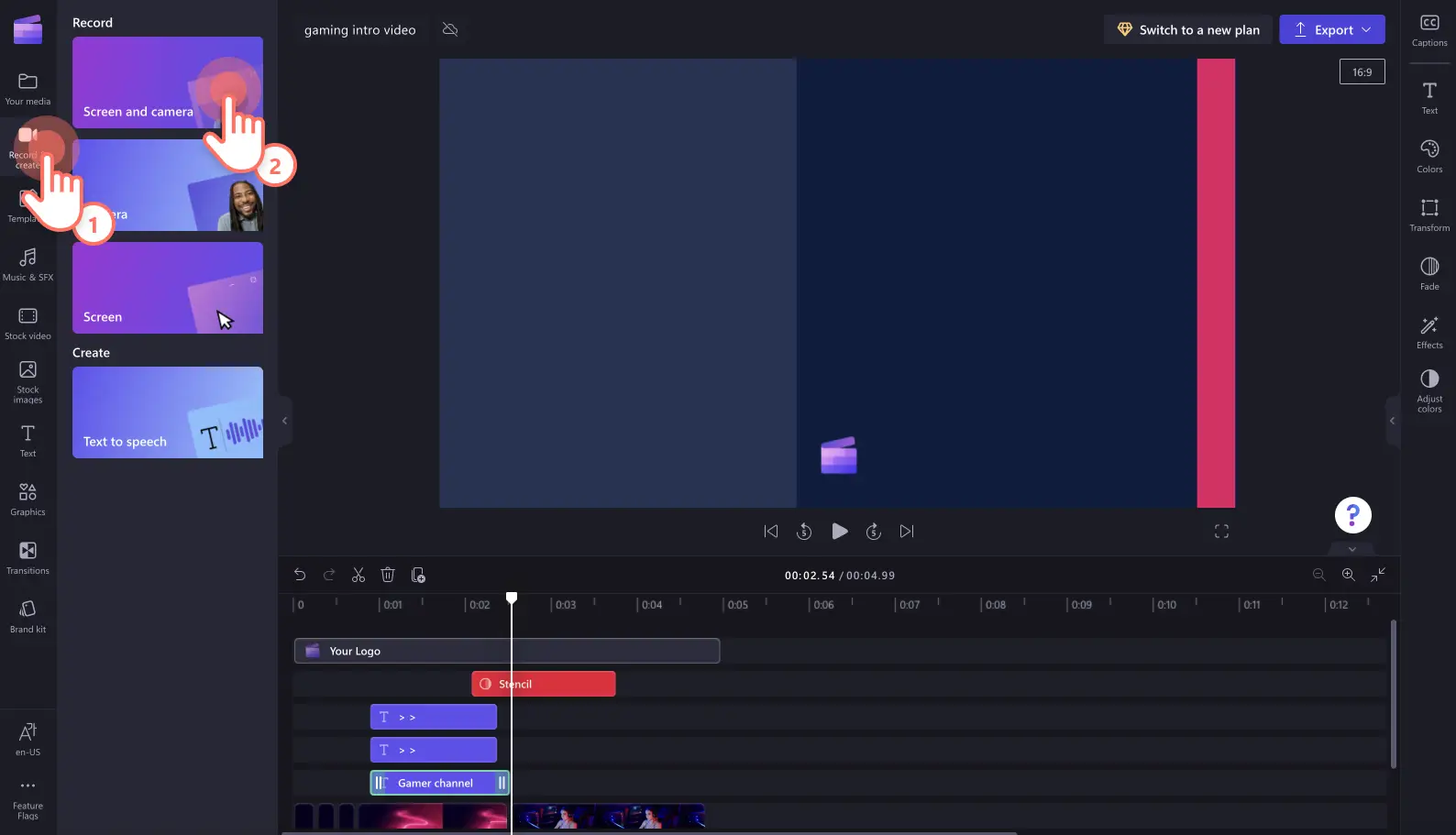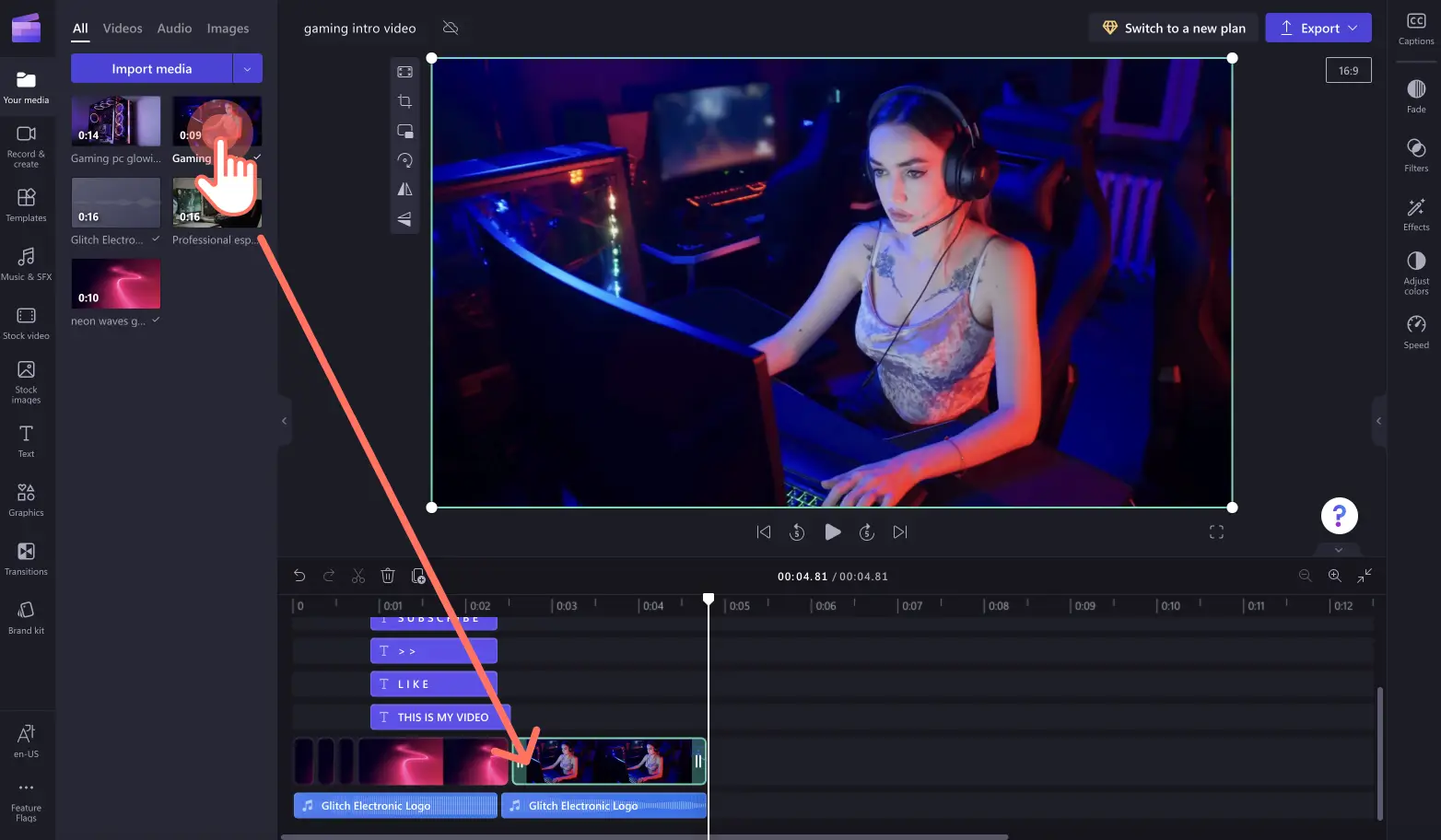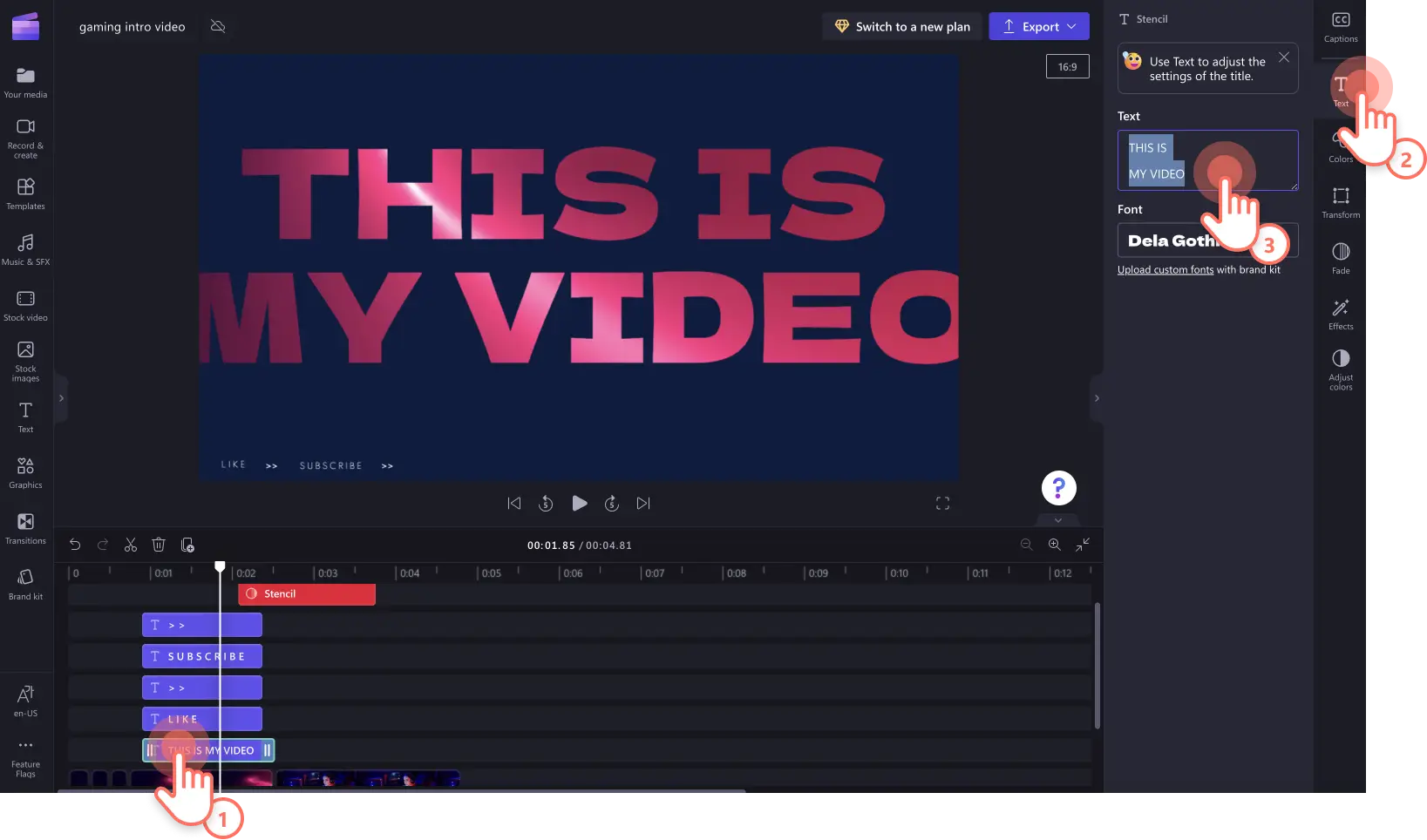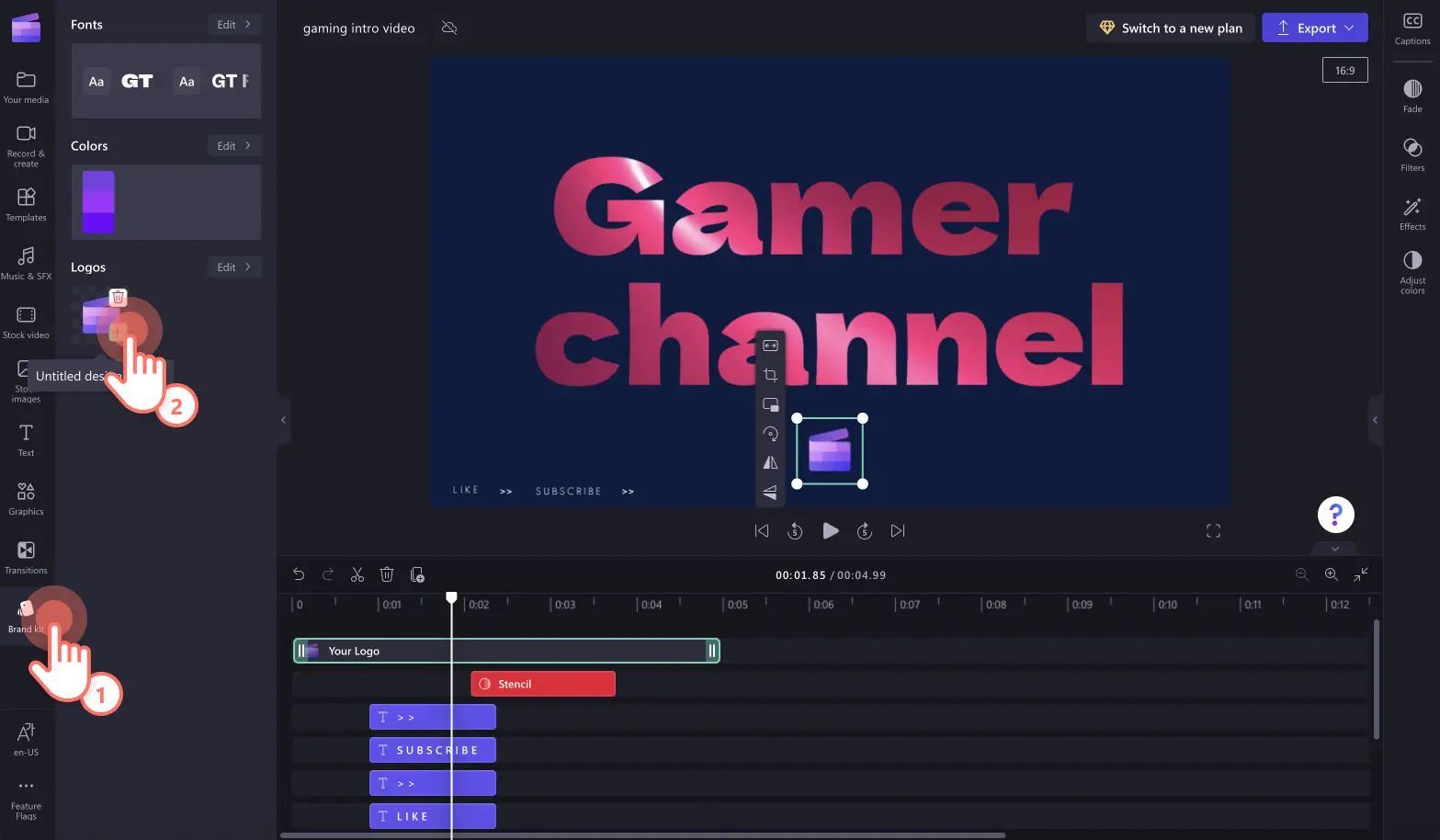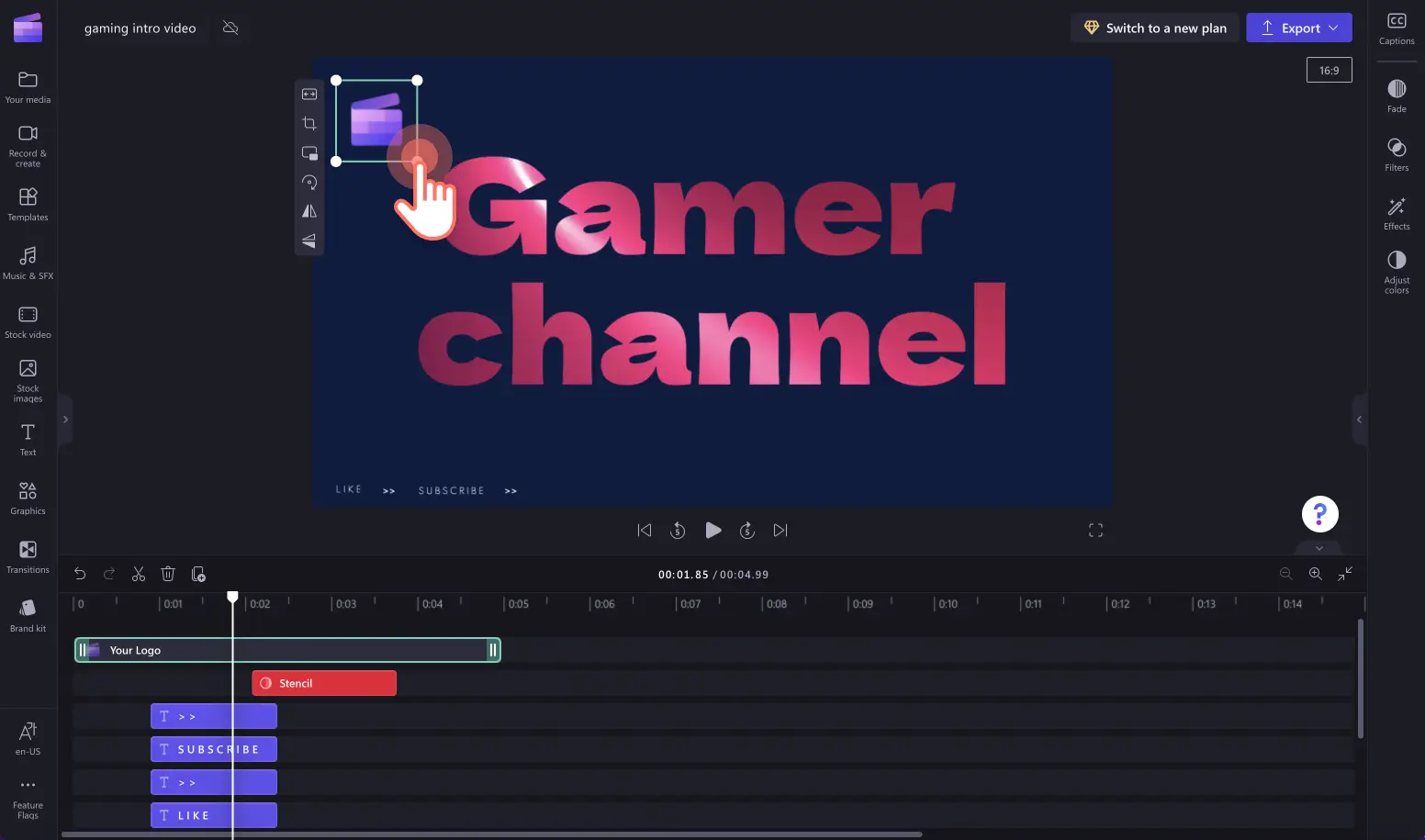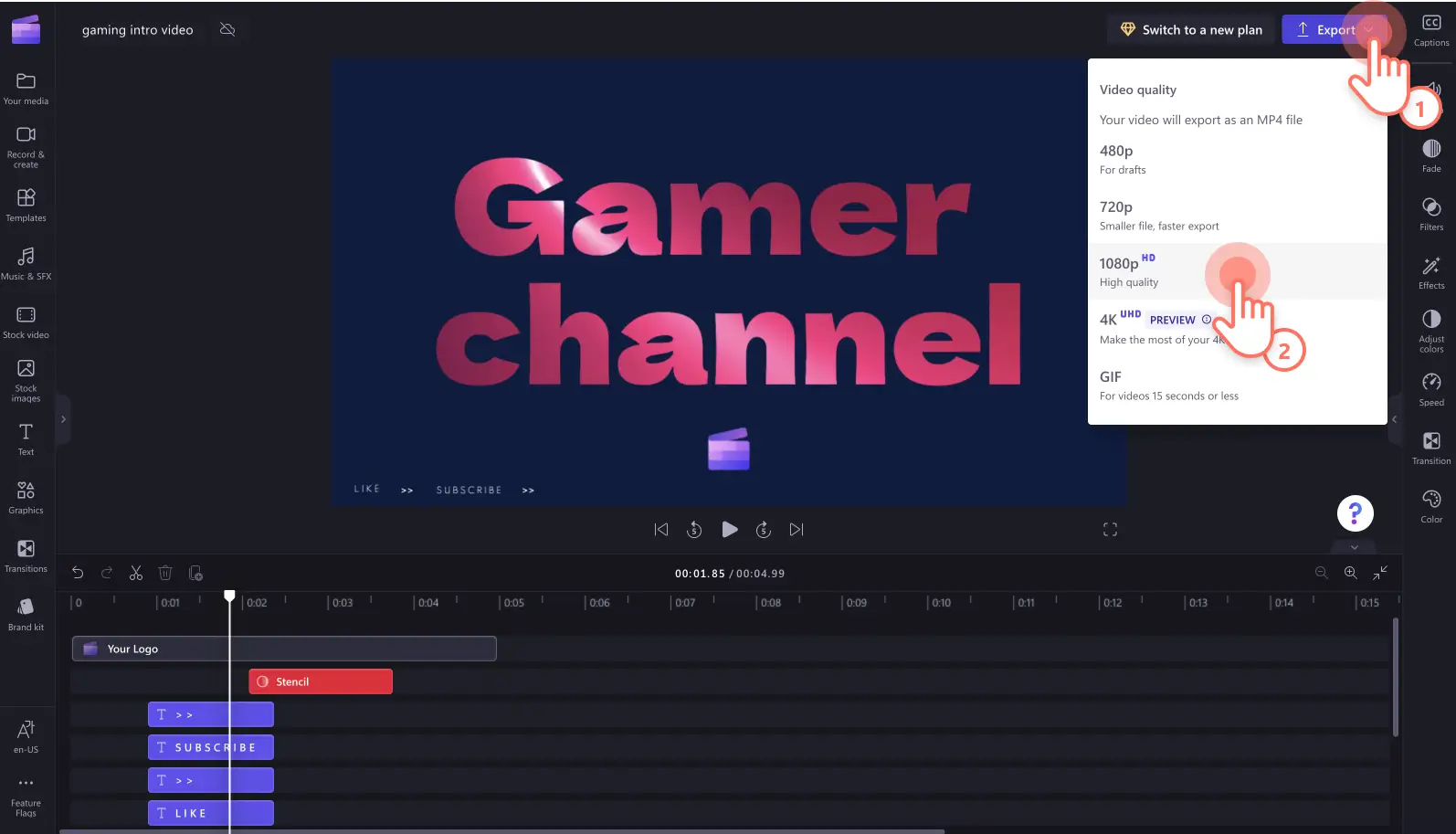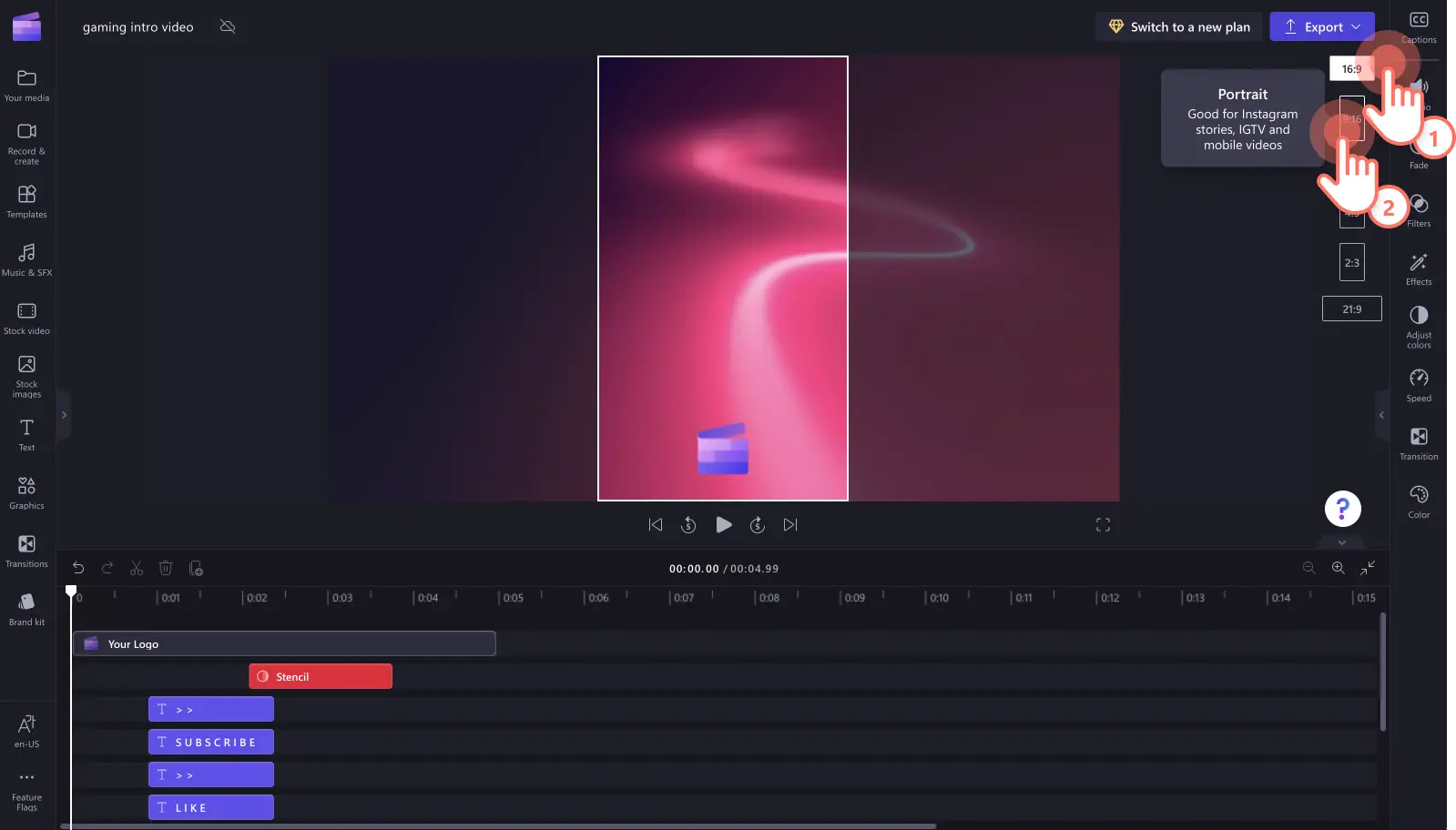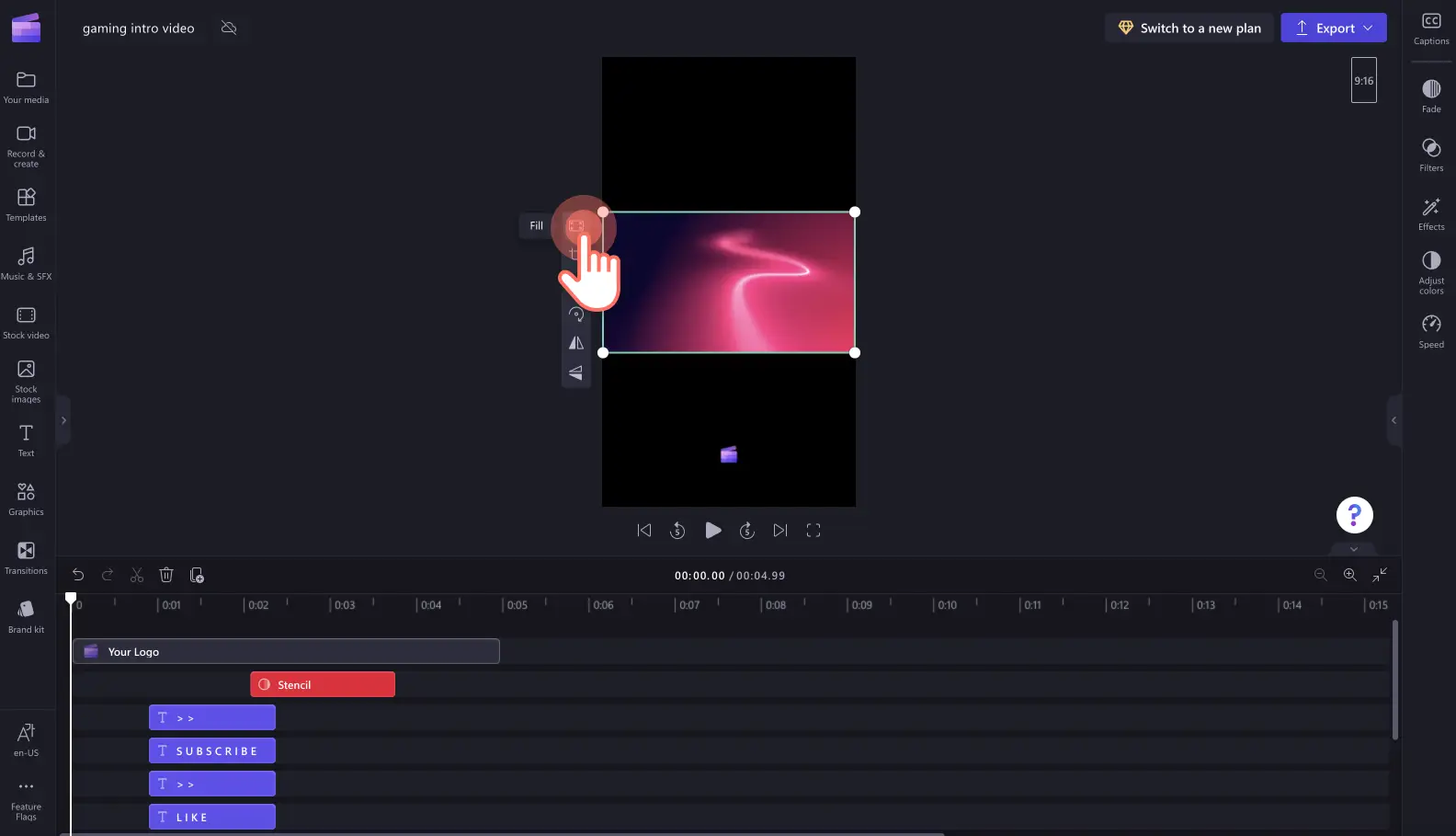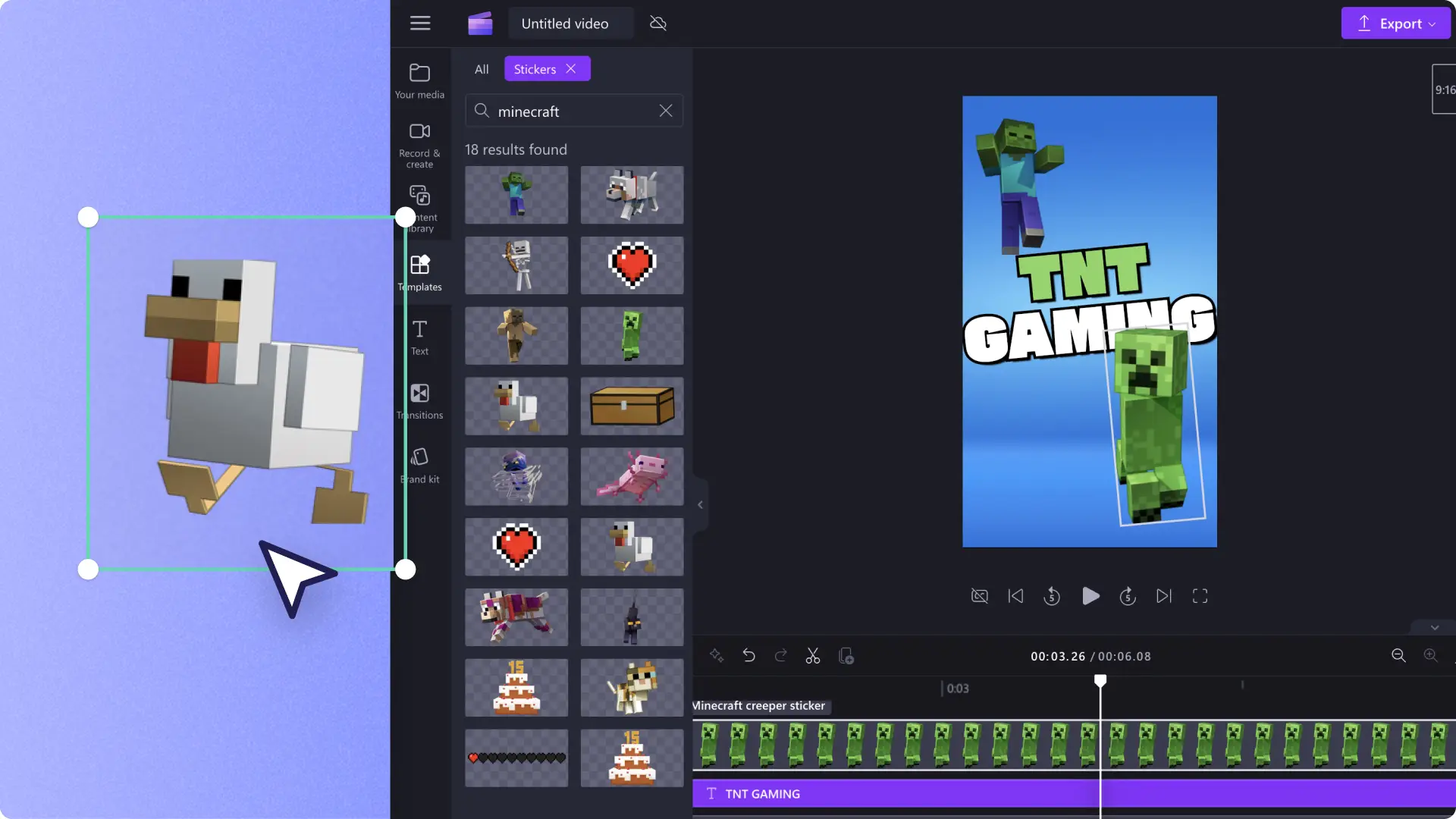Heads up! The screenshots in this article are from Clipchamp for personal accounts. The same principles apply to Clipchamp for work and school accounts.
On this page
- Why creators need to make a branded gaming channel
- Elements of a perfect gaming intro
- When and where to play your intro video
- The best gaming video intro length and resolution
- Gaming intro video styles with examples
- Be mindful about video copyrights
- How to create a gaming intro video with Clipchamp
- How to resize your gaming intro video for social media
With over 443,000 gaming channels on YouTube, gaming is an extremely popular video genre to watch and create content for. As such a wide range of creators exist, it’s important to find ways to make your videos memorable and stand out from the crowd. Express your personality through your gaming channel and create a consistent look and feel for your content by adding in a gaming intro video made with Clipchamp.
Explore tips on how to make an awesome gaming video, and how to reuse it across all your social media channels with the easy resizer tool.
Why creators need to make a branded gaming channel
There’s more to gaming channels than just sharing gameplay videos. If you’re ready to turn up your passion and start creating pro-level content, consider creating a brand for yourself as a gamer. Creating a brand helps you stand out in the saturated YouTube and TikTok gaming industry and makes you memorable when you interact with the community.
You can use your own name or create a channel name, design a logo and even create a catchy slogan for it. Keep in mind your ideal viewer and their likes and dislikes, and what platform you’re planning to use when deciding on your gaming brand. We recommend deciding on this first and creating a cool intro video to match your brand.
Elements of a perfect gaming intro
We recommend including the following elements in your gaming intro video.
Use original content or royalty-free videos and background footage.
Add stickers like GIFs, emojis and YouTube-related buttons.
Create movement with animated text and titles.
Add royalty-free background music or signature tune. Keep your intro and outro background music consistent.
Keep a consistent style, color grade, and aesthetic.
Use facecam overlays to add a personal touch (optional).
When and where to play your intro video
Intro videos are to be placed at the very start or within the first 30 seconds of any gaming video posted on social media to keep your viewers’ attention. If you have included a picture in picture overlay yourself speaking, place your intro directly after the video hook.
Gaming videos that include an intro can be shared on platforms like YouTube, Vimeo, TikTok, and Instagram, just to name a few.
The best gaming video intro length and resolution
Gaming intro videos can be as long or as short as you want as there are no official rules on length. We do however recommend keeping your gaming intro video short, between 3 seconds to 10 seconds and saved in 1080p or 4K video resolution to match your gameplay content.
Gaming intro video styles with examples
1. Animated channel intro with name
Level up your gameplay with an animated intro video. If you’re feeling creative, make an on-brand animation including your creator handle or brand name, episode number, and game name that can be easily added and edited onto every gameplay video.
2. Game-based intro video
Using the green screen feature, overlay a webcam recording of yourself onto your gameplay to create an engaging and fast paced intro video. All you have to do is explain what game you’re playing, turn your logo into a video watermark, then place your intro video onto the start of your gameplay inside the editor.
3. Video overlay with webcam intro video
Like game-based intro videos, gaming videos overlayed with a webcam recording are one of the easiest ways to create one. You can use existing recorded content from the gameplay or use the screen and camera recorder to capture your gameplay and webcam directly inside the editor. Just edit the intro clip onto your gaming video and add logos, personalized color schemes, animated text, and background music.
Be mindful about video copyrights
YouTube can mute your video, demonetize your video or penalize your channel if you use copyrighted content ranging from video footage, stock footage and background music. Opt for royalty-free video assets or record your own media.
How to create a gaming intro video with Clipchamp
No matter what genre your gameplay is, find the perfect fit for your aesthetic in a wide variety of editable gaming templates.
Step 1. Select a gaming intro video template
To find templates inside the editor, click on the templates tab on the toolbar, then click on the gaming category.
Scroll through the gaming template options to find the best intro for your video. Click on the + button to use the gaming video template. The template will automatically load onto the timeline.
Step 2. Add personal footage
To upload your own footage like a gameplay or webcam recording, click on the your media tab then click import media. Add your media from your computer files, phone, or one of the integrations.
You can also create your own screen and camera recording inside the editor using the record & create tab in the toolbar. Just screen record your gameplay and use the webcam recorder to record your face. This media will automatically save into the your media tab and onto the timeline when finished. A transcript will also be created when using the online webcam recorder.
Drag and drop your media onto the timeline to replace the existing footage. Hover your curser over the media on the timeline, click off, and the media will automatically snap into place.
Step 3. Customize the text
To customize your text, click on the text box on the timeline. Next, click on the text tab on the property panel to edit the text and font inside the tab. You can also change the size, color, and add filters using the tabs on the property panel.
Step 4. Add brand logo
If you’re a paid subscriber, you will have access to the brand kit. Click on the brand kit tab on the toolbar, then drag and drop your logo onto the timeline. For free subscribers, upload your logo as a PNG file with transparent background to the your media tab, then add to the timeline.
Edit the position and size of your logo using the floating toolbar and editing corners. Freely move the logo around the video preview.
Step 5. Save your gaming intro video
To save your gaming intro video, click on the export button then select a video resolution. We recommend saving gaming intros in 1080p for the best quality or 4K video resolution if you have 4K footage in your video.
How to resize your gaming intro video for social media
Step 1. Edit the aspect ratio of your intro video
If you want to add your gaming intro to videos shared on TikTok or a social media platform that prefers vertical content, just edit the aspect ratio of your video. Once your video has been saved, click on the keep editing button on the exporting page to return to the editor.
Click on the aspect ratio button, then click 9:16 aspect ratio.
You might need to slightly edit the layout of your video assets if they are not compatible with the new 9:16 aspect ratio. To edit your video asset, click on the fill button on the floating toolbar.
Step 2. Adjust the text
Click on the text box in the timeline, then click on the transform tab on the property panel and adjust the size using the slider.
Step 3. Save your gaming intro video
When you’re finished adjusting, save your video using the export button.
Grab the attention of your viewers by creating a memorable and energetic gaming intro video with Clipchamp. To match your intro video, keep creating by learning how to create YouTube outros and end cards.
For more ways to level up your gaming intro videos, explore our YouTube tutorials.