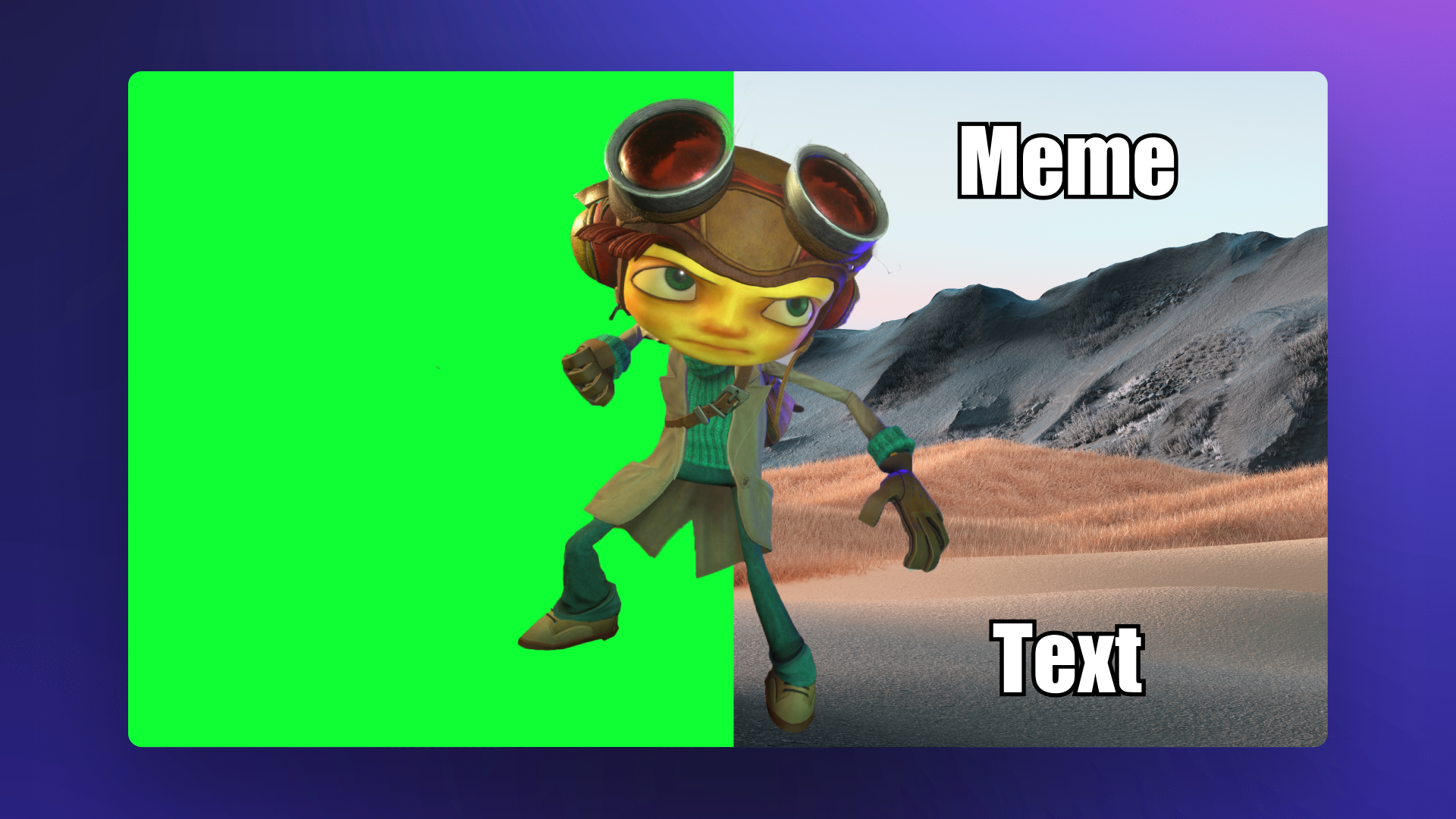¡Atención! El contenido es relevante para Clipchamp para cuentas personales. Prueba este vínculo si buscas información sobre Clipchamp para cuentas de trabajo.
En esta página
Tanto si estás creando un vídeo gaming para YouTube, un anuncio de Instagram, un tutorial o un vídeo corporativo, reemplaza los fondos del vídeo o añade efectos especiales gratis con el editor de vídeo de pantalla verde de Clipchamp.
¿Qué es el efecto de pantalla verde?
La pantalla verde, también conocida como Croma o imagen en imagen, es una técnica de efectos especiales que te permite eliminar el color seleccionado (normalmente verde, rojo o azul) de los clips de vídeo y reemplazarlo por otro vídeo o imagen.
Cómo editar un vídeo en pantalla verde
Si no tienes tiempo o recursos para hacer tu propio vídeo en pantalla verde, no te preocupes. Usa una de nuestras plantillas de pantalla verde listas para usar o busca en nuestra biblioteca de contenido llena de imágenes, fondos y GIF de alta calidad en verde, rojo y azul.
Paso 1. Arrastra y suelta un vídeo de stock de pantalla verde en la línea de tiempo
Haga clic en la pestaña de la biblioteca de contenido en la barra de herramientas. Mira los vídeos de archivo de pantalla verde filtrando mediante la barra de búsqueda de palabras clave.Escribe palabras clave como "pantalla verde".Haz clic en la categoría de vídeos para desplazarte por las opciones de vídeo de pantalla verde.
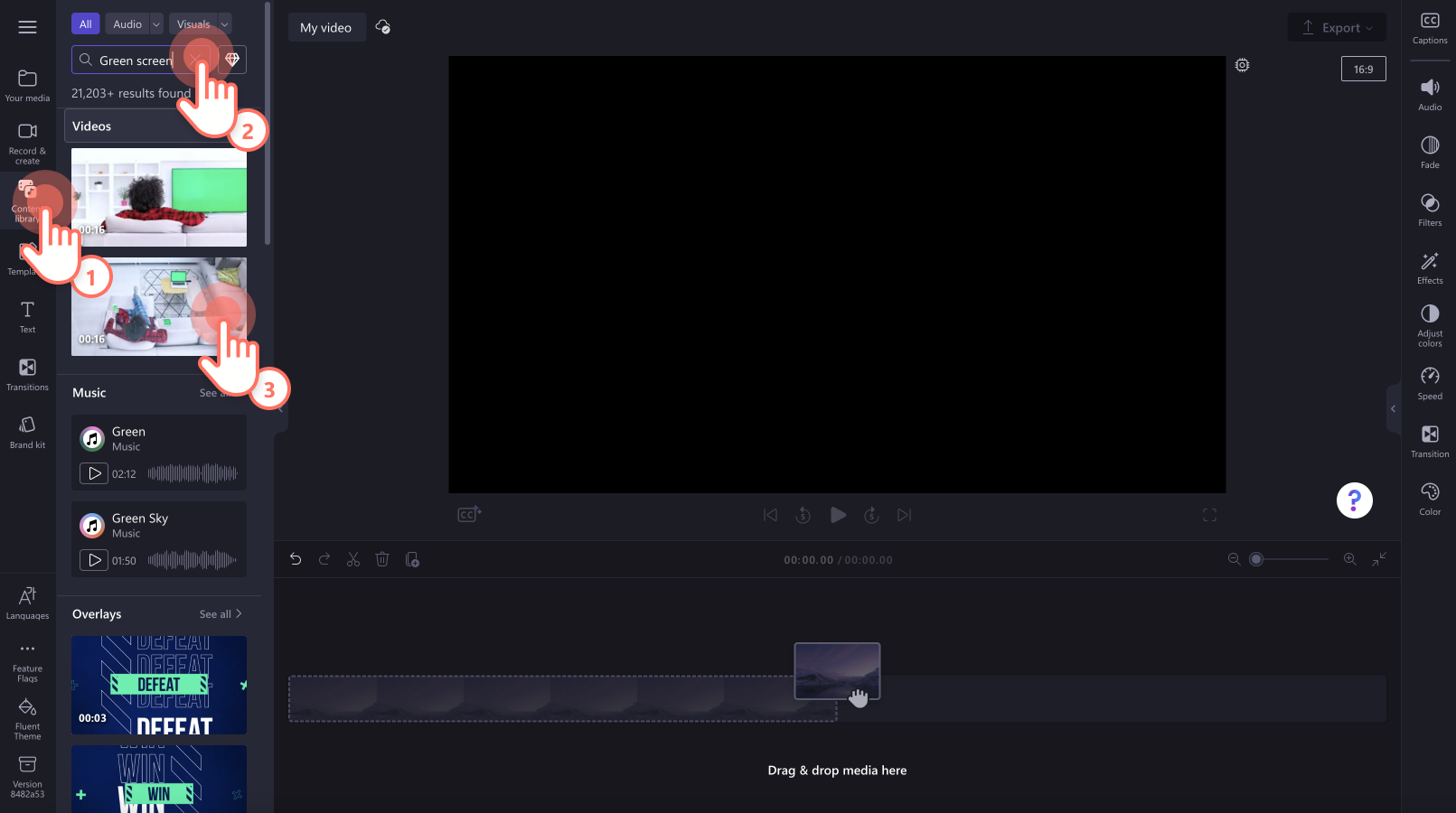
Arrastra y suelta un vídeo de stock de pantalla verde en la línea de tiempo.
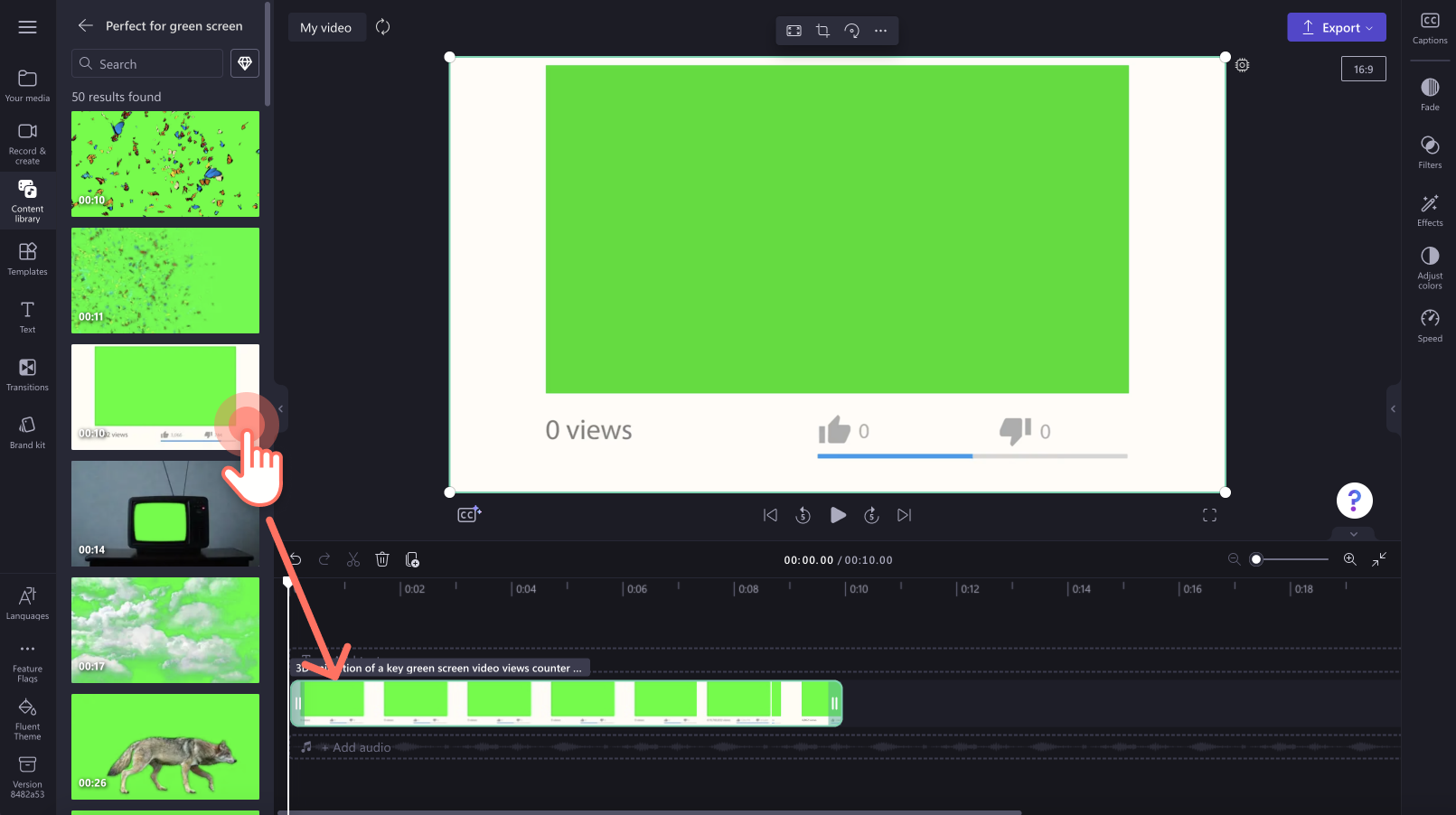
Paso 2. Paso 2. Añade tu clip de vídeo debajo del vídeo de pantalla verde
Para importar tus propios vídeos, haz clic en el botón Importar elemento multimedia de la pestaña Elementos multimedia de la barra de herramientas para examinar los archivos de tu ordenador, importar vídeos de tu teléfono o conectarte a OneDrive.
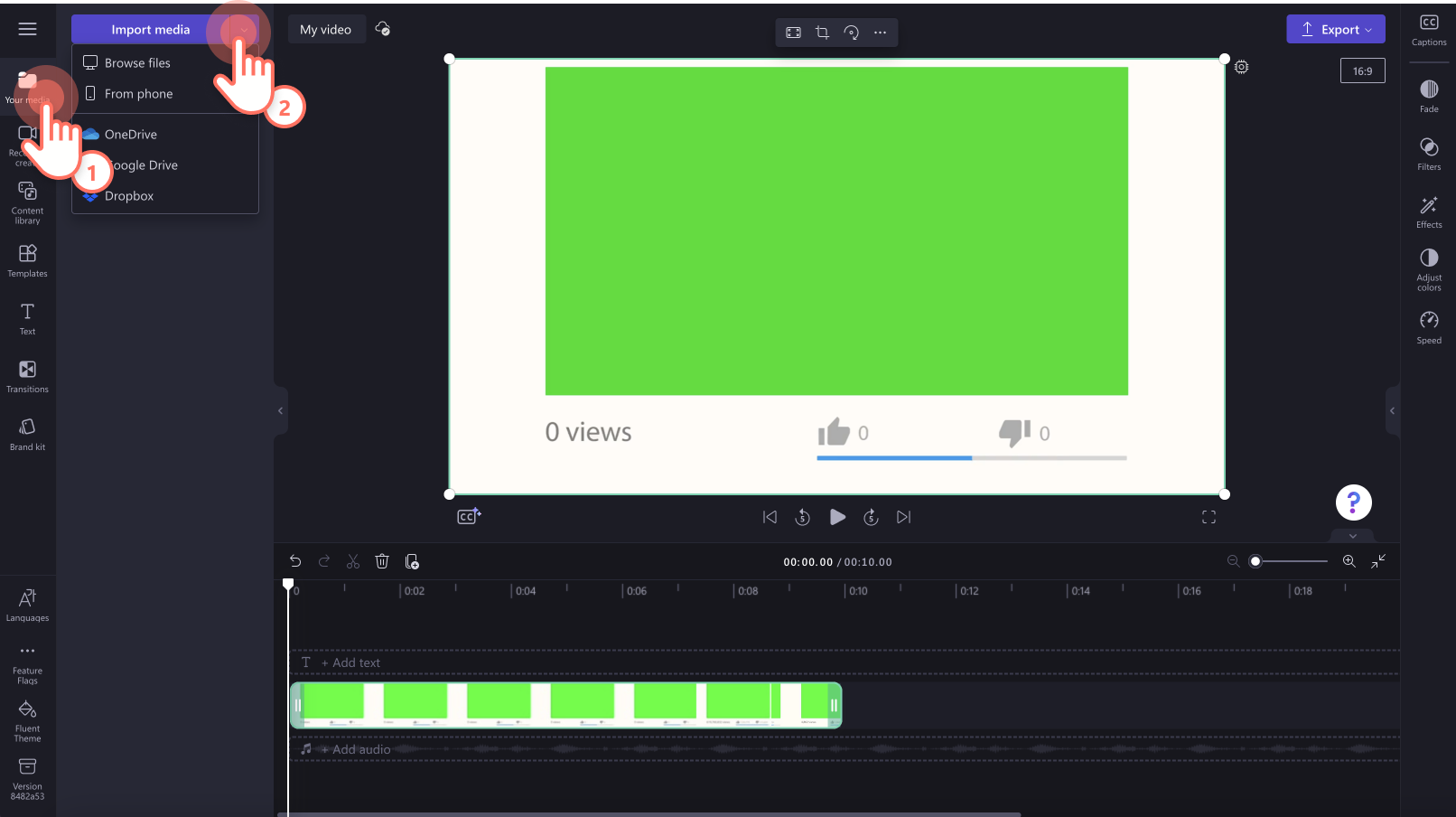
Arrastra y suelta el clip de vídeo debajo del vídeo de pantalla verde en la línea de tiempo. Recuerda que siempre debes poner el stock de pantalla verde encima de todos los elementos de tu vídeo.
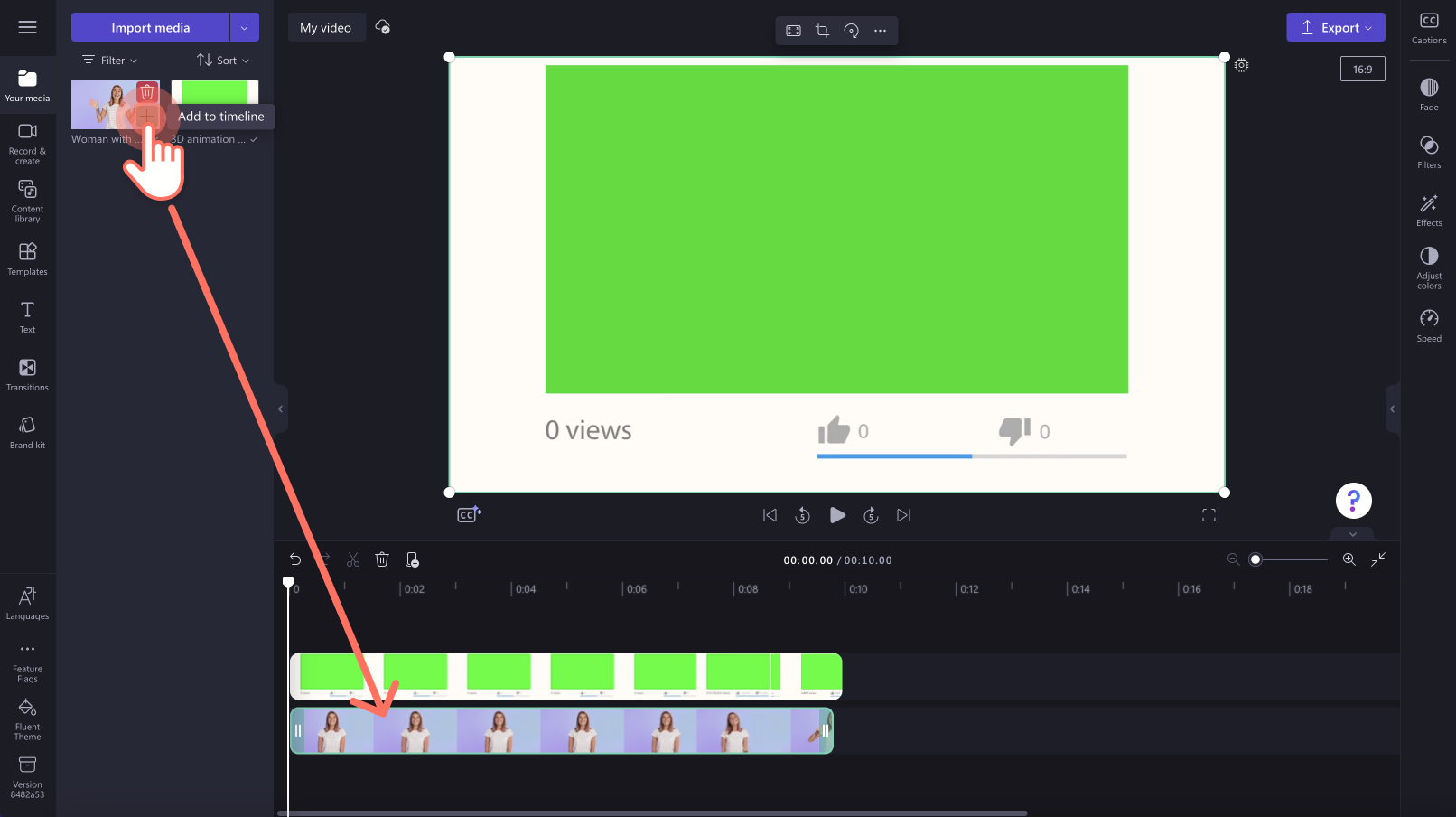
Paso 3. Aplicar el filtro de pantalla verde
Haz clic en el clip de vídeo superior en tu escala de tiempo para que quede resaltado en verde. A continuación, haz clic en la pestaña de efectos del panel de propiedades y haz clic en la opción del efecto de pantalla verde.
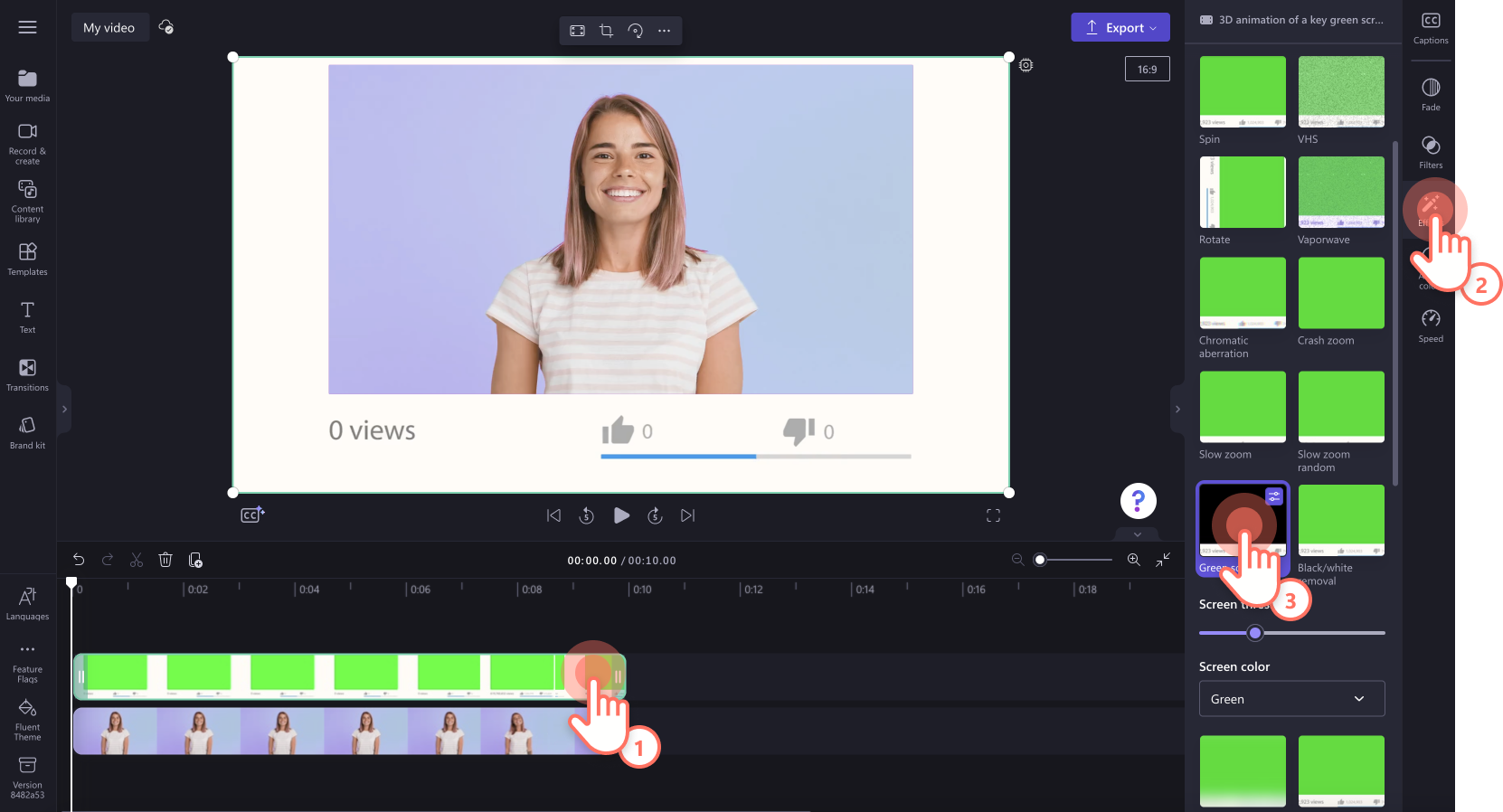
Aquí podrás editar el umbral de la pantalla usando el control deslizante y editar el color de la pantalla a verde, azul o rojo.Si tu pantalla verde es roja o azul, haz clic en las opciones rojo o azul.
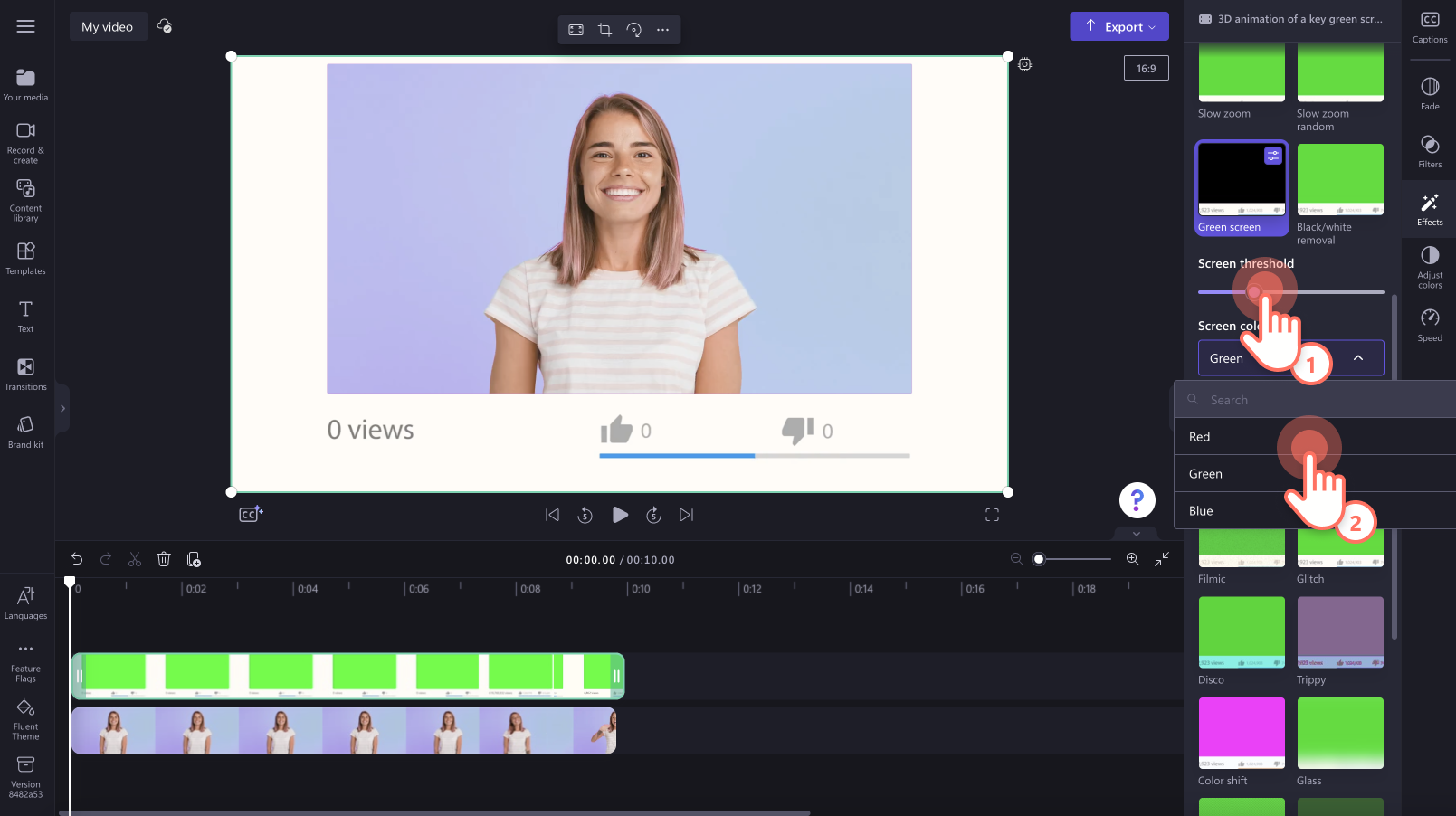
Paso 4. Previsualiza y guarda tu vídeo
Antes de guardar tu nuevo vídeo, asegúrate de previsualizarlo haciendo clic en el botón Reproducción. Cuando estés listo para guardar, haz clic en el botón Exportar y selecciona una resolución de vídeo. Recomendamos guardar todos los vídeos con una resolución de vídeo de 1080p para obtener la mejor calidad. Los suscriptores de pago pueden guardar en resolución de vídeo 4K.
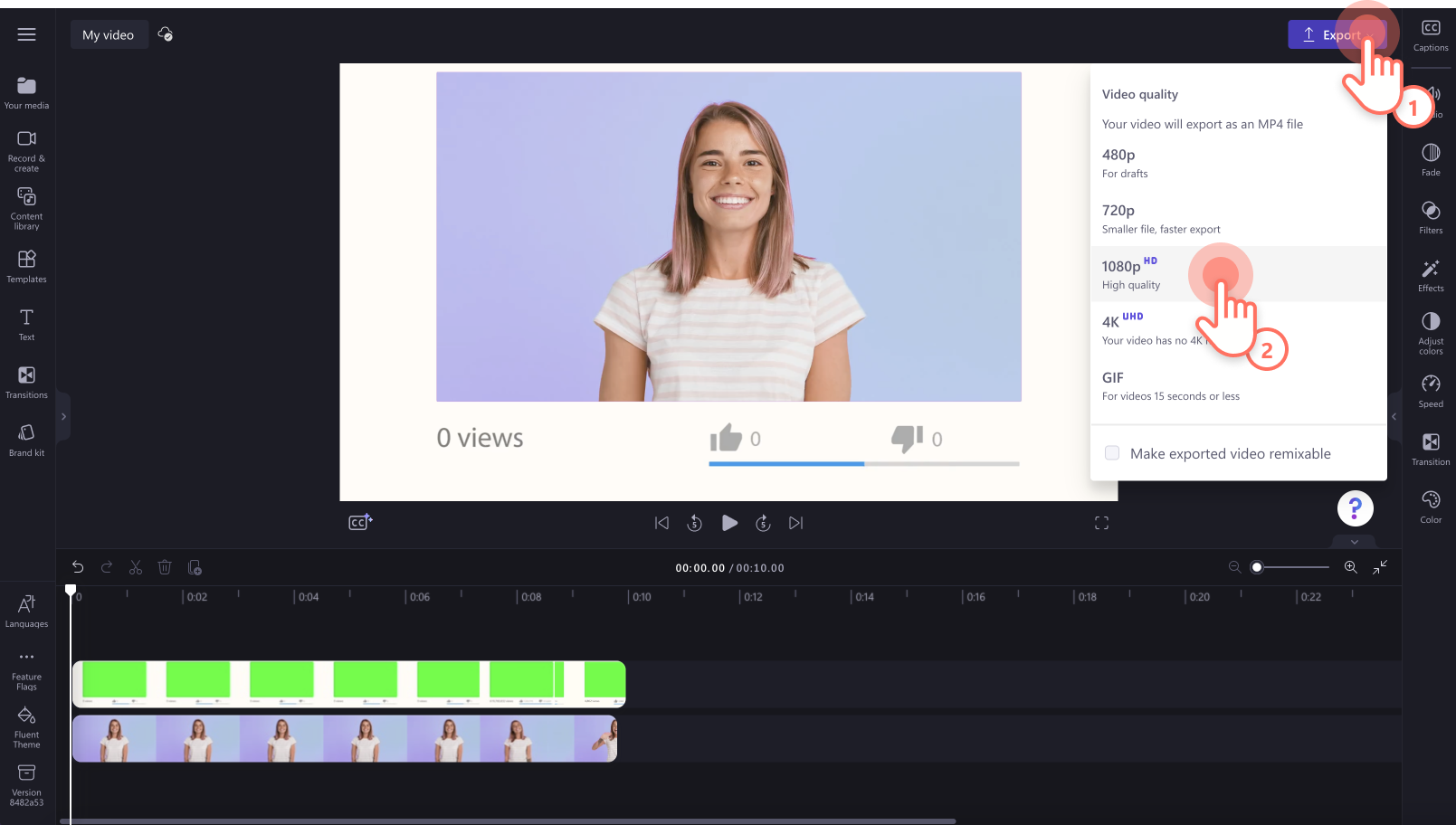
Cómo editar un vídeo con pantalla roja o azul
Paso 1. Arrastra y suelta un vídeo de stock de pantalla roja o azul en la línea de tiempo
Nuestra función de pantalla verde también es compatible con vídeos de stock para rojo y azul. Haga clic en la pestaña de la biblioteca de contenido en la barra de herramientas. Mira los vídeos de archivo de pantalla roja o azul filtrando mediante la barra de búsqueda de palabras clave. Haz clic en la categoría de vídeos para desplazarte por las opciones de vídeo de pantalla azul y roja.
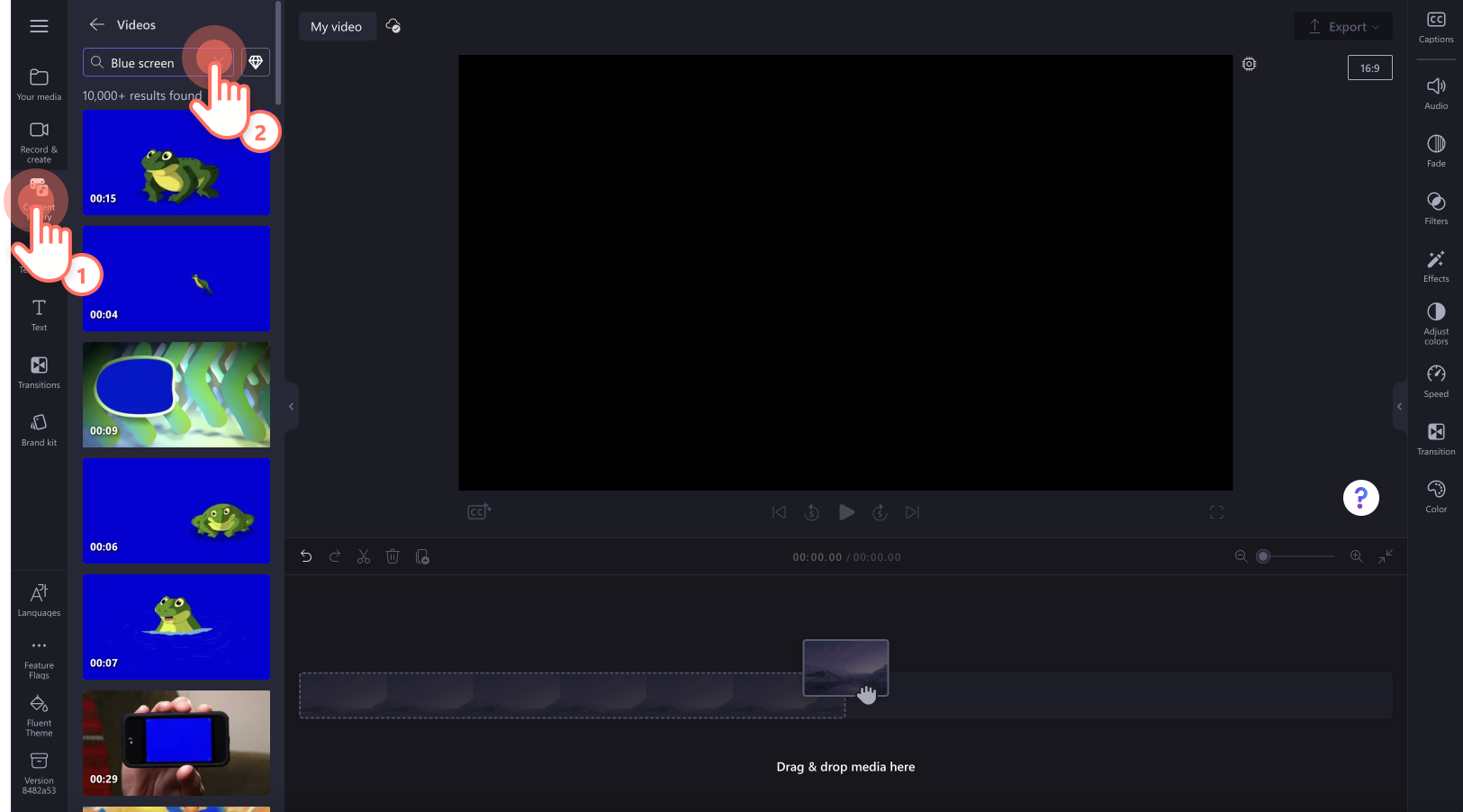
A continuación, arrastra y suelta el recurso de pantalla azul en la escala de tiempo.
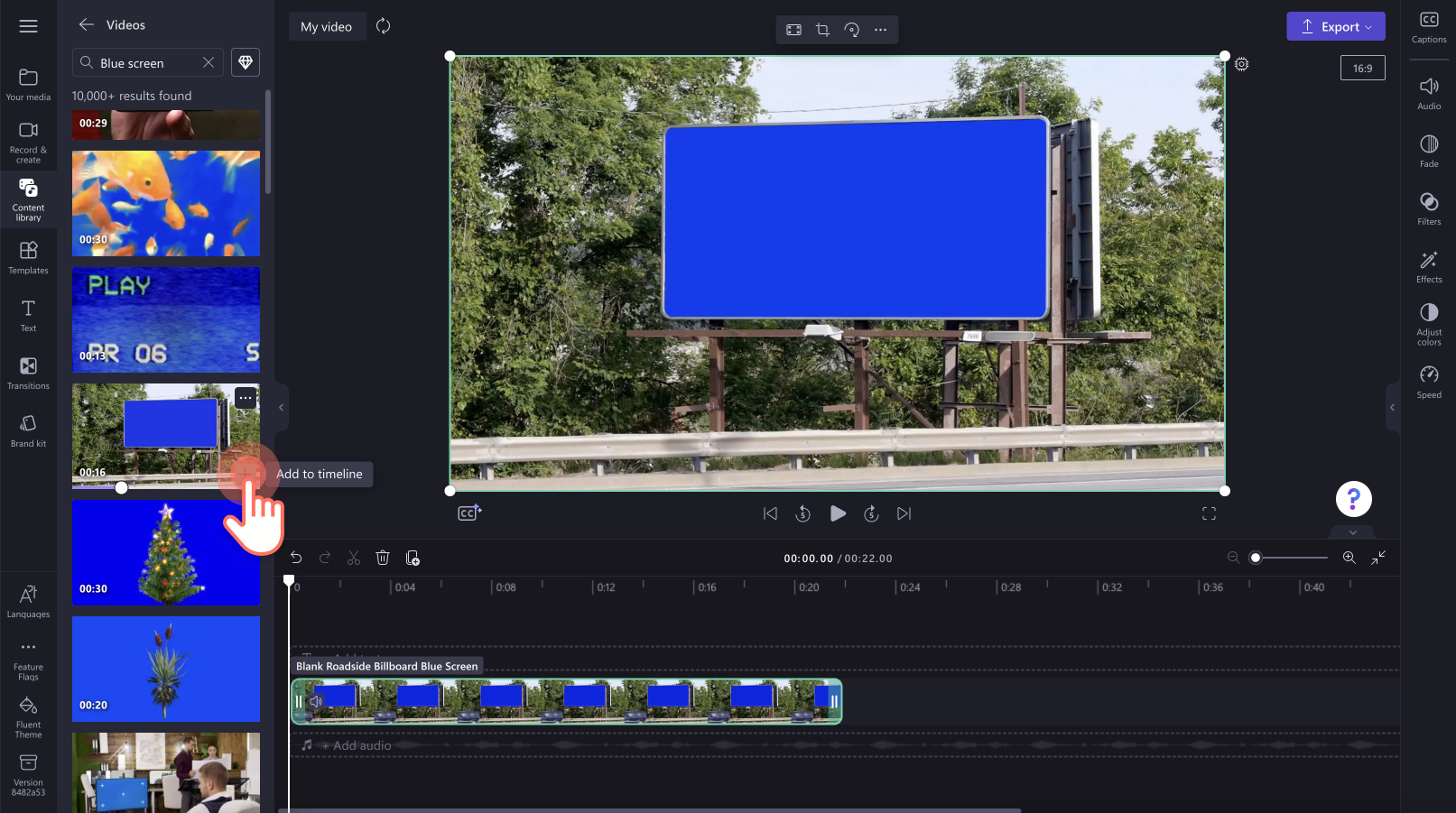
Paso 2.Añade tu clip de vídeo debajo del vídeo de pantalla roja o azul
Al igual que en el tutorial anterior, añade tu segundo recurso multimedia a la línea de tiempo. Para importar tus propios vídeos, haz clic en el botón Importar elemento multimedia de la pestaña Elementos multimedia de la barra de herramientas para examinar los archivos de tu ordenador, importar vídeos de tu teléfono o conectarte a OneDrive.
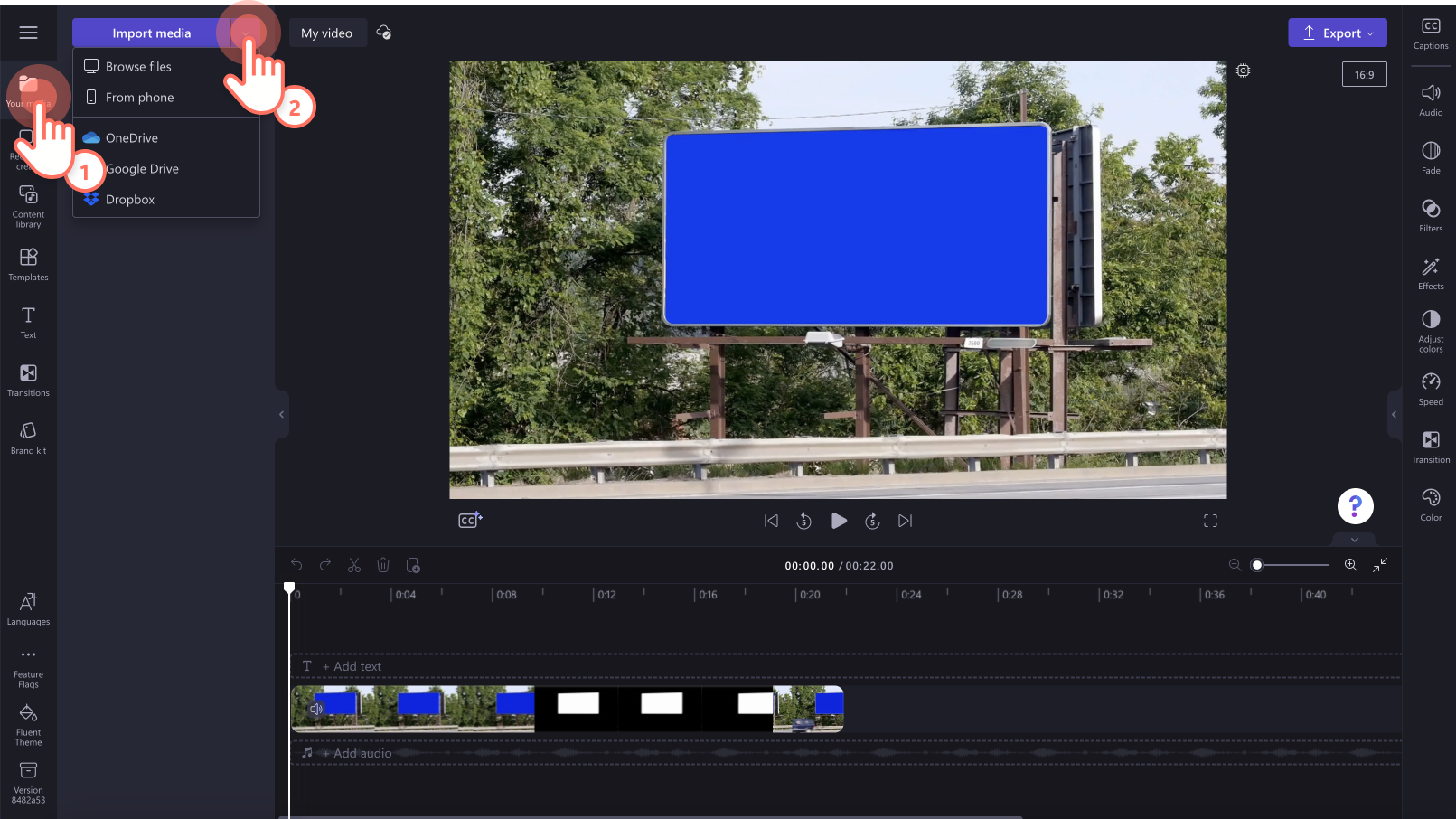
Arrastra y suelta el clip de vídeo debajo del vídeo de pantalla azul en la escala de tiempo. Recuerda que siempre debes poner el stock de pantalla verde, azul o roja encima de todos los elementos de tu vídeo.
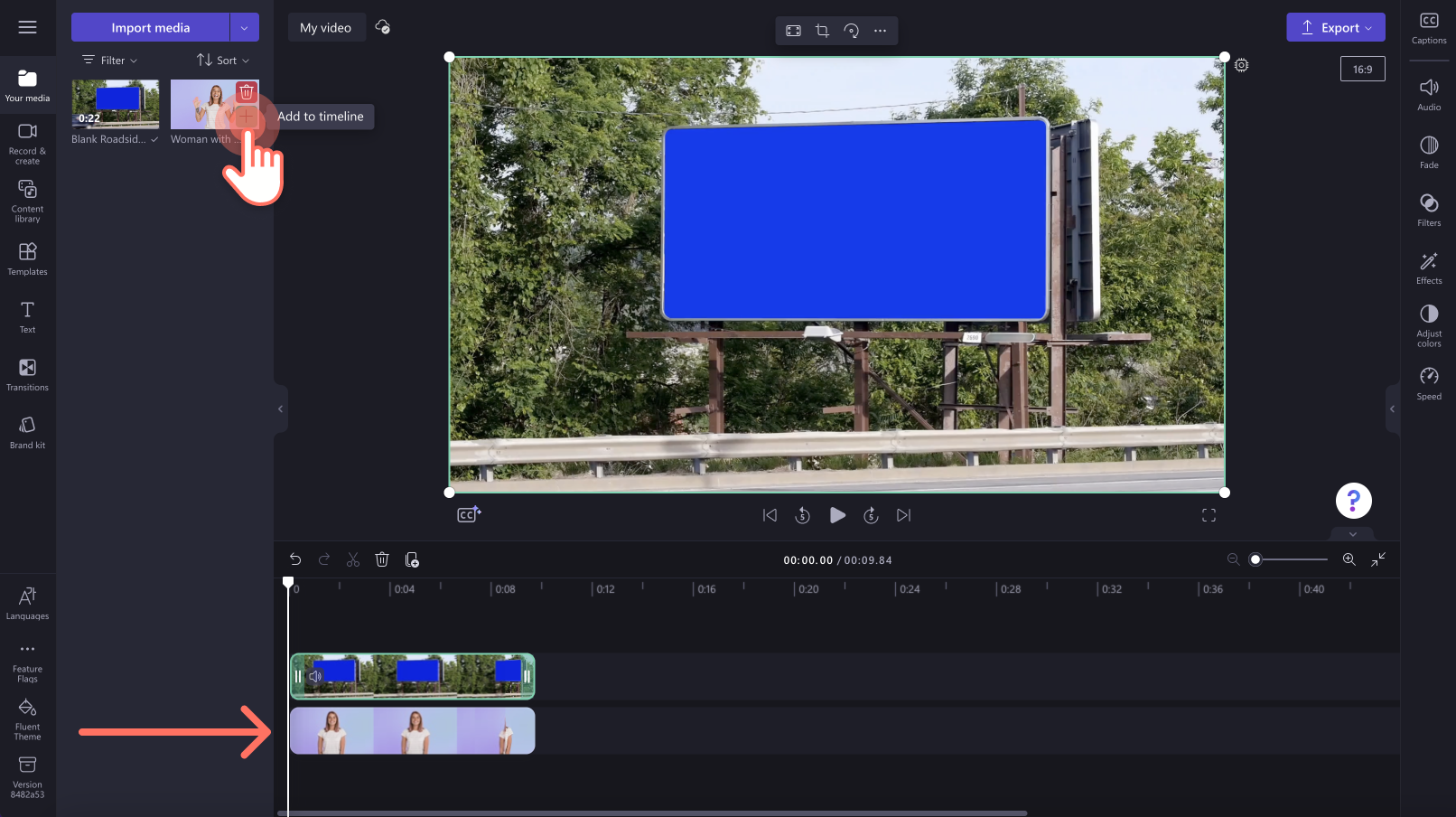
Paso 3.Aplicar el filtro de pantalla verde
Haz clic en el clip de vídeo superior en tu escala de tiempo para que quede resaltado en verde. A continuación, haz clic en la pestaña de efectos del panel de propiedades y haz clic en la opción del efecto de pantalla verde.
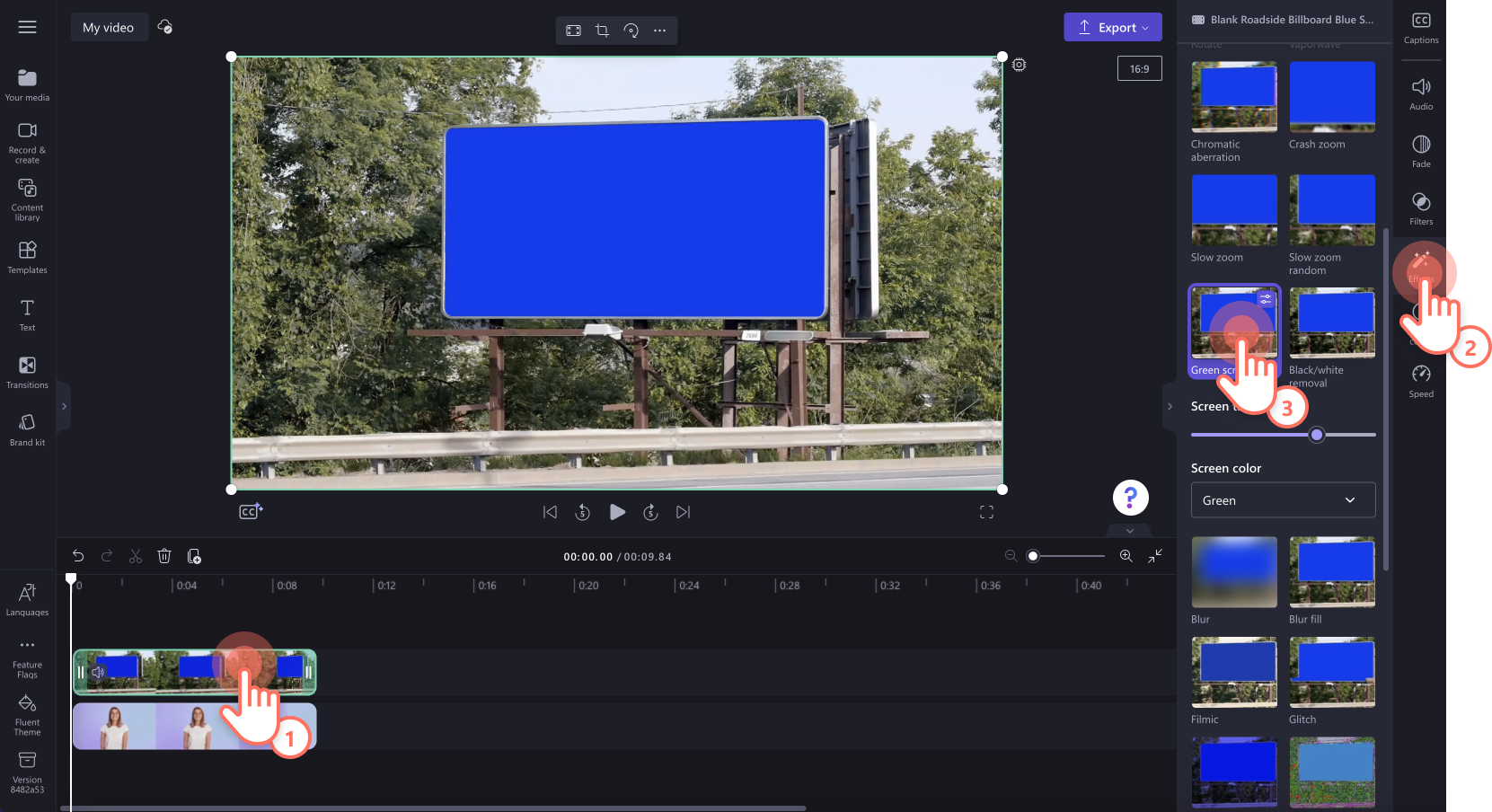
Asegúrate de cambiar el filtro de pantalla verde de verde a azul usando las opciones de pantalla. Haz clic en la flecha desplegable del color de la pantalla y luego selecciona el azul.
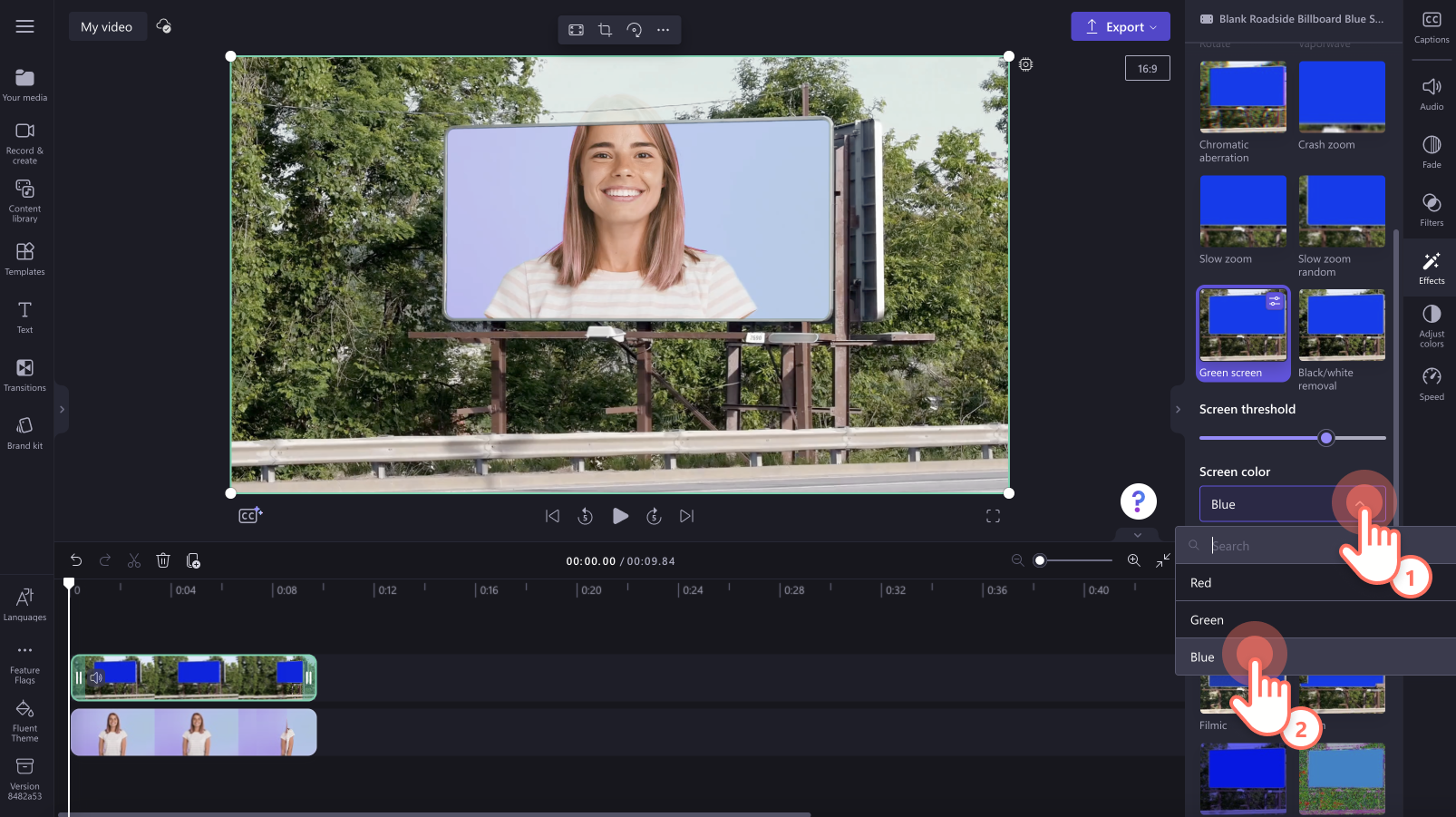
Paso 4. Ajusta el tamaño y la posición de tu video
Si tu vídeo es más grande que la sección de pantalla roja o azul, solo tienes que ajustar el tamaño y la posición del mismo. Haz clic sobre el vídeo en la línea de tiempo para que aparezca resaltado en verde. Arrastra las esquinas de video hacia dentro o hacia afuera para ajustar el tamaño. Usa la herramienta de mano alzada para mover el video por la pantalla de vista previa del vídeo.
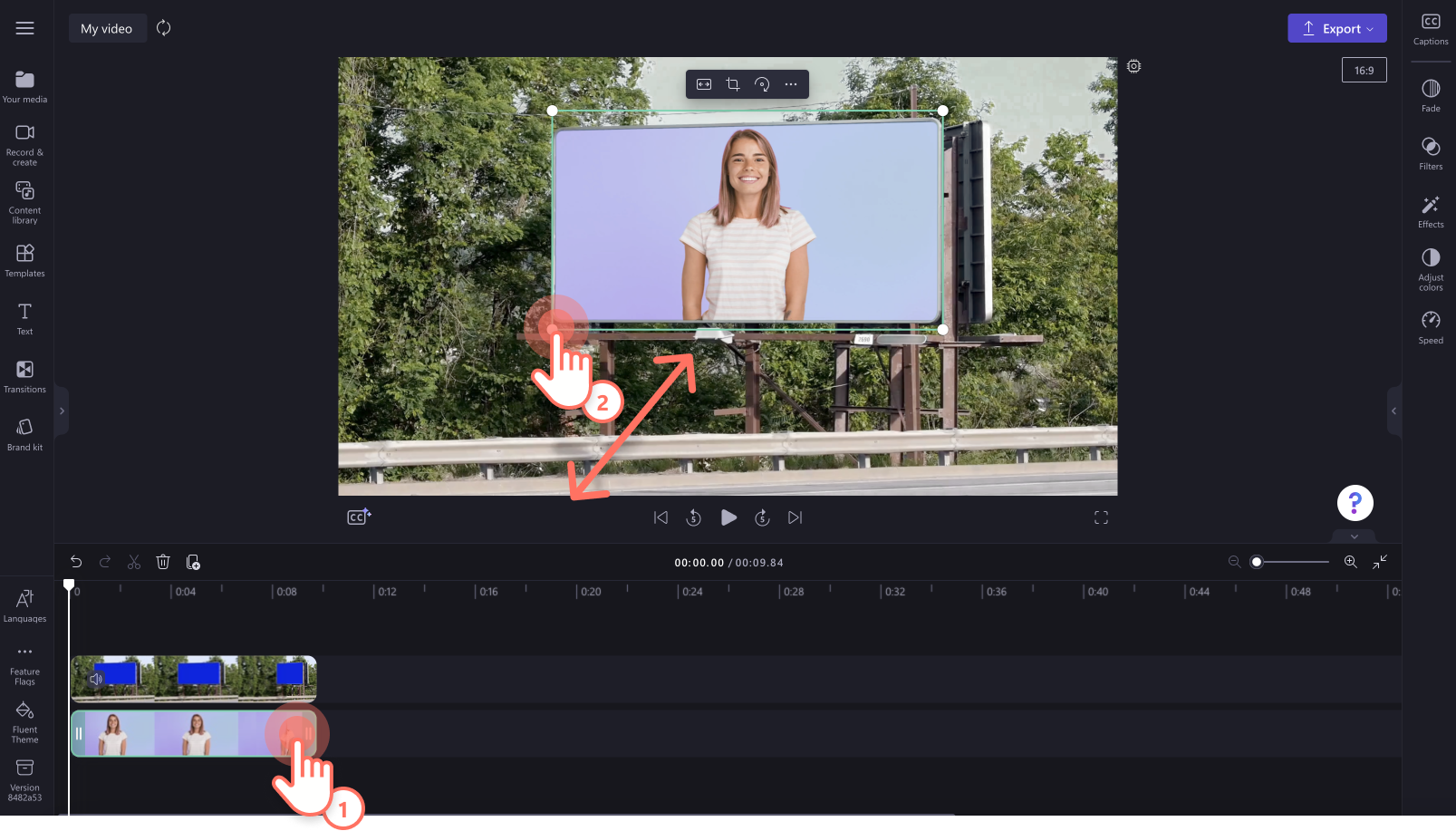
Paso 5. Previsualiza y guarda tu vídeo
Antes de guardar tu nuevo vídeo, asegúrate de previsualizarlo haciendo clic en el botón Reproducción. Cuando estés listo para guardar, haz clic en el botón Exportar y selecciona una resolución de vídeo. Recomendamos guardar todos los vídeos con una resolución de vídeo de 1080p para obtener la mejor calidad. Los suscriptores de pago pueden guardar en resolución de vídeo 4K.
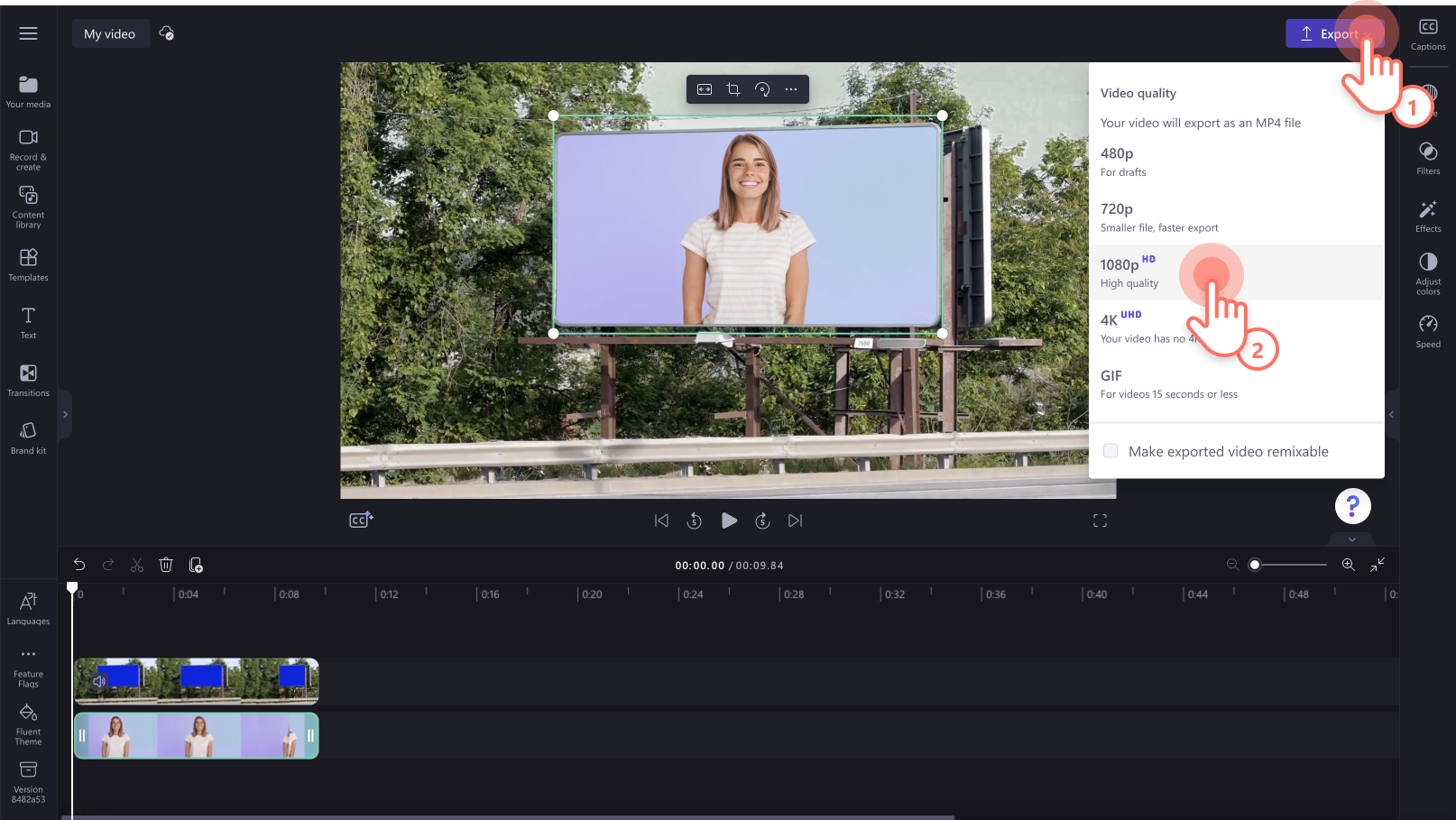
Añade efectos especiales a tu vídeo de pantalla verde
Lleva tu vídeo de pantalla verde al siguiente nivel añadiendo efectos especiales.
Recorta y redimensiona clips de vídeo
Si necesitas recortar silencios incómodos o secciones no deseadas de tu vídeo de reacción, solo tienes que utilizar la herramienta de recorte. Lo único que tienes que hacer es arrastrar y soltar las barras laterales verdes de los clips en la línea de tiempo. Con nuestra herramienta de recorte a mano alzada, cambia el tamaño de los clips de vídeo sin restricciones.
Añade tu kit de marca y personaliza el texto
Si quieres que tus vídeos sean reconocibles y consistentes, añade tu kit de marca a nuestro editor de vídeo de pantalla verde. Elige entre una amplia variedad de fuentes de títulos, estilos, subtítulos y colores, y añade tu logo. También puedes convertir tu logo en una marca de agua para tus vídeos reduciendo la opacidad.
Usa efectos de vídeo profesionales
Si quieres añadir otro elemento a tu vídeo de pantalla verde, echa un vistazo a nuestra función de voz en off con IA. Crea una voz en off gratis a partir de una amplia variedad de voces en diferentes idiomas, acentos y edades.
Aplica pantalla verde a grabaciones de webcam
¿Trabajas desde casa y quieres eliminar el fondo de una grabación de webcam? Graba tu vídeo con la webcam delante de tu propia pantalla verde, roja o azul, o selecciona un fondo de pantalla verde de stock. Nuestros efectos de pantalla verde funcionan en todos los vídeos.
Preguntas más frecuentes
¿Qué vídeos puedo hacer usando efectos de pantalla verde?
Los creadores pueden hacer cualquier cosa fácilmente desde YouTube: desde juegos, tutoriales o vídeos corporativos hasta memes con pantalla verde, GIF, vídeos para redes sociales o de propiedades inmobiliarias.
¿Necesito una pantalla verde para insertar un fondo en un vídeo?
Sí. Si estás grabando tu propio metraje de pantalla verde, asegúrate de que el fondo sea de color rojo, azul o verde, o de que la función de eliminación de fondo no funcione.
¿El editor de vídeo de pantalla verde de Clipchamp es gratuito?
Sí. Todos los usuarios gratuitos pueden acceder a una selección limitada de imágenes y plantillas de stock de pantalla verde, pero todos los usuarios pueden guardar con una resolución de vídeo de 1080p. Accede a todo el stock y plantillas de pantalla verde actualizando tu cuenta.
Una vez que hayas dominado los efectos de clave de Croma, añade toques finales como audio y transiciones o limpia tu clip con las herramientas de recorte.
Empieza a crear tu vídeo de demostración hoy mismo con Clipchamp de forma gratuita o descarga la aplicación Clipchamp de Windows.